Windows 10 erbjuder en mängd olika videoredigeringsprogram där du kan utföra grundläggande videoredigeringsuppgifter. Du behöver inte lita på dyra program för att redigera enkla videor. Du kan redigera en familjevideo för skojs skull eller en video för din YouTube-kanal också. I det här fallet hjälper Windows 10 Video Editor dig att redigera dina videor perfekt. Läs till slutet för att lära dig de olika metoderna för att trimma video i Windows 10.
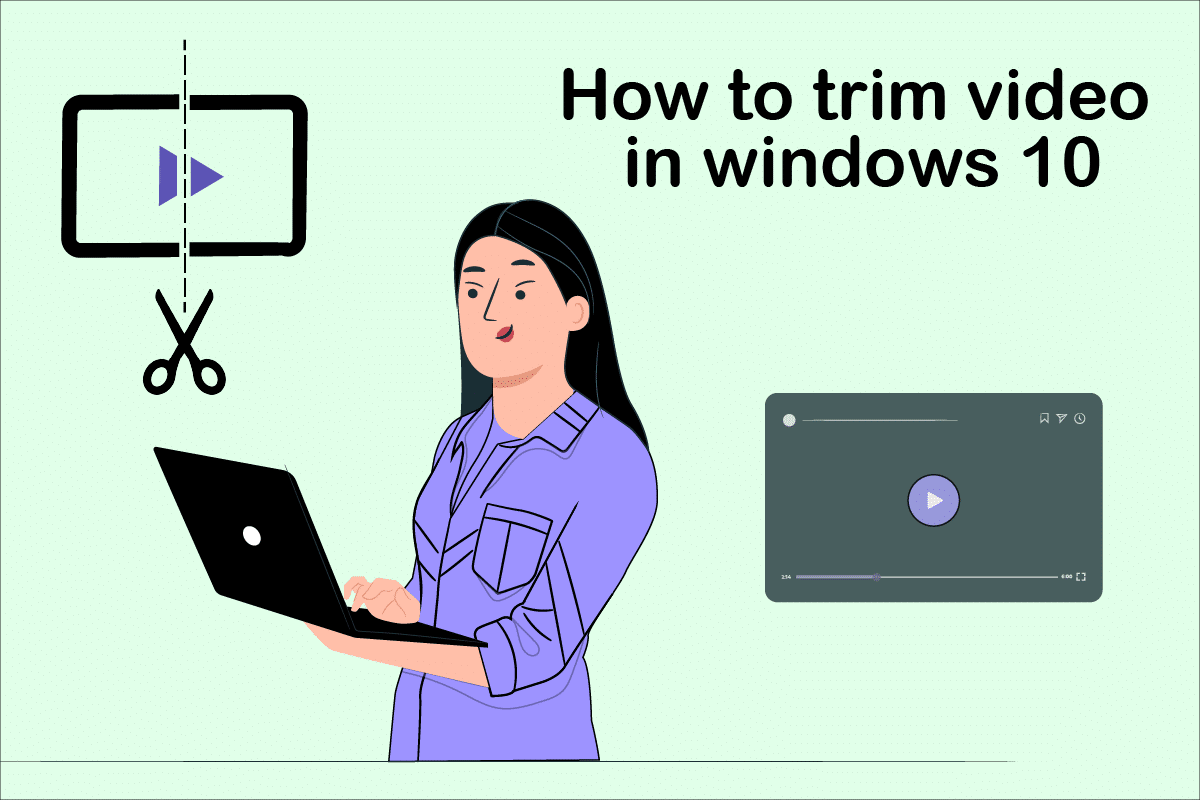
Innehållsförteckning
Hur man trimmar video i Windows 10
Ibland när du spelar in din video via smartphone eller till och med via en digitalkamera, kan den bli för lång. Smartphones har inte stöd för att redigera så långa filer eller beskära oönskade klipp så lätt.
-
Windows 10 Video Editor eliminerar behovet av att vara beroende av installationen av tredjepartsverktyg för detta ändamål.
- Windows 10 Photos-appen är sammansatt av en fantastisk videoredigerare från vilken man enklare kan trimma en eller flera delar av en video.
I den här Windows 10-guiden förklaras stegen för att klippa videor med appen Foton mycket enkelt.
Metod 1: Använd appen Foton
För att trimma video i Windows med hjälp av Foton, använd dessa steg:
1. Välj videon du vill redigera från Filutforskaren.
2. Klicka på Öppna med > Foton.
3. Välj knappen Redigera och skapa i det övre högra hörnet.

4. Klicka nu på alternativet Trim.
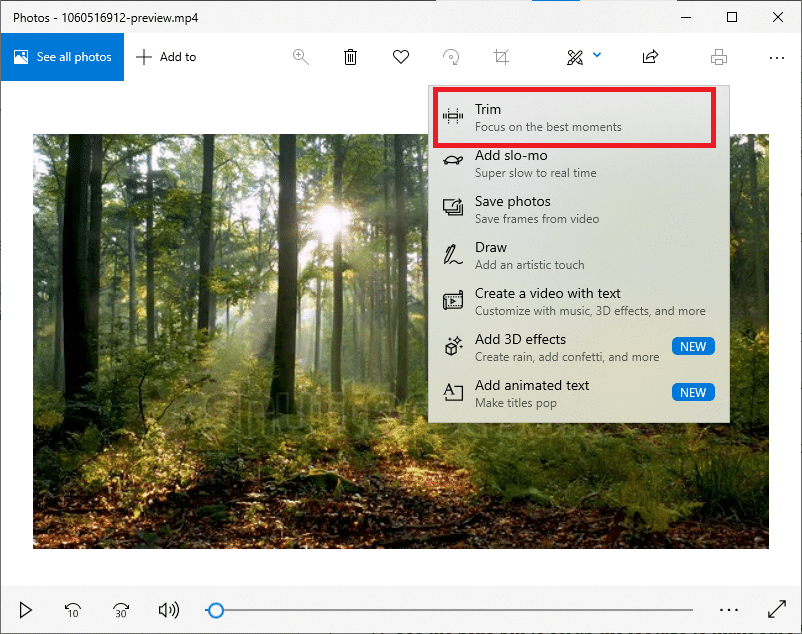
5. Använd de vita stiften (höger och vänster) för att välja den del av videon du vill trimma.
6. Använd det blå stiftet för att stoppa filmen och se till att du trimmar rätt sektion.
7. Klicka på alternativet Spara som i det övre högra hörnet och spara den redigerade videon.
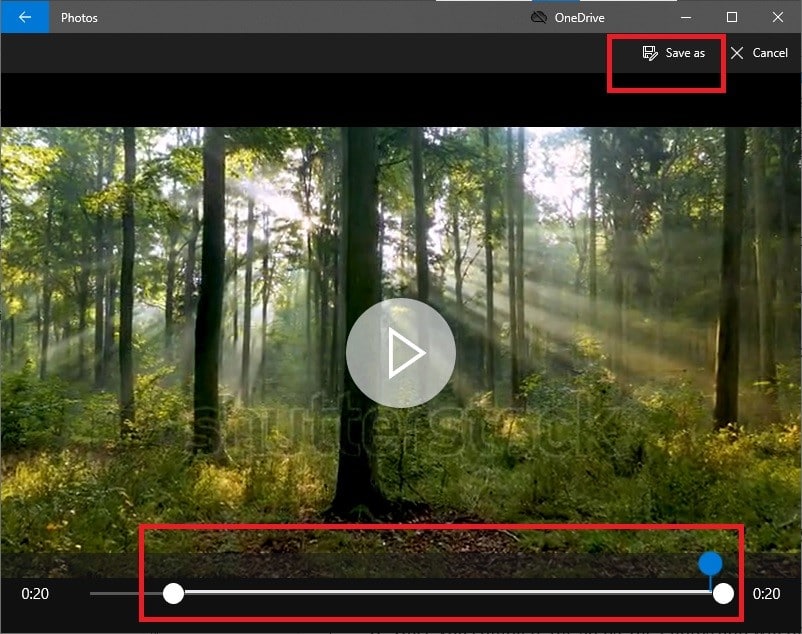
När alla dessa steg har slutförts kommer Photos att bearbeta videon och spara den trimmade filen på den plats du önskar. I denna process kommer den ursprungliga videon inte att påverkas; endast en förkortad version av en originalvideofil skapas i ett annat område.
Metod 2: Använda Photos Video Editor-appen
Även om trimning av video i applikationen Foton är en extremt enkel uppgift, låter den dig bara spara ett specifikt avsnitt. Vad händer om du behöver ta bort några delar och spara resten av videon? Det är här den avancerade videoredigeraren som är inbyggd i applikationen Foton är praktisk. Videoredigeraren låter dig kombinera flera videor tillsammans, lägga till musik, effekter, texter etc. Så här trimmar du video i Windows 10 Photos Video Editor App:
1. Sök efter programmet Video Editor i sökfältet i Cortana.
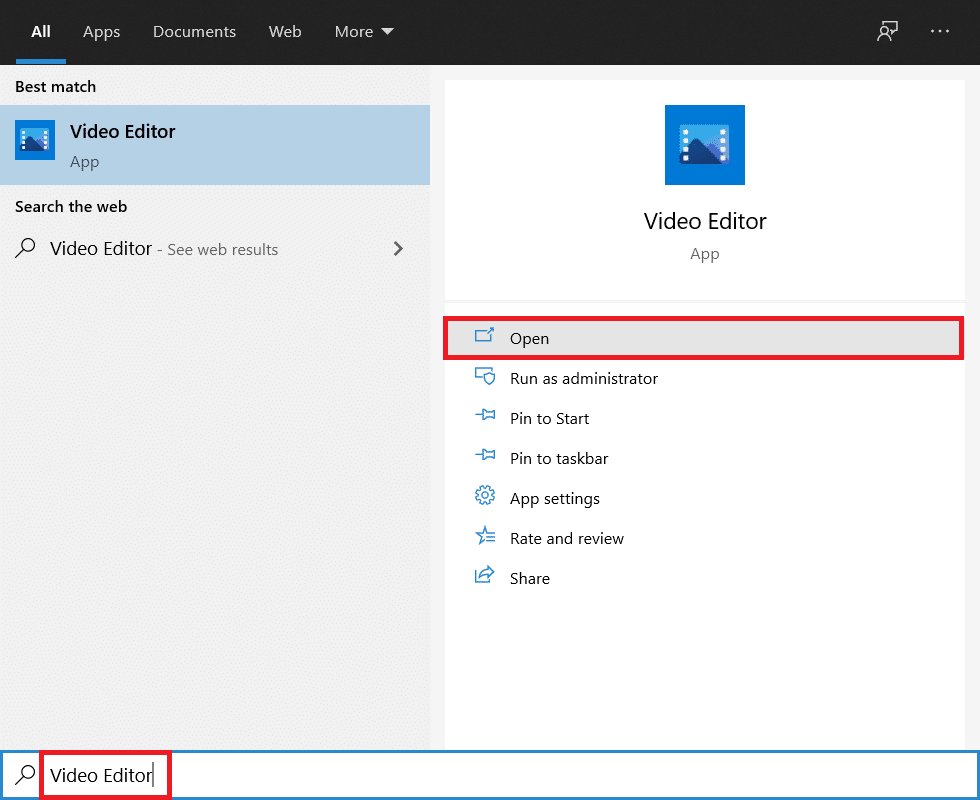
2. Klicka på knappen Nytt videoprojekt.
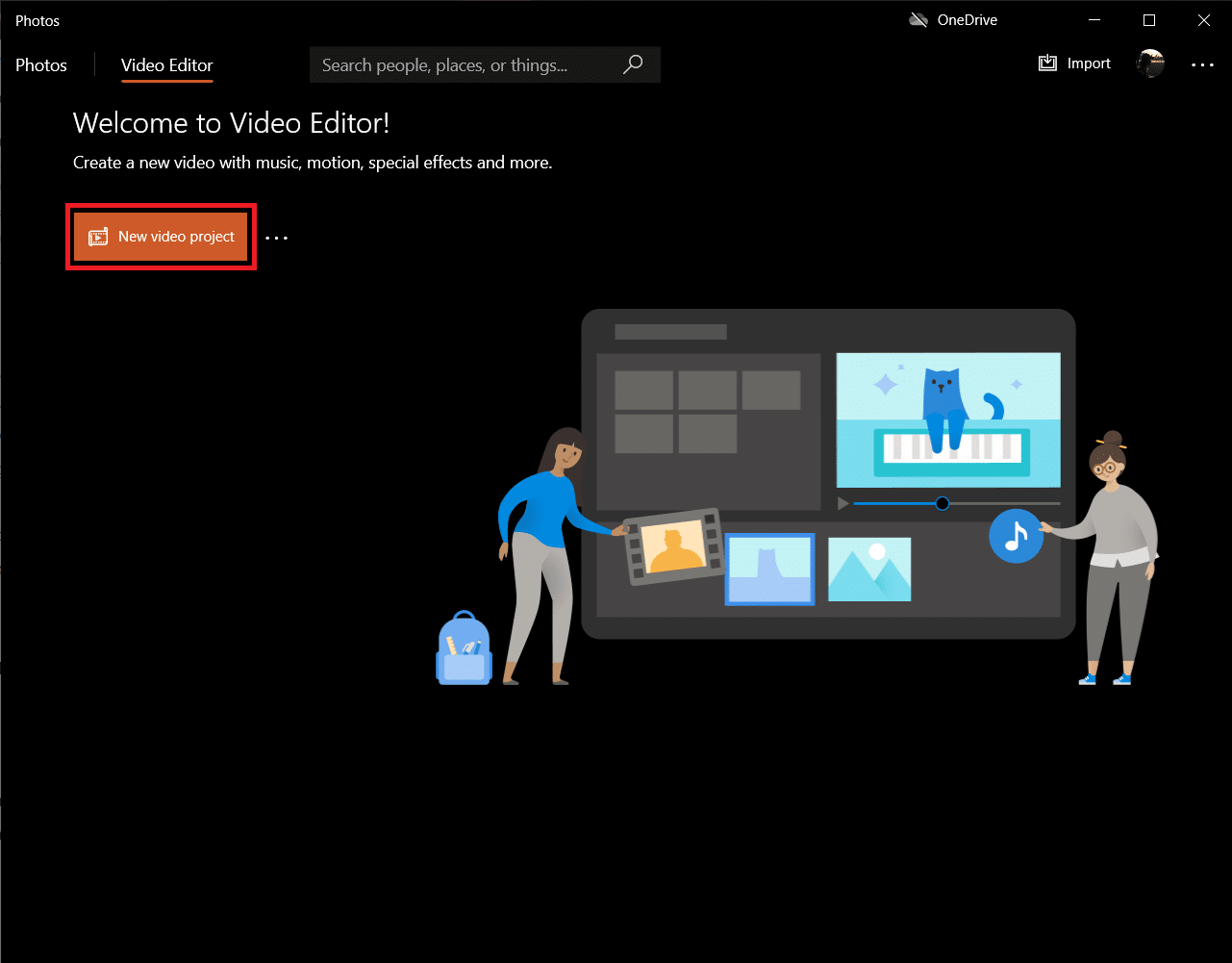
3. Ett popup-fönster för att namnge din video visas. Skriv in ett lämpligt namn och tryck på enter eller klicka på Hoppa över helt.
4. I panelen Projektbibliotek klickar du på knappen + Lägg till och väljer Från den här datorn.
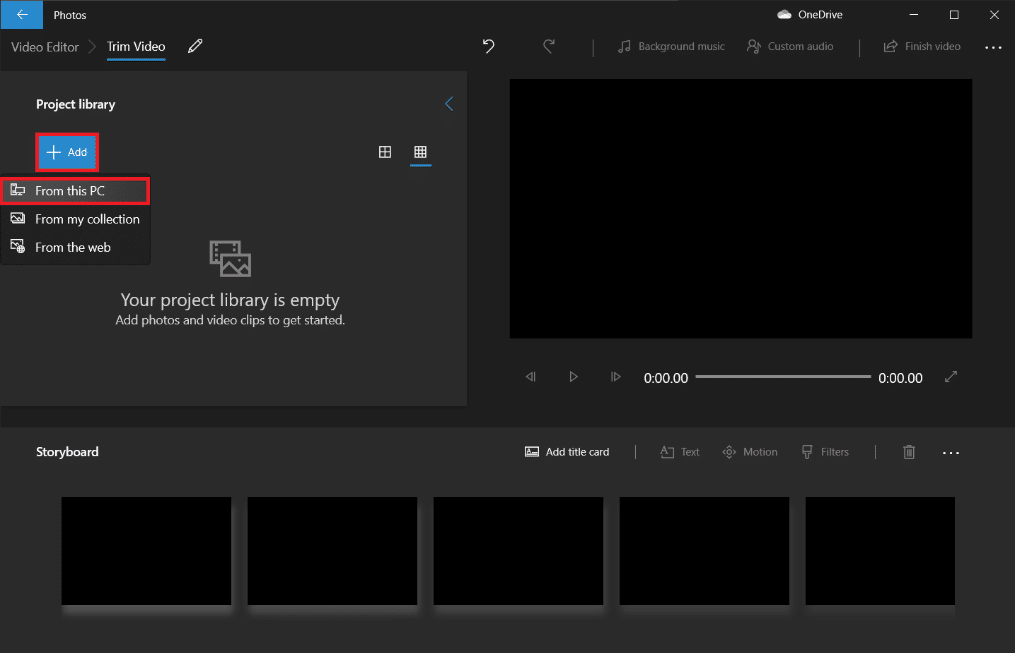
5. Leta upp och välj videofilen du vill trimma och klicka på Öppna.
6. Vänta tills programmet har lagt till videofilen i ditt projekt.
7. Dra videofilen från panelen Projektbibliotek till Storyboard och välj alternativet Dela.
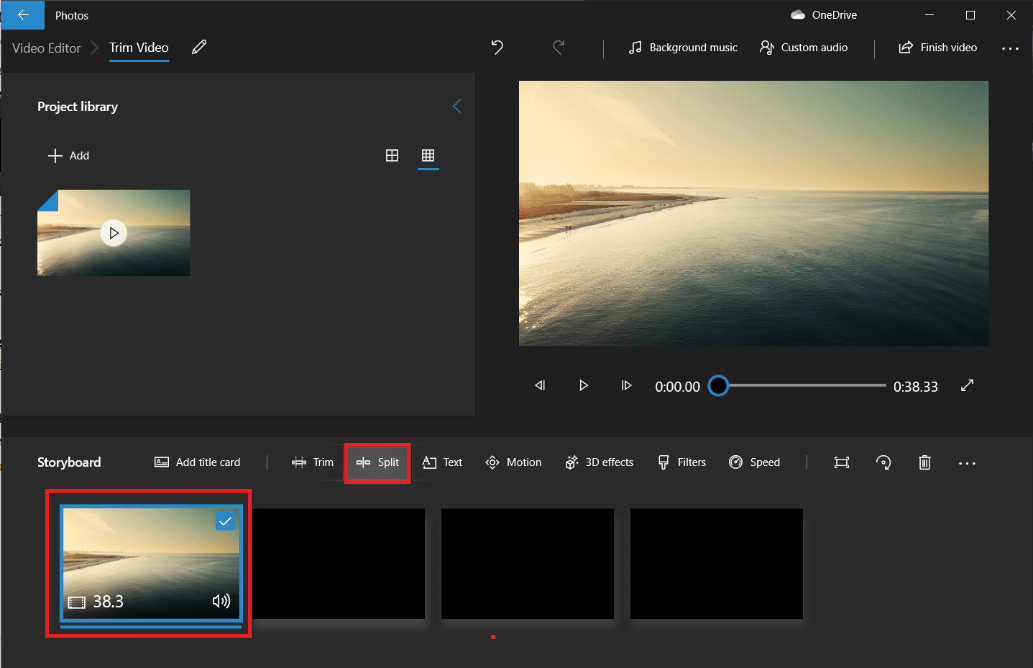
Obs: Vi kommer först att dela upp videofilen i flera mindre (hanterbara) sektioner och sedan trimma de individuella sektionerna efter behov. De klippta delarna kommer sedan att läggas ihop för att skapa en sista video.
8. I följande fönster, dra den blå pekaren till tidsstämpeln som är en tredjedel av den totala videotiden. Till exempel – Om videon är 38 sekunder lång, som i vårt fall, placera pekaren på 38/3 = 12,7 sekunder.
9. Klicka på knappen Klar för att dela det här avsnittet från originalvideon.
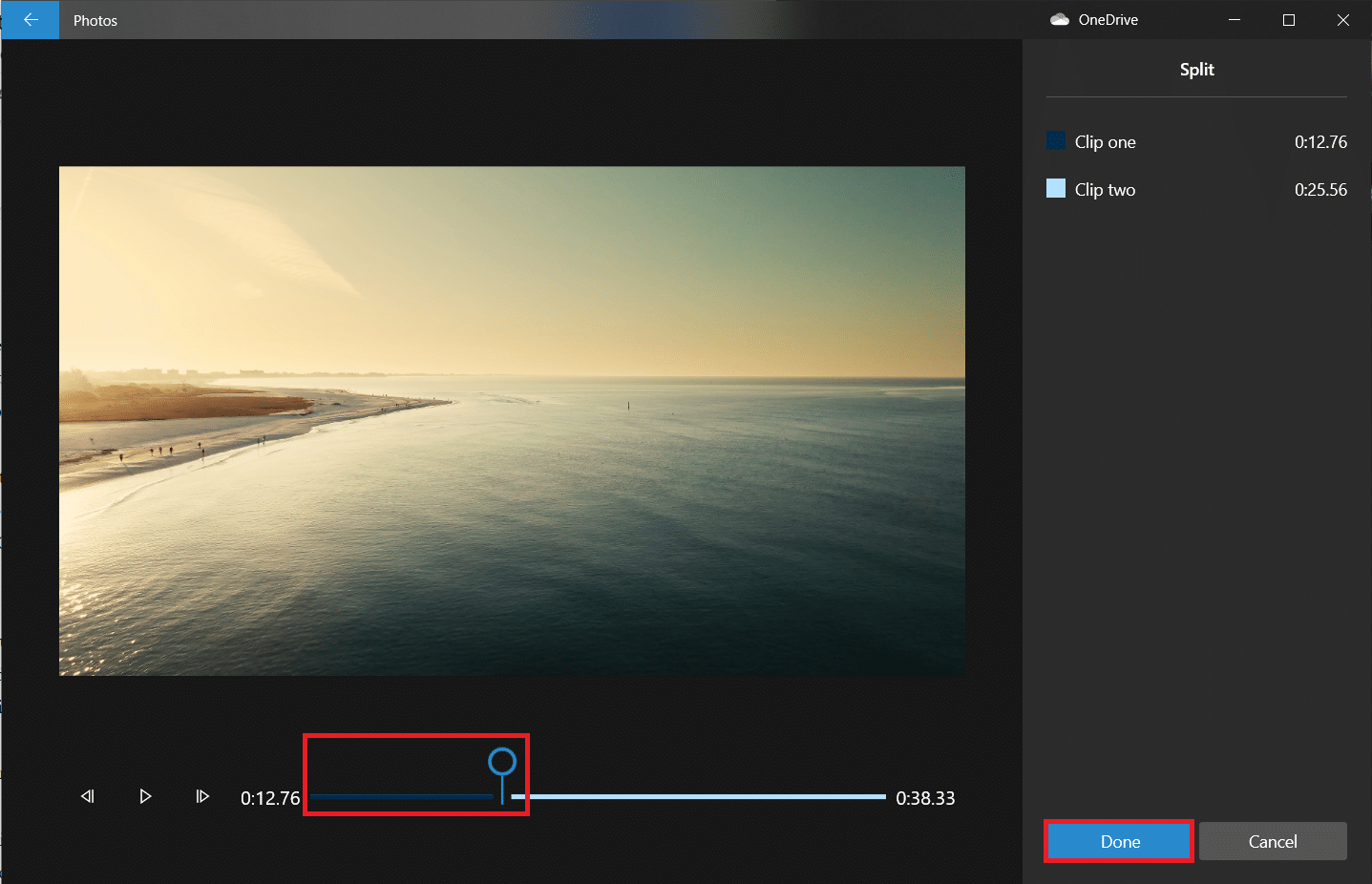
Du kommer nu att föras tillbaka till huvudprojektskärmen. Den första videon på Storyboard kommer att vara den delade sektionen (första 12,7 sekunder) som vi skapade i föregående steg och den till höger om den kommer att vara den återstående delen. Följ sedan de återstående stegen för att trimma video i Windows 10.
10. Välj den återstående delen och klicka på dela igen.
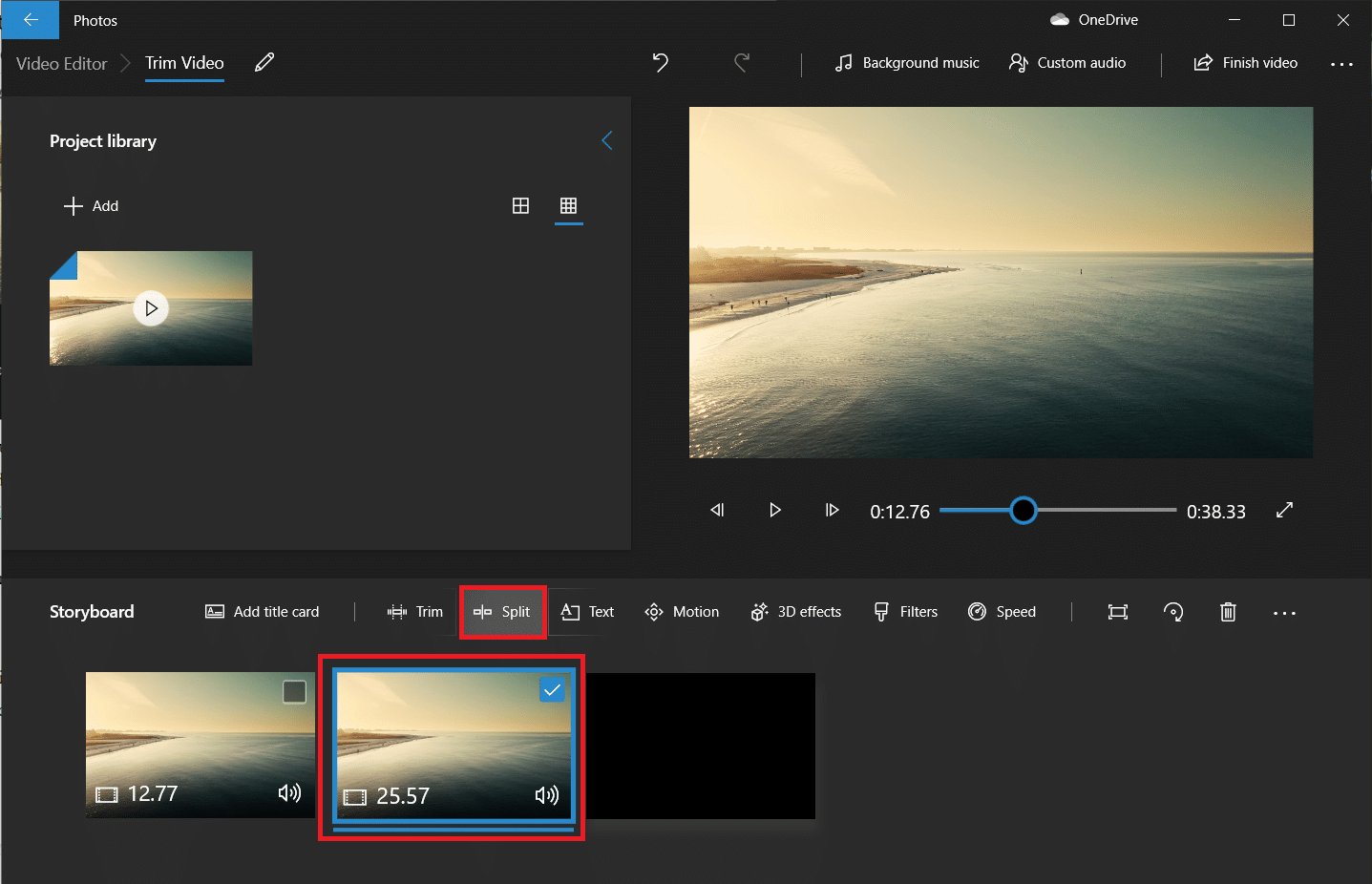
11. Den här gången placerar du den delade pekaren vid tidsstämpeln som delar upp den återstående videon i två lika delar och klickar på Klar.
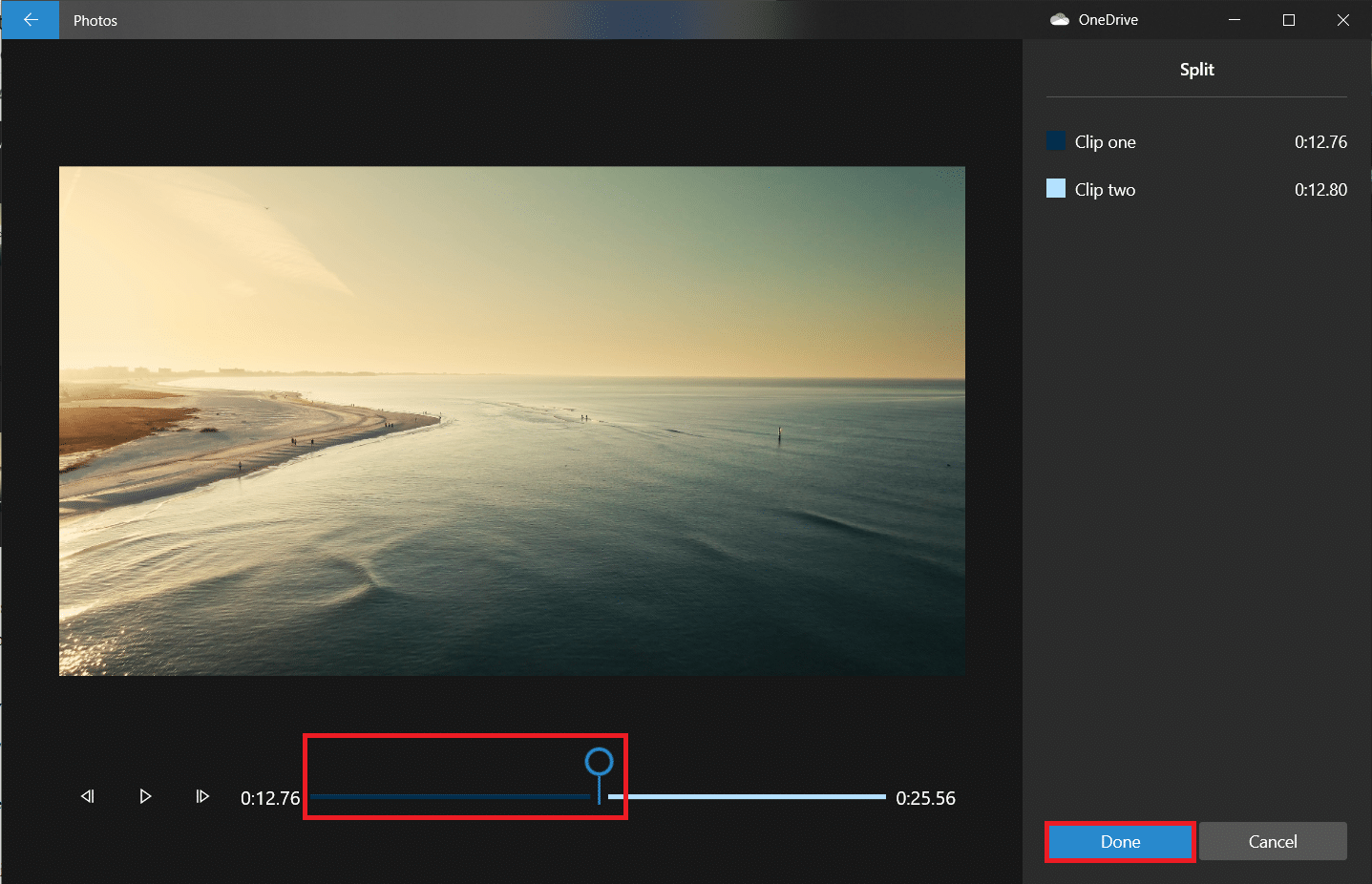
Huvudvideon har nu delats upp i tre separata videor.
Obs! Beroende på din videos totala längd kan du behöva dela upp den i flera avsnitt och inte bara tre. Delarna behöver inte heller vara perfekta eller ha samma längd.
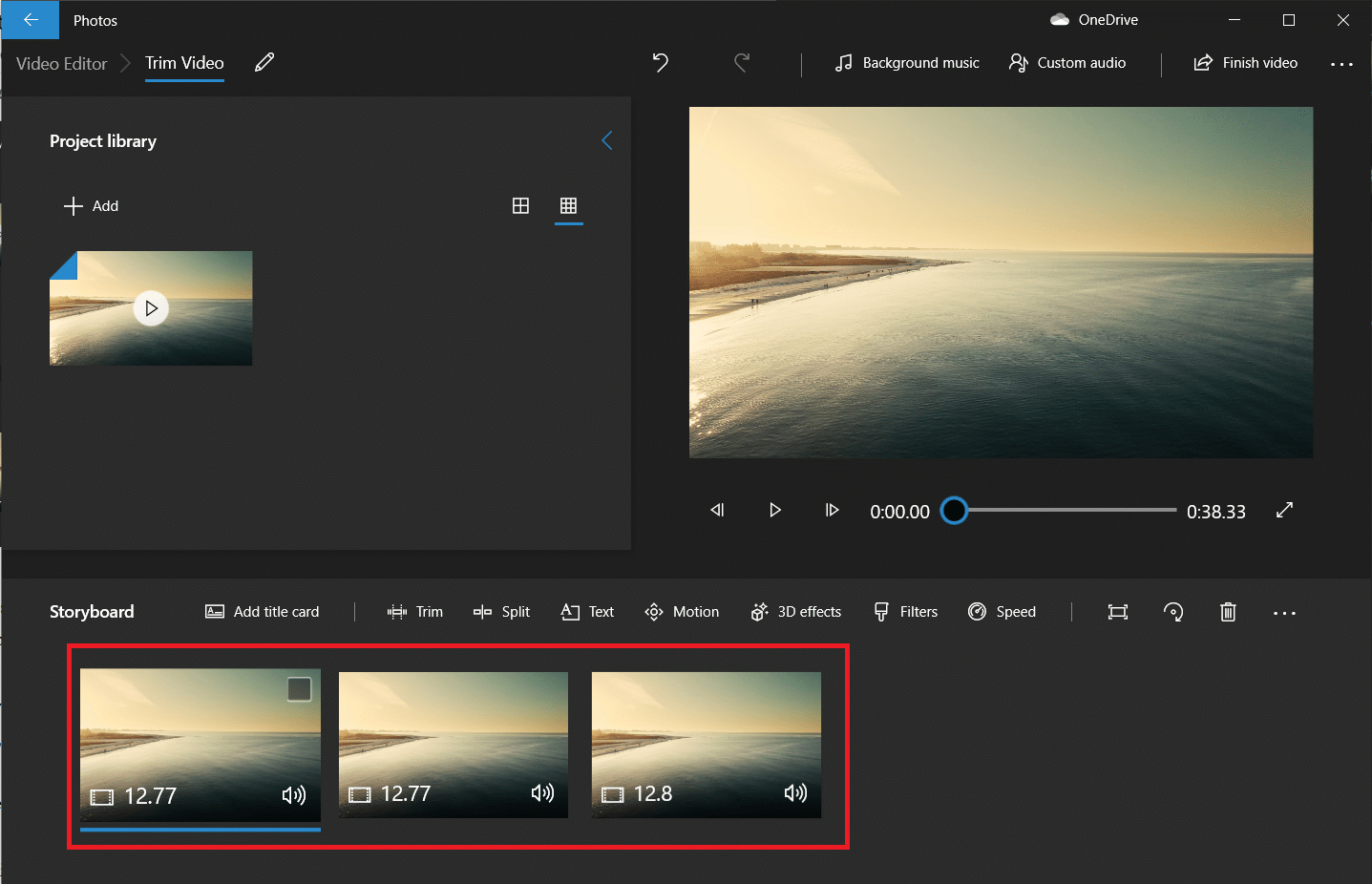
12. Välj den första videon på Storyboard och klicka på Trim.
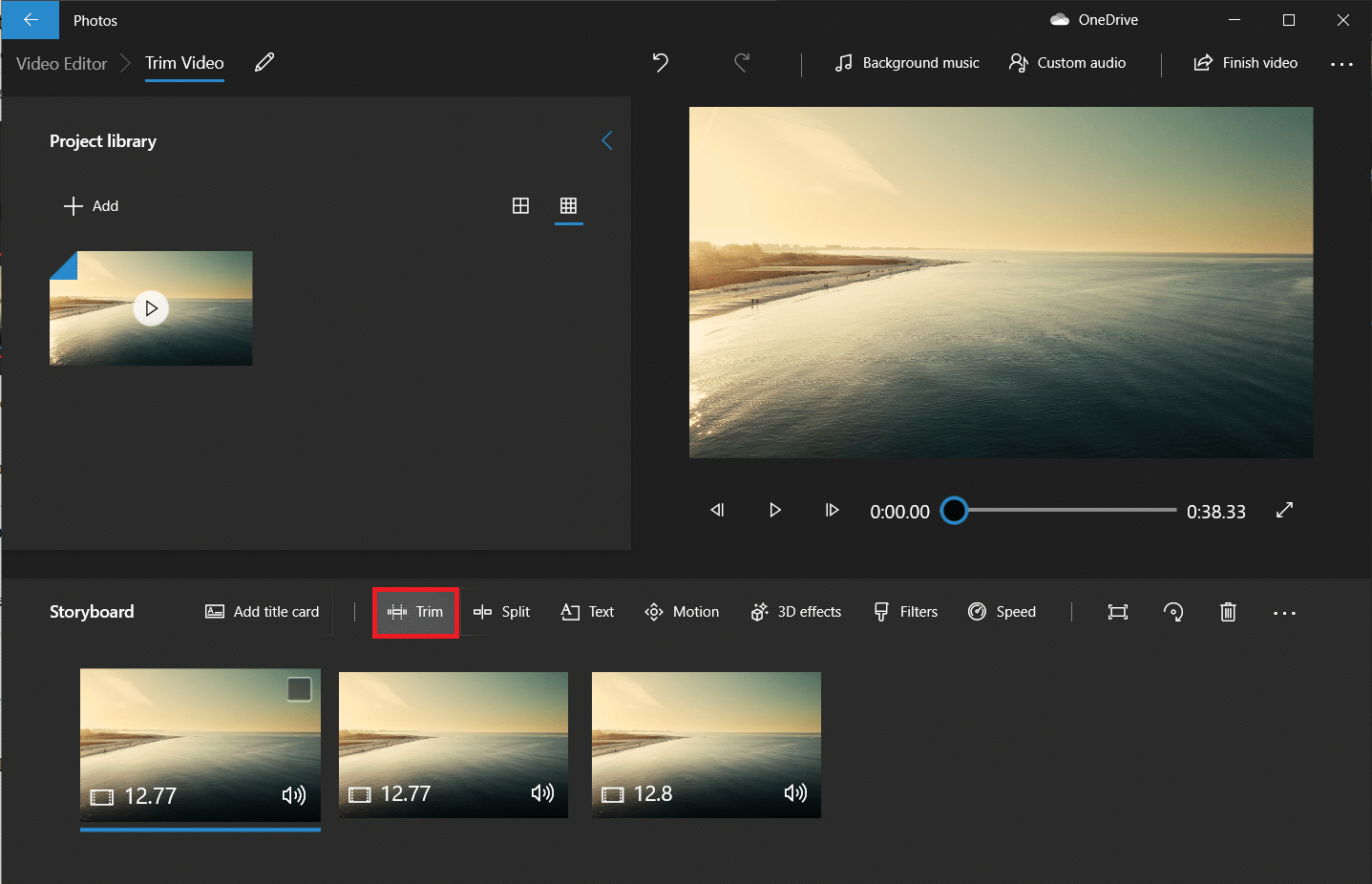
13. Klipp ut avsnittet du behöver i den sista videon med hjälp av de två reglagen (flytta dem bara inåt).
Obs! Du kan finjustera ditt val genom att använda fram- och bakåtknapparna.
14. Spara den trimmade delen genom att klicka på Klar.
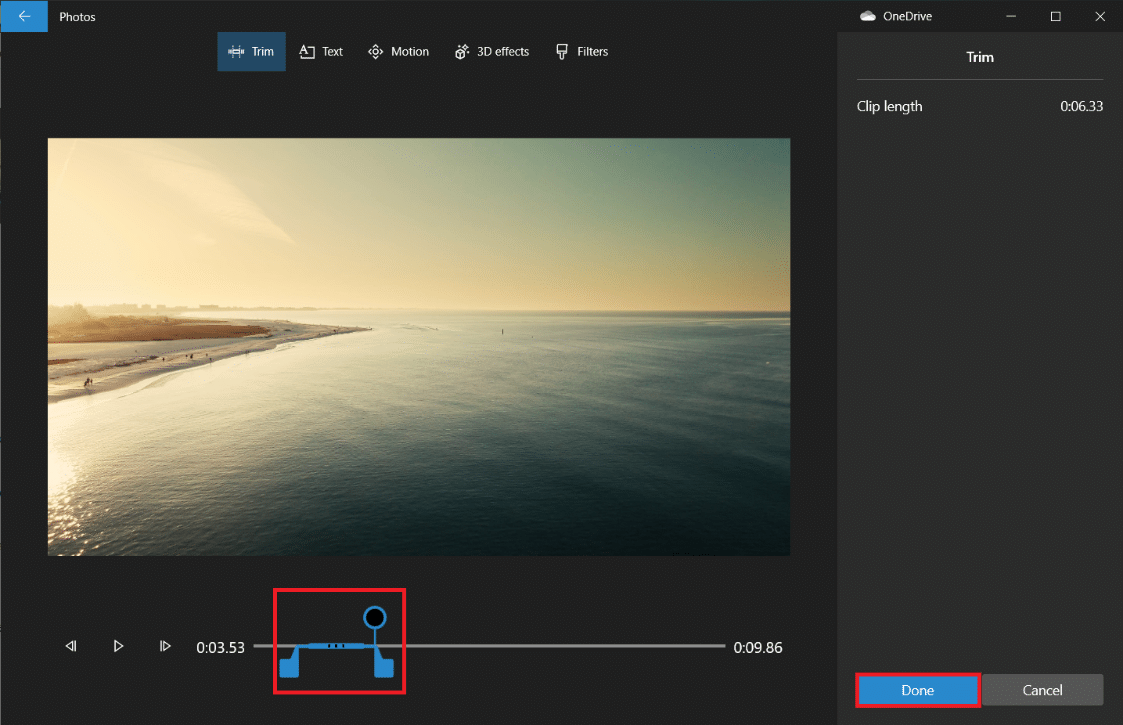
15. Upprepa föregående steg för de återstående videorna i storyboardet och klipp bort alla delar du behöver.
16. För att förhandsgranska den slutliga videon, klicka på knappen Spela upp.
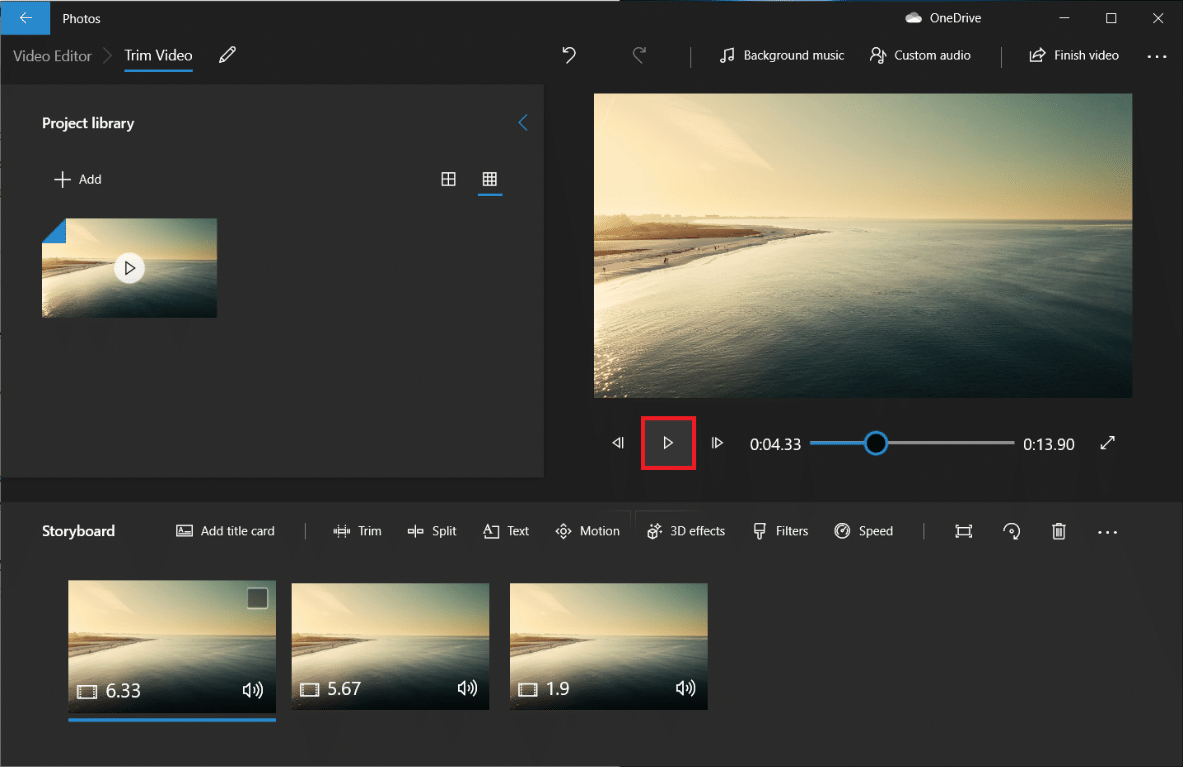
17. Klicka på Slutför video uppe till höger för att spara en kopia.
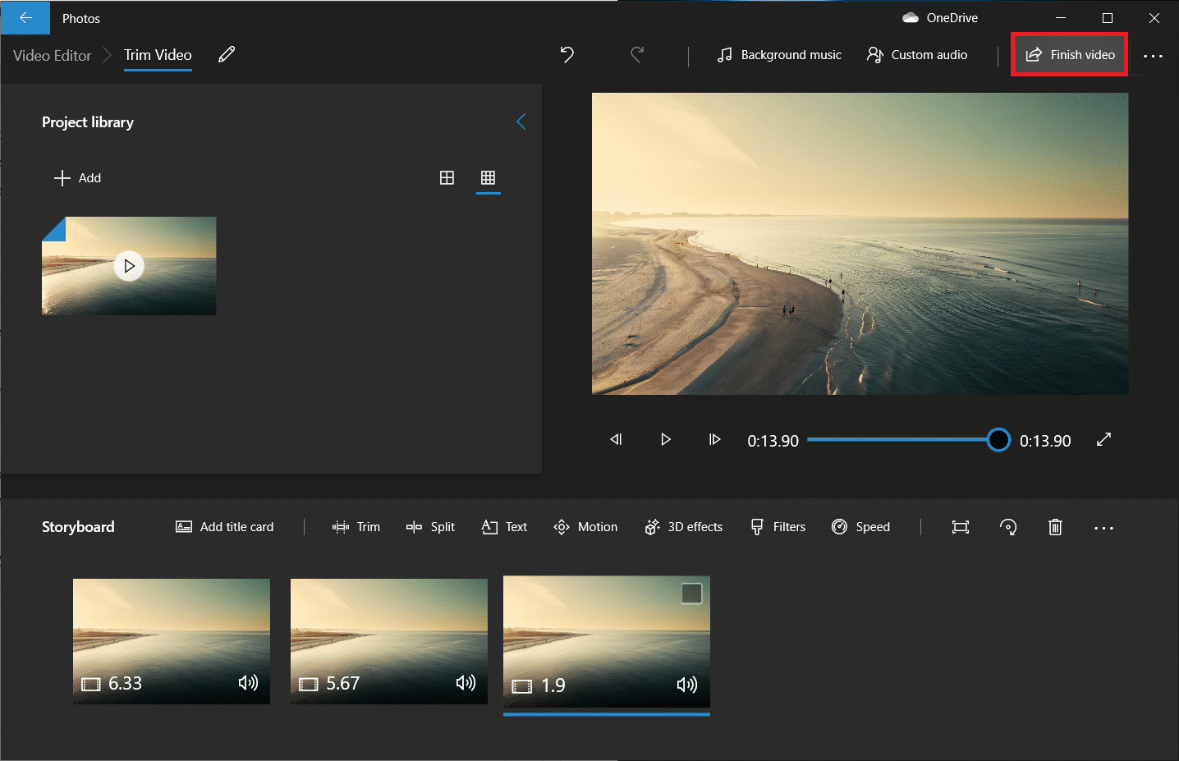
18. Ställ in videokvaliteten som du vill.
Obs: Videofilens storlek kommer att motsvara den valda videokvaliteten så ju högre kvalitet desto större filstorlek.
19. Expandera menyn med fler alternativ och markera nästa för Använd hårdvaruaccelererad kodning.
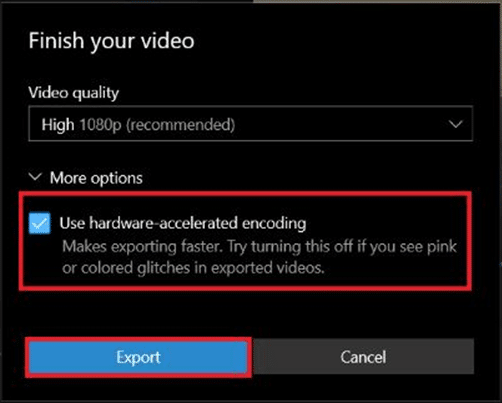
20. Klicka slutligen på Exportera och välj destinationsmappen.
Exporttiden beror på längden på den slutliga videon, exportkvaliteten och ditt system. När videon har exporterats öppnas den automatiskt i ett nytt fönster där du kan spela upp och kontrollera. Så här kan du trimma video i Windows.
Funktioner i Photos Video Editor-appen
Oavsett hur du skapar ett anpassat videoprojekt kommer du alltid att hamna på en skärm med ett projektbibliotek, videoförhandsvisning och Storyboard-panel. När du har lagt till en video kommer du att se några redigeringsverktyg i Storyboard-rutan. Du kan också ändra storlek, lägga till filter, visuella effekter, rörelseeffekter och till och med använda 3D-effekter.
- Trimverktyget fungerar på samma sätt som trimningsverktyget du ser när du redigerar en enskild video. Du kan klippa och beskära flera videor från en enda video.
- Du kan ta bort svarta fält från en video med verktyget Ändra storlek, vilket är viktigt om du kombinerar flera videor.
- Filterverktyget tillhandahåller en mängd olika filter – allt från Sepia till Pixel.
- Du kan också placera olika stilar och layouter av animerad text med hjälp av textverktyget.
- Rörelseverktyget låter dig välja olika typer av kamerarörelser för videon eller fotot.
- Verktyget 3D-effekter tillhandahåller ett bibliotek med 3D-effekter som du kan använda på videon.
- Istället för att modifiera varje individuellt val själv, låter teman dig välja olika teman. Detta kommer att välja filter, musik och textstilar som samarbetar – totalt med recensionsinspelningar som visar hur de kommer att se ut.
- För att applicera musik på en video, klicka på Musik-knappen i det övre fältet. Appen Foton innehåller ett par musikalternativ som du kan bläddra i. Du kan också välja Din musik för att bädda in en anpassad musikskiva.
- Dessutom finns det ett alternativ för bildförhållande i verktygsfältet. Du kan använda den för att växla mellan olika liggande och bildorienteringar för din video.
- Du kan överföra din videofil till Microsofts moln genom knappen Lägg till i moln. Du kommer sedan att kunna fortsätta att ändra det i Photos-applikationen på en annan dator som du har godkänt med ett liknande Microsoft-konto.
- Den automatiska videon med musikfunktioner låter dig också välja dina foton eller videor. Foto-appen kombinerar dem automatiskt till en anpassad video för dig. För att skapa en anpassad video måste du välja minst en video eller ett foto. Du är tänkt att göra ett bildspel genom att lägga till bilder eller kombinera idéerna för att göra en video.
Vanliga frågor (FAQs)
Q1. Hur trimmar du videor på Windows Movies & TV-applikationen?
Svar: Så här trimmar du videor i Windows Movies & TV-applikationen:
1. Öppna videon i Filmer och TV.
2. Klicka sedan på pennikonen (eller Redigera) i det nedre högra hörnet av skärmen.
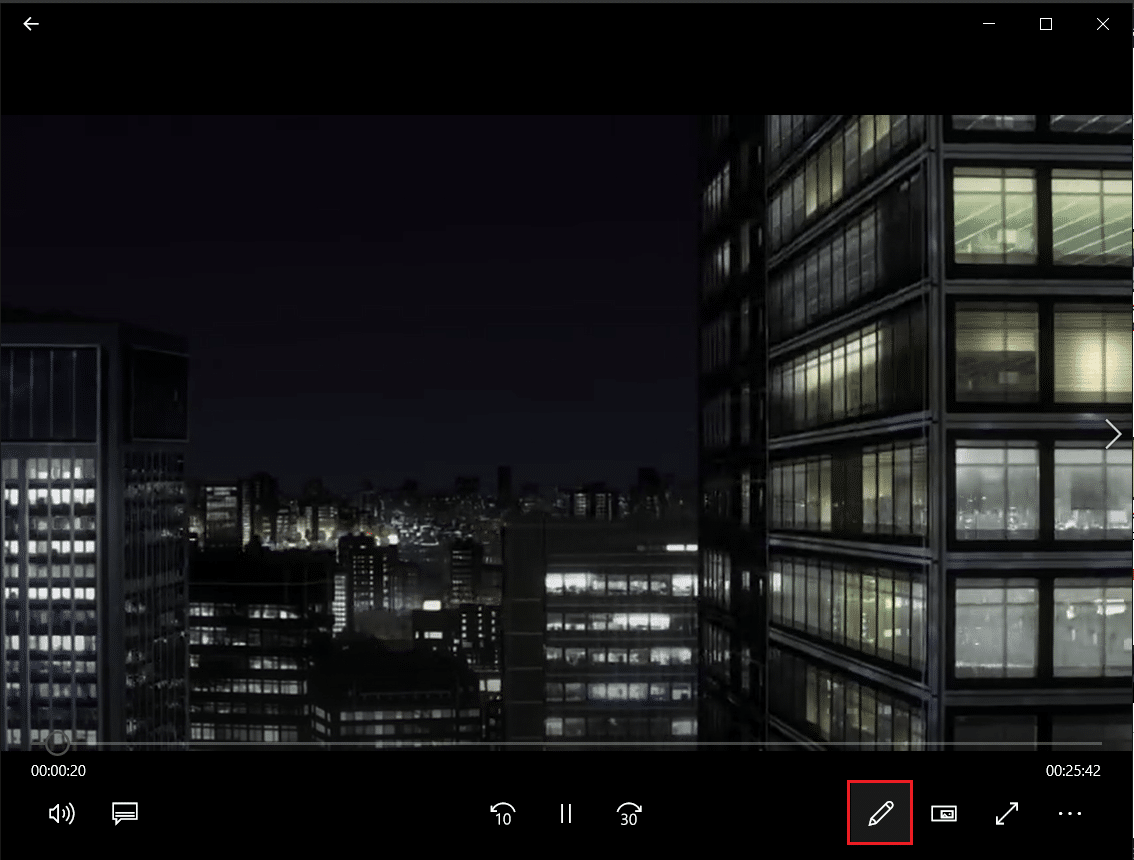
3. Välj alternativet Trim.
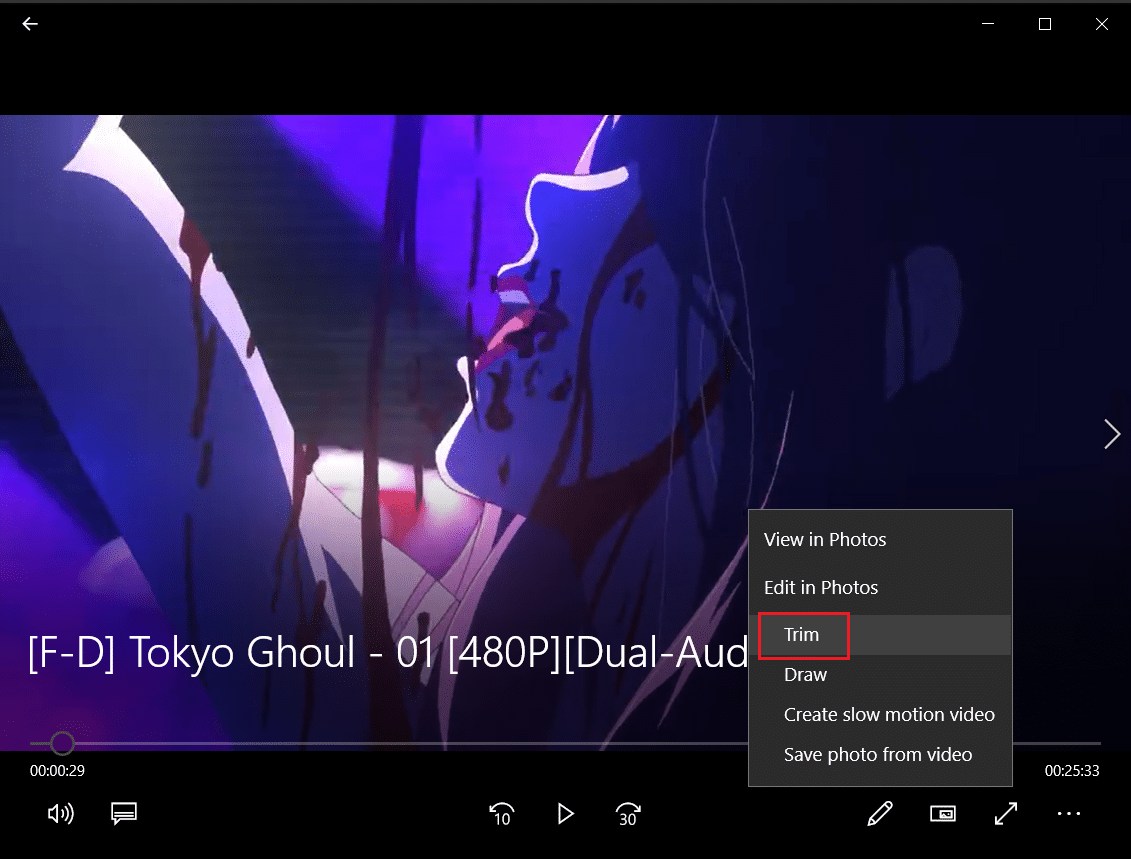
4. Använd skjutreglagen till vänster och höger för att välja den del av videon som du vill klippa bort.
5. Klicka sedan på Spara som och välj en mappplats för att spara den trimmade videon.
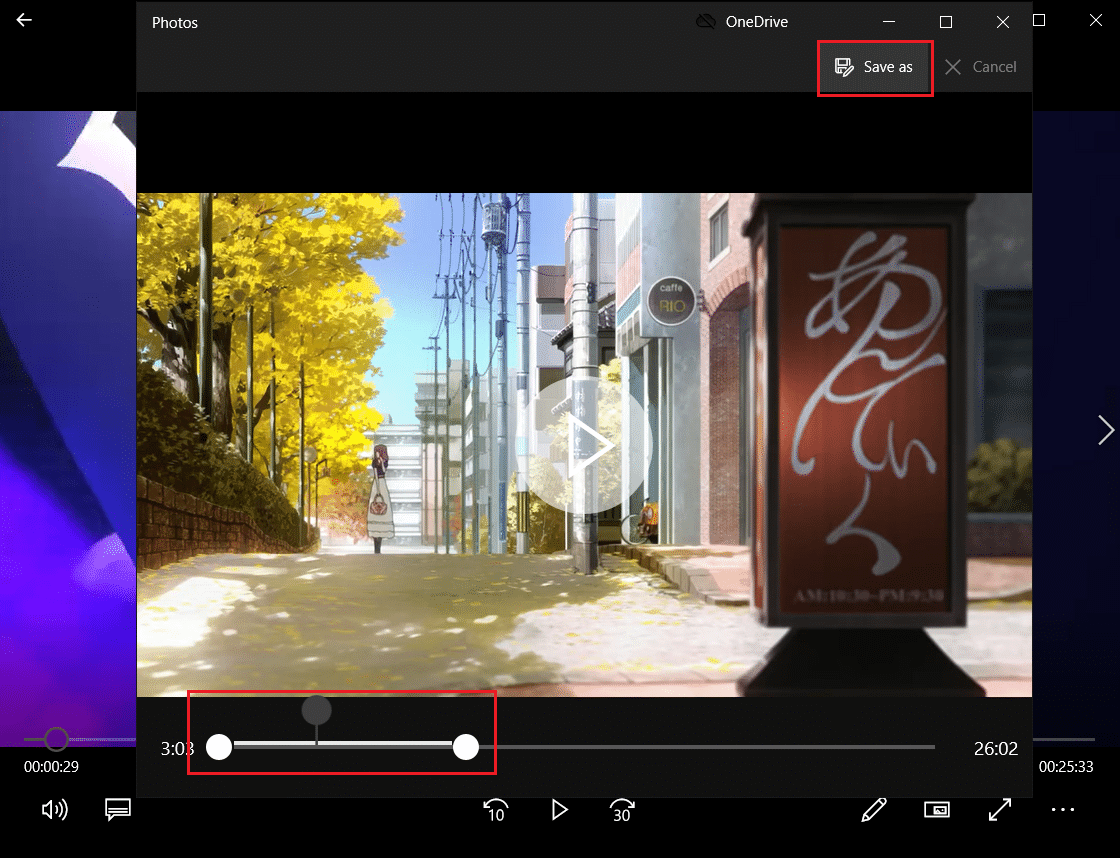
Q2. Har Windows 10 programvara för videoredigering?
Svar: Ja, Windows 10 innehåller en inbyggd videoredigeringsapplikation, en efterföljare till den ursprungliga Movie Maker. Den nya videoredigeraren låter dig lägga till musik, text, 3D-effekter etc. för att göra ett eget mästerverk.
***
Även om de kanske inte är den mest imponerande videoredigeraren på Windows, är de chockerande skickliga, ingår för alla Windows 10-datorer och kan utföra många grundläggande redigeringsuppgifter med ett attraktivt och enkelt gränssnitt. Ge det ett försök nästa gång du behöver ändra en video på en Windows-dator. Vi hoppas att du kan lära dig olika metoder för att trimma video i Windows 10. Om du fortfarande har frågor om att trimma videor på din Windows-dator får du gärna kontakta oss i kommentarsektionen.

