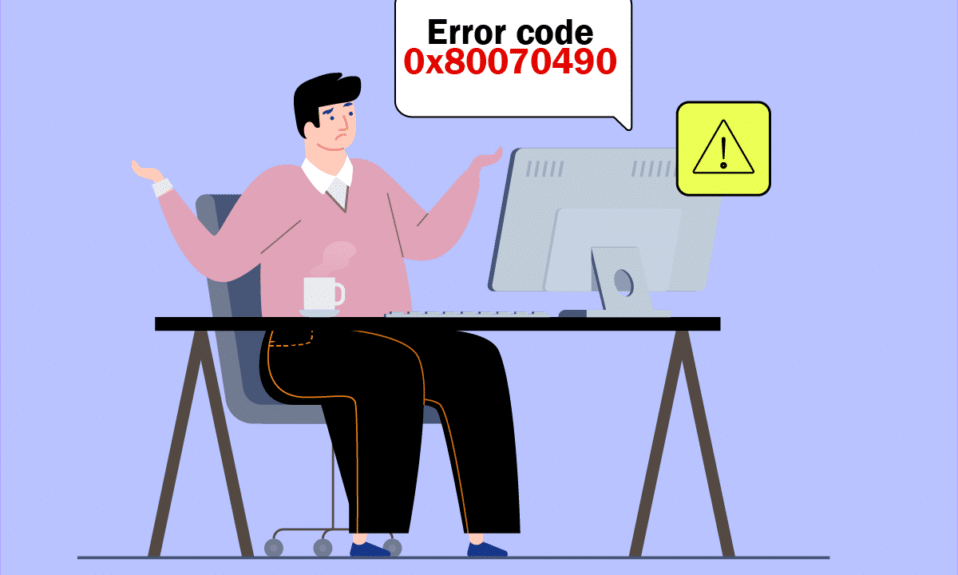
Du kan möta felkoden 0x80070490 i två olika scenarier. För det första, när du försöker lägga till ditt Gmail-konto i Mail-appen på din enhet, kommer ett felmeddelande att visas när något gick fel. Vi kunde inte hitta dina inställningar. Felkod: 0x80070490. De två viktiga Windows-uppdateringstjänsterna, nämligen System Component Store eller Component-Based Servicing (CBS) kontrollerar alla Windows-uppdateringsoperationer, och om det finns några korrupta filer i dem kommer du att möta felkoden 0x80070490. Den här felkoden är vanlig när du uppgraderar ditt operativsystem från Windows 7 och Windows 8.1 till Windows 10. Om du köper en app eller ett spel från MS Store kan du dessutom möta detta fel. Så om du också står inför samma problem, hjälper den här guiden dig att fixa felkod 0x80070490 Windows 10.
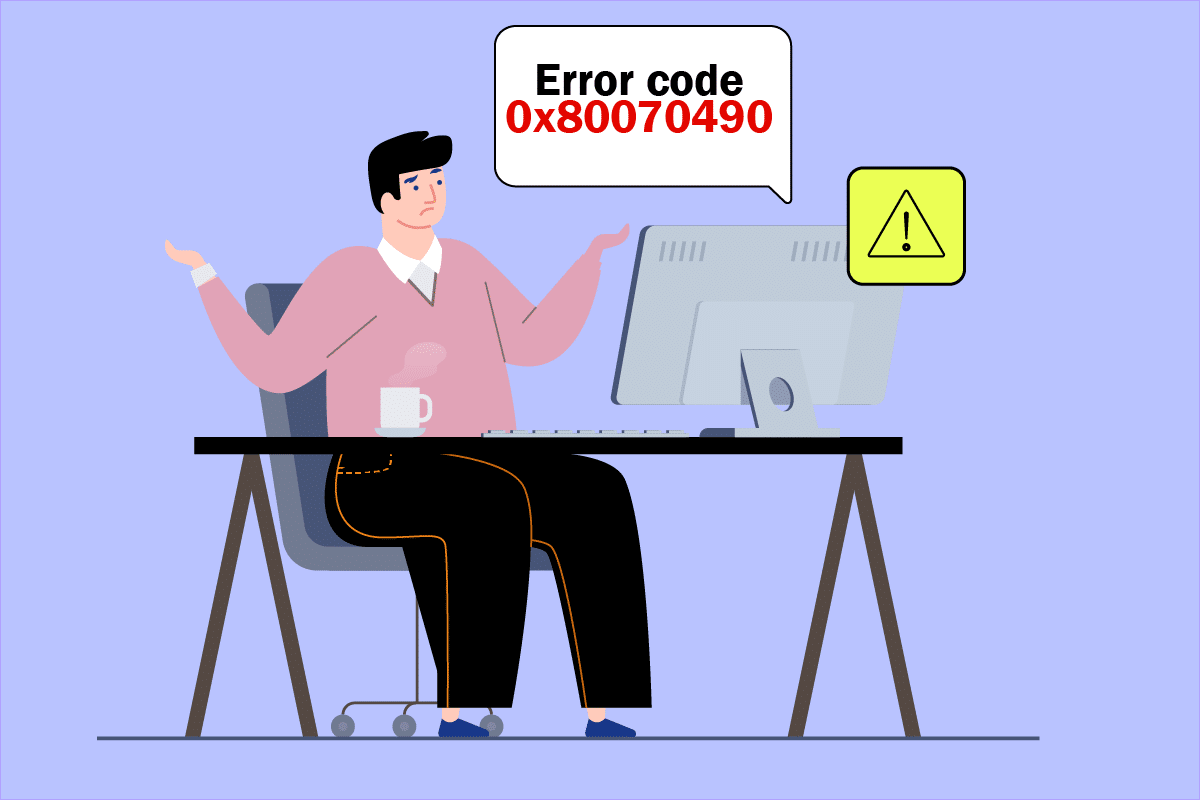
Innehållsförteckning
Så här åtgärdar du felkod 0x80070490 i Windows 10
Flera orsaker utlöser felkod 0x80070490 Windows 10. Några viktiga orsaker listas nedan.
- Tredjeparts antivirus förhindrar den senaste uppdateringen
- Korrupta filer i Component-Based Servicing (CBS) eller System Component Store.
- Korrupta registernyckelvärden
- Viktiga tjänster körs inte
Obs: Även om den här artikeln huvudsakligen handlar om felsökningsmetoder för felkod 0x80070490 som utlösts av Windows-uppdateringsproblem, diskuteras även några metoder för att fixa felkoden som uppstår när du försöker lägga till ditt Gmail-konto i e-postappen. Därför kan du följa alla dessa metoder när du möter detta fel, oavsett orsaken som utlöser det.
I det kommande avsnittet har vi sammanställt en lista över metoder som hjälper dig att fixa fel. Följ dem för att uppnå bästa resultat.
Metod 1: Kör Windows Update Felsökare
Att köra Windows Update-felsökaren kommer att lösa eventuella uppdateringsfel på din dator, och den här metoden är tillämplig inte bara för Windows 7 utan även för Windows 8.1.
1. Tryck på Windows + I-tangenterna samtidigt för att öppna inställningar.
2. Klicka på menyn Felsökning i den vänstra rutan.
3. Välj nu Windows Update och klicka på Kör felsökaren.

4. Din dator kommer att genomgå en screeningprocess. Vänta tills felsökaren upptäcker problem.
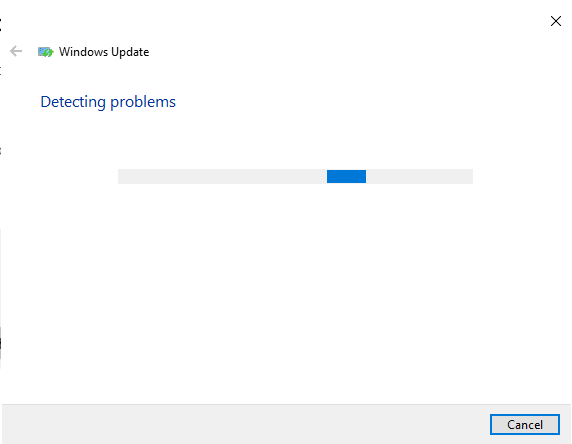
5. Om något problem upptäcks klickar du på Apply this fix och följer instruktionerna i de på varandra följande anvisningarna.
6. Starta slutligen om din dator när alla problem har tillämpats och åtgärdats.
Metod 2: Skapa nytt konto
För att åtgärda felkoden 0x80070490, försök att skapa ett nytt lokalt konto med administrativa rättigheter och flytta alla dina filer till det. Så här gör du.
1. Tryck på Windows-tangenten och skriv kommandotolken och klicka på Kör som administratör.
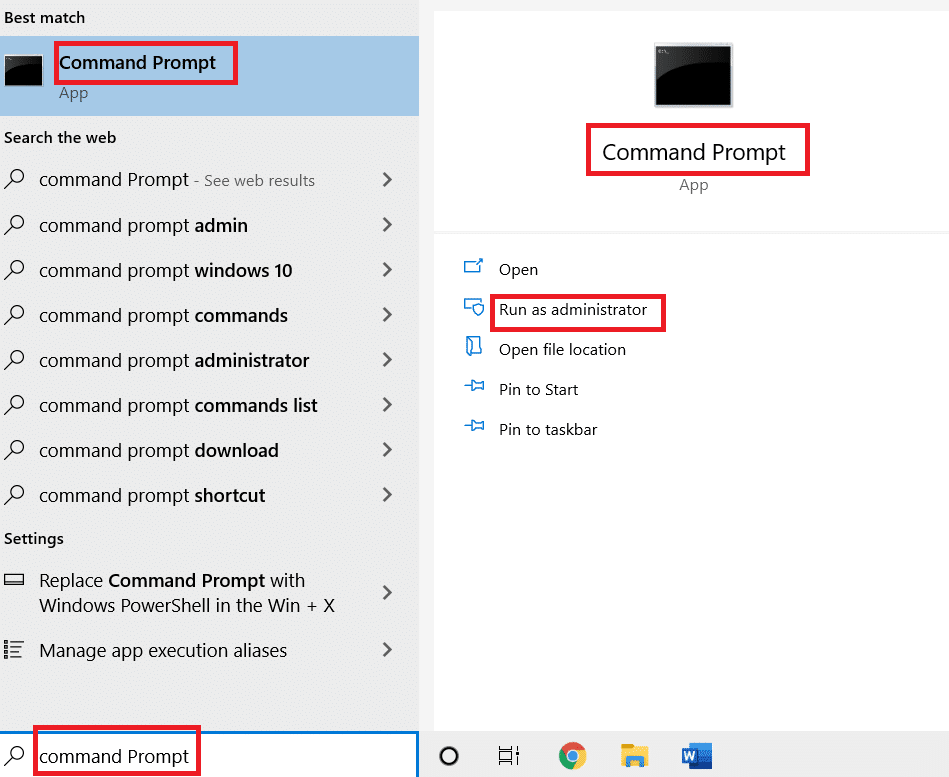
2. Klicka nu på alternativet Kör som administratör för att öppna en kommandotolk med administrativa rättigheter.
3. Här skriver du kommandot nedan och trycker på Enter.
net user administrator /active:yes
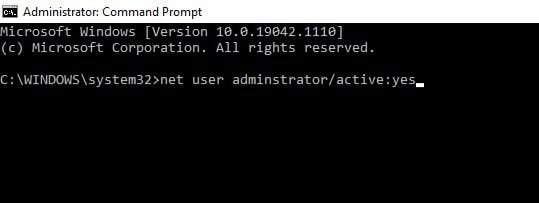
4. Logga nu ut från det aktuella kontot och logga in igen med det nya administratörskontot som skapats på inloggningsskärmen.
5. Flytta här alla filer och mappar från ditt gamla konto till det nya kontot och ta bort det gamla kontot.
6. Lägg till ett Microsoft-konto till det nya kontot som skapats och kontrollera om du möter felkoden igen. Det måste fixas nu.
Metod 3: Kör SFC- och DISM-skanningar
Windows 10-användare kan automatiskt skanna och reparera sina systemfiler genom att köra System File Checker. Dessutom är det ett inbyggt verktyg som låter användaren radera filer och åtgärda felet. Följ sedan stegen nedan för att implementera detsamma.
1. Starta kommandotolken som administratör.
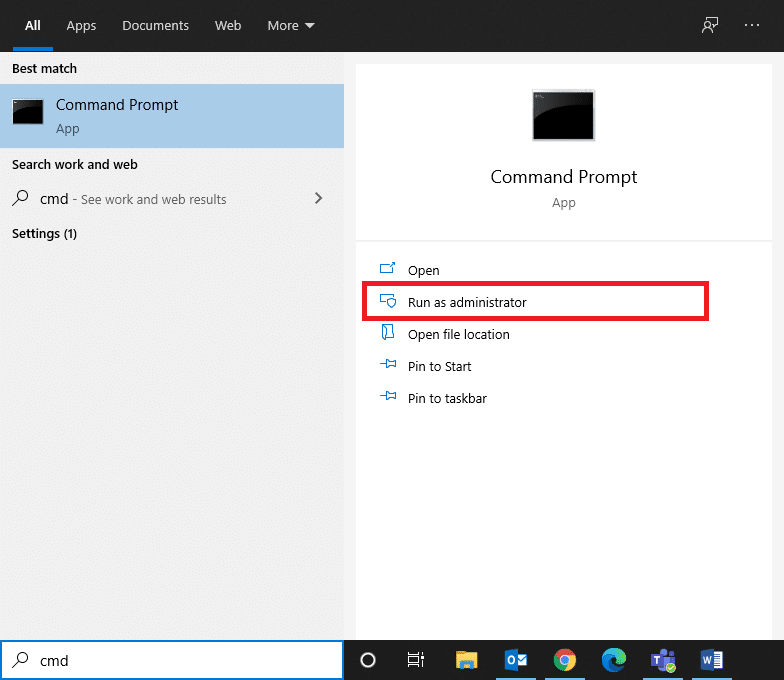
2. Skriv kommandot sfc /scannow och tryck på Enter.
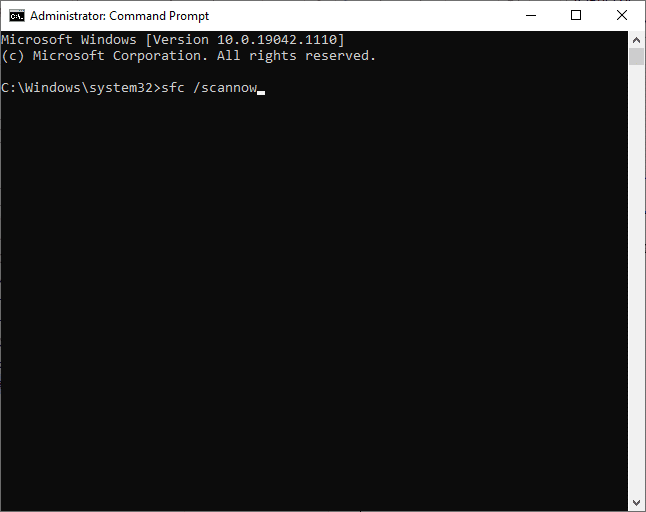
3. Vänta på att verifieringen 100 % är klar.
När du är klar, starta din dator i normalt läge och kontrollera om problemet är löst nu. Om inte, följ stegen nedan.
4. Starta kommandotolken enligt anvisningarna ovan.
5. Skriv följande kommandon ett efter ett och tryck på Enter.
DISM.exe /Online /Cleanup-image /Scanhealth DISM.exe /Online /Cleanup-image /Restorehealth
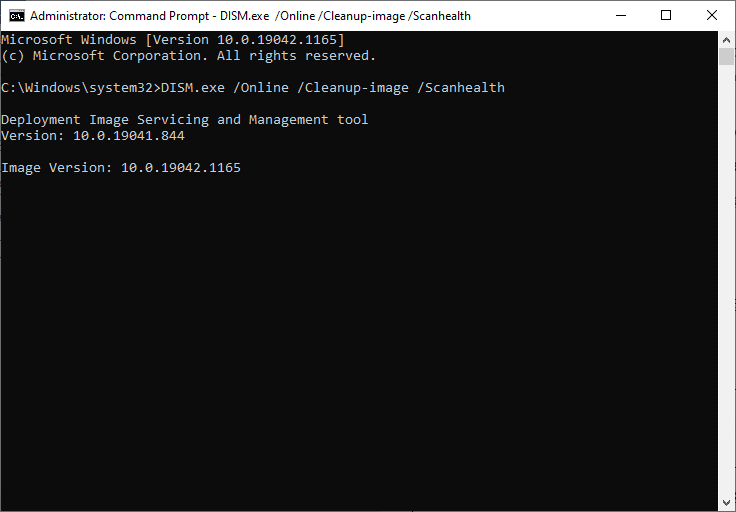
6. Slutligen, vänta tills processen körs framgångsrikt och stäng fönstret.
Metod 4: Inaktivera antivirus från tredje part tillfälligt (om tillämpligt)
Din antivirussvit kan ha några tekniska fel eller kan hindra din dator från att uppgradera till den senaste versionen. Om så är fallet, försök att tillfälligt inaktivera antivirusprogram från tredje part på din dator för att åtgärda problemet, som diskuteras nedan.
1. Navigera till Antivirus-ikonen i Aktivitetsfältet och högerklicka på den.
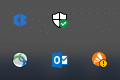
2. Välj nu kontrollalternativet Avast shields.
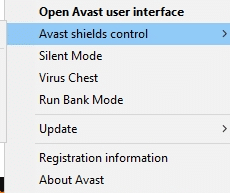
3. Välj alternativet efter din bekvämlighet.
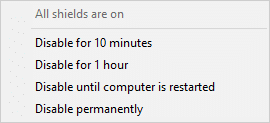
4. Bekräfta uppmaningen som visas på skärmen.
Metod 5: Se till att alla viktiga Windows-tjänster körs
För att fixa felkod 0x80070490 Windows 10, kontrollera om alla viktiga tjänster som BITS (Background Intelligent Transfer Service), Cryptographic, MSI Installer och Windows Update Services körs. Så här gör du.
1. Starta dialogrutan Kör genom att trycka på Windows + R-tangenterna samtidigt.
2. Skriv services.msc och klicka på OK för att öppna programmet Services.
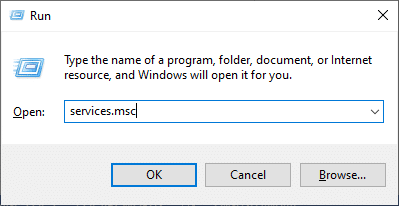
3. Nu, i Tjänster-fönstret, scrolla ner och sök efter BITS, Cryptographic, MSI Installer och Windows Update Services en efter en och klicka på den.
4. Klicka nu på Egenskaper som visas i bilden nedan.
Obs: Du kan också dubbelklicka på Windows Services för att öppna fönstret Egenskaper.
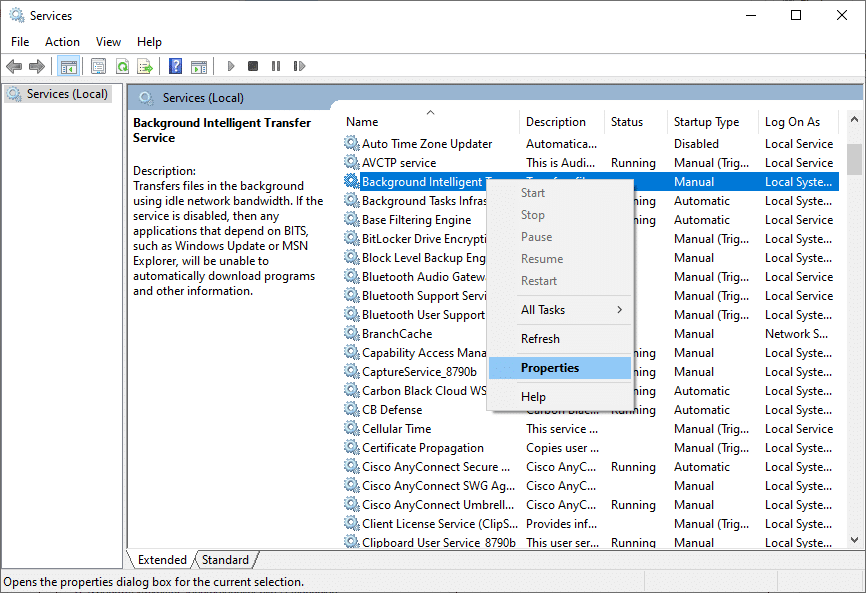
5. Ställ nu in starttypen på Automatisk, som visas nedan. Om tjänstens status inte körs klickar du på Start-knappen.
Obs: Om tjänstens status körs, stoppa den en stund och starta den igen.
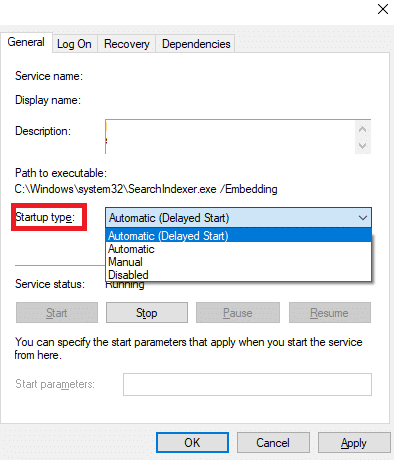
6. Klicka slutligen på Verkställ och sedan OK för att spara ändringarna.
Metod 6: Starta om Windows Update-tjänsten
Ibland kan du fixa felkoden 0x80070490 genom att manuellt starta om Windows Update Service. Följ sedan instruktionerna nedan för att implementera detsamma.
1. Öppna dialogrutan Kör genom att trycka på Windows + R-tangenterna samtidigt.
2. Skriv services.msc och klicka på OK för att öppna fönstret Services.
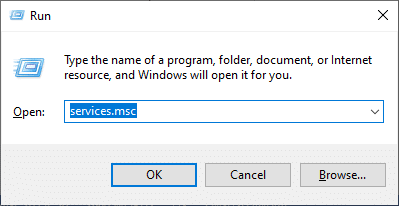
3. Scrolla nu nedåt och högerklicka på Windows Update.
4. Klicka här på Stopp om den aktuella statusen visar Kör.
Obs: Om den aktuella statusen inte är Kör kan du hoppa över steget.
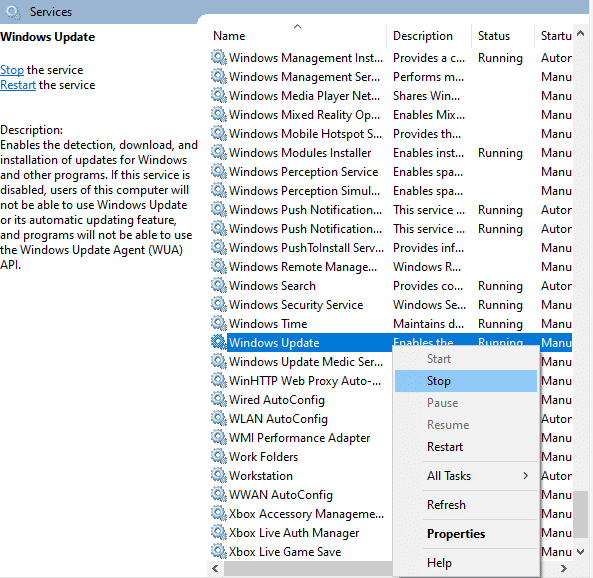
5. Du kommer att få en prompt, Windows försöker stoppa följande tjänst på lokal dator… Vänta tills uppmaningen är klar. Det tar cirka 3 till 5 sekunder.
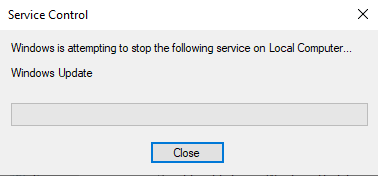
6. Öppna nu File Explorer genom att klicka på Windows + E-tangenterna samtidigt.
7. Navigera till följande sökväg.
C:WindowsSoftwareDistributionDataStore
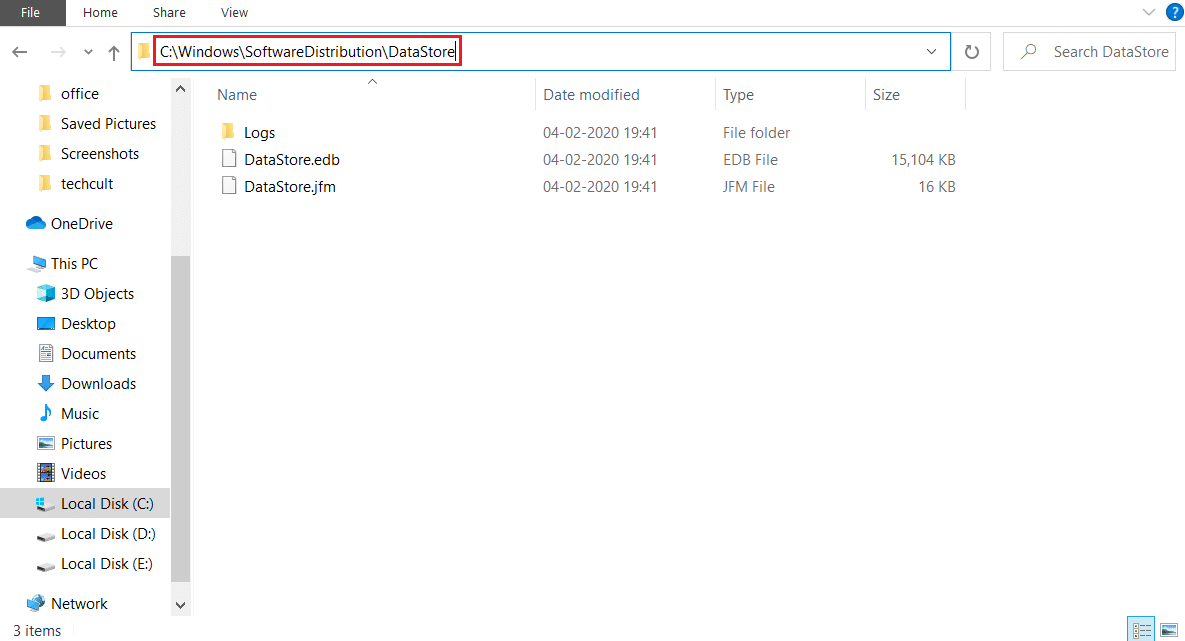
8. Välj nu alla filer och mappar genom att trycka på Ctrl+A-tangenterna samtidigt och högerklicka på det tomma utrymmet.
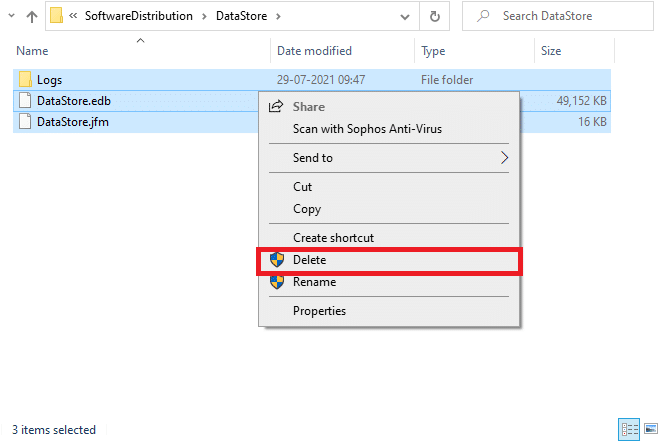
9. Navigera nu till följande sökväg och ta bort alla filer på platsen för nedladdningar som nämnts i föregående steg.
C:WindowsSoftwareDistributionDownload
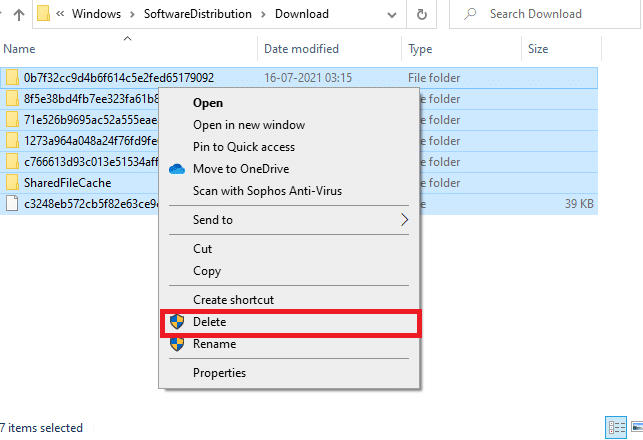
10. Gå nu tillbaka till Tjänster-fönstret och högerklicka på Windows Update.
11. Välj här alternativet Start som visas i bilden nedan.
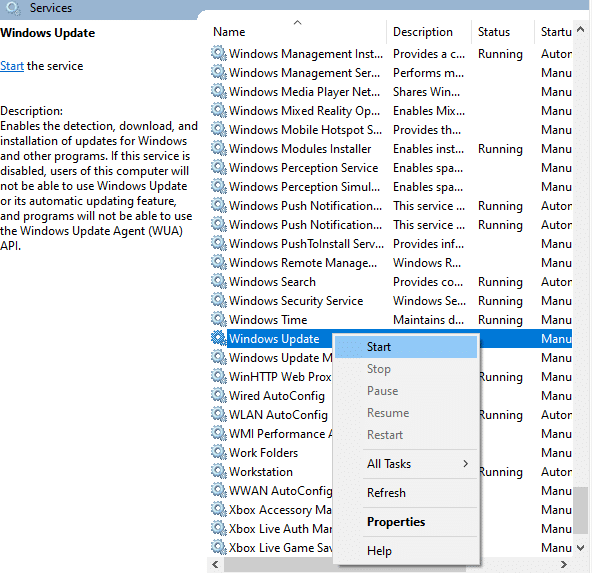
12. Du kommer att få en prompt Windows försöker starta följande tjänst på lokal dator… Vänta i 3 till 5 sekunder och stäng fönstret Services.
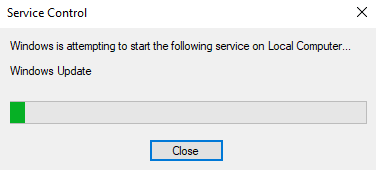
Metod 7: Justera inställningar för e-post och kalenderapp (endast e-post)
Om du möter felkoden 0x80070490 när du försöker lägga till ditt Gmail-konto, följ felsökningsstegen nedan. Annars kan du hoppa över den här metoden.
Metod 7A: Uppdatera Mail & Calendar App
1. Starta Microsoft Store genom att söka i Start-menyn.
2. Klicka nu på den treprickade ikonen i det övre högra hörnet och välj alternativet Nedladdningar och uppdateringar som visas nedan.
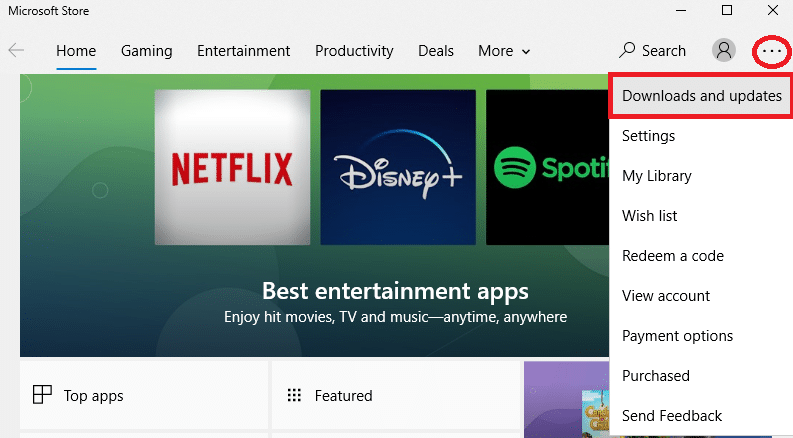
3. Klicka nu på Mail and Calendar i listan och leta efter uppdateringar.
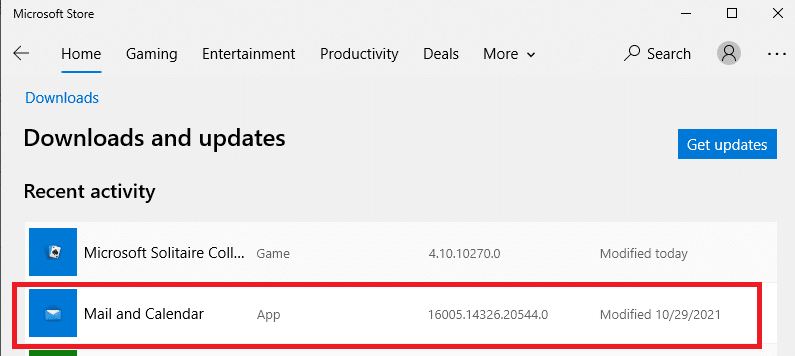
4. Om en uppdatering är tillgänglig följer du instruktionerna på skärmen för att uppdatera din app annars, hoppa till nästa steg i den här metoden.
Metod 7B: Ställ in kalender
Du måste anpassa några e-postinställningar eller lägga till ett nytt konto för att åtgärda felet i e-postmeddelandet. Så här gör du.
1. Starta Kalender och navigera till Inställningar genom att klicka på kugghjulsikonen som visas nedan.
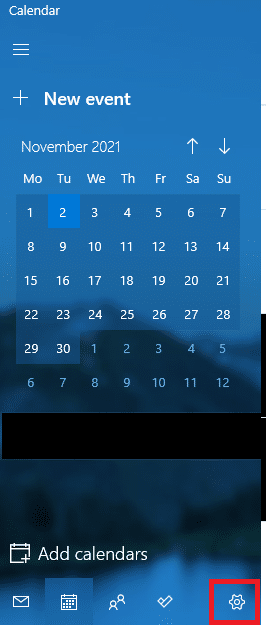
2. Här, i fönstret Inställningar, klicka på Hantera konton enligt bilden.
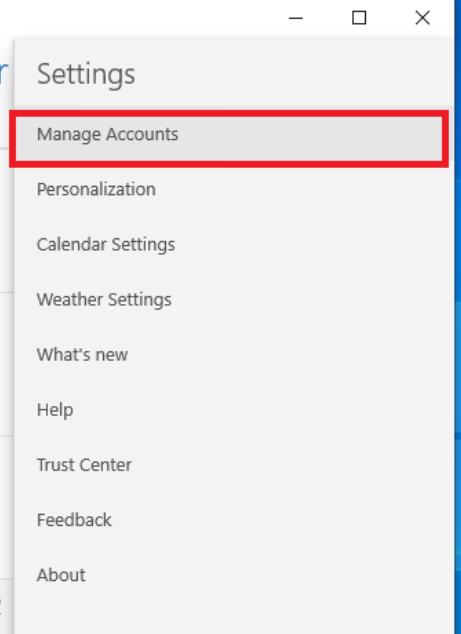
3. Klicka nu på Lägg till konto och följ instruktionerna på skärmen för att skapa ett nytt konto.
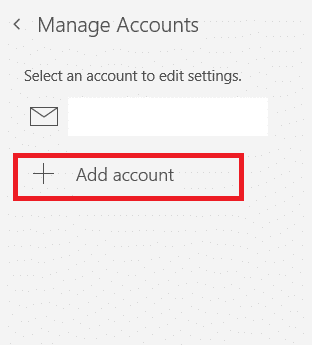
Slutligen, vänta tills e-postdata synkroniseras och kontrollera e-postinställningarna om du möter felkoden igen.
Metod 7C: Återställ Mail & Calendar App
Om ovanstående två alternativ inte fungerade, följ stegen nedan:
1. Tryck på Windows-tangenten, skriv appar och funktioner och klicka på Öppna.
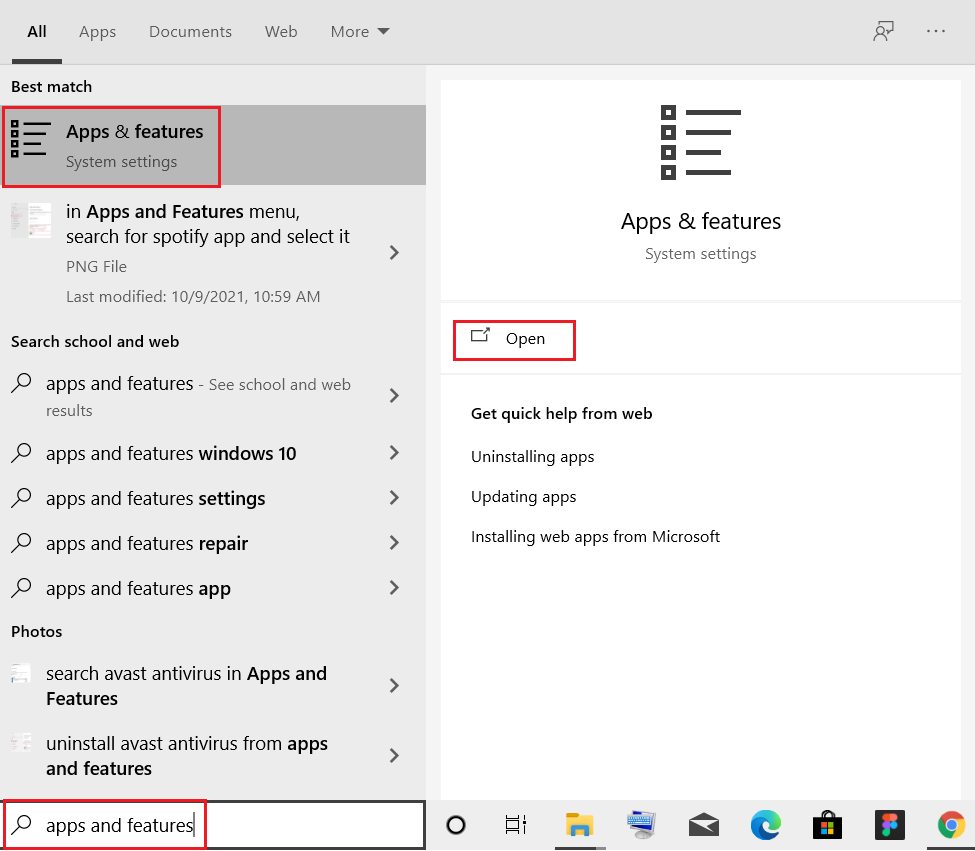
2. Skriv och sök Mail och kalender i listan och välj den.
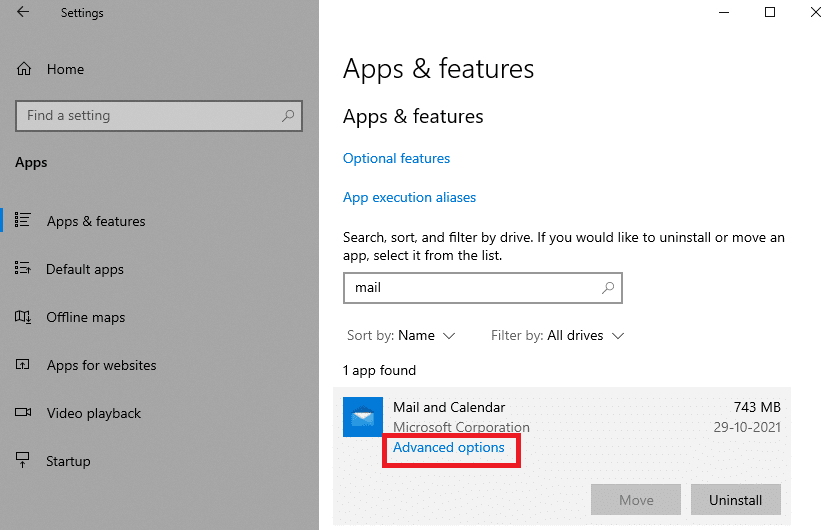
3. Klicka nu på Avancerade alternativ som markerats ovan.
4. Scrolla här ner i listan Inställningar och klicka på knappen Återställ.
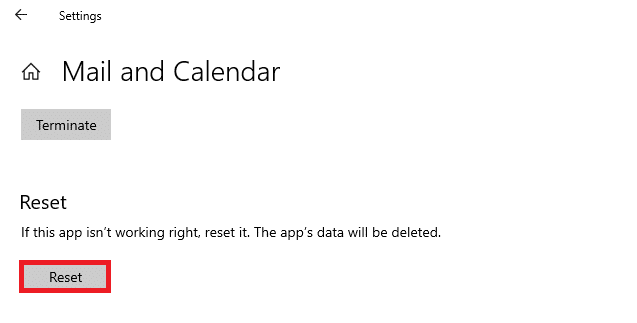
5. Bekräfta sedan uppmaningen genom att klicka på Återställ-knappen igen.
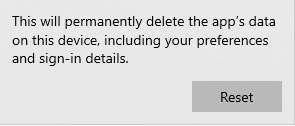
Vänta, starta om appen och kontrollera om felkoden har försvunnit eller inte.
Metod 8: Ta bort User ID Store Cache från registret
Ibland kan du åtgärda felet genom att ta bort den korrupta användar-ID-lagringscachen från registret. Detta kan implementeras inom klick, och du kan göra det mycket enkelt, som visas nedan.
1. Öppna dialogrutan Kör genom att trycka på Windows + R-tangenterna samtidigt.
2. Skriv regedit och klicka på OK för att öppna Registereditorn.
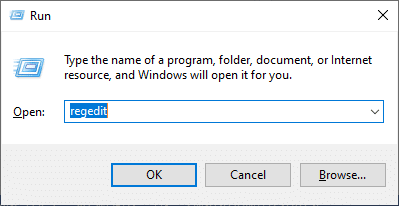
3. Navigera till följande sökväg i Registereditorn.
ComputerHKEY_LOCAL_MACHINESOFTWAREMicrosoftWindowsCurrentVersionAppxAppxAllUserStore
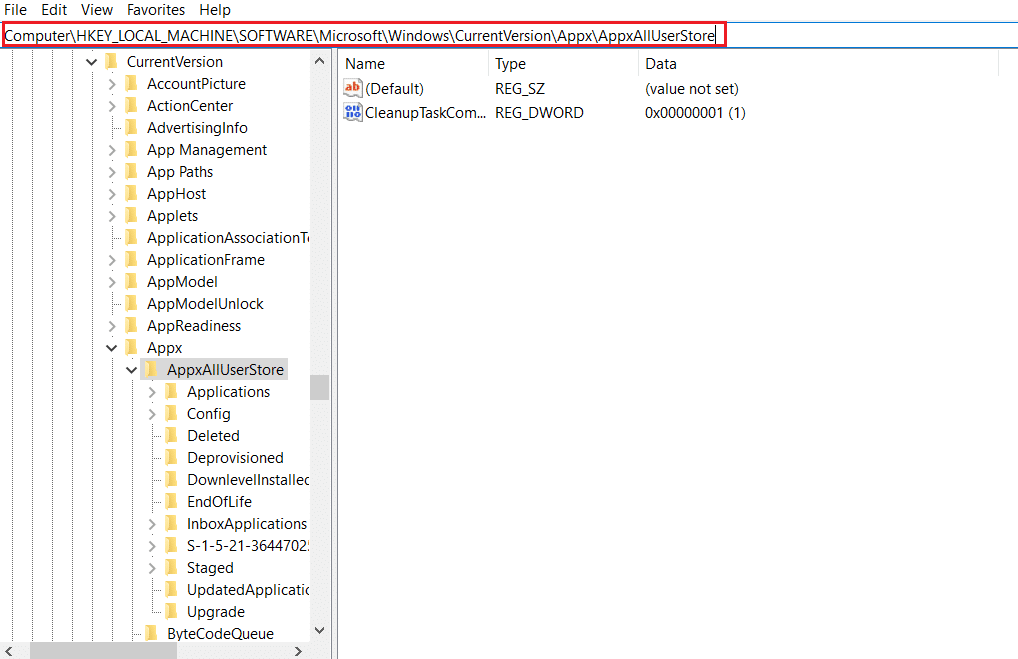
4. Högerklicka nu på mapparna ungefär som S-1-5-21-2759370688-1630912525-2594222386-7192 eller S-1-5-21-3740399313-2812186609-31139 välj alternativet Depiced as .
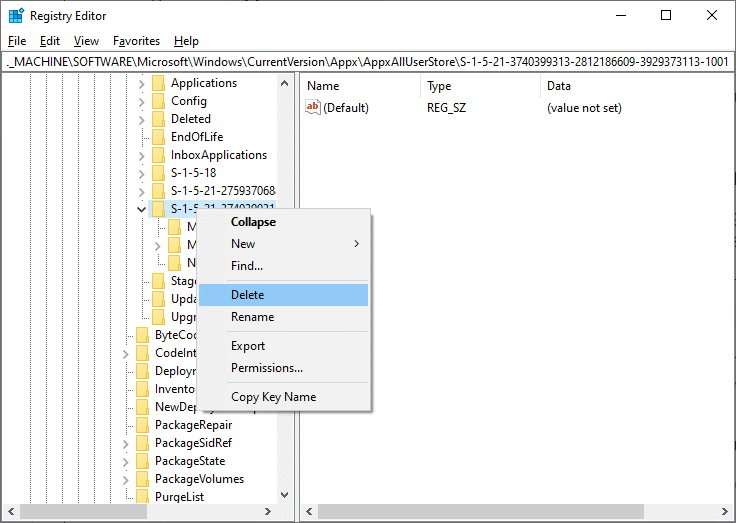
5. Starta slutligen om datorn och kontrollera om du har åtgärdat felkoden 0x80070490.
Metod 9: Återställ PC
Följ stegen nedan för att återställa datorn.
Obs: Om du återställer datorn rensas all data från din enhet. Därför rekommenderas det att skapa en säkerhetskopia innan du gör det.
1. Tryck på Windows + I-tangenterna samtidigt för att öppna Inställningar.
2. Scrolla nu ner i listan och välj Uppdatera och säkerhet.
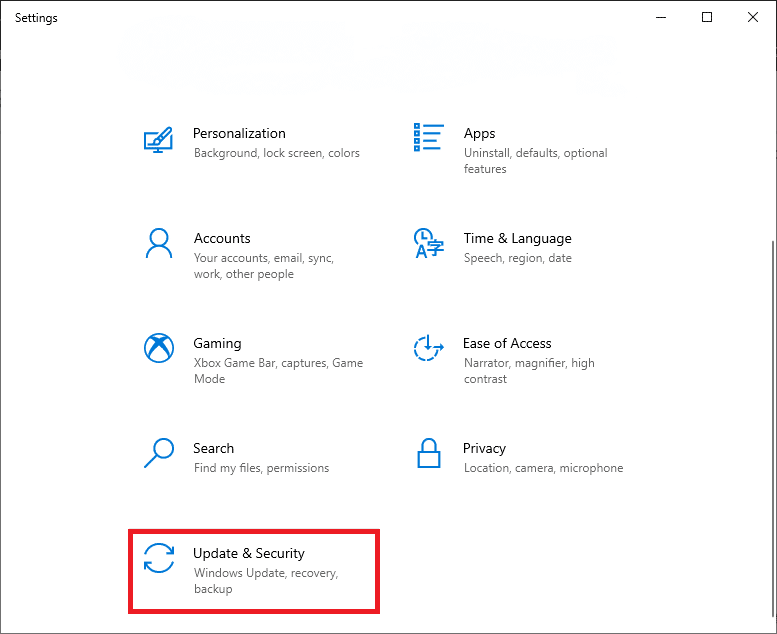
3. Välj nu alternativet Återställning från den vänstra rutan och klicka på Kom igång i den högra rutan.
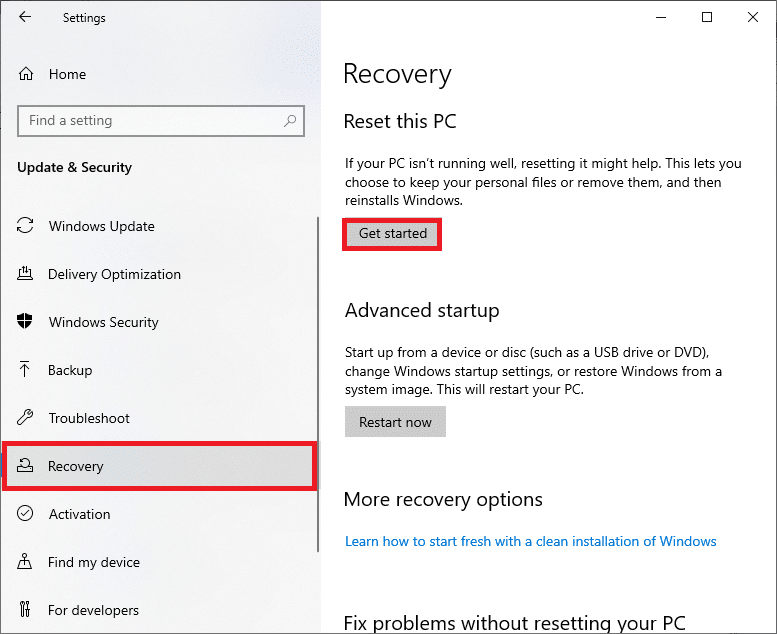
4. Välj nu ett alternativ i fönstret Återställ denna PC.
-
Alternativet Behåll mina filer tar bort appar och inställningar men behåller dina personliga filer.
- Alternativet Ta bort allt tar bort alla dina personliga filer, appar och inställningar.
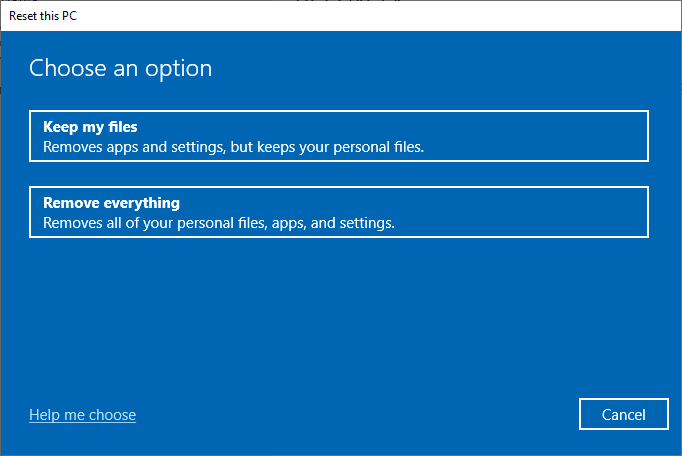
5. Följ slutligen instruktionerna på skärmen för att slutföra återställningsprocessen.
Om du provade alla metoderna ovan och inte fick någon fix kan du utföra en systemåterställning.
***
Vi hoppas att den här guiden var till hjälp och att du kunde fixa felkod 0x80070490 i Windows 10. Låt oss veta vilken metod som fungerade bäst för dig. Om du har några frågor/förslag angående den här artikeln får du gärna släppa dem i kommentarsfältet.

