Du kan inte bara strömma musik på Spotify vid vilken tid och plats som helst, utan du har också möjlighet att lägga till lokala filer till dina Spotify-spellistor. Denna unika funktion gör Spotify till en musikapp med vilken du kan streama otaliga nya låtar och lägga till dina favoriter från din dator för att skapa den perfekta personliga spellistan.
Den här artikeln visar hur du lägger till lokala låtar till ditt Spotify-bibliotek, oavsett om det är på Windows 10 eller en Mac. Du kommer också att se några vanliga frågor om saker du kan och inte kan göra med lokala filer på ditt Spotify-konto.
Innehållsförteckning
Hur man lägger till lokala filer till Spotify
Spotify har 70 miljoner låtar, med nya låtar som laddas upp varje dag. Men ibland är det du letar efter inte tillgängligt i databasen. Vanligtvis är det fallet med mindre populära låtar och sådana som antingen är inspelade på andra språk, gamla eller otillgängliga av juridiska skäl.
Det är inte många användare som är medvetna om detta, men du kan importera din musik till ditt Spotify-bibliotek. Det är ett bra sätt att lagra alla dina låtar på ett ställe, med tanke på att ditt lagringsutrymme inte är begränsat till ett visst antal låtar. Du bör överväga det här alternativet om alla lokala filer är lagrade på din dator och du vill lyssna på dem i mobilappen.
Det som är bra med den här funktionen är att den inte bara är tillgänglig för Premium-prenumeranter – användare med gratiskonton har också det alternativet. Det är dock viktigt att notera att endast användare med ett Premium-konto kan lyssna på lokala filer i mobilappen.
Hur man lägger till lokala filer till Spotify på Mac
Innan vi går in på detaljerna, notera att du bara kan göra detta på skrivbordsappen. Spotify tillåter inte att du laddar upp lokala låtar på webbspelaren.
Å andra sidan har macOS-användare ytterligare ett par steg att slutföra. För att lägga till lokala filer till ditt Spotify-bibliotek på din Mac måste du aktivera dem.
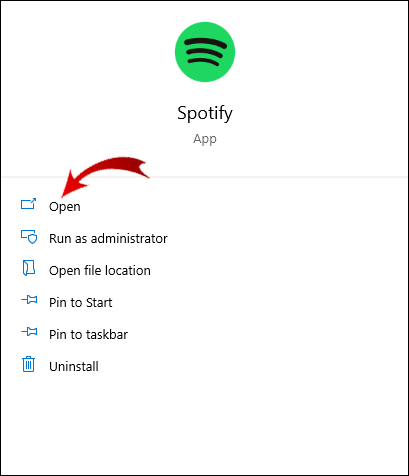
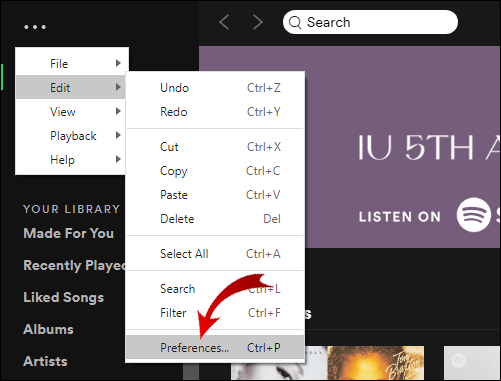
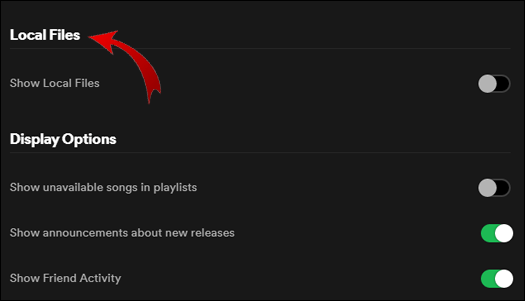
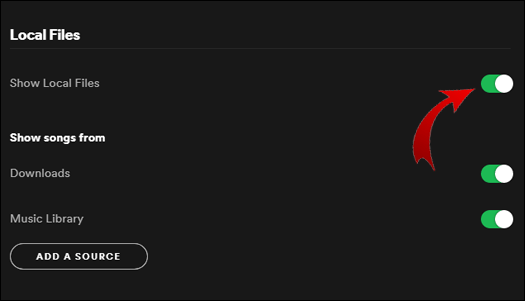
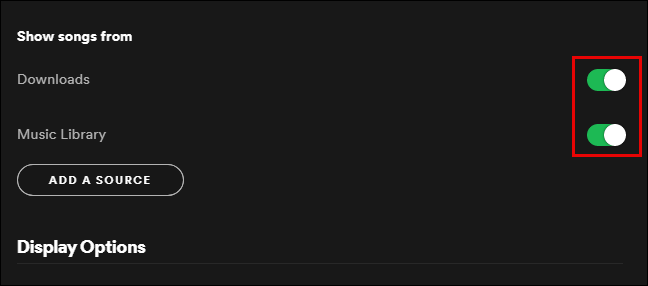
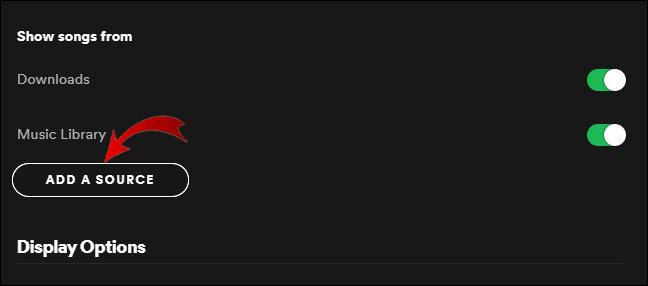
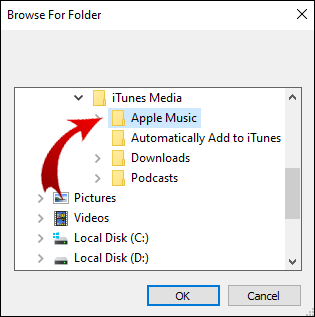
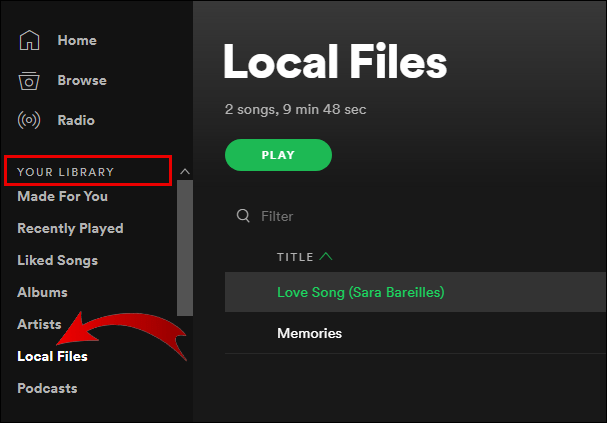
Kom ihåg att de lokala filerna du vill lägga till i ditt Spotify-bibliotek måste finnas på datorn eller en USB-enhet eller -sticka ansluten till den. För att göra processen enklare, se till att du laddar ner allt först och lagrar alla låtar i en mapp. När de lokala filerna har lagts till i dina Spotify-spellistor kan du lyssna på dem precis som vilken annan låt som helst.
Obs: Du kan bara infoga mp3-, mp4- och m4p-filer.
Hur man lägger till lokala filer till Spotify på Windows
På Windows kör Spotify en genomsökning av alla dina musikmappar så snart du installerar appen. Men om dina musikfiler finns i utspridda mappar är det osannolikt att Spotify hittar alla.
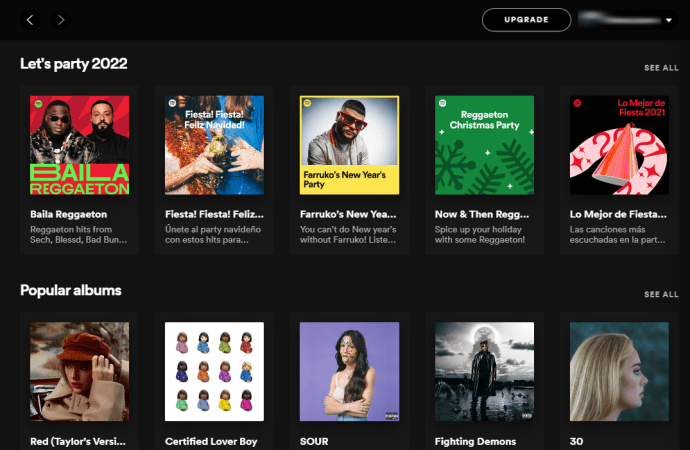
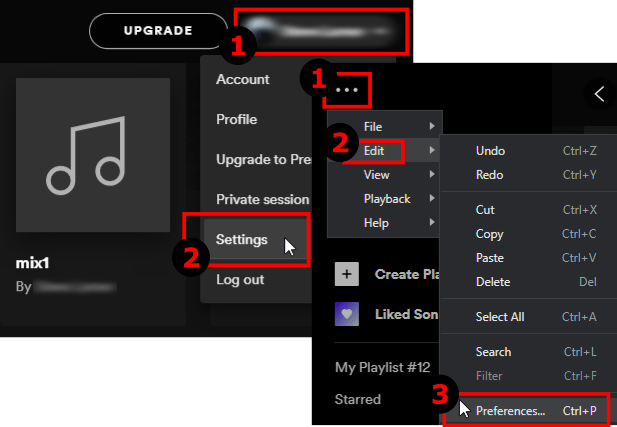
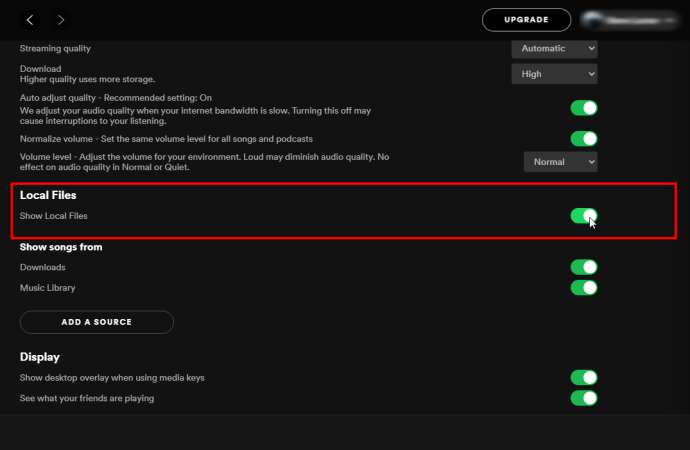
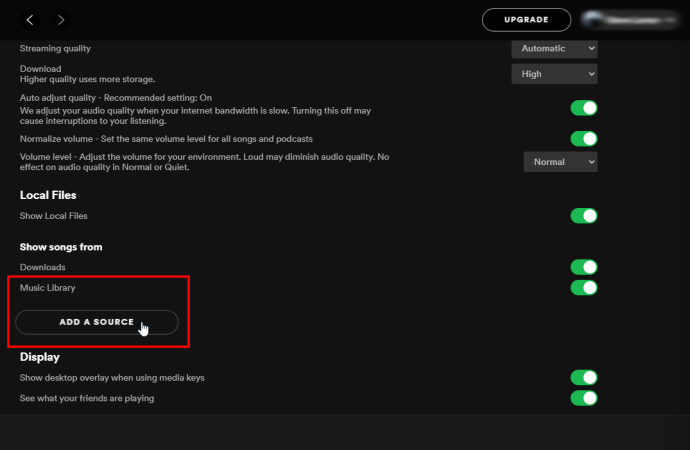
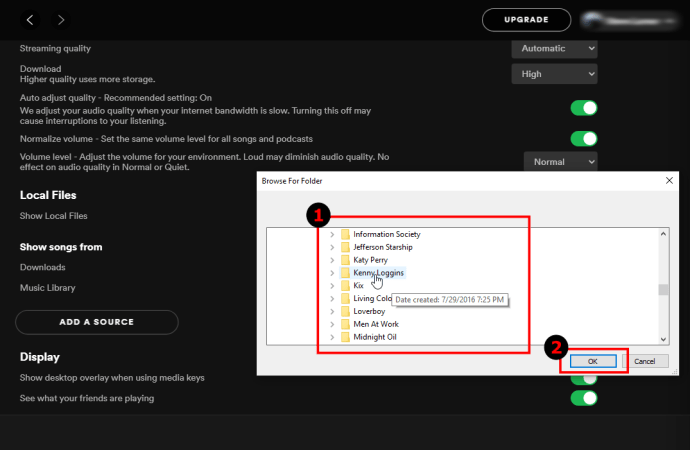
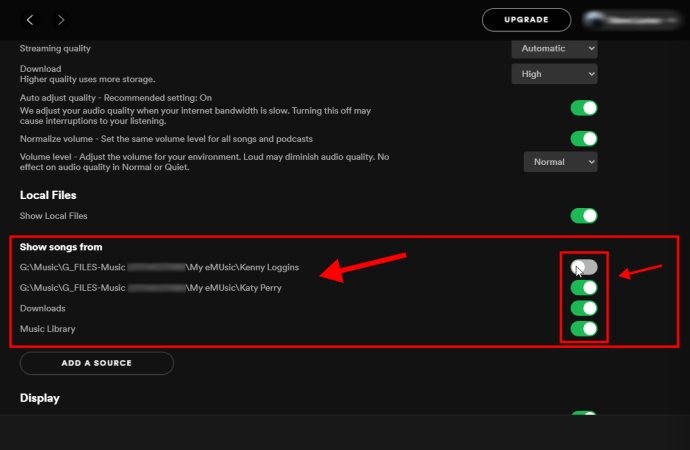
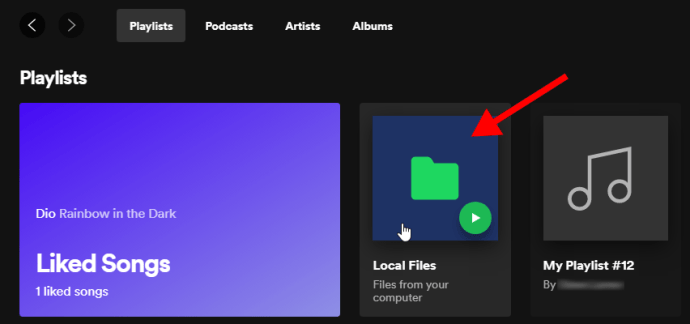
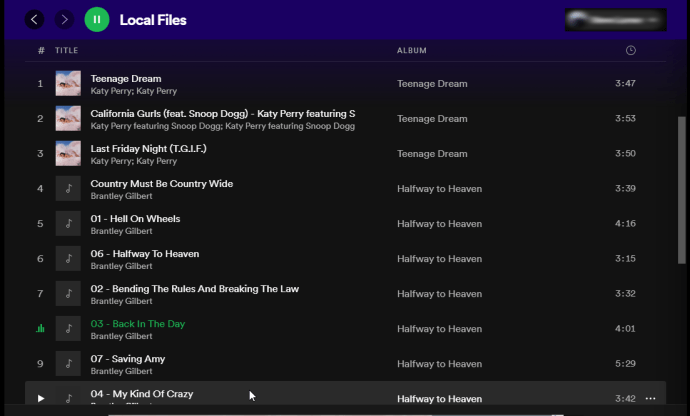
Hur man överför låtar från iTunes till Spotify
Om du vill ladda upp din musik från Apple Music/iTunes till Spotify och inte en specifik mapp på din dator, gör följande:
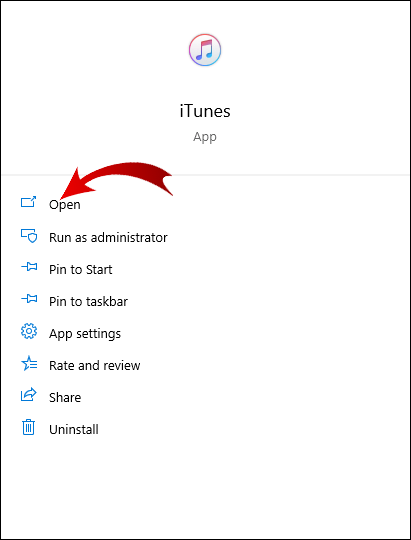
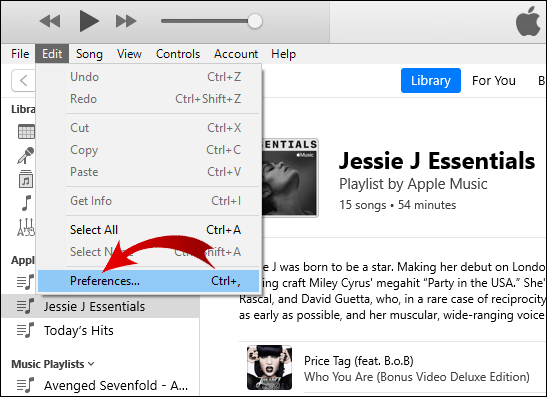
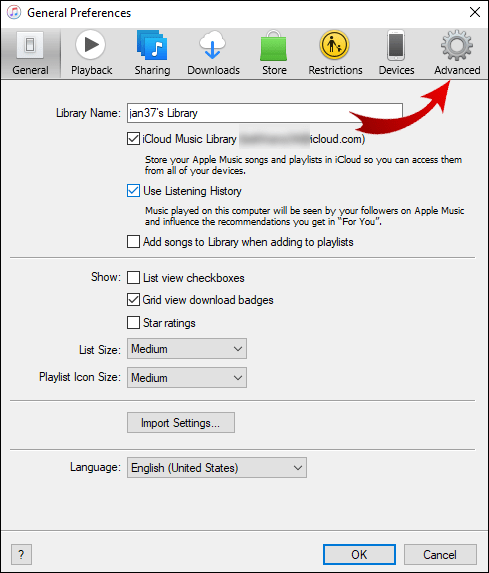
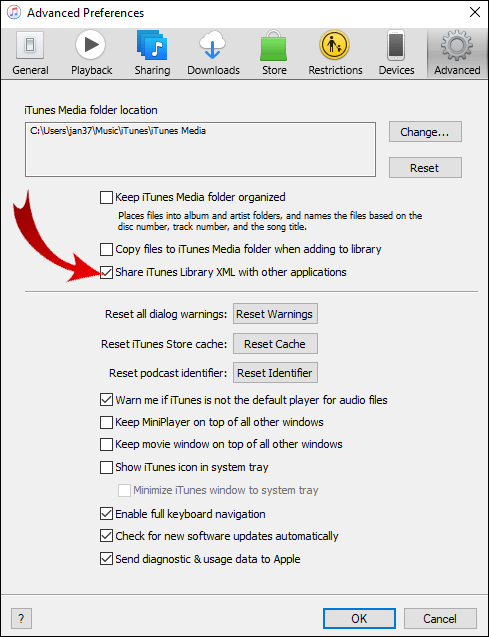
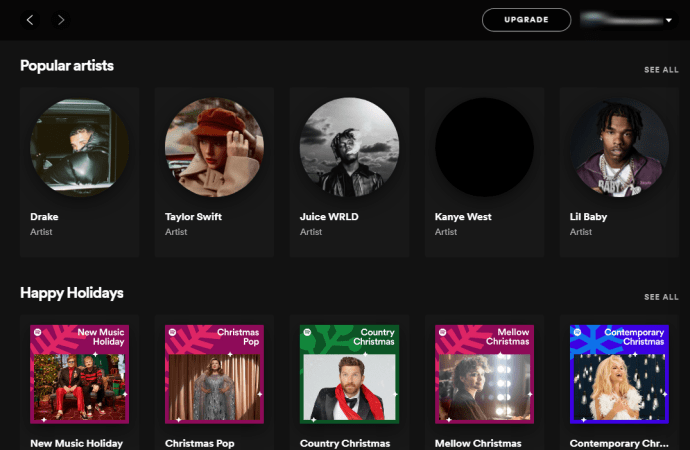
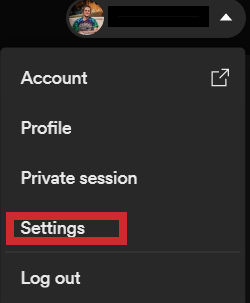
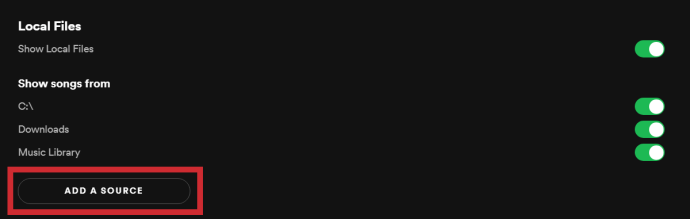

Hur man kommer åt lokala filer på mobilen
Även om du inte kan lägga till musik från din smartphone eller surfplatta kan du komma åt spåren du lagt till Spotify från din dator på din mobila enhet, så länge du har ett premiumkonto. Om du har ett Spotify Free-konto kan du bara lägga till och lyssna på lokala filer på din dator. Dina spår visas fortfarande på din mobil med ett gratiskonto, men du kan inte spela dem.
Hur man får åtkomst till lokala filer till Spotify på Android
Om du vill lyssna på lokala filer i din mobilapp måste du fortfarande infoga dem via din dator genom att följa stegen som beskrivs i föregående avsnitt. När du har flyttat de lokala musikfilerna till en ny spellista, följ dessa steg:
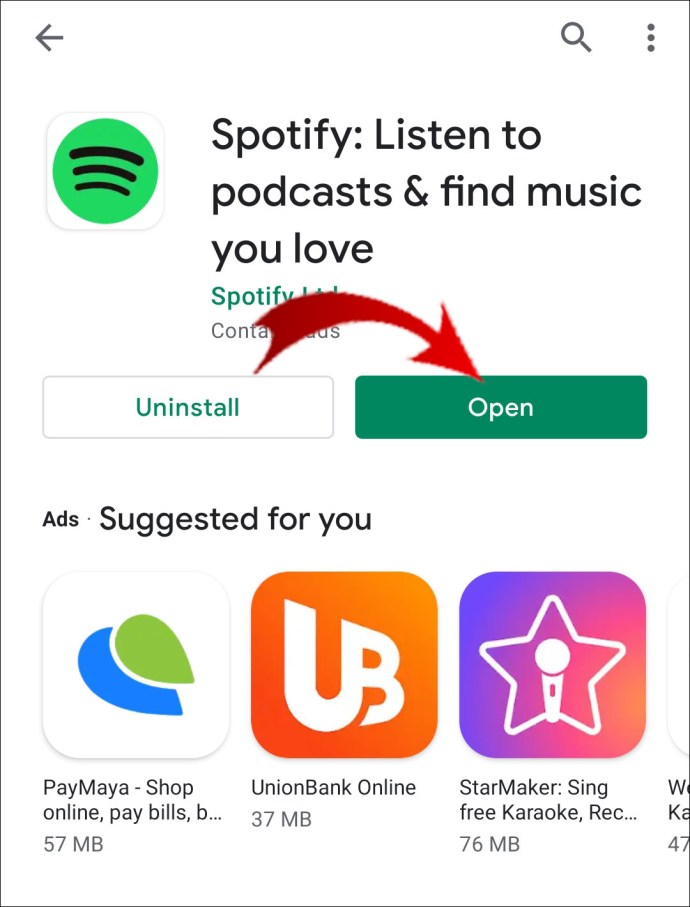
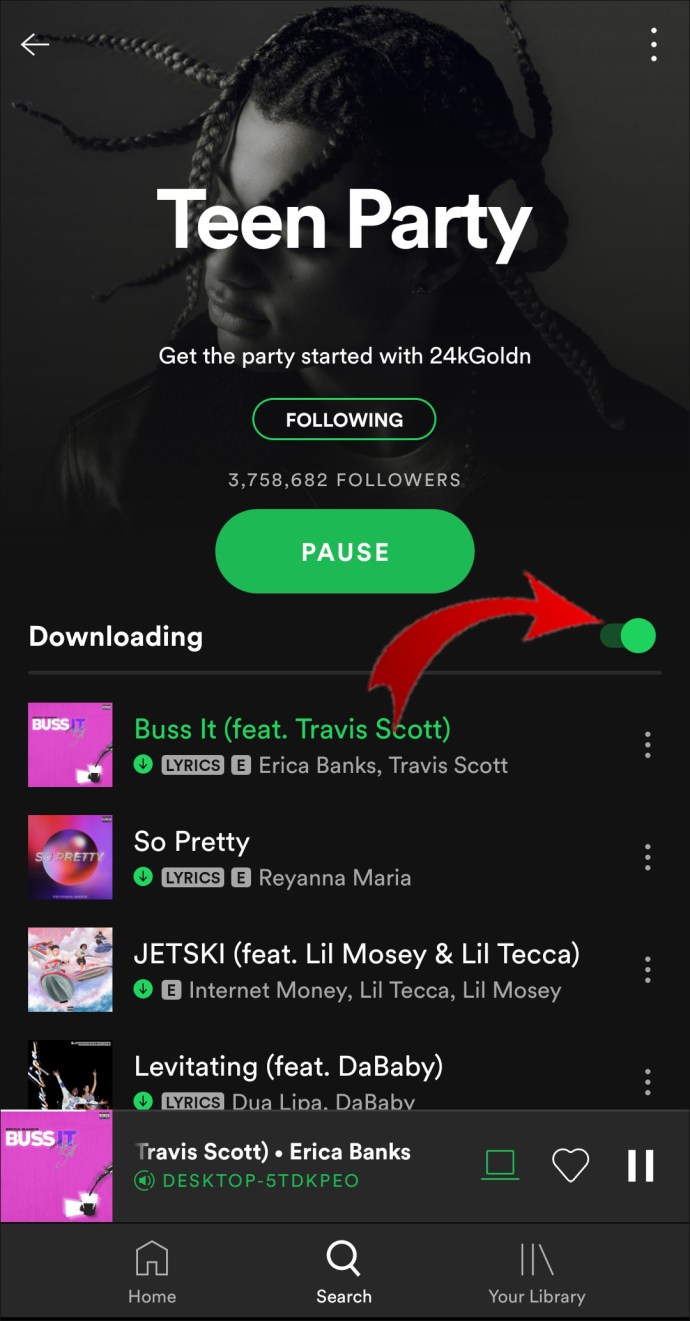
Nu kommer du att kunna lyssna på de lokala filerna fritt.
Obs: Både din telefon och dator måste vara anslutna till samma Wi-Fi-nätverk.
Hur man kommer åt lokala filer till Spotify på iPhone
Återigen kan du inte lägga till lokala filer direkt från din telefon, eftersom du bara kan lyssna på dem som Premium-användare. Processen att komma åt de lokala låtarna på en iPhone har några ytterligare steg:
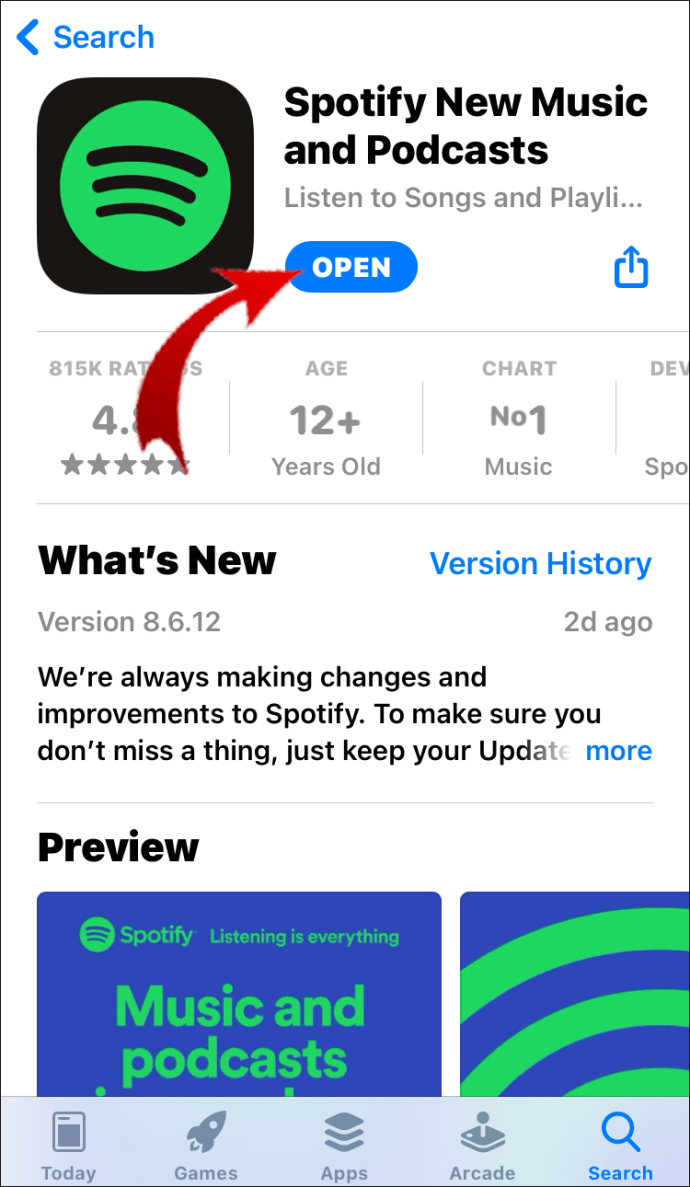
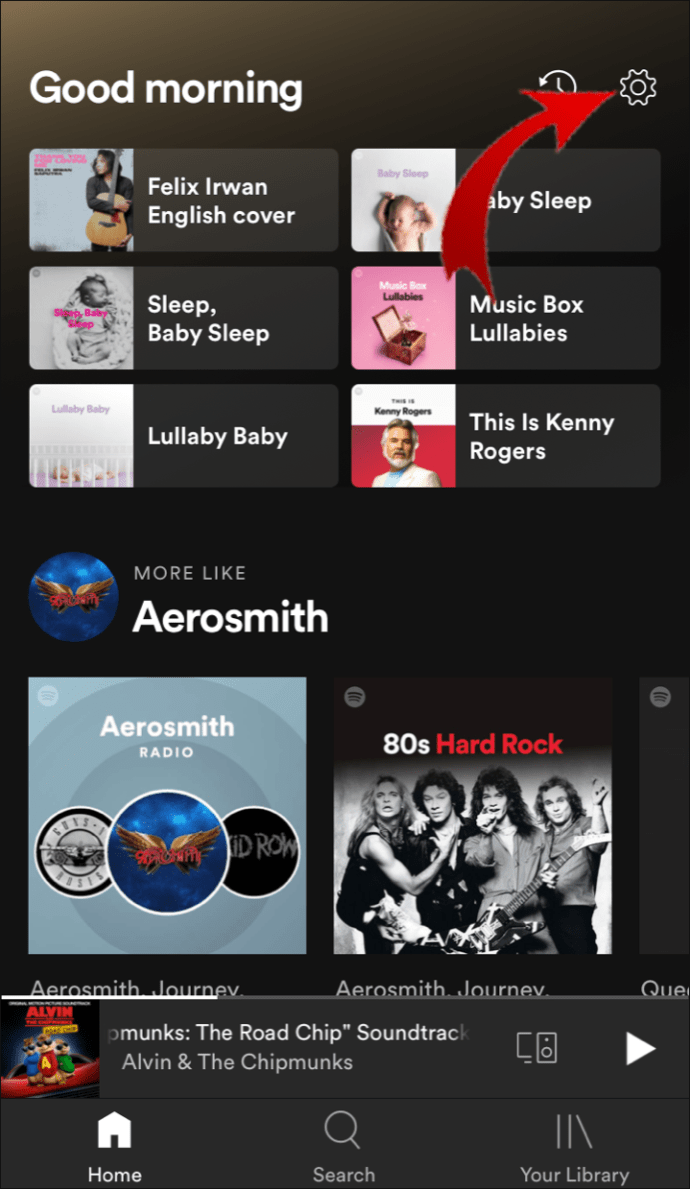
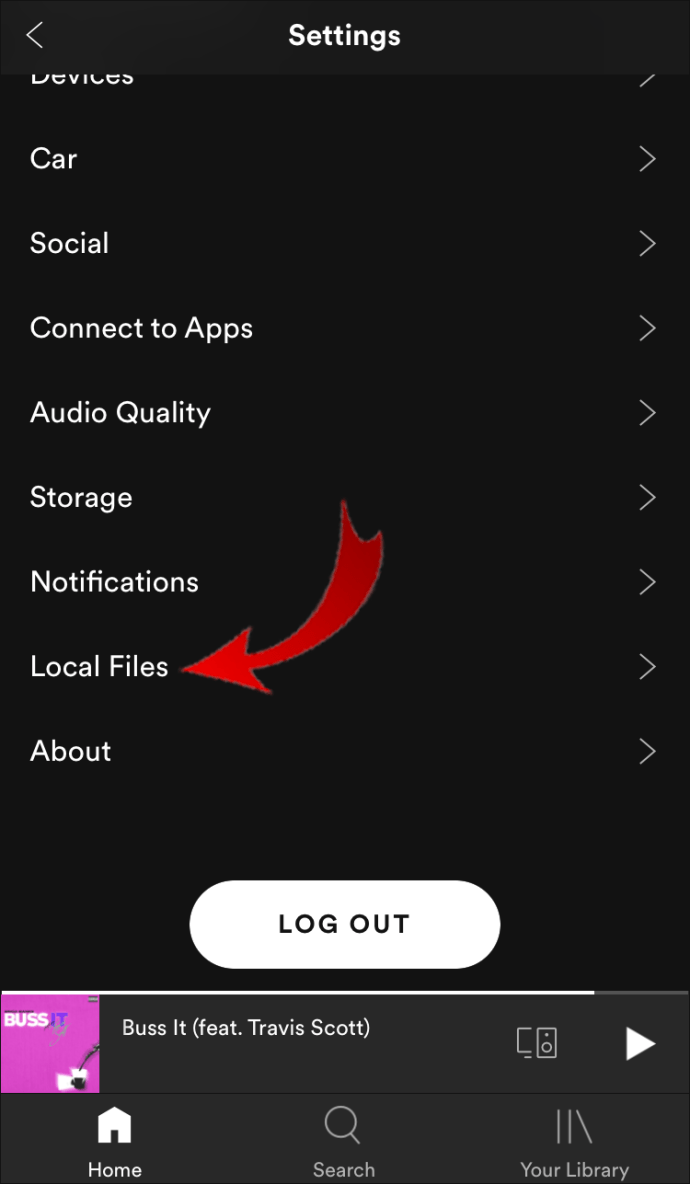
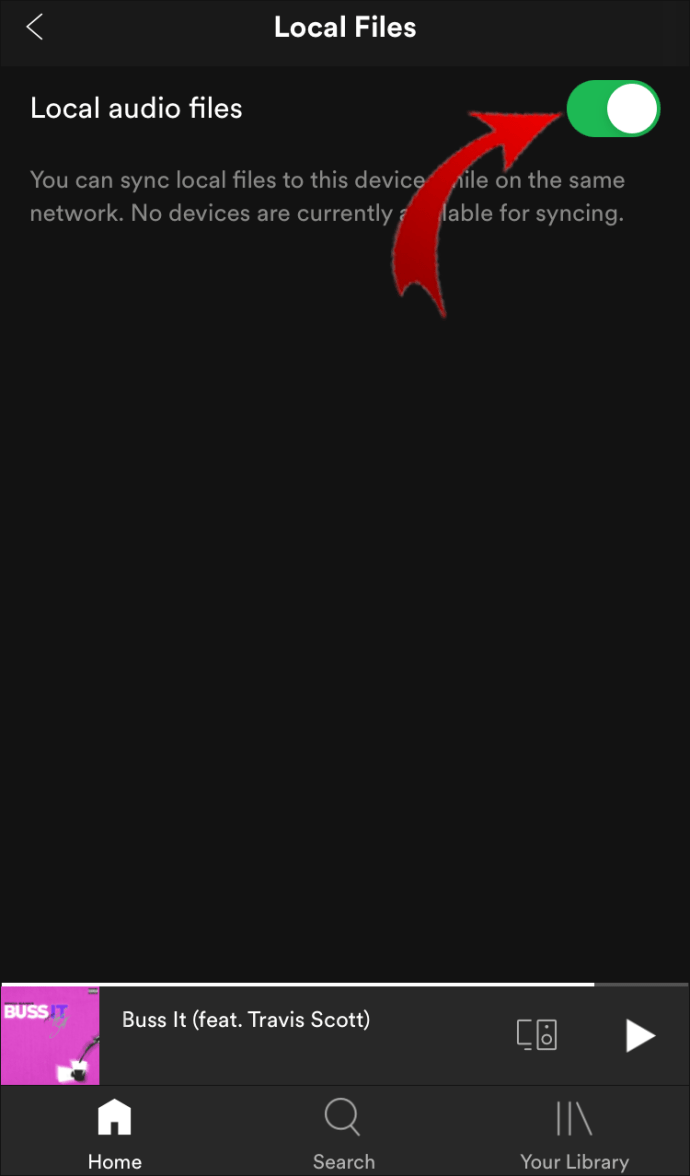
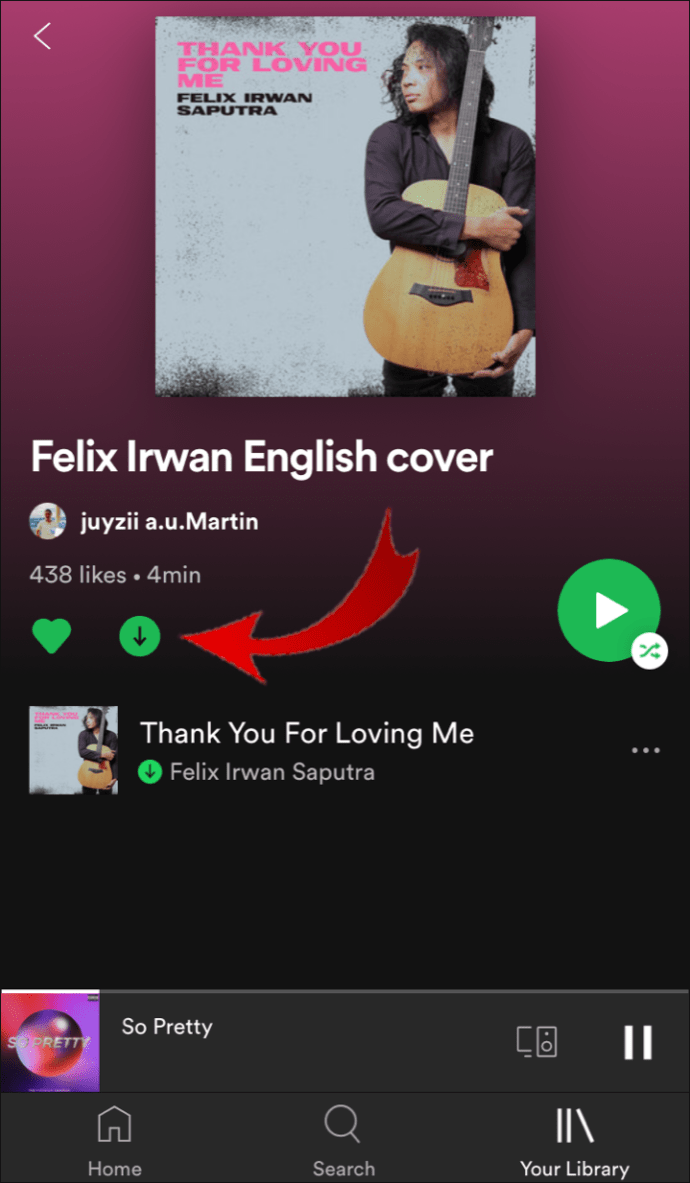
Hur fixar jag lokala filer som inte visas på telefonen på Spotify?
Även om du hade följt alla steg korrekt, kan du fortfarande stöta på några problem. Om de tillagda lokala filerna inte visas i ditt Spotify-bibliotek på din telefon, se till att:
- Din mobila enhet och din dator är anslutna till samma Wi-Fi-nätverk.
- Din Spotify-app uppdateras på alla dina enheter.
- Du använder samma Spotify-konto.
- Alla dina enheter är uppdaterade.
- Du har aktiverat dina lokala filer på din skrivbordsapp.
Ytterligare vanliga frågor
Vad är en lokal fil på Spotify?
Lokala filer är media lagrade på din dator. Det är viktigt att notera att de enda lokala filerna du kan lägga till i ditt Spotify-bibliotek är låtar. Spotify stöder dock inte alla filtyper.
Spotify accepterar filer med tillägg som inkluderar följande: .mp3, .m4a, .m4r och .m4p.
Obs: M4p-filer som innehåller video kommer inte att tillåtas.
Filformat som inte stöds (men kan konverteras på din sida) är FLAC-filer (m4A) och andra förlustfria format.
Om du fortfarande inte kan hitta dina lokala filer, se till att du inte har aktiverat några filter i dina spellistor. Se också till att du använder rätt konto. För att hitta en låt i ditt Spotify-bibliotek, gå till sökfältet och skriv in den.
Obs: Spotify tillåter inte att du laddar upp lokala låtar eller de som erhållits från olagliga källor.
Lyssna på All Your Music på Spotify
Nu har du lärt dig hur du lägger till lokala filer i ditt Spotify-bibliotek, hur du spelar upp de lokala filerna i din mobilapp och många fler knep. Det finns massor av alternativ som Spotify har att erbjuda, och när du väl har listat ut allt blir det en ännu bättre upplevelse att lyssna på musik. Genom att kombinera nya låtar som laddas upp på Spotify varje dag och dina egna lokala låtar kan du skapa de mest personliga spellistorna någonsin.
Har du någonsin lagt till lokala låtar på Spotify? Använde du instruktionerna i den här artikeln? Låt oss veta i kommentarsfältet nedan.
