Viktiga punkter
- Windows 11 kräver specifik hårdvara, vilket medför att en vattenstämpel med texten ”Systemkrav inte uppfyllda” visas på datorer som inte uppfyller dessa krav.
- Denna vattenstämpel kan avlägsnas genom justeringar i registereditorn eller via grupprincipredigeraren.
- Uppdateringar av systemet kan återaktivera vattenstämpeln, vilket kan kräva att man upprepar processen för att ta bort den.
När Windows 11 används på datorer som inte uppfyller de officiella maskinvarukraven, visas en vattenstämpel som lyder ”Systemkravet inte uppfyllt” i det nedre vänstra hörnet av skärmen.
Detta är kanske inte ett stort problem om du använder systemet i en virtuell miljö, men för många användare kan vattenstämpeln vara störande. Som tur är, finns det metoder för att ta bort denna vattenstämpel via registerredigering eller grupprincipredigeraren.
Varför visas vattenstämpeln ”Systemkraven inte uppfyllda” i Windows 11?
Windows 11 från Microsoft har betydligt högre maskinvarukrav än tidigare versioner. Om ditt system inte möter de minimikrav som ställs, exempelvis TPM 2.0, kommer installationen av operativsystemet att avbrytas.
Trots detta har det uppstått diverse metoder för att kringgå dessa restriktioner och möjliggöra installation av Windows 11 på system som inte stöds.
Inledningsvis tillät Microsoft installation på icke-stödd hårdvara med en notering om potentiella säkerhetsrisker och bristande uppdateringar. Nu har de emellertid valt att visa en permanent vattenstämpel för att påminna användarna om att deras system inte uppfyller kraven. Ett liknande meddelande kan även förekomma i inställningsmenyn.
1. Avlägsna vattenstämpeln ”Systemkrav inte uppfyllda” via registereditorn
För att ta bort vattenstämpeln ”systemkrav inte uppfyllda”, som kan visas på din dator, kan du justera ett specifikt DWORD-värde i Registereditorn.
Eftersom ändringar i Windows-registret innebär risker, rekommenderas det att du skapar en återställningspunkt innan du genomför några ändringar med Registereditorn.
Följ de här stegen för att ta bort vattenstämpeln ”Systemkravet inte uppfyllt” i Windows 11:
HKEY_CURRENT_USER\Control Panel\UnsupportedHardwareNotificationCache
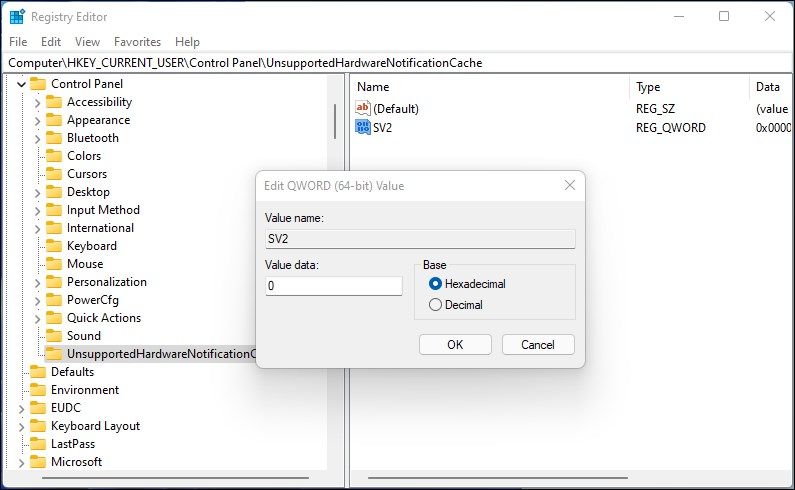
Om du saknar nyckeln ”UnsupportedHardwareNotificationCache”, behöver du skapa en ny sådan och ge den ett värde. Så här gör du:
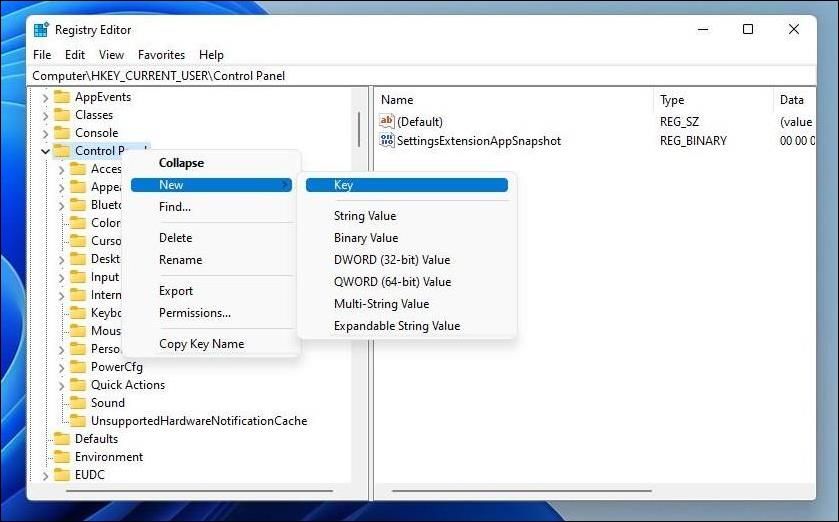
Vattenstämpeln kan återkomma efter systemuppdateringar. Därför kan det vara nödvändigt att upprepa dessa steg efter varje uppdatering för att hålla skrivbordet fritt från vattenstämpeln.
2. Ta bort meddelandet om ”Systemkrav inte uppfyllt” med grupprincipredigeraren
Du kan använda grupprincipredigeraren för att inaktivera meddelandet ”Systemkrav inte uppfyllda” i Windows 11. Detta uppnås genom att ändra inställningen ”Dölj meddelanden när Windows-systemkraven inte uppfylls” till aktiverad.
Endast utgåvorna Windows 11 Pro, Enterprise och Education har grupprincipredigeraren installerad som standard. Om du använder Home-versionen, kan du behöva utföra dessa steg för att aktivera den.
Så här inaktiverar du meddelandet ”Systemkrav inte uppfyllda” med GPedit:
Lokal datapolicy > Datorkonfiguration > Administrativa mallar > System
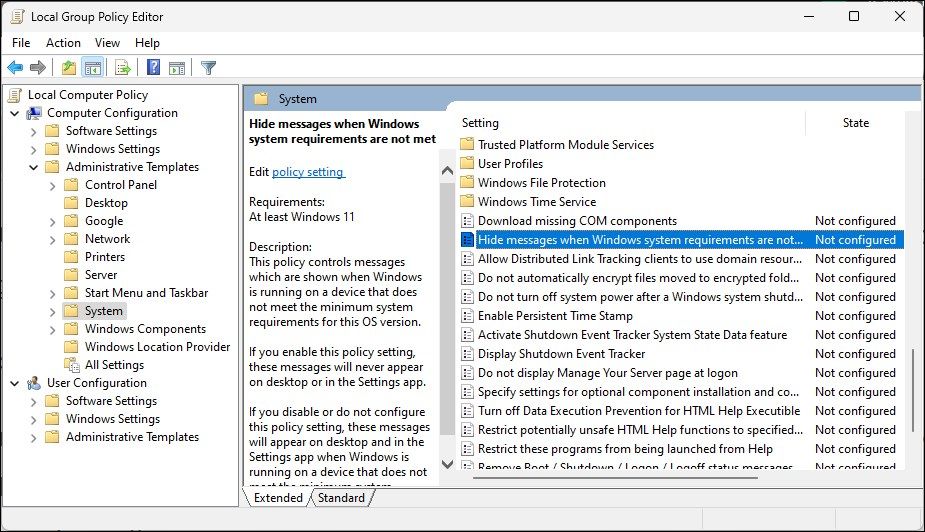
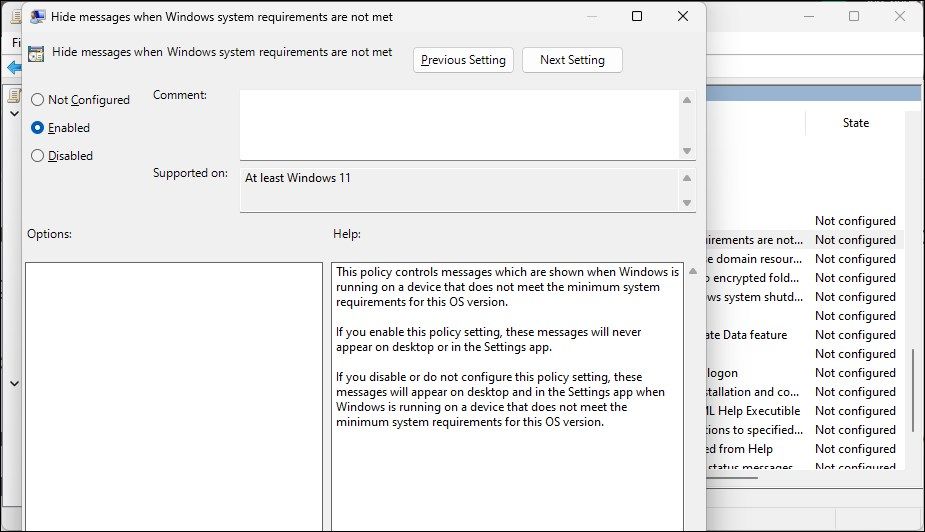
Du behöver nu starta om datorn för att ändringarna ska träda i kraft. Efter omstarten kommer meddelandet ”minsta systemkrav inte uppfylls” inte längre att visas på skrivbordet.
Om du vill återställa ändringarna, öppnar du principen ”Dölj meddelanden när Windows-systemkraven inte uppfylls” igen och ställer den till ”Inte konfigurerad”.
Avlägsna vattenstämpeln ”Systemkravet inte uppfyllt” i Windows 11
Om du har kringgått kravet på TPM eller säker start för att installera Windows 11, är det troligt att du kommer att se vattenstämpeln ”systemkrav inte uppfyllt” på din dator. Lyckligtvis finns det sätt att ta bort den, antingen genom att justera en post i Windows-registret eller genom att konfigurera en gruppolicy med GPedit.