Netflix är en framstående global aktör inom streaming, känd för sitt omfattande utbud av populära TV-serier och filmer. Användare kan njuta av innehållet utan begränsningar, och möjligheten att dela konton via prenumerationsplaner bidrar till plattformens popularitet.
Det är inte alltid vi har tid eller ork att se en hel film, och det kan vara svårt att hålla reda på var vi befinner oss i en TV-serie, särskilt när säsongerna innehåller många avsnitt. Lyckligtvis erbjuder Netflix en mängd verktyg och funktioner som underlättar navigeringen bland innehållet. Funktionen ”Fortsätt titta” är särskilt användbar för de som vill återuppta tittandet där de slutade.
Denna smarta funktion lyfter fram allt innehåll som du har påbörjat men inte avslutat, och den visas högst upp i Netflix-menyn. Det är det första du ser när du går in på ditt konto.
Det kan dock finnas tillfällen då du inte vill återuppta en viss serie eller film, kanske för att den var dålig. Eller så kanske du tittar på något med någon annan och vill dölja vad du tittar på i övrigt.
Oavsett anledning vill du kanske att ”Fortsätt titta”-listan ska vara tom. I den här artikeln visar vi hur du tar bort titlar från listan, både på PC, smartphone och Smart TV.
Hur man tar bort ”Fortsätt titta” på Netflix
Metoden för att rensa listan ”Fortsätt titta” varierar beroende på plattform. Nedan följer steg-för-steg instruktioner för varje enhet.
1. Rensa ”Fortsätt titta” på PC och macOS
Rensa Netflix-historik via webbläsaren
Gå till Netflix officiella webbplats eller öppna Netflix-appen och logga in på ditt konto. Logga in på önskad profil. Klicka på profilikonen i det övre högra hörnet och välj ”Konto”.
Scrolla ner tills du hittar ”Visningsaktivitet”.
Här ser du en lista över allt som har tittats på den valda profilen, inklusive titel, avsnittsnummer (för serier) och datum.
Klicka på knappen ”Dölj från visningshistorik” bredvid varje titel.
Om du vill ta bort hela serier, klicka på ”Ta bort serien?”-knappen som visas under seriens namn.
När du återgår till startsidan ska serien eller filmen inte längre finnas i ”Fortsätt titta”-listan. Om du har tagit bort allt ska hela listan nu vara tom.
Rensa historik i Netflix UWP Microsoft Store-app
Starta Netflix-appen från Microsoft Store. Logga in på ditt konto och välj önskad profil. Klicka på knappen med tre prickar i det övre högra hörnet och välj ”Inställningar”.
Klicka på ”Kontoinformation”.
Ett nytt webbläsarfönster öppnas och tar dig till din Netflix-sida. Följ sedan samma steg som tidigare för att rensa listan ”Fortsätt titta”.
2. Rensa ”Fortsätt titta” på Android eller iOS
Starta Netflix-appen på din smartphone och logga in på ditt konto. Välj den profil som du vill rensa listan för. Gå till fliken ”Hem” och scrolla tills du hittar kategorin ”Fortsätt titta”. Klicka på knappen med tre prickar intill den titel du vill ta bort.
Tryck på ”Ta bort från rad”.
3. Rensa ”Fortsätt titta” på en Smart TV
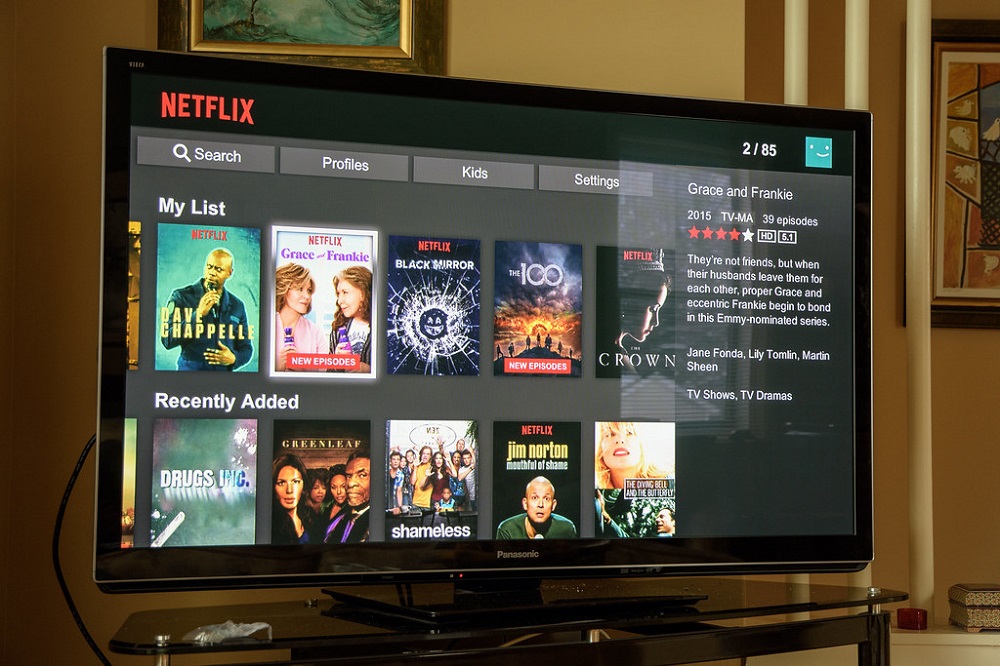
Observera att det för närvarande inte finns något direkt sätt att ta bort en titel från ”Fortsätt titta”-listan på en Smart TV. Här är en lösning:
Logga in på Netflix via en PC, Mac, Android eller iOS med samma konto som du använder på din Smart TV. Följ stegen ovan för att ta bort titlar från listan. Starta sedan om din Smart TV.
Slutsats – Så tar du bort serier från ”Fortsätt titta” på Netflix
Genom att följa dessa steg kan du enkelt rensa listan ”Fortsätt titta” på de flesta plattformar (förutom direkt på Smart TV-apparater). Denna enkla åtgärd ger en mer överskådlig Netflix-katalog och du slipper påminnas om filmer och serier som du inte vill se.

Ytterligare information om ”Fortsätt titta”-funktionen:
Serier och filmer som har tagits bort från Netflix-biblioteket kommer inte längre att visas i ”Fortsätt titta”-listan.
Om du använder VPN och är ansluten till ett land som inte har en specifik titel i sitt bibliotek, kommer den att tas bort från ”Fortsätt titta”-listan.
Vi hoppas att du har haft nytta av den här artikeln och att du fortsätter att njuta av Netflix. Dela gärna dina tankar i kommentarsfältet nedan, så att vi kan fortsätta skapa användbart innehåll.