Viktiga punkter
- För att ta bort flera e-postmeddelanden i Outlook kan du markera dem och radera dem samtidigt.
- Verktyget ”Rensa konversation” kan användas för att eliminera onödiga e-postmeddelanden i konversationstrådar.
- Raderade e-postmeddelanden kan återställas genom att flytta dem tillbaka till den ursprungliga mappen eller med funktionen ”Återställ borttagna objekt”.
Att hålla inkorgen välorganiserad och säkerställa enkel åtkomst till viktiga e-postmeddelanden är enklare om man regelbundet tar bort dem som inte längre är relevanta. Lyckligtvis erbjuder Outlook flera metoder för att ta bort flera e-postmeddelanden samtidigt, oavsett om du använder det på datorn, via webben eller på mobilen. Låt oss utforska dessa metoder och hur du kan använda dem.
Ta bort flera e-postmeddelanden i Outlook Desktop App
Det finns olika sätt att massradera e-postmeddelanden i Outlook, och den mest effektiva metoden beror på vilka e-postmeddelanden du vill ta bort och var de finns. Du kan ta bort hela mappar, rensa konversationer eller manuellt välja specifika e-postmeddelanden för borttagning.
Ta bort flera e-postmeddelanden samtidigt
Den enklaste metoden för att ta bort flera e-postmeddelanden i Outlook är att välja dem alla. Om e-postmeddelandena ligger i en följd går det ännu smidigare.
- Markera det första e-postmeddelandet.
- Håll ned Shift-tangenten på tangentbordet.
- Markera det sista e-postmeddelandet. Detta väljer det första, det sista och alla e-postmeddelanden däremellan.
- Högerklicka på ett av de markerade e-postmeddelandena och välj ”Ta bort”.
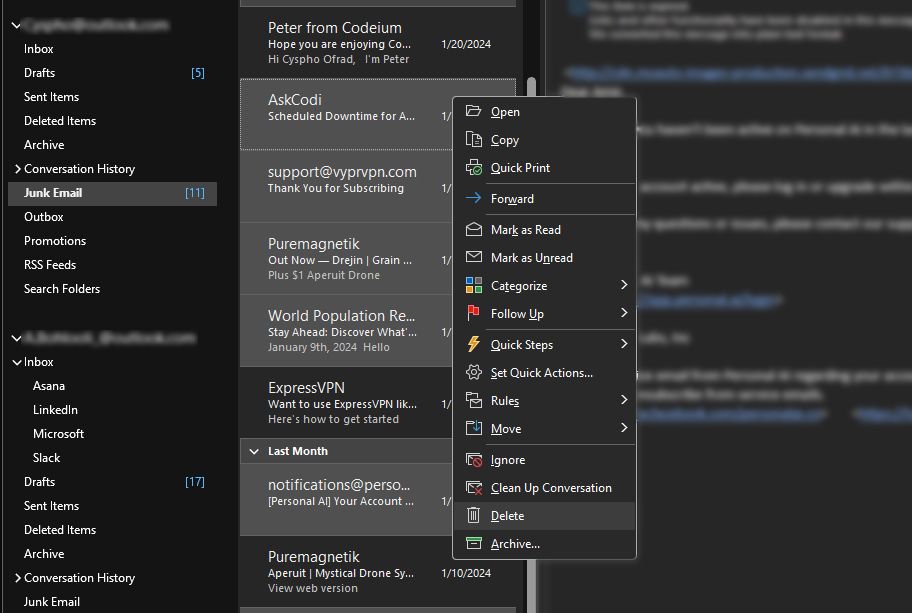
Om e-postmeddelandena inte är i följd krävs några extra klick. Följ dessa steg för att ta bort e-postmeddelanden som inte ligger i ordning:
- Klicka på det första e-postmeddelandet.
- Håll ned Ctrl (Windows) eller Kommando (Mac) på tangentbordet.
- Markera nästa e-postmeddelande.
- Klicka på alla e-postmeddelanden du vill ta bort medan du håller ned Ctrl/Kommando.
- När du har valt alla e-postmeddelanden, högerklicka och välj ”Ta bort”.
Ta bort alla e-postmeddelanden i en mapp
Det finns två sätt att ta bort e-postmeddelanden från en hel mapp. Du kan antingen tömma mappen, vilket raderar alla e-postmeddelanden men behåller mappen, eller så kan du ta bort hela mappen inklusive alla e-postmeddelanden. Båda processerna är enkla och kräver bara ett par klick.
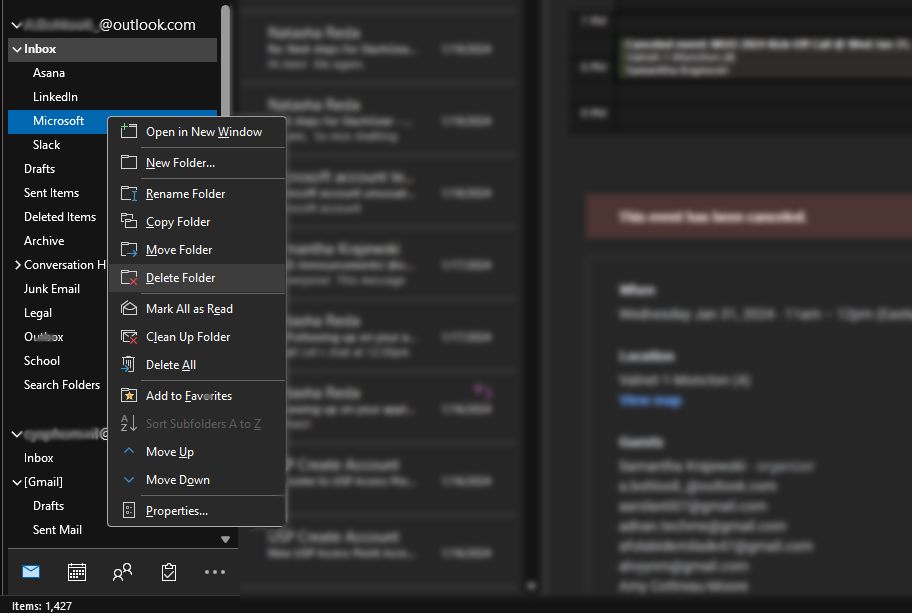
- Högerklicka på e-postmappen.
- Välj ”Ta bort mapp” för att radera mappen och dess innehåll.
- Välj ”Ta bort alla” för att radera e-postmeddelandena i mappen, men behålla själva mappen.
- Klicka på ”Ja” i bekräftelsefönstret för att radera e-postmeddelandena.
Använd verktyget ”Rensa konversation”
Långa e-postkonversationer kan göra inkorgen rörig. Varje nytt svar i en konversation inkluderar alla tidigare svar i tråden, vilket innebär att du egentligen bara behöver det senaste meddelandet som innehåller alla föregående svar.
För att lösa detta kan du använda Outlooks verktyg ”Rensa konversation”. Detta verktyg identifierar överflödiga e-postmeddelanden i konversationer och flyttar dem till mappen ”Borttagna objekt”, samtidigt som det senaste e-postmeddelandet behålls. Du kan använda det här verktyget på en specifik konversation, en hel mapp eller en mapp och dess undermappar. Så här gör du:
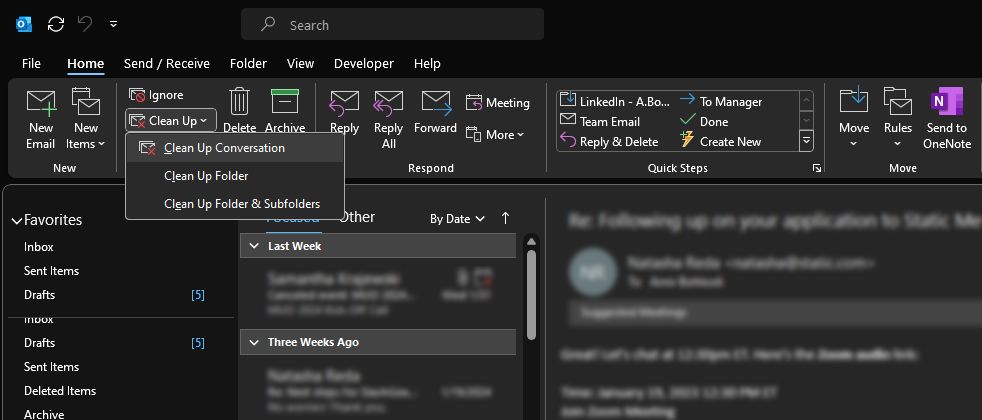
- Gå till Arkiv-menyn i Outlook-bandet.
- Klicka på ”Rensa” i avsnittet ”Ta bort”.
- Välj ett av de tre alternativen för att rensa dina e-postkonversationer.
Verktyget ”Rensa konversation” finns endast tillgängligt i skrivbordsversionen av Outlook, inte i webb- eller mobilversionerna.
Ta bort flera e-postmeddelanden i Outlook på webben
Webbversionen av Outlook fungerar på liknande sätt som skrivbordsversionen, inklusive processen för att ta bort e-postmeddelanden. Du kan ta bort e-postmeddelanden genom att välja dem individuellt eller genom att ta bort en hel mapp. För att välja flera e-postmeddelanden i Outlook Web kan du använda samma metoder som i skrivbordsversionen:
- Om e-postmeddelandena ligger i en följd, markera det första meddelandet, håll ned Shift och markera det sista för att välja alla meddelanden däremellan.
- För att välja enskilda e-postmeddelanden, håll ned Ctrl och klicka på varje meddelande.
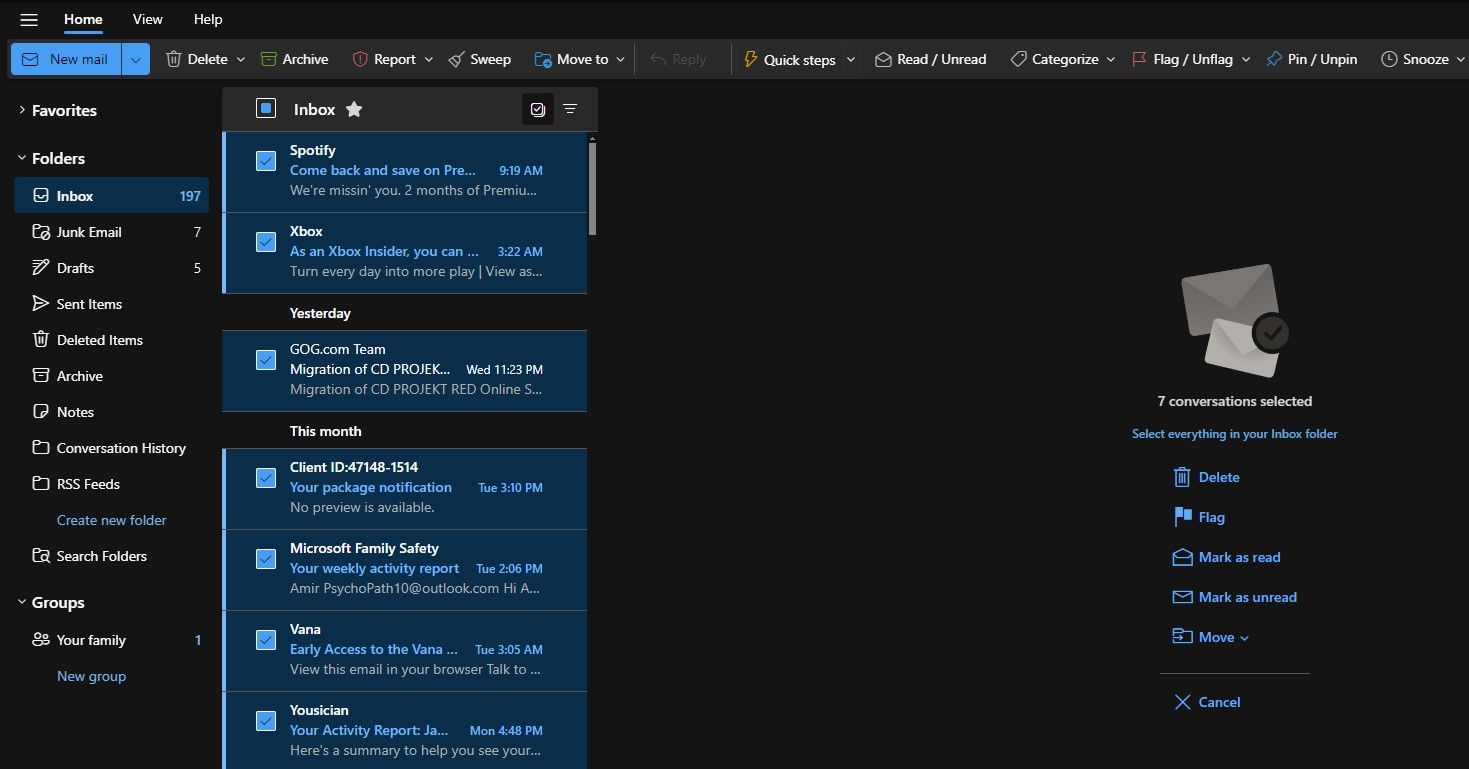
I webbversionen kan du också markera rutan bredvid varje e-postmeddelande för att välja det. När du har valt de e-postmeddelanden du vill ta bort, klicka på ”Ta bort” i verktygsfältet.
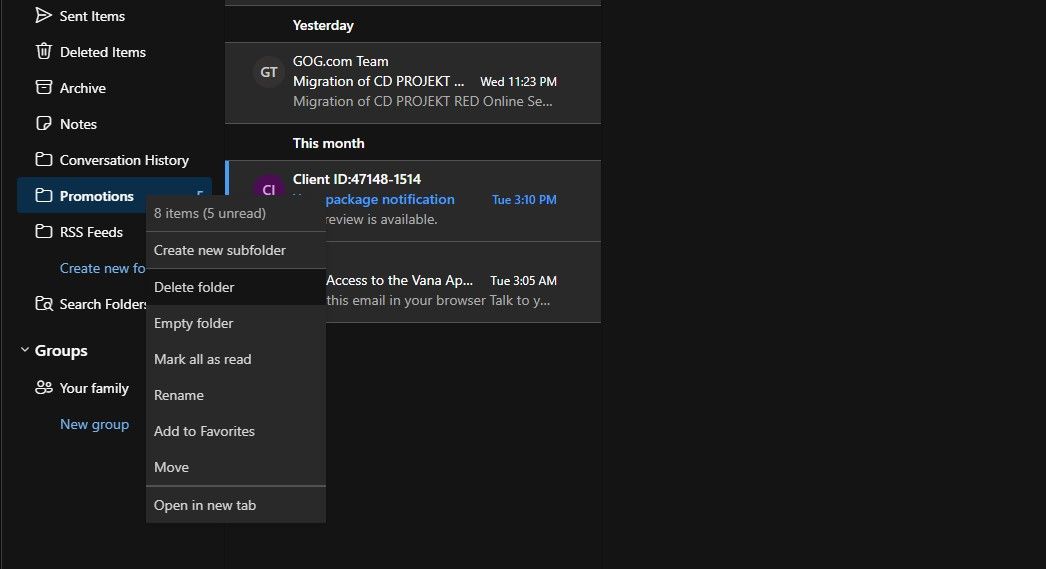
Precis som i skrivbordsversionen kan du även ta bort mappar eller tömma deras innehåll i Outlook Web. Stegen är identiska: högerklicka på mappen och välj antingen ”Ta bort mapp” för att ta bort mappen och dess innehåll, eller ”Töm mapp” för att bara ta bort innehållet.
Ta bort flera e-postmeddelanden i Outlook Mobile
För att ta bort flera e-postmeddelanden i Outlook Mobile måste du välja varje e-postmeddelande individuellt. Tyvärr kan du inte radera eller tömma hela mappar i mobilversionen.
Eftersom du inte kan använda ett fysiskt tangentbord med Outlook Mobile, är det enda alternativet att välja e-postmeddelanden du vill ta bort ett i taget. För att göra det, markera e-postmeddelandena genom att trycka på kryssrutan bredvid dem, och tryck sedan på ”Ta bort” i menyfältet.
Återställa raderade e-postmeddelanden i Outlook
Om du av misstag har raderat ett e-postmeddelande i Outlook, finns det i de flesta fall möjlighet att återställa det. Beroende på din e-postleverantör kan du även återställa e-postmeddelanden som du har raderat permanent.
Återställa raderade e-postmeddelanden
Du kan återställa ett raderat e-postmeddelande genom att flytta tillbaka det till dess ursprungliga mapp, exempelvis inkorgen. Så här gör du:
- Gå till mappen ”Borttagna objekt” eller papperskorgen.
- Högerklicka på det e-postmeddelande du vill återställa.
- Välj ”Flytta” och välj sedan den mapp där du vill återställa e-postmeddelandet.
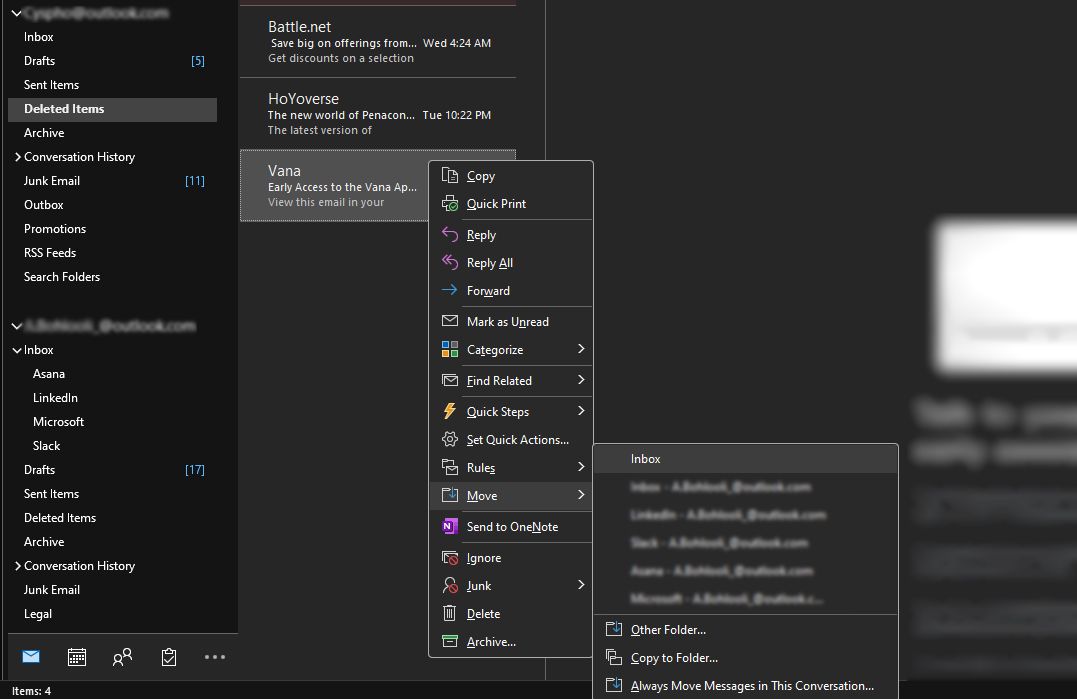
Den här återställningsmetoden fungerar i alla versioner av Outlook, inklusive skrivbords-, webb- och mobilplattformarna.
Återställa permanent raderade e-postmeddelanden
Om du har raderat ett e-postmeddelande permanent, och din e-posttjänst har en mapp för borttagna objekt, finns det fortfarande möjlighet att återställa det. Men om din e-posttjänst använder en papperskorg istället, är det inte möjligt att återställa permanent raderade e-postmeddelanden. Denna funktion saknas också helt i Outlook Mobile.
Följ dessa steg för att återställa permanent raderade e-postmeddelanden i Outlook på datorn:
- Gå till mappen ”Borttagna objekt” i Outlook.
- Gå till hemmenyn i menyfliksområdet.
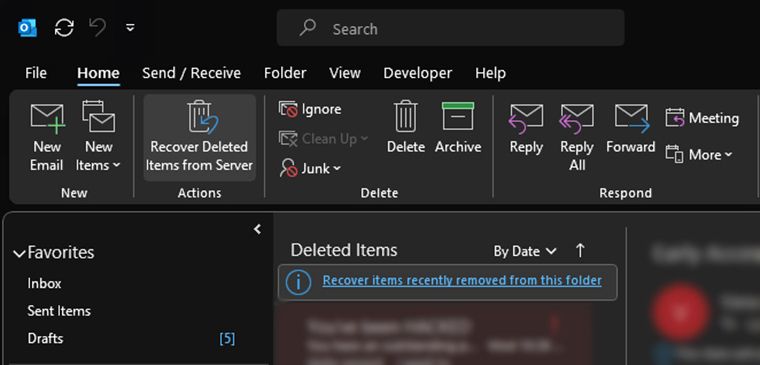
- I avsnittet ”Åtgärder” väljer du ”Återställ borttagna objekt från servern”.
- Välj de raderade e-postmeddelanden du vill återställa. Du kan även klicka på ”Markera alla” längst ner till vänster om du vill återställa alla.
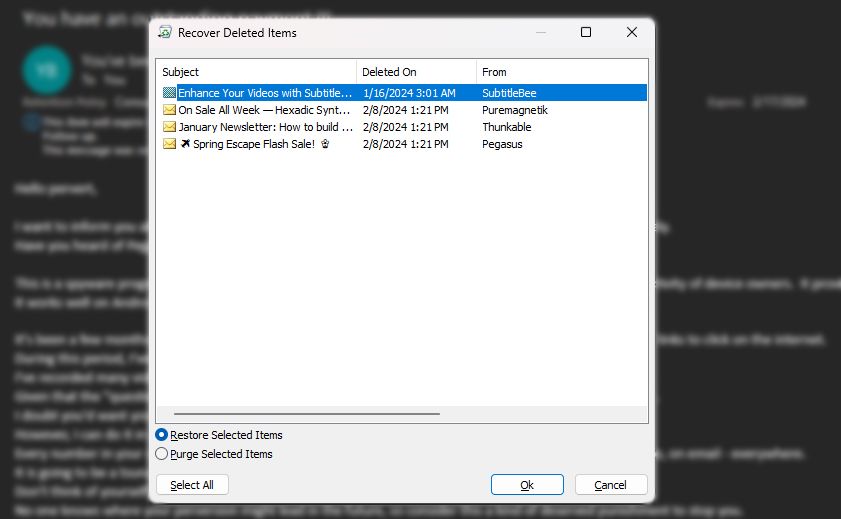
- Se till att ”Återställ markerade objekt” är valt och klicka sedan på ”OK”.
Det återställda e-postmeddelandet kommer att flyttas tillbaka till mappen ”Borttagna objekt”. Du kan sedan flytta det tillbaka till din inkorg genom att följa stegen i föregående avsnitt.
Att radera e-postmeddelanden kan vara besvärligt när det är många som ska tas bort. Metoderna som beskrivs här gör uppgiften enklare och mindre tidskrävande. Dessutom vet du nu hur du snabbt återställer e-postmeddelanden som raderats av misstag, även de som raderats permanent.