Innehållsförteckning
Viktiga takeaways
- Du kan sudda ut bakgrunden i dina bilder i Adobe Lightroom med flera olika metoder.
- Att minska klarheten och AI-maskeringen är två av de mest effektiva sätten att sudda ut bakgrunden till dina bilder i Lightroom.
- Men även om du kan sudda ut din bakgrund i Lightroom, är det fortfarande den bästa utgångspunkten att göra rätt inställningar i kameran.
Att bredda bländaren på din kamera är det bästa sättet att göra din fotobakgrund suddig. Men visste du att du också kan lägga till effekter som suddar din bakgrund i Lightroom Classic och Creative Cloud (CC)? Fortsätt läsa för att upptäcka några av de bästa sätten att göra detta.
1. Minska bildens klarhet för att skapa en suddig bakgrund
Att minska skärpan i ditt foto kommer att bidra till att skapa en suddigare bakgrund. Du bör dock bara använda detta om du vill minimera tydlighet i ditt huvudämne. Annars kommer du att få en effekt som inte ser alltför bra ut.
Så här minskar du den övergripande klarheten i dina foton och sedan suddar din bakgrund i Lightroom Classic och CC:
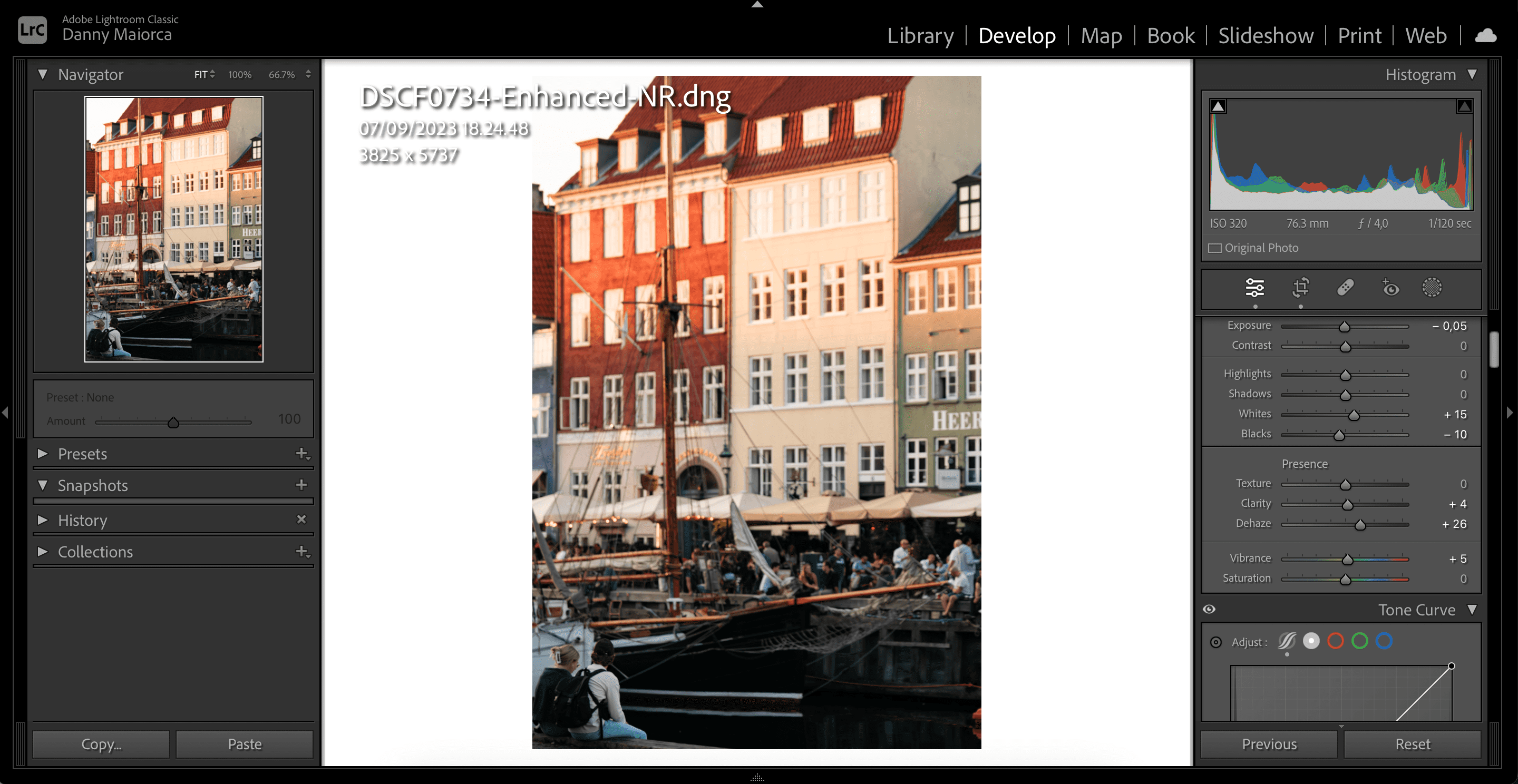
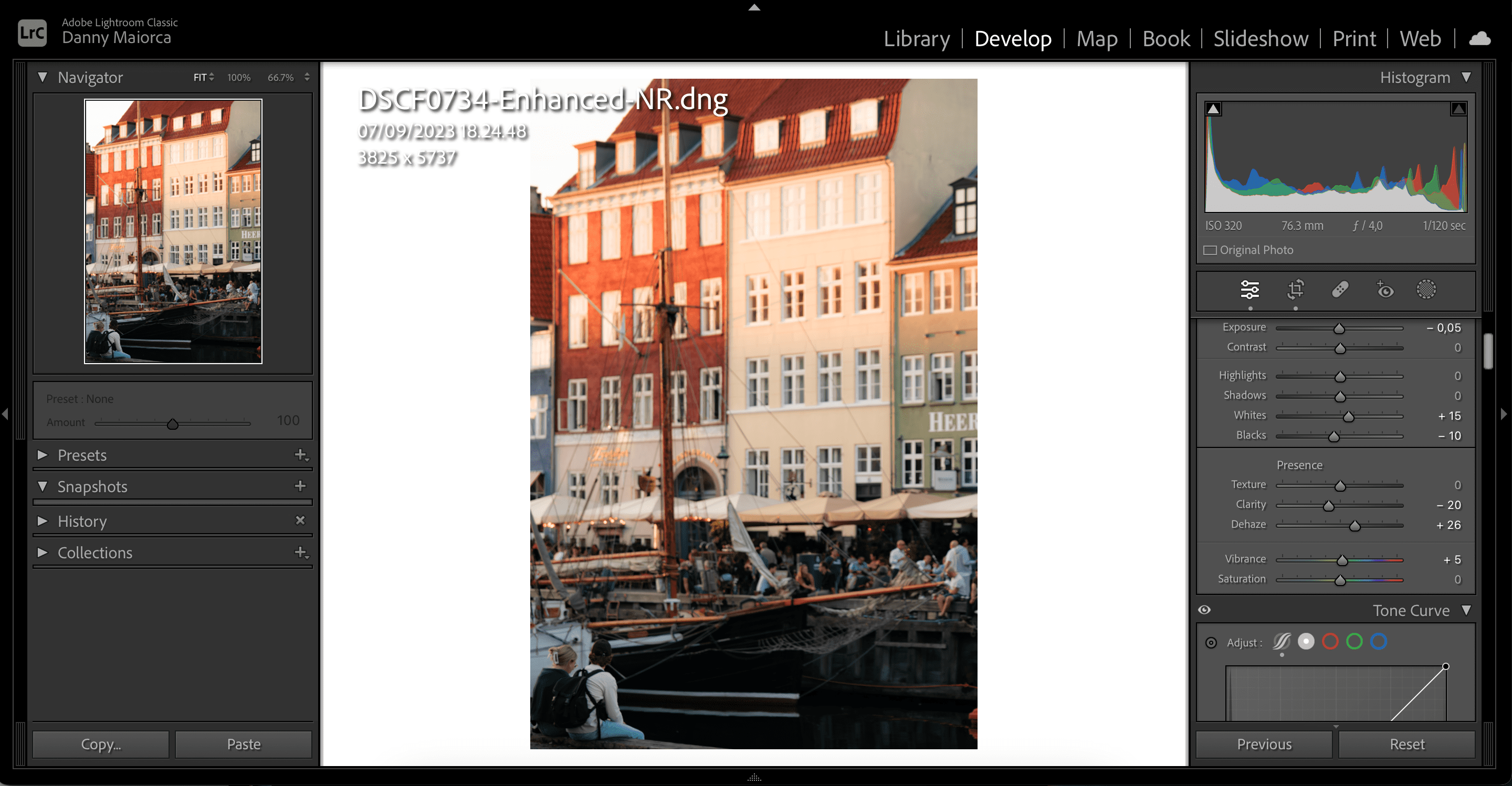
Det är en bra idé att ange ett bollplanknummer som du tycker skulle se bra ut innan du sedan justerar med reglaget om du känner att det är nödvändigt. Om du vill lära dig mer om hur Clarity fungerar i Lightroom, kolla in vår guide om vad Clarity är och när du ska använda det.
2. Använd Lens Blur för att lägga till en oskärpa i bakgrunden
Adobe lade till Lens Blur till Lightroom 2023, och det är ett utmärkt sätt att göra bakgrunden på dina bilder suddiga i appen. Förutom att automatiskt lägga till oskärpa i dina bilder, kan du använda Lens Blur för att skapa dina egna bokeh-effekter och mer.
Följ dessa steg för att använda Lens Blur i Lightroom:
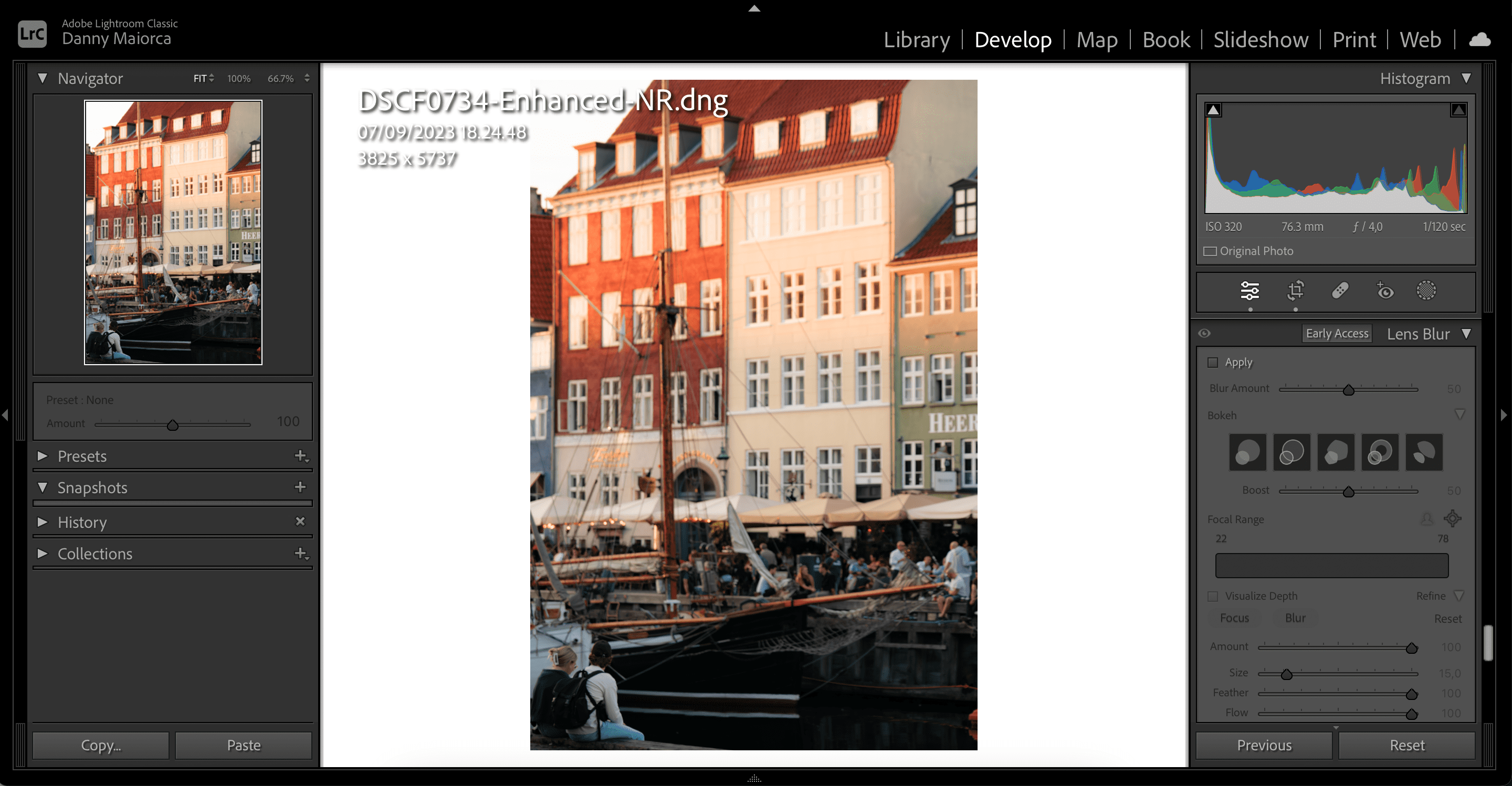
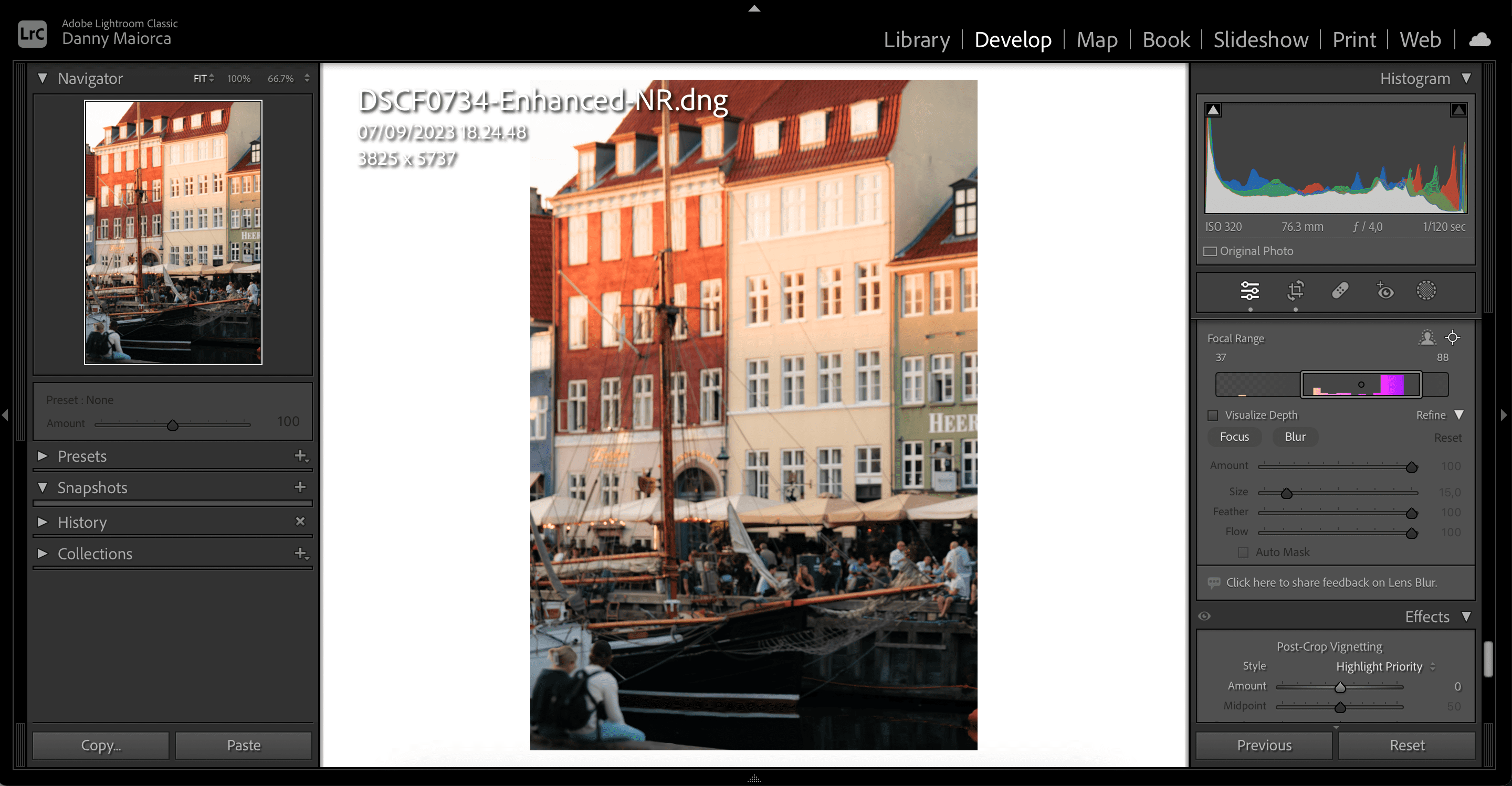
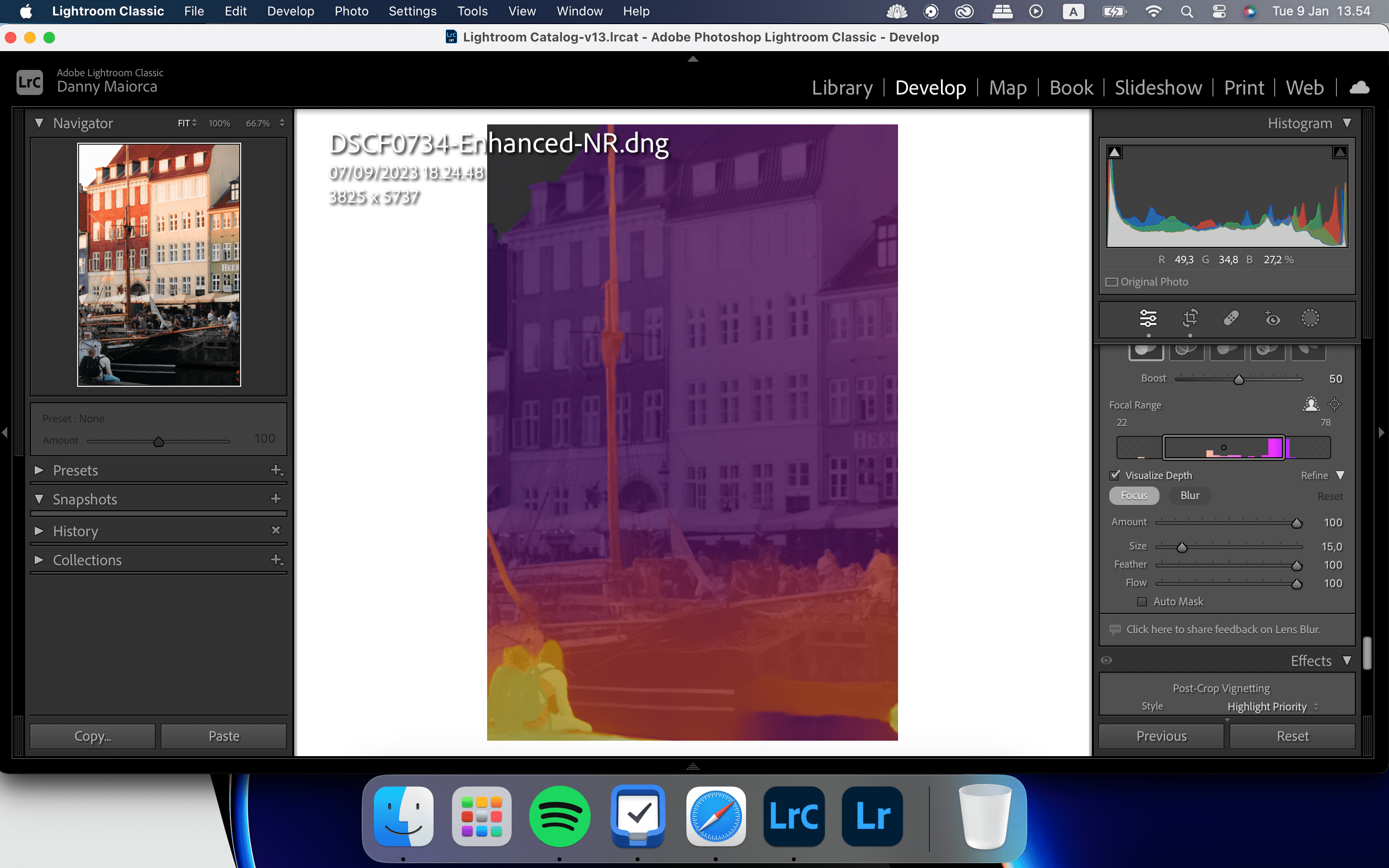
Så här använder du funktionen Lens Blur Visualize Depth i Lightroom
Visualisera djup låter dig se dina ändringar och bestämma hur mycket oskärpa som är i dina bilder. När du har aktiverat den här funktionen kan du också styra de områden som du lägger till oskärpa eller fokus. Som ett resultat blir ditt slutliga resultat mer exakt.
För att använda verktyget Visualisera djup, scrolla helt enkelt ned till Lens Blur och markera Visualize Depth.
3. Använd AI-bakgrundsmaskering för att sudda ut din bakgrund
Lightroom Classic och CC har båda ett AI-maskeringsverktyg som hjälper dig att sudda ut bakgrunden på dina bilder. Du behöver inte välja något manuellt, vilket gör det till ett enkelt alternativ för maskering om din bild har mycket tydligt definierade bakgrunder.
Använd dessa steg för att få ut det mesta av Lightrooms AI-bakgrundsmaskeringsfunktion.
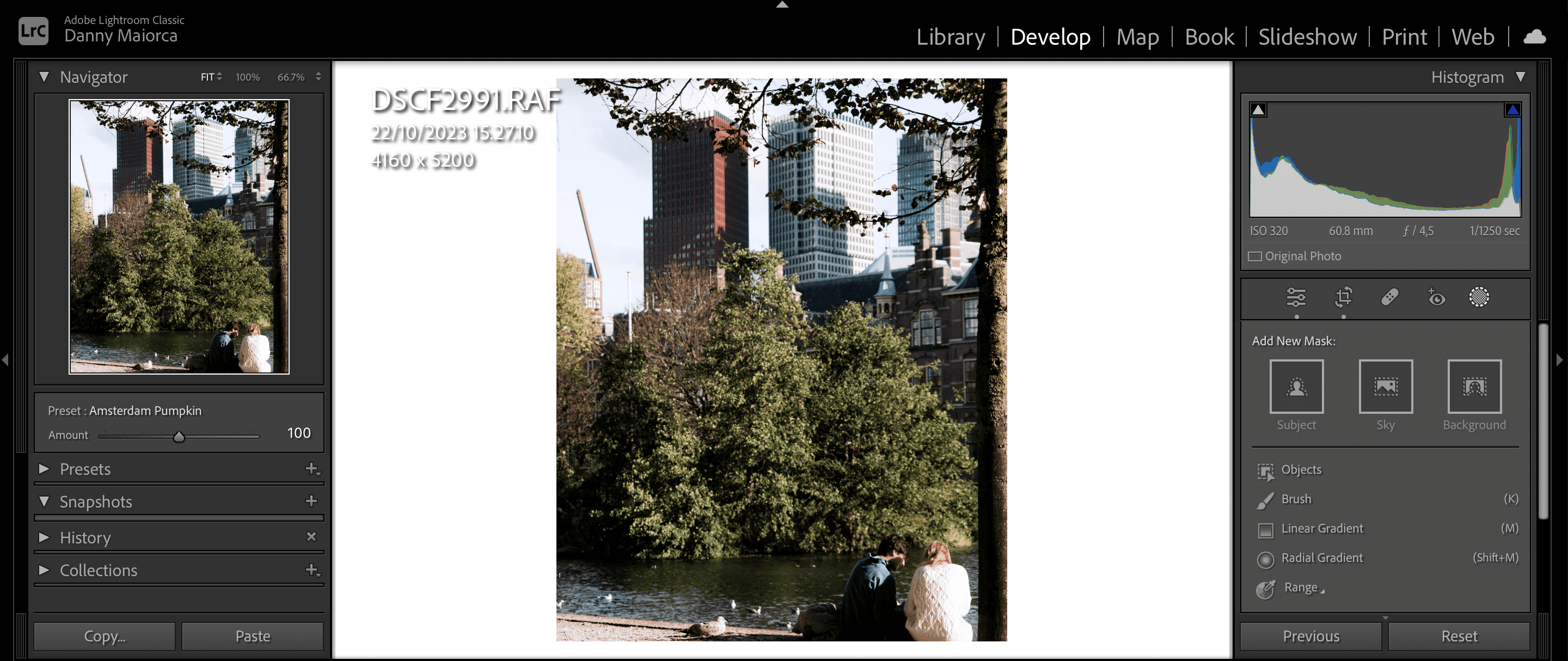
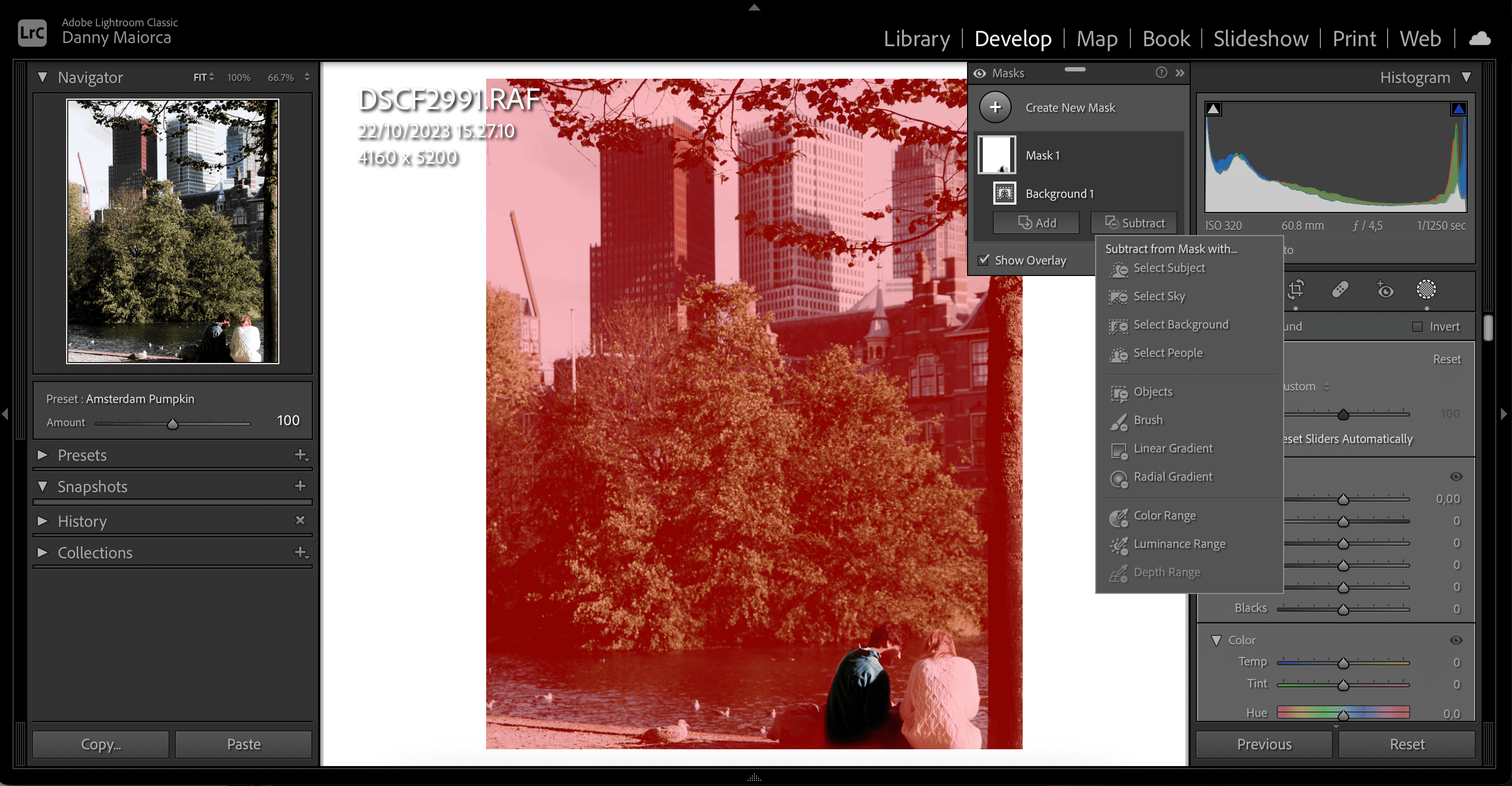
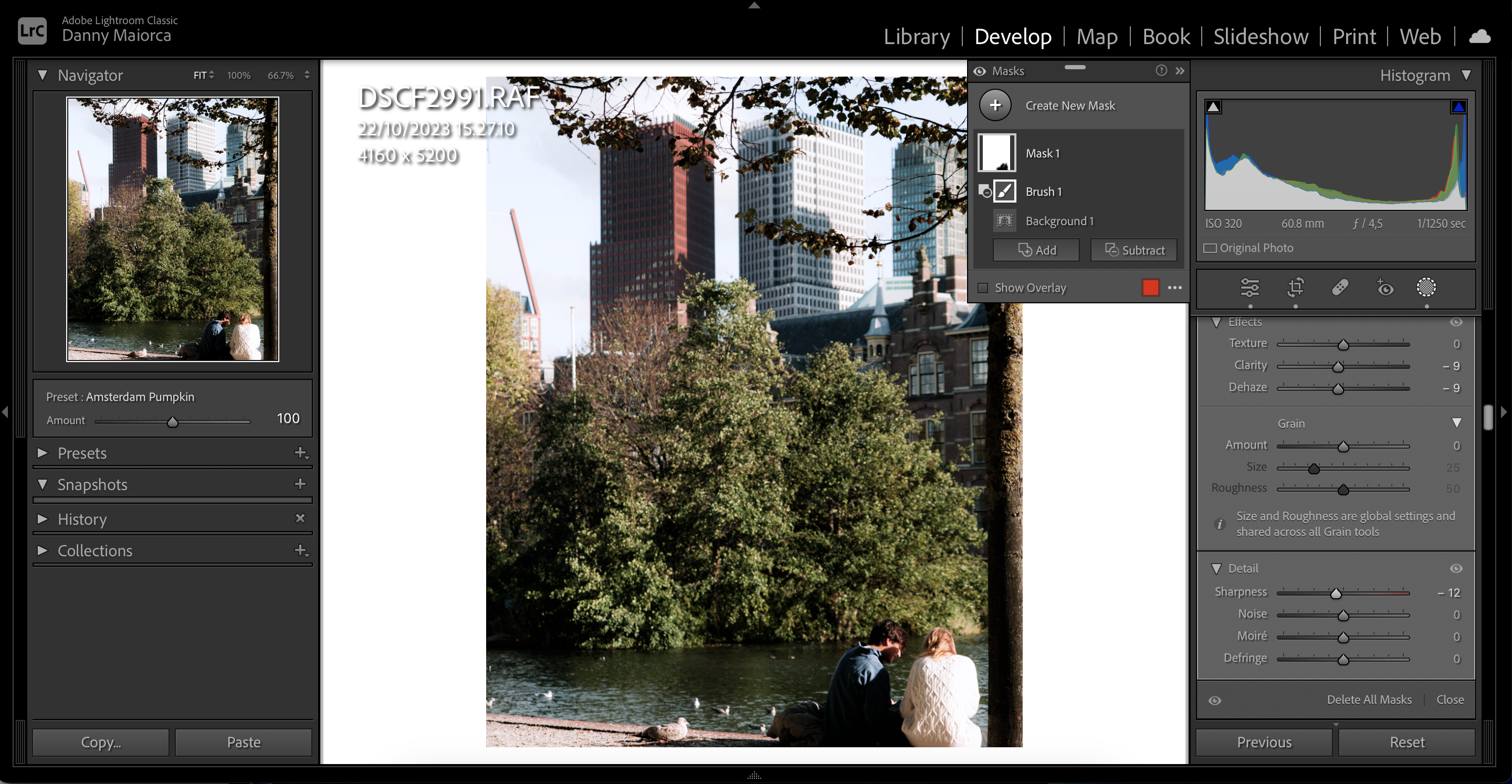
4. Använd linjär övertoning för att göra vissa delar av bakgrunden suddiga
Om du bara vill göra bakgrunden suddig i vissa delar av din bild är att manuellt maskera bakgrunden med Linear Gradient ett gångbart alternativ till AI-bakgrundsmaskering. Det är också idealiskt om Lightroom inte upptäcker en bakgrund i ditt foto.
Linjär övertoning låter dig välja ett stort område av din bild och lägga till nya effekter. Så här använder du det:
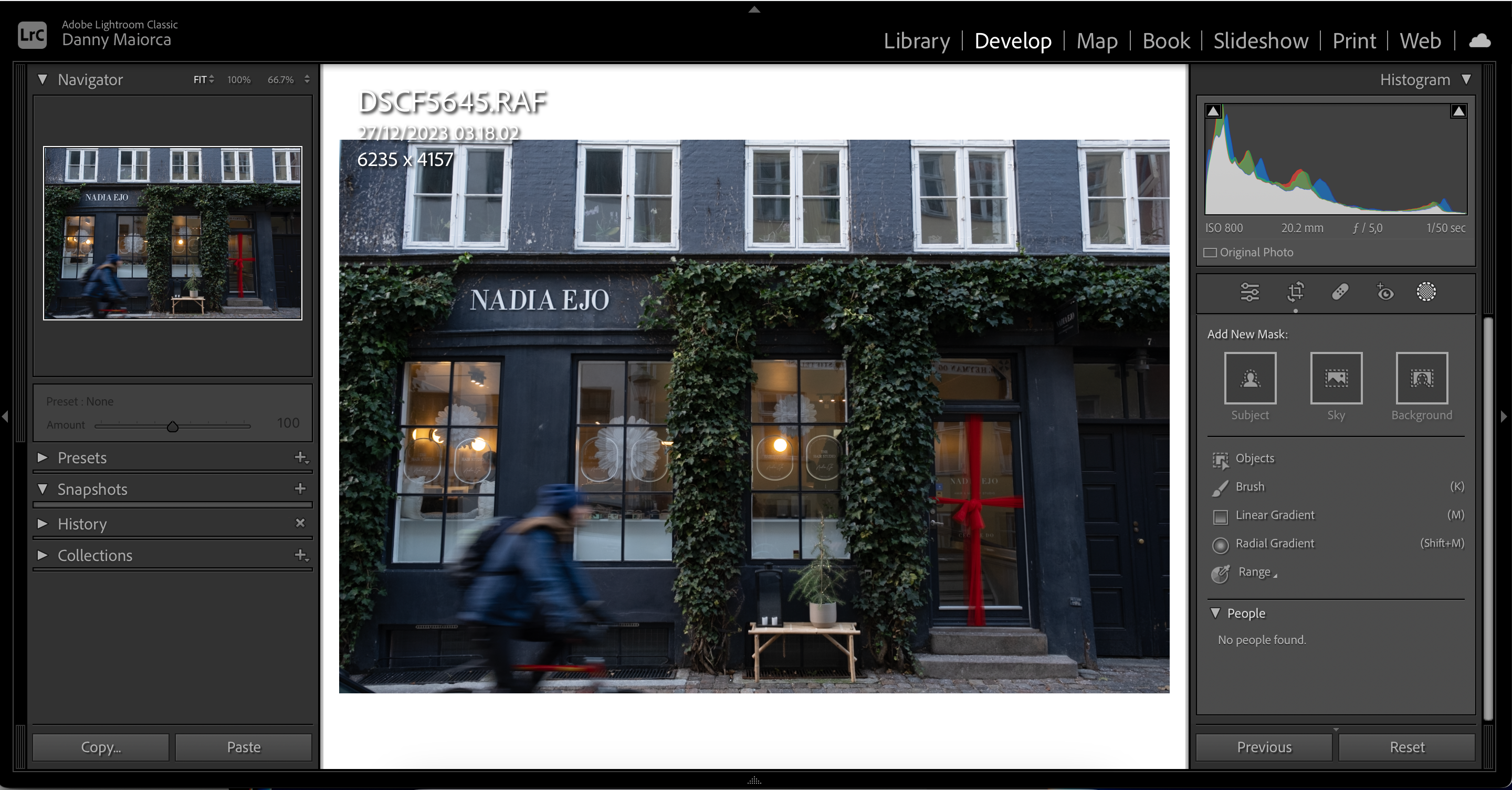
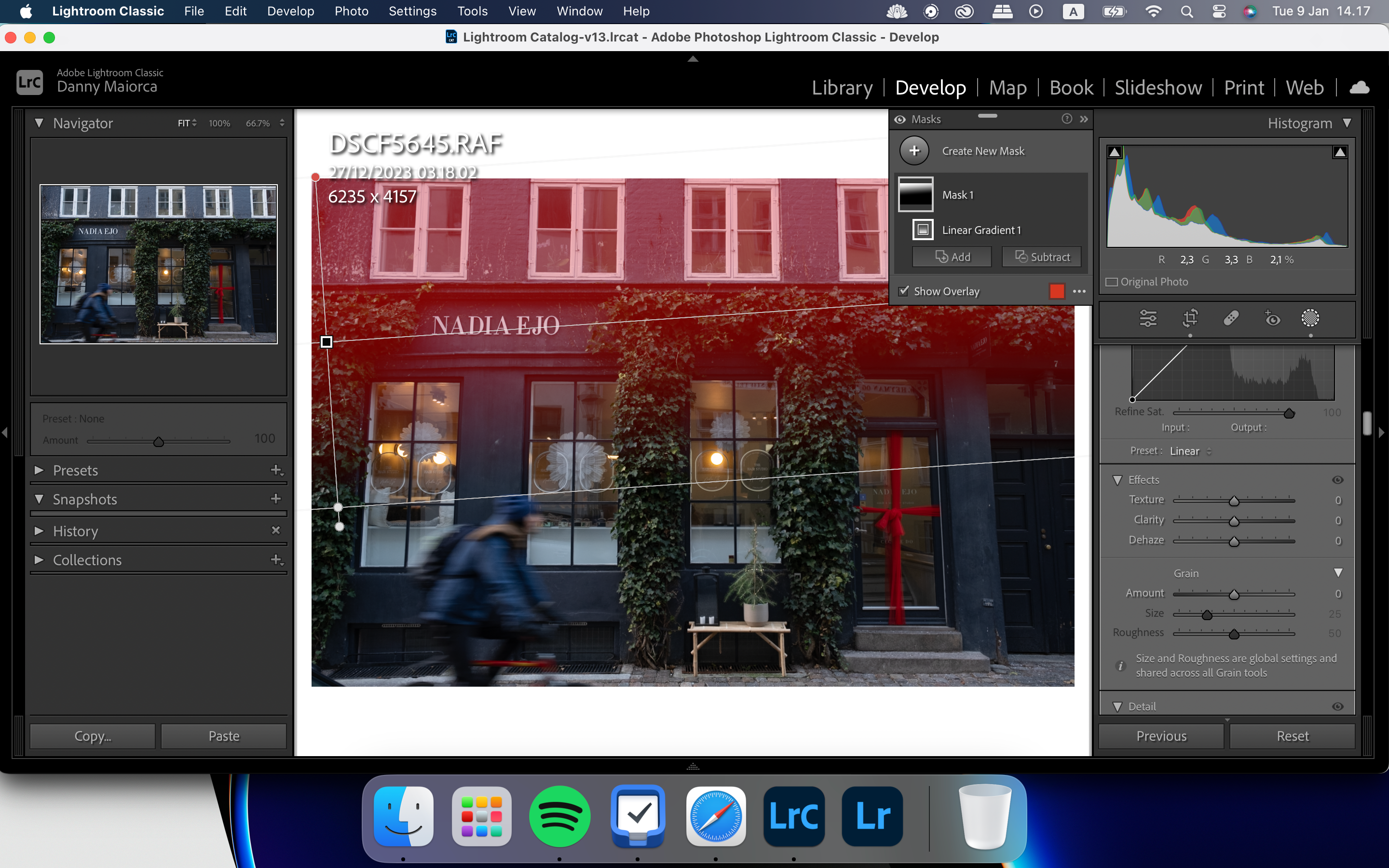
Du kan också använda filtret Radial Gradient för att lägga till effekter till delar av din bild i Lightroom. Vi har en fullständig guide om hur du använder Lightrooms verktyg Radial Gradient om du vill lära dig mer om det.
Om du vill sudda ut specifika delar av din bakgrund som inte fungerar med Linear Gradient kan du istället använda Lightrooms Brush-verktyg.
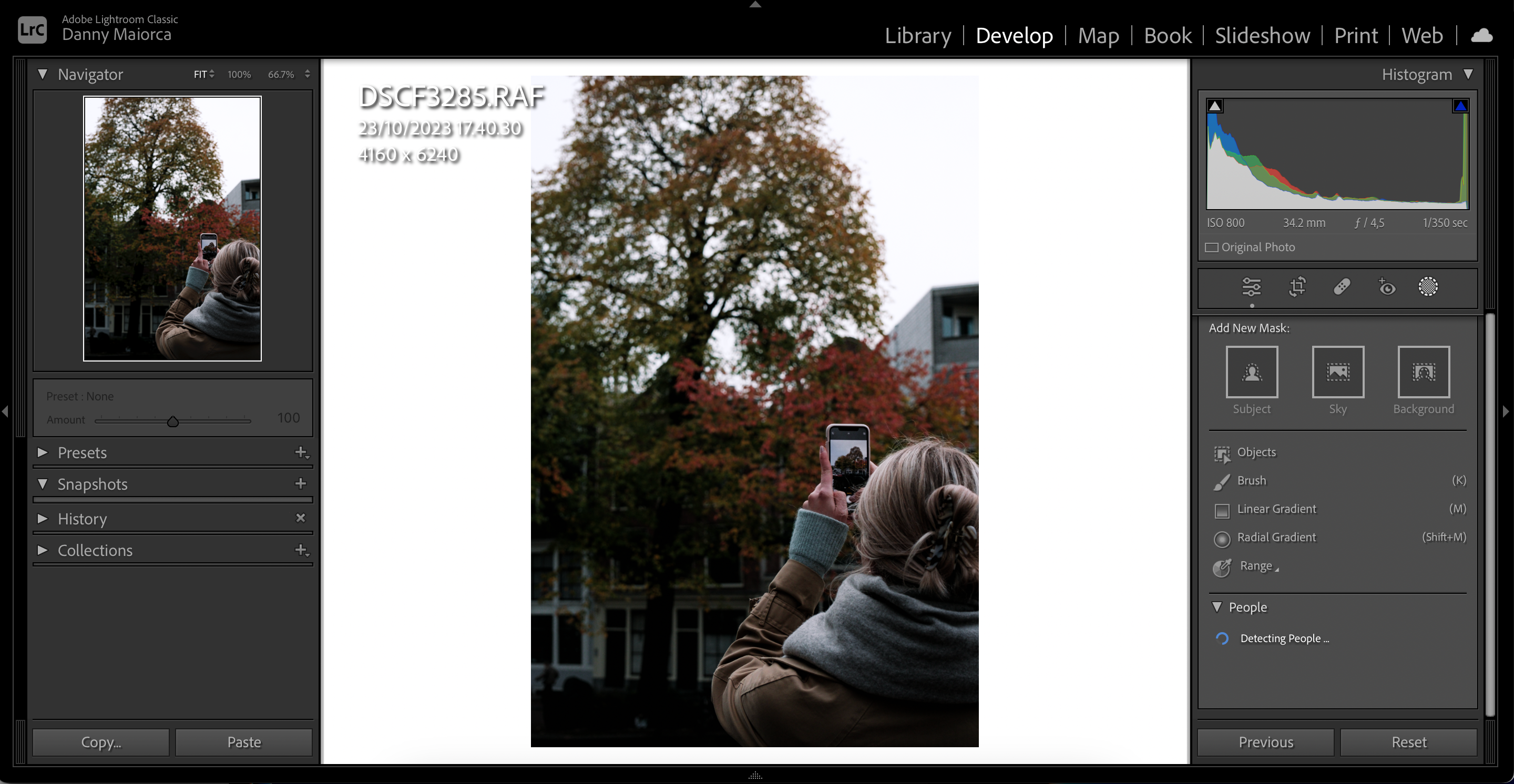
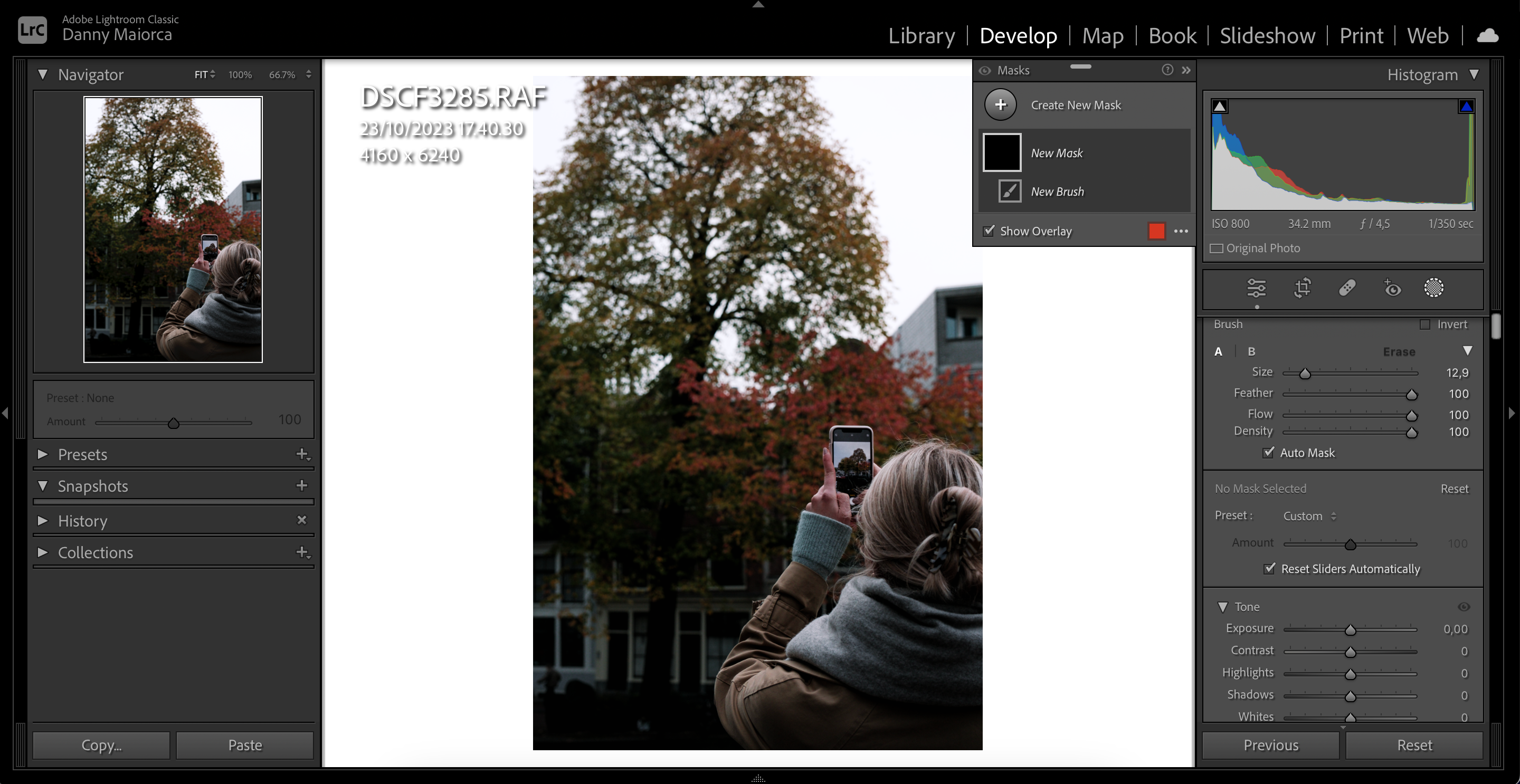
Använda borstverktyget för att öka klarheten i dina förgrundsämnen
Ett sätt att få din bakgrund att se suddig ut i Lightroom är att öka klarheten i dina förgrundsmotiv. När du har valt penselverktyget använder du dessa steg för att uppnå detta resultat:
Ett sätt att sudda ut hela bilden är med verktyget Dehaze. Du bör dock använda detta sparsamt; för mycket kan leda till att dina bilder ser orealistiska ut.
För att använda Dehaze-funktionen i Lightroom, följ dessa instruktioner.
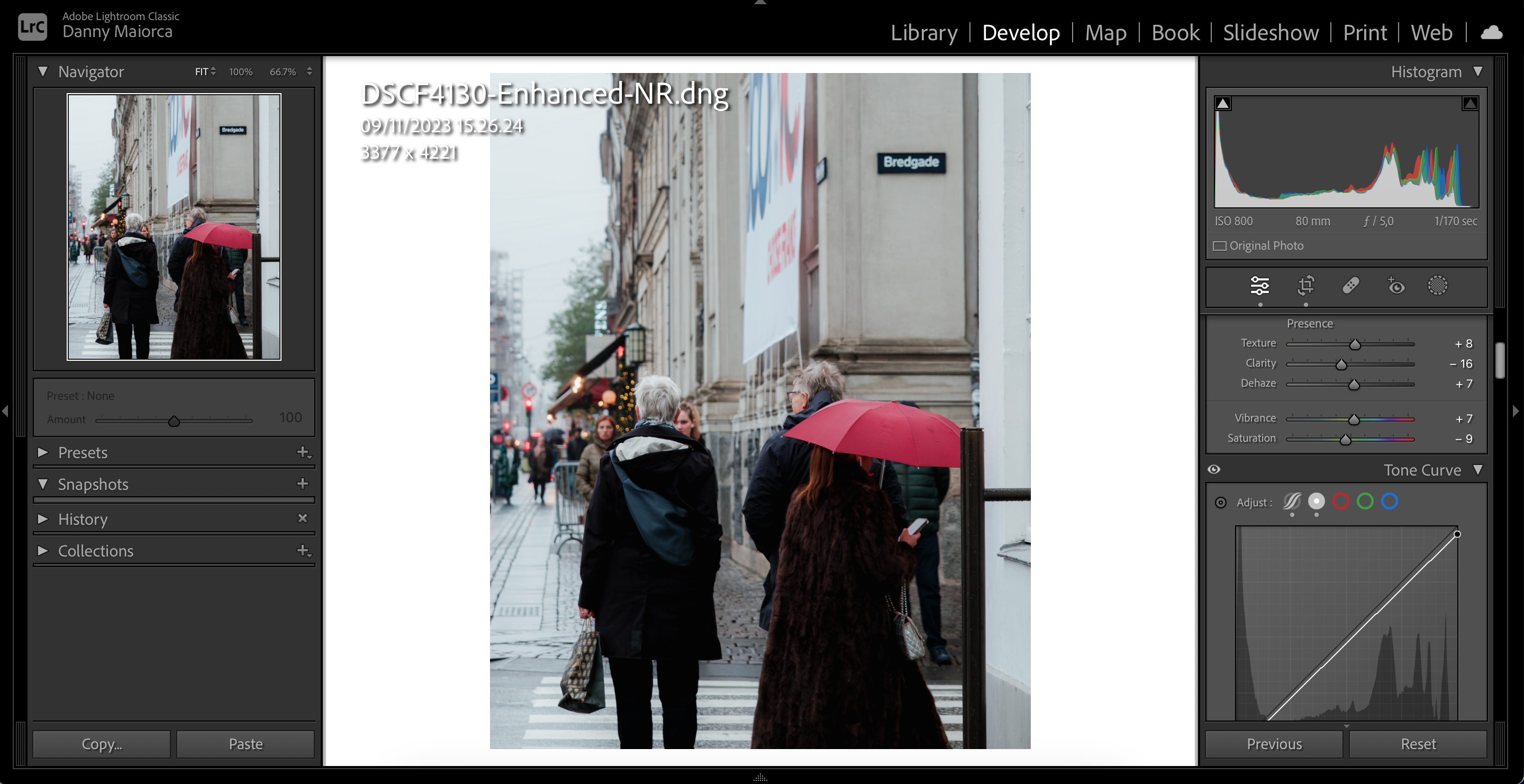
7. Använd vinjettering efter beskärning för att sudda ut hörnen på din bild
Vinjettering efter beskärning kommer att sudda ut delar av bakgrunden i bildens hörn. Det är ett utmärkt verktyg om ditt foto har höga kontrastnivåer, och det är verkligen lätt att använda:
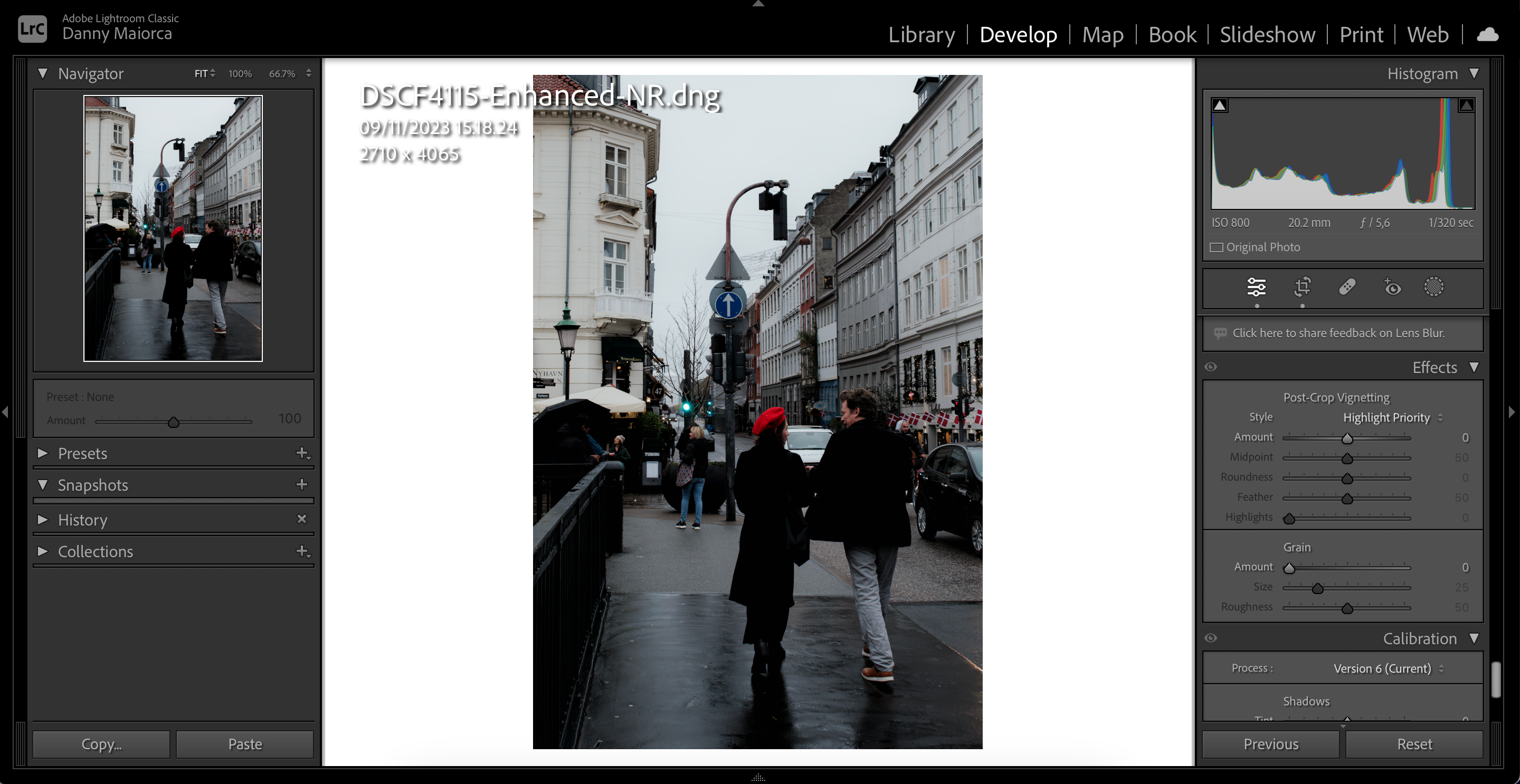
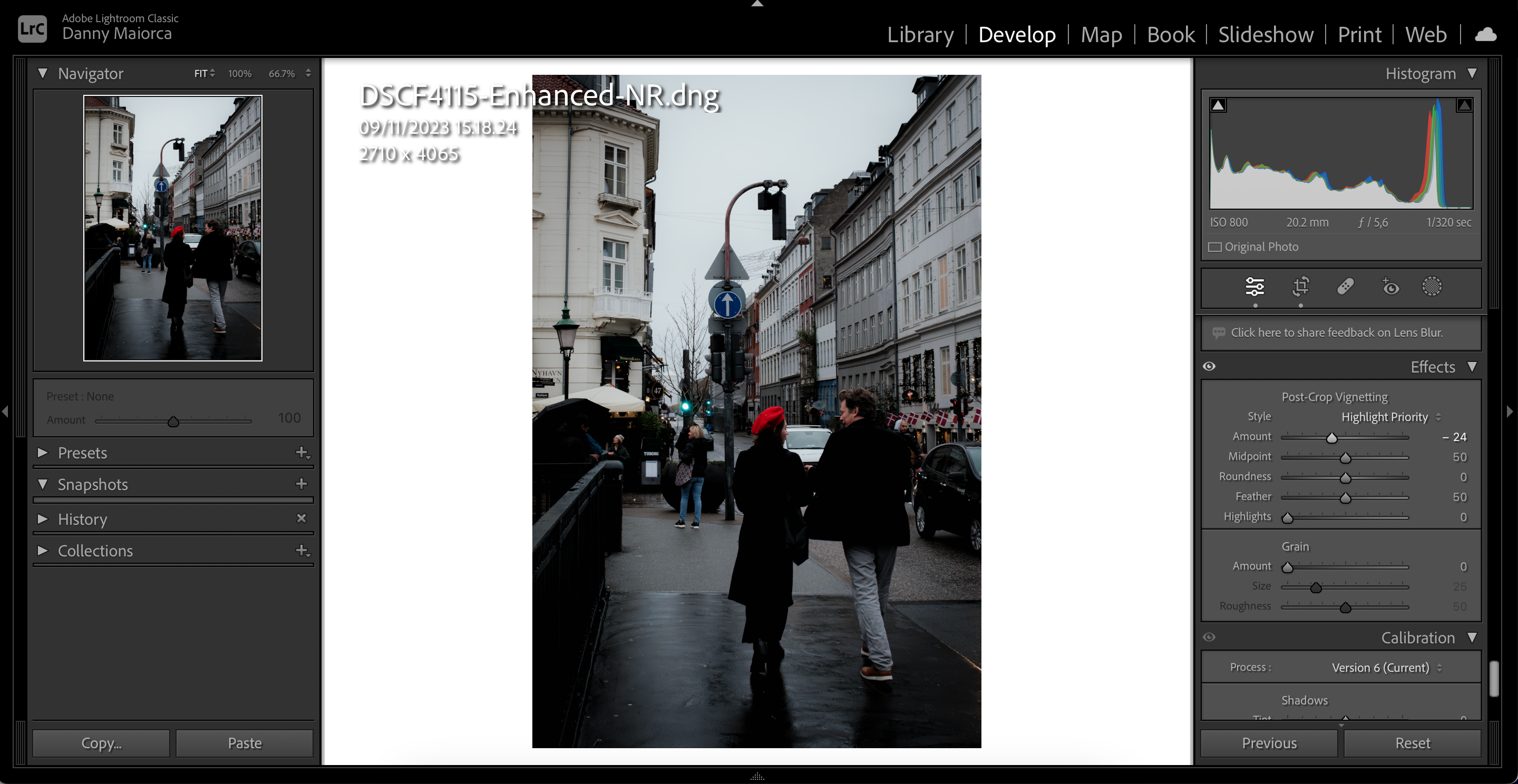
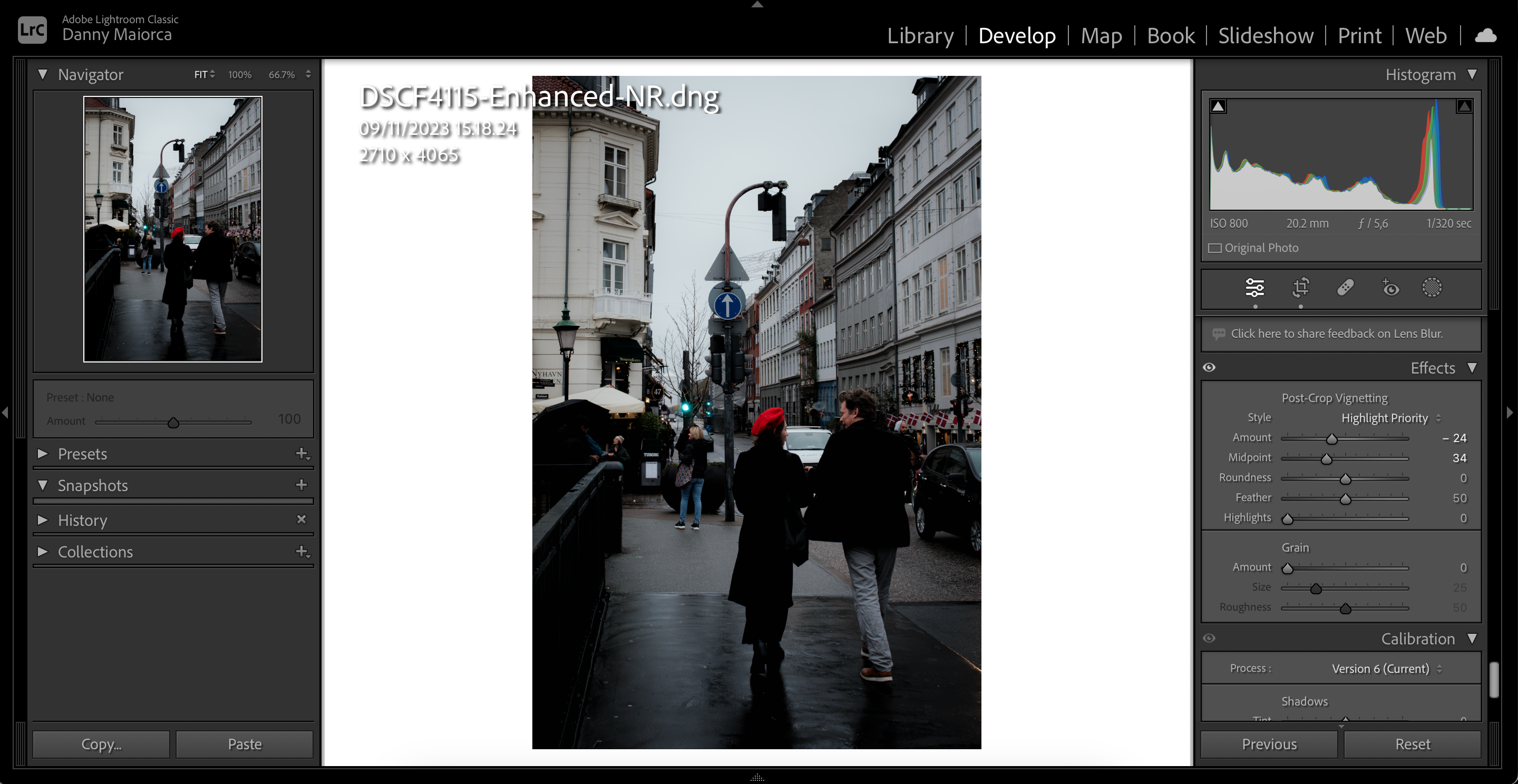
Du kan använda vart och ett av dessa verktyg i olika scenarier för att uppnå en bättre oskärpa effekt i dina Lightroom-bilder. Det är dock en bra idé att använda dem tillsammans med din kamera. Du bör se till att du har ökat din bländare till en rimlig mängd om du gillar att ta suddiga bakgrundsbilder, speciellt för porträtt- och produktbilder.

