När du öppnar Utforskaren i Windows, visas som standard ”Snabbåtkomst”. Denna vy ger dig snabblänkar till nyligen använda mappar och filer, samt en lista över dina favoritmappar. Även om detta kan vara praktiskt för vissa, föredrar andra kanske direkt tillgång till sin molnlagring.
Om du hellre vill att Utforskaren ska öppnas direkt i OneDrive istället för Snabbåtkomst, så är den här guiden för dig.
Ändra startvy i mappalternativen
För att ställa in OneDrive som standardstartvy i Utforskaren kan du använda mappalternativen. Så här gör du:
- Börja med att öppna Startmenyn och skriv ”Utforskaren” i sökrutan. Klicka på Utforskarikonen när den visas för att starta programmet. Du kan även använda tangentkombinationen Win + E för att snabbt öppna Utforskaren.
- När Utforskarfönstret är öppet, leta efter ”Se mer” (tre punkter) i den övre delen av fönstret. Klicka på dessa punkter för att öppna dialogrutan Mappalternativ.
- Under fliken ”Allmänt”, leta upp rullgardinsmenyn ”Öppna Utforskaren” och välj ditt ”Användarnamn Personligt”. Här motsvarar ”Användarnamn” ditt namn på Windows-kontot.
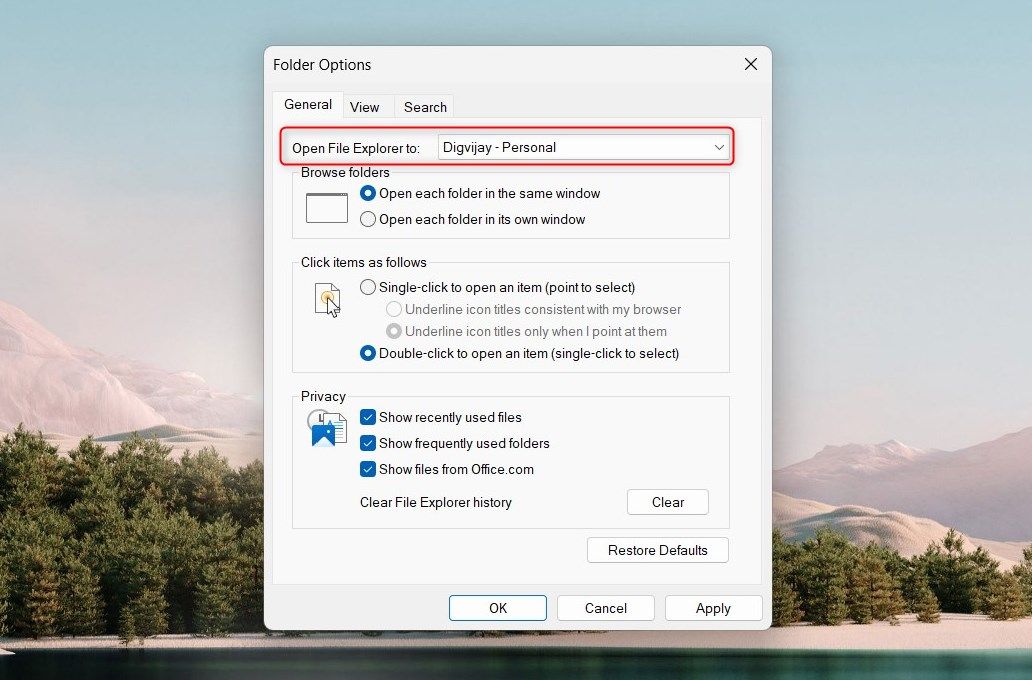
- Klicka på ”Använd” och sedan ”OK” för att stänga fönstret.
Nu kommer Utforskaren automatiskt att öppnas i OneDrive istället för Snabbåtkomst.
Justera startvyn via Registereditorn
Du kan även använda Registereditorn för att ändra standardvyn i Utforskaren till OneDrive. Var dock försiktig, felaktiga ändringar i systemregistret kan skada din dator. Vi rekommenderar att du säkerhetskopierar Windows-registret innan du gör några ändringar.
När du har säkerhetskopierat registret, följ dessa steg för att ställa in OneDrive som standardvy:
- Öppna dialogrutan Kör.
- Skriv ”regedit” i textrutan och tryck på Enter.
- Om du får en fråga om tillåtelse, välj ”Ja” för att fortsätta. Registereditorn öppnas då.
- I Registereditorns fönster, navigera till den här sökvägen:
HKEY_CURRENT_USER\SOFTWARE\Microsoft\Windows\CurrentVersion\Explorer\Advanced
- I den högra panelen, leta efter posten ”LaunchTo” och dubbelklicka på den. Om posten inte finns behöver du skapa den. Högerklicka i så fall på mappen ”Avancerat” och välj ”Nytt” > ”DWORD-värde (32-bitar)”. Ge det nya värdet namnet ”LaunchTo” och tryck på Enter. Då skapas ett nytt DWORD-värde i registret.
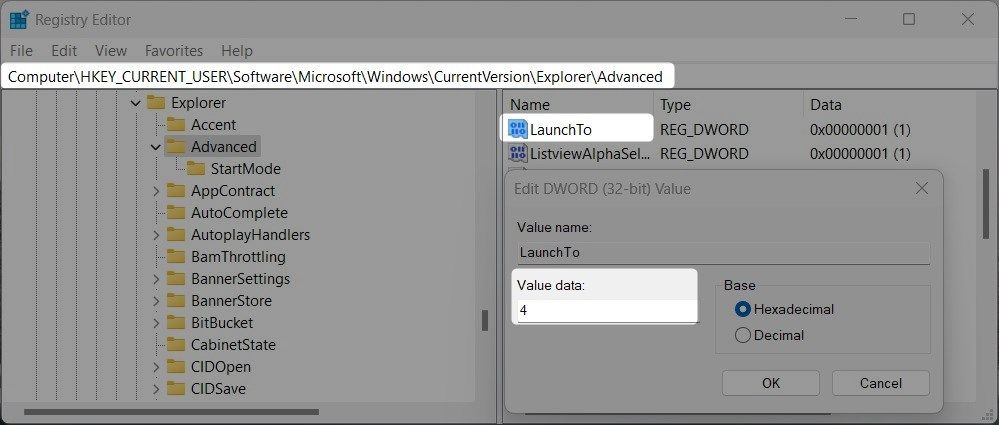
- Dubbelklicka på det nyskapade värdet och ange ”4” som värde.
- Klicka på ”OK” och stäng Registereditorn.
Starta sedan om datorn för att ändringarna ska träda i kraft. Efter omstarten kommer Utforskaren att öppnas direkt i din molnlagring utan att gå via Snabbåtkomst.
Använda en REG-fil för ändring av startvy
En tredje metod för att ställa in OneDrive som standardvy är att använda en REG-fil. Denna fil innehåller de nödvändiga instruktionerna för att ändra registret åt dig. Om du inte känner dig bekväm med att använda Registereditorn är detta ett bra alternativ.
Så här skapar du en REG-fil:
- Högerklicka på skrivbordet och välj ”Nytt” > ”Textdokument”.
- Ge filen namnet ”OneDrive.reg” och tryck på Enter.
- Öppna filen i en textredigerare, till exempel Anteckningar.
- Kopiera och klistra in följande kod i textdokumentet:
<code>Windows Registry Editor Version 5.00
[HKEY_CURRENT_USER\SOFTWARE\Microsoft\Windows\CurrentVersion\Explorer\Advanced]
"LaunchTo"=dword:00000004 - När du har klistrat in koden, klicka på ”Arkiv” > ”Spara som”.
- I dialogrutan Spara som, välj ”Alla filer” från rullgardinsmenyn ”Filformat” och tryck på Enter. Se till att filen sparas som en .reg-fil och inte som en .txt-fil.
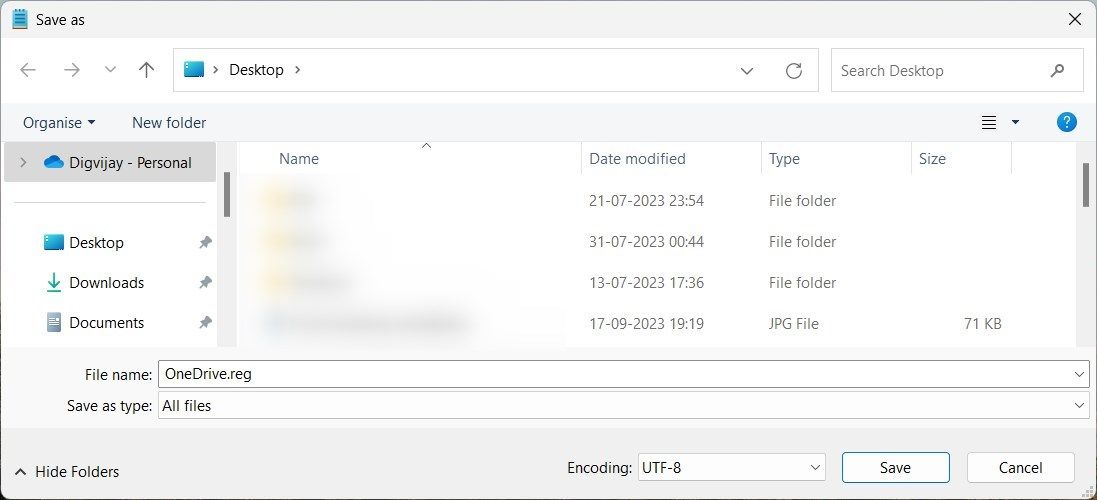
- Dubbelklicka på den REG-fil du skapade. Om du får en fråga om tillåtelse att göra ändringar på din dator, klicka på ”Ja”.
- Starta sedan om datorn för att ändringarna ska träda i kraft.
Efter omstarten kommer Utforskaren att öppnas direkt i OneDrive istället för Snabbåtkomst.
Sammanfattning: Starta Utforskaren med OneDrive som standard
Där har du det, tre olika metoder för att ställa in OneDrive som standardvy i Utforskaren. Om du vill kan du också använda samma teknik för att ändra startvyn för andra mappar, till exempel Hämtade filer eller Den här datorn. Jag hoppas att den här guiden har hjälpt dig att snabbt och enkelt anpassa Utforskaren.