Twitters ändring av tvåfaktorsautentisering
Under Elon Musks ledning har Twitter nyligen meddelat en förändring gällande tvåfaktorsautentisering via SMS. Denna funktion kommer från och med 20 mars 2023 enbart att vara tillgänglig för de som prenumererar på Twitter Blue. Detta innebär att de användare som inte betalar för tjänsten kommer att tvingas övergå till andra metoder för tvåfaktorsautentisering. För att fortsätta skydda ditt Twitter-konto med 2FA utan kostnad, behöver du nu använda autentiseringsappar från tredje part eller säkerhetsnycklar. I den här artikeln kommer vi att gå igenom hur du ställer in och använder en sådan autentiseringsapp med Twitter.
Använda 2FA-app med Twitter (2023)
Twitter har alltså beslutat att avveckla SMS-baserad 2FA, som anses vara den minst säkra metoden. Detta betyder att du nu behöver använda autentiseringsappar för att hålla ditt konto säkert utan att betala. För att göra det enkelt för dig att komma igång kommer vi att använda Google Authenticator som exempel i denna guide. Du kan dock också välja andra appar som Microsoft Authenticator, Authy eller LastPass Authenticator. Låt oss nu se hur du ställer in 2FA på Twitter.
Ställa in tvåfaktorsautentisering (2FA) på Twitter
Följ stegen nedan för att aktivera tvåfaktorsautentisering på din Twitterprofil. För att kunna följa den här guiden behöver du vara inloggad på ditt Twitter-konto via en dator (Mac eller Windows) eller en mobil enhet (Android eller iOS). Processen är likartad oavsett vilken plattform du använder. Vi kommer här att utgå från skrivbordsversionen på en Windows-dator.
1. Börja med att klicka på ”Mer” i den vänstra sidomenyn. Om du använder Android eller iOS, klicka på ”Profil”-ikonen längst upp till vänster.
2. När du klickat på ”Mer” kommer en popup-meny att visas. Där ska du expandera ”Inställningar och support” och klicka på ”Inställningar och sekretess”. Stegen är desamma även på Android och iOS.
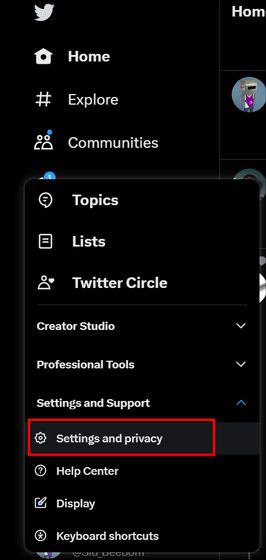
3. Välj sedan ”Säkerhet och kontoåtkomst”, vilket kommer att expandera ytterligare. Från den nya menyn, välj ”Säkerhet”.
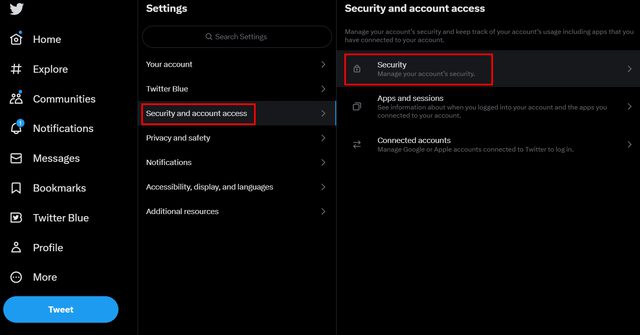
4. Under ”Säkerhet”-menyn väljer du alternativet ”Tvåfaktorsautentisering” på Twitter.
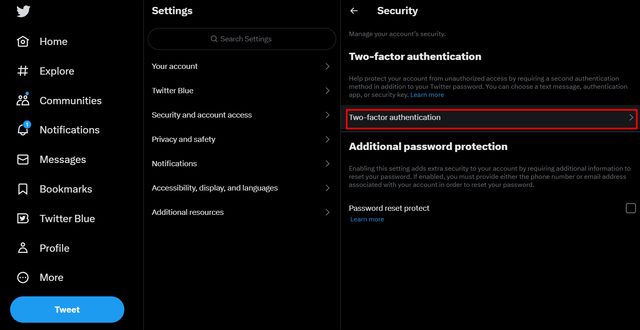
5. Välj sedan ”Autentiseringsapp” som verifieringsmetod för 2FA.
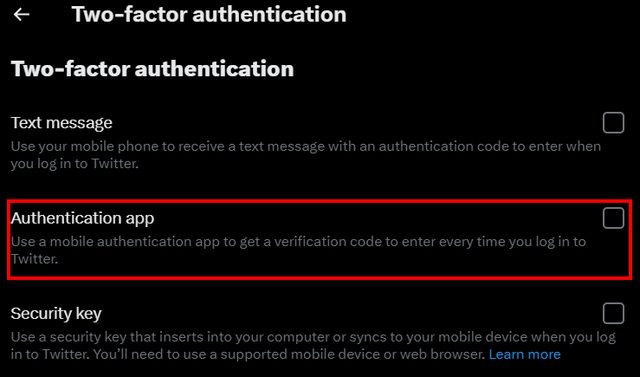
6. När du väljer ”Autentiseringsapp” kommer Twitter att be dig ange ditt lösenord. Gör det och klicka på ”Bekräfta” för att fortsätta.
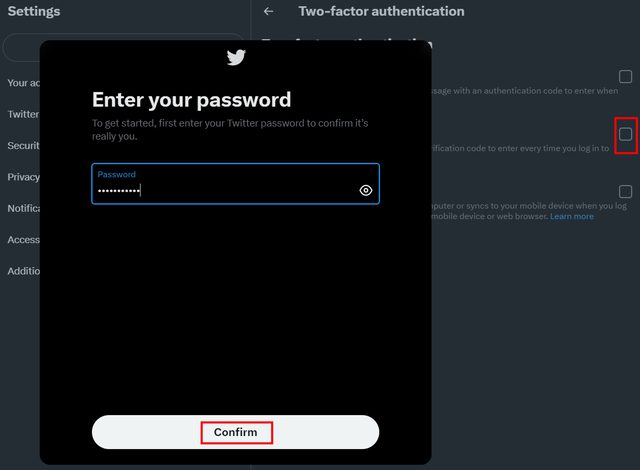
7. Om du inte har aktiverat tvåfaktorsautentisering på Twitter tidigare, kommer du först att behöva verifiera din e-postadress.
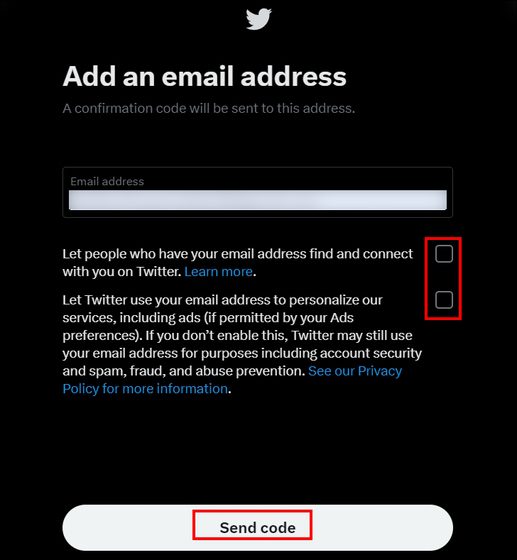
8. Ange din e-postadress på Twitter och klicka på ”Skicka kod” för att få en 6-siffrig verifieringskod. Ange denna kod för att bekräfta din e-postadress och fortsätt till inställningen av tvåfaktorsautentisering.
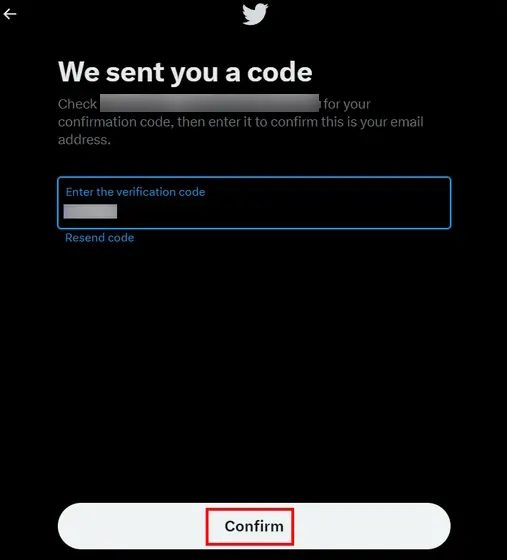
9. Eftersom vi använder Google Authenticator i den här guiden, och den inte stöder online-säkerhetskopiering, är det viktigt att du har en kopia av dina backup-koder. Klicka på ”Get Backup Code” på Twitter och spara dem i en anteckningsapp eller skicka dem till dig själv.
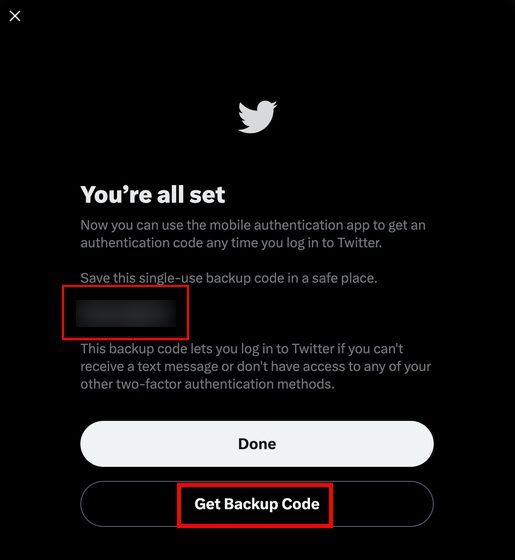
10. På nästa sida klickar du på ”Kom igång” för tvåfaktorsautentisering på Twitter.
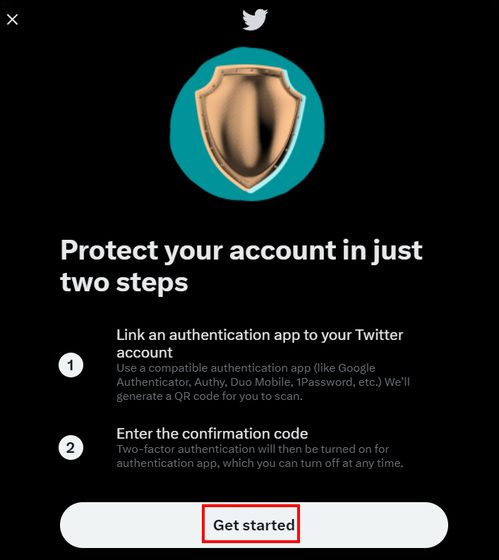
11. Twitter kommer nu att generera en QR-kod som är unik för ditt konto. Denna QR-kod behöver du skanna med Google Authenticator eller en annan 2FA-app.
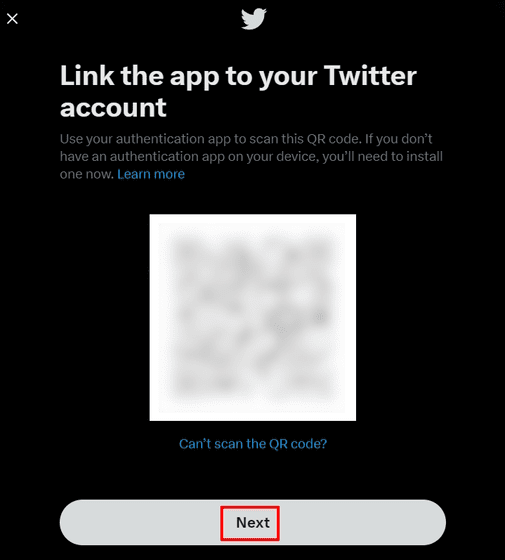
Nu behöver du installera Google Authenticator-appen på din smartphone och koppla den till ditt Twitter-konto. Stegen för hur du använder en autentiseringsapp från tredje part med Twitter finns nedan.
Använda en autentiseringsapp från tredje part med Twitter
Google Authenticator har funnits för både Android och iOS under en längre tid. Appen fungerar utan internetanslutning och du kan lägga till flera konton för tvåfaktorsautentisering. Den genererar en ny kod var 30:e sekund för säker inloggning på de konton som är kopplade till appen.
Det är viktigt att notera att Google inte erbjuder någon form av online-säkerhetskopiering i appen. Om du förlorar den enhet där appen är installerad eller om du av misstag raderar appen, kommer du att förlora tillgången till kontona. I det fallet behöver du använda dina backup-koder eller återställa 2FA för varje app igen.
För de som inte prenumererar på Twitter Blue kan det verka krångligt att använda en app för 2FA, men det ger ett bättre skydd än SMS-baserad inloggning. Följ stegen nedan för att koppla ditt Twitter-konto till en autentiseringsapp från tredje part.
1. Börja med att ladda ner och installera Google Authenticator-appen (gratis, Android och iOS) på din smartphone.
2. Öppna appen och tryck på ”Skanna en QR-kod”.
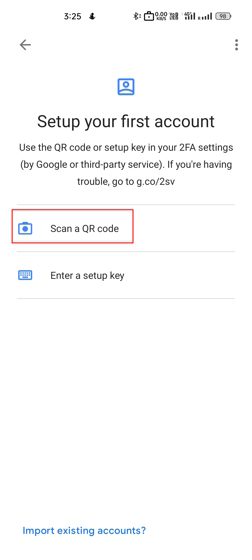
3. Skanna QR-koden som visas på Twitters webbsida eller i mobilappen. Ditt konto kommer nu att kopplas till Google Authenticator-appen. Du kommer att se en sexsiffrig 2FA-kod i appen.
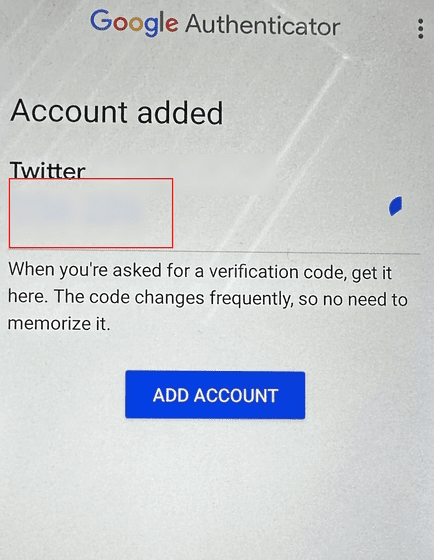
4. Appen genererar automatiskt en unik 6-siffrig kod som varar i 30 sekunder. Du behöver ange den koden på Twitter för att slutföra 2FA-inställningen.
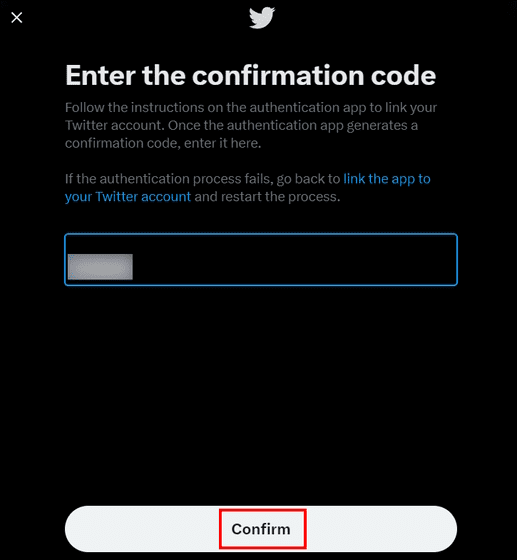
5. Det är allt! Nästa gång du loggar in på ditt Twitter-konto behöver du ange den 6-siffriga koden från autentiseringsappen för att logga in.
Varför är tvåfaktorsautentisering viktigt?
Tvåfaktorsautentisering är avgörande för att hålla ditt Twitter-konto säkert. Det lägger till ett extra skyddslager, vilket innebär att varje gång du loggar in behöver du ange en unik kod utöver ditt lösenord.
Verifieringskoden kommer att vara tillgänglig i realtid genom autentiseringsappen. Twitter ser även till att du har en verifierad e-postadress för att öka kontosäkerheten.
Skydda ditt Twitter-konto med tvåfaktorsautentisering
Nu när Twitter har avskaffat alternativet med SMS-baserad tvåfaktorsautentisering för de som inte betalar, är det extra viktigt att använda en autentiseringsapp från tredje part för att skydda ditt konto. Vi hoppas att den här guiden har varit till hjälp om du vill använda 2FA på Twitter utan att betala för Twitter Blue. Vad tycker du om denna förändring från Twitter? Dela gärna dina tankar i kommentarerna nedan.