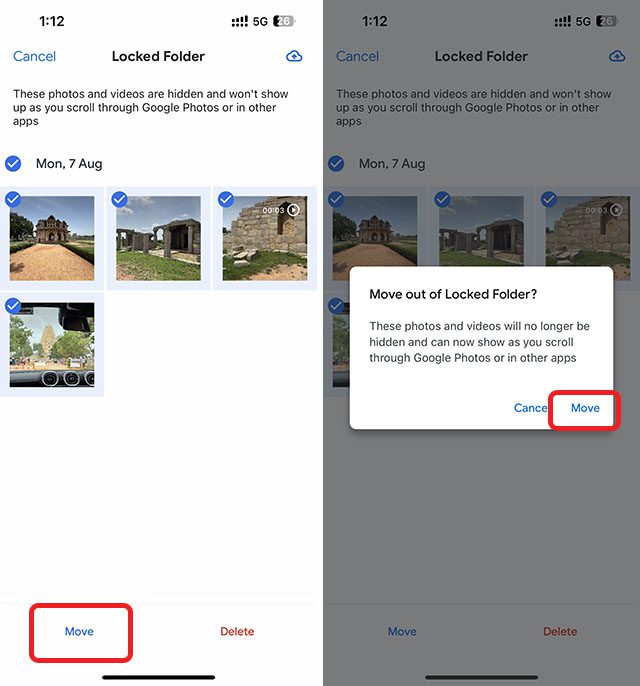Funktionen ”Låst mapp” i Google Foto har funnits tillgänglig för Android-användare under en ansenlig tid. Trots att Google tidigare meddelat att den skulle lanseras för iPhones under 2022, sker utrullningen till iOS-enheter först nu. Om du har undrat hur du kan skydda dina privata bilder från andras insyn, följer här en guide för att konfigurera och använda ”Låst mapp” i Google Foto på din iPhone.
Observera: Google har påbörjat utrullningen av ”Låst mapp” till alla iPhone-användare, men det kan ta en viss tid innan funktionen blir tillgänglig på just din enhet.
Konfigurera Google Fotos ”Låst mapp”
För att aktivera ”Låst mapp” på din iPhone, följ dessa steg:
- Starta Google Foto på din iPhone och navigera till ”Bibliotek” längst ner på skärmen. Klicka sedan på ”Verktyg”.
- Välj ”Låst mapp” och därefter ”Konfigurera låst mapp”.
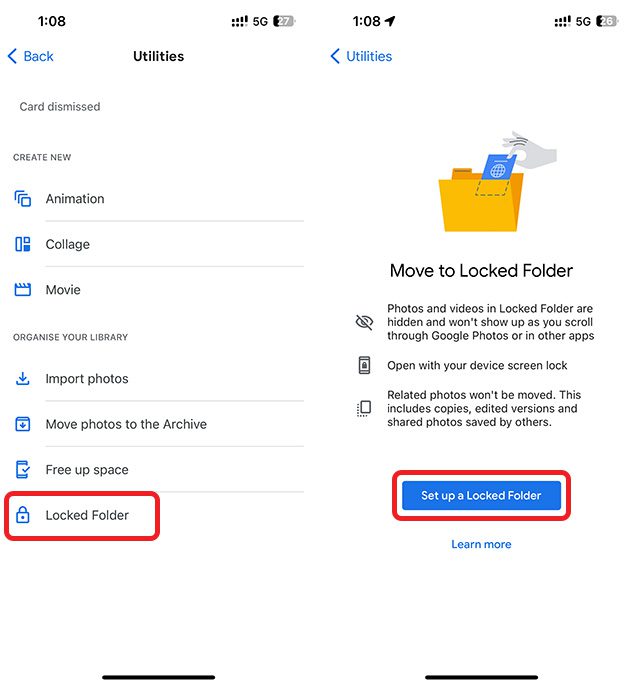
- Ge Google Foto tillåtelse att använda Face ID (eller Touch ID) och avgör sedan om du vill säkerhetskopiera bilderna i din ”Låst mapp”.
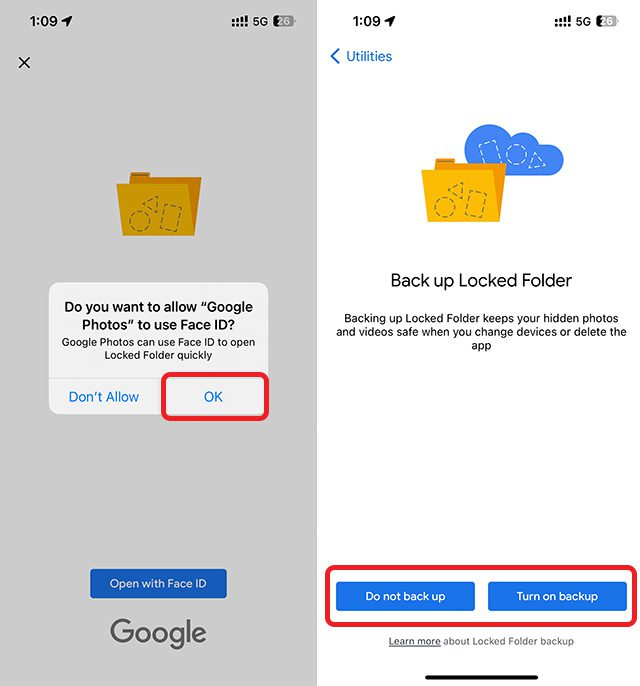
Viktigt: Foton i ”Låst mapp” krypteras vid säkerhetskopiering. Om du aktiverar säkerhetskopiering kan du komma åt bilderna från andra enheter. Om du väljer att inte säkerhetskopiera dem, är de endast tillgängliga på din iPhone.
Det var allt! Du har nu skapat en ”Låst mapp” i Google Foto. Låt oss nu utforska hur du lägger till och tar bort bilder från den här mappen.
Lägga till foton i ”Låst mapp”
Öppna din ”Låst mapp” (Bibliotek -> Verktyg -> Låst mapp) och följ instruktionerna nedan.
- Om du inte har lagt till några bilder ännu, visas en stor knapp ”Flytta objekt” i den ”Låst mapp”. Tryck på den.
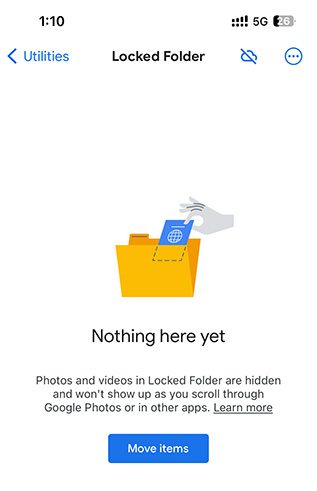
- Välj nu de foton du vill dölja och tryck på ”Flytta”.
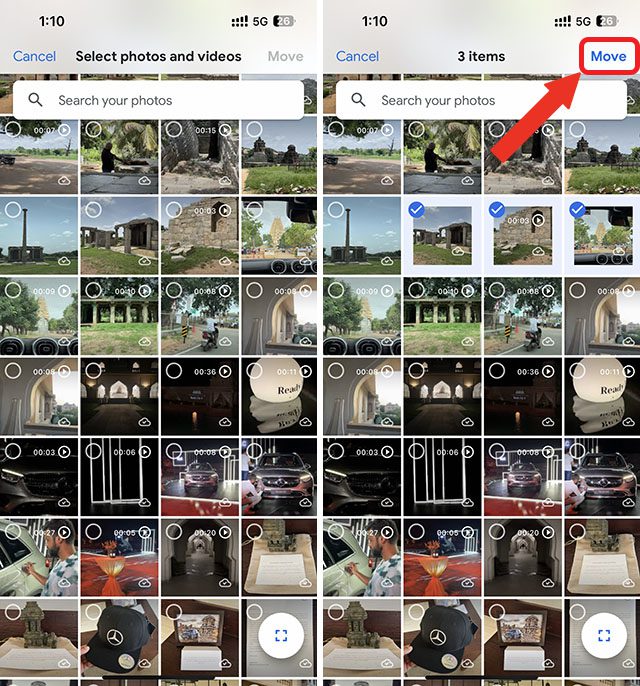
- Bekräfta åtgärden genom att trycka ”Flytta” igen i bekräftelsefönstret. När bilderna har flyttats, visas en bekräftelse från Google Foto; tryck ”Klar”.
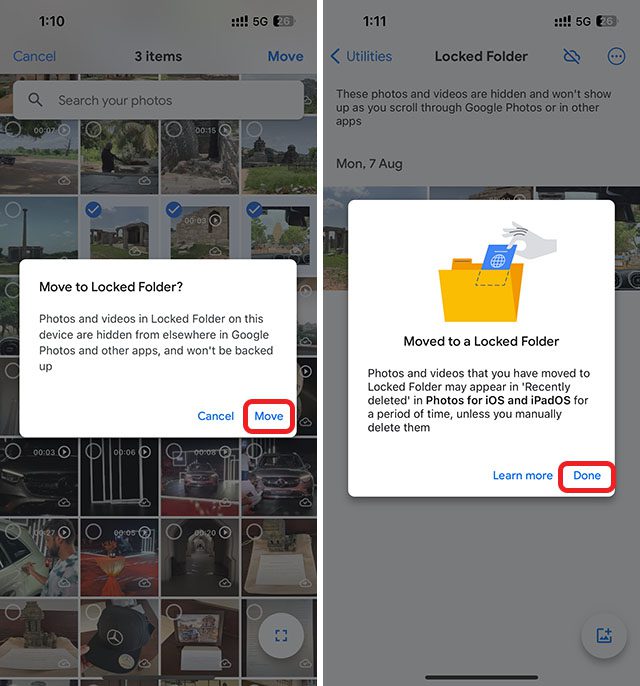
Alternativt kan du använda följande steg för att flytta foton till din dolda mapp i Google Foto:
- Öppna bilden du vill dölja och svep uppåt för att visa alternativen. Välj ”Flytta till låst mapp”.
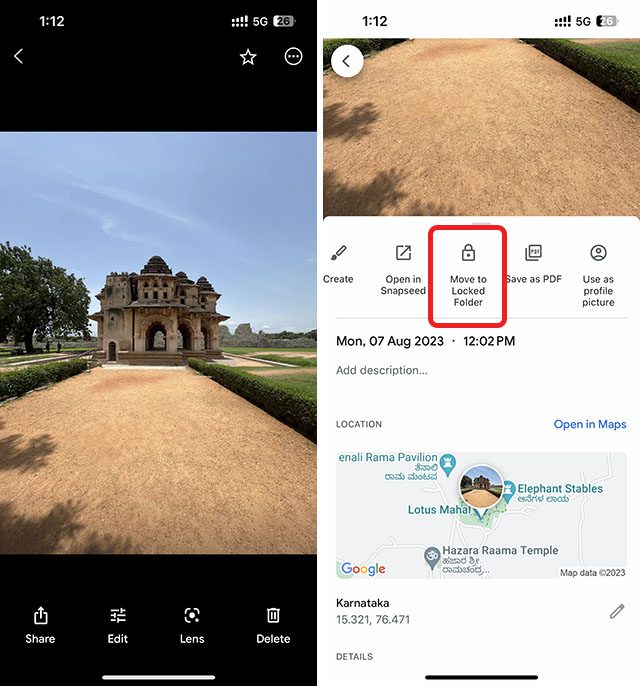
- Bekräfta åtgärden i de popup-fönster som visas, och bilden flyttas till din ”Låst mapp” i Google Foto.
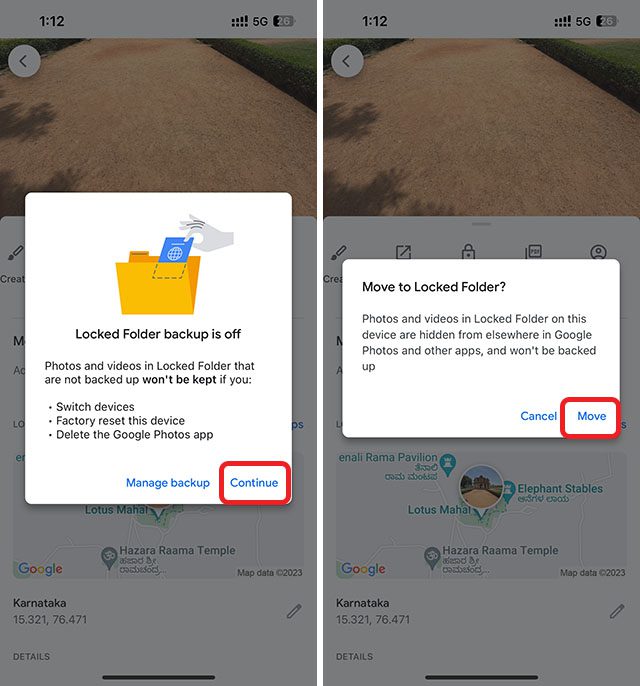
Ta bort foton från ”Låst mapp”
Oavsett anledning, om du vill ta bort bilder från ”Låst mapp” i Google Foto, öppna ”Låst mapp” (Bibliotek -> Verktyg -> Låst mapp) och följ stegen nedan:
- Välj de bilder du vill ”visa” igen och tryck på ”Flytta”. Bekräfta åtgärden i dialogrutan som visas.