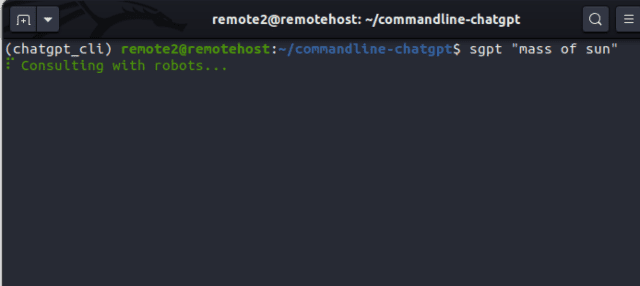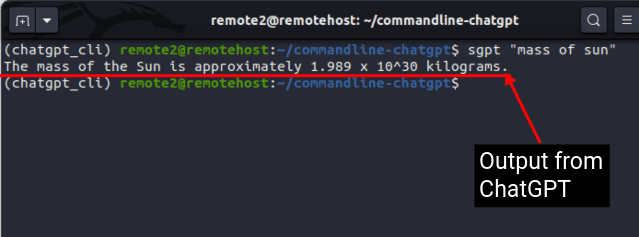Genom att lämna populariteten för NFT:er och metaversen i stoftet, har AI dykt upp som det nya modeordet i teknikvärlden. ChatGPT och dess alternativ blomstrar på internet, vilket hjälper användare att få vardagliga uppgifter gjorda med lätthet. Tidigare publicerade vi guider om hur du kommer igång med att skapa din egen ChatGPT-liknande chatbot, använda Bing AI i vilken webbläsare som helst och mer. Men vad händer om du är en Linux-användare och vill föra in denna AI-chatbot till ditt system? Tja, det är här ShellGPT kliver in i bilden. Det ger kraften i ChatGPT direkt till din Linux-terminal. ShellGPT ger svar, intelligenta förslag och skriver kommandon och kod åt dig, vilket hjälper dig att navigera effektivt i kommandoraden. I den här artikeln kommer vi att visa dig hur du installerar kommandoradsverktyget ShellGPT och använder en ChatGPT-liknande AI-bot i Linux-kommandoraden.
Innehållsförteckning
Kör ChatGPT i Linux Terminal (2023)
Vad är ShellGPT för Linux?
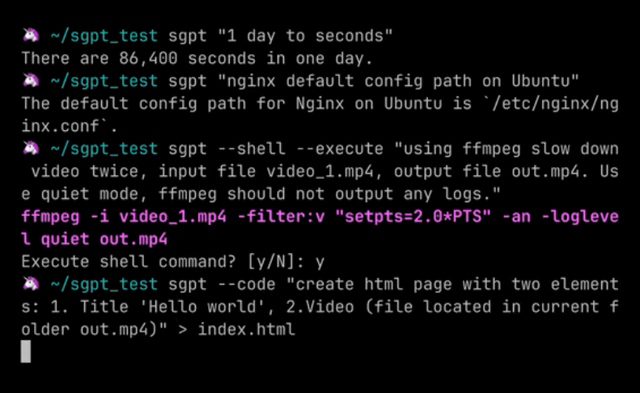 Bild med tillstånd: Farkhod Sadykov (Github)
Bild med tillstånd: Farkhod Sadykov (Github)
Utvecklad av Farkhod Sadykov (tillsammans med två andra bidragsgivare, nämligen Eric och Loïc Coyle), är ShellGPT en kommandoradsversion av ChatGPT som gör det möjligt för användare att interagera med AI-chatboten i sin Linux-terminal. Den är baserad på OpenAI:s stora språkmodell GPT (läs mer om OpenAI:s nya GPT-4-modell här).
ShellGPT kan ge intelligenta förslag och rekommendationer och kan till och med utföra skalkommandon baserat på din textinmatning. Den lär sig också av dina interaktioner och blir mer exakt med tiden. Med detta ChatGPT-verktyg inbakat i kommandoraden behöver användare inte skriva långa kommandon eller komma ihåg komplicerade Linux Terminal-kommandon. De kan spara värdefull tid samtidigt som de minimerar felen och får ChatGPT att göra en del av sitt underliga arbete åt dem.
Förutsättningar för att installera ChatGPT i Linux CLI
Här är några av de förutsättningar du måste uppfylla innan du kan installera ShellGPT på ditt Linux-system. Dessa är inte alltför komplicerade verktyg och kan installeras med några enkla kommandon.
Installera Python
Python är ett oumbärligt verktyg, och precis som många andra Linux-verktyg och bibliotek är ShellGPT (kommandoradsversionen av ChatGPT) också byggt på Python. Faktum är att ChatGPT också byggs med Python tillsammans med andra språk. I allmänhet kommer Python förinstallerat på de flesta senaste Linux-distros. Så först, kontrollera python-versionen installerad på din Linux-dator med detta kommando:
python3 –version
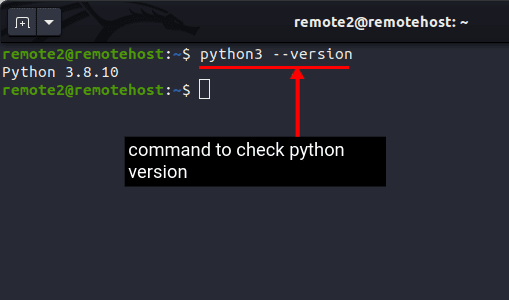
Om kommandot ovan ger några fel, betyder det att python inte är installerat eller att den föråldrade python2.7 är installerad på ditt system. Sedan kan du använda vår guide om hur du installerar python i Linux.
Installera Pip Package Manager
Pip är en plattformsoberoende pakethanterare för Python. Det hjälper till att hantera olika Python-paket och bibliotek som krävs för att föra ChatGPT till Linux. Du kan installera, uppgradera och avinstallera de nödvändiga paketen med ett enda kommando. Det kommer vanligtvis förinstallerat med Python i de flesta Linux-distributioner, men om det inte är installerat kan du installera det med detta kommando:
sudo apt-get -y installera python3-pip
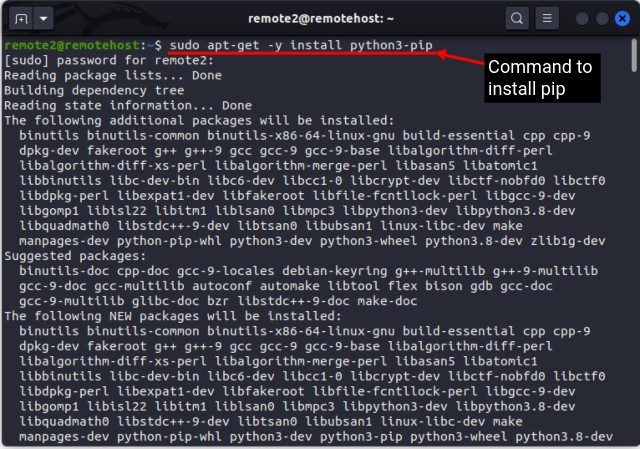
När du har installerat kan du kontrollera Pip-versionen installerad i Linux med följande kommando:
pip3 –version
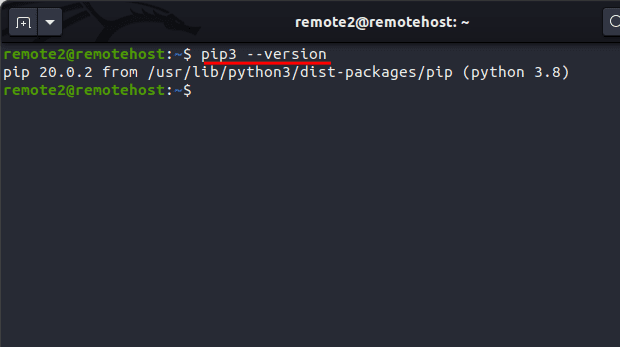
Installera Venv-modulen
Denna modul är inte nödvändig för ShellGPT eller ChatGPT, men vi rekommenderar att du installerar den för att skapa en isolerad virtuell miljö i Linux för att förhindra konflikter med andra bibliotek. Att installera vilket bibliotek eller paket som helst kommer att installera många bakgrundsberoenden som kan störa andra bibliotek. För att skapa en virtuell miljö för ett projekt behöver du modulen ”venv”, som kan installeras med kommandot nedan:
sudo apt installera python3-venv
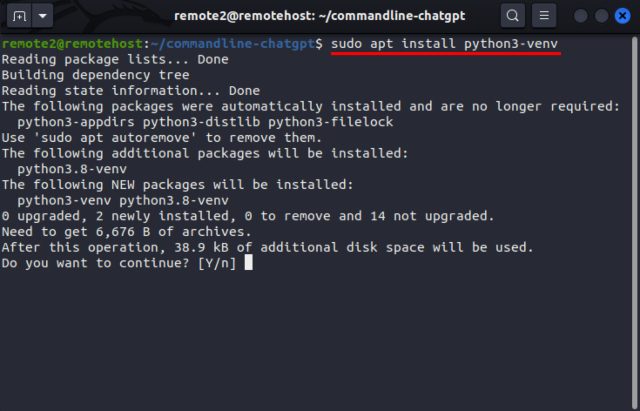
Ställ in ShellGPT för att använda ChatGPT i Linux Terminal
Vi har delat in instruktionerna för att installera ShellGPT på din Linux-dator i fyra olika avsnitt för att göra det lättare för dig att förstå. Låt oss börja med att ställa in miljön, följt av att hämta OpenAI API-nyckeln och installera chatboten i terminalen.
Ställ in miljön
Nu när du har täckt beroenden, låt oss skapa miljön för att komma åt ChatGPT från din Linux-terminal med följande steg:
1. Öppna först terminalen från appmenyn eller använd kortkommandot ”Ctrl + Alt + T”.
2. Använd nu kommandot nedan för att skapa en ny katalog och hålla alla filer organiserade.
mkdir
Till exempel har vi skapat en ny katalog med namnet ”commandline-chatgpt” med kommandot nedan:
mkdir kommandorad-chatgpt
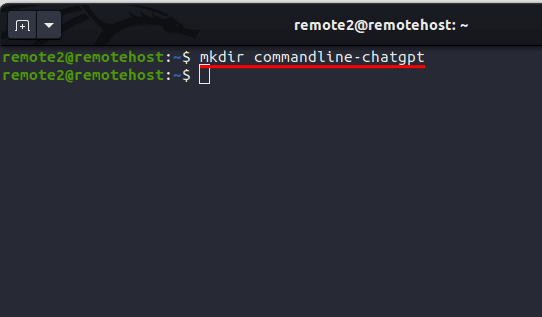
3. Byt sedan över till den nya katalogen du just skapade med kommandot ”ändra katalog”:
cd
I exemplet nedan har vi flyttat till kommandoraden-chatgpt-katalogen, där vi kommer att skapa miljön för att använda ChatGPT i Linux-terminalen:
cd kommandorad-chatgpt
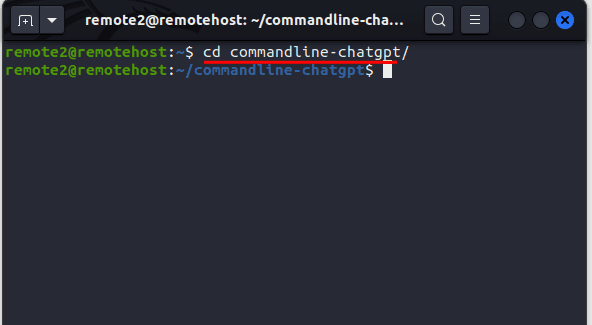
4. Använd nu kommandot nedan för att skapa en virtuell miljö med venv-modulen. Vi har använt ”chatgpt_cli”-namnet för vår virtuella miljö.
python3 -m venv
Till exempel: python3 -m venv chatgpt_cli
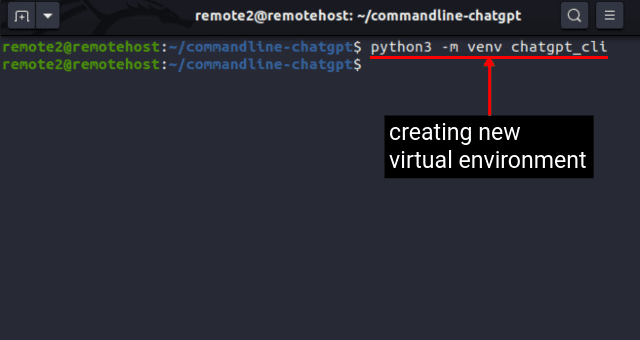
5. Den virtuella miljön du just skapade kommer att inaktiveras som standard. För att aktivera miljön, använd detta kommando:
källa
När du har utfört kommandot ovan kommer skalprompten nu att visa namnet på den virtuella miljön inom parentes, så här:
(
Som du kan se i bilden nedan ändrades standardlinux-skalprompten till (chatgpt_cli) [email protected] när du kör kommandona ovan.
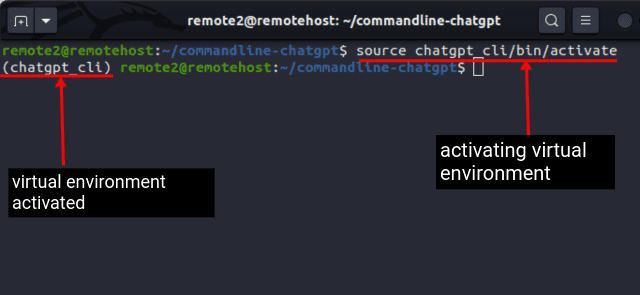
Skaffa din OpenAI API-nyckel
För att använda ChatGPTs tjänster i Linux behöver du en OpenAI API-nyckel. För närvarande erbjuder OpenAI $5 krediter för provanvändning. När du har förbrukat krediterna måste du betala för åtkomst till API:t. Som sagt, så här kan du få en OpenAI API-nyckel för den här kommandoraden ChatGPT chatbot:
1. Navigera till OpenAI:s webbplats (besök) och skapa ett nytt OpenAI-konto. Om du redan har ett konto loggar du bara in och går vidare till nästa steg.
2. Klicka sedan på din profilbild i det övre högra hörnet och välj ”Visa API-nycklar” från rullgardinsmenyn.
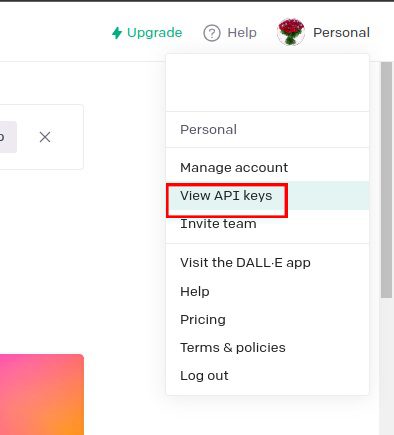
3. Här ser du alla tidigare genererade API-nycklar om några. För att skapa en ny API-nyckel, klicka på knappen ”Skapa ny hemlig nyckel”.
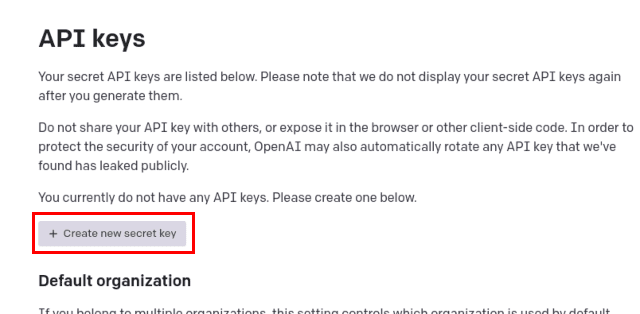
4. En ny popup-ruta öppnas med din API-nyckel. Dela inte denna API-nyckel med någon eller dela den offentligt. Kopiera din API-nyckel till en säker fil eller plats, eftersom du bara kan se den en gång. Du kommer inte att kunna kopiera API-nyckeln efter att du klickat på ”OK” här.
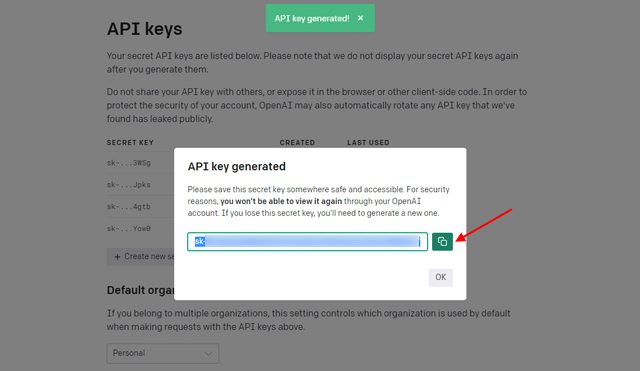
5. Skapa nu en miljövariabel för denna API-nyckel med kommandot nedan. I Linux kan du skapa en miljövariabel med kommandot ”export”. Byt ut platshållaren
export OPENAI_API_KEY=
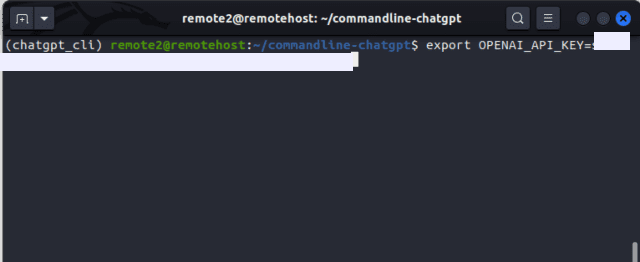
6. Verifiera miljövariabeln genom att lista den med kommandot env:
env
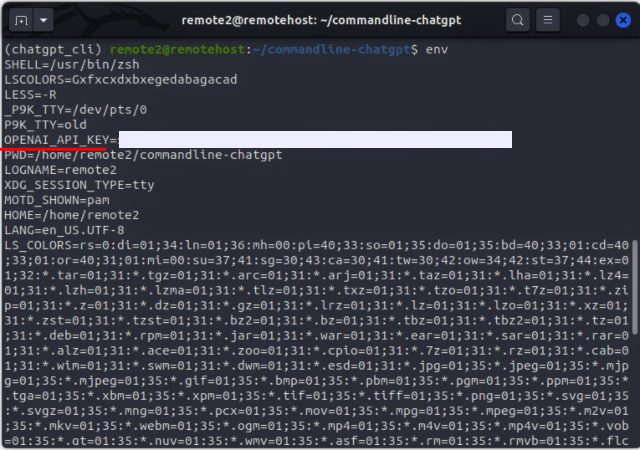
7. Denna variabel lagras endast tillfälligt för den aktuella sessionen. För att lagra API-nyckeln permanent, öppna .bashrc-filen i den textredigerare du väljer och lägg till variabeln i slutet av filen.
export OPENAI_API_KEY=
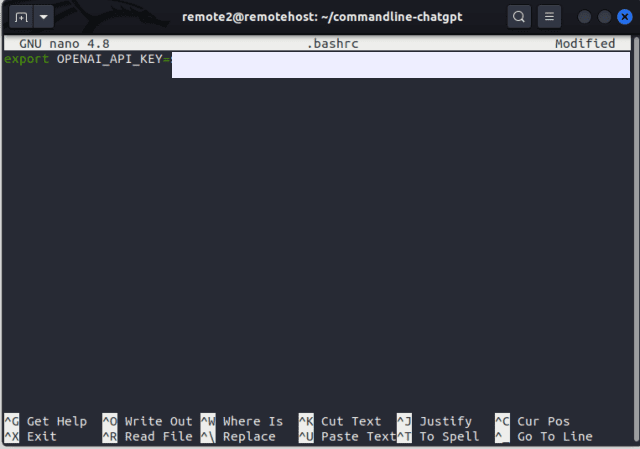
8. Spara filen och avsluta textredigeraren efter att du har lagt till OpenAI API-nyckeln. Kör nu detta kommando för att ändringarna ska träda i kraft:
källa .bashrc
9. Slutligen, verifiera ändringarna med kommandot env:
env
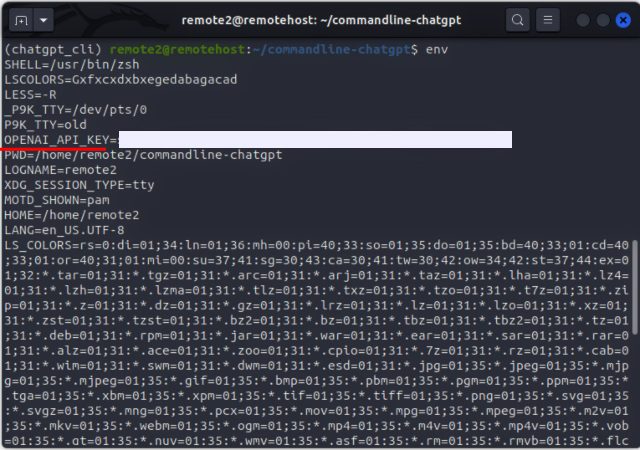
Installera ShellGPT för att använda ChatGPT
Efter att ha ställt in miljön kan du nu fortsätta att installera kommandoradsversionen av ChatGPT i Linux. Du kan använda kommandot nedan för att installera ShellGPT på din PC:
pip3 installera shell-gpt –användare
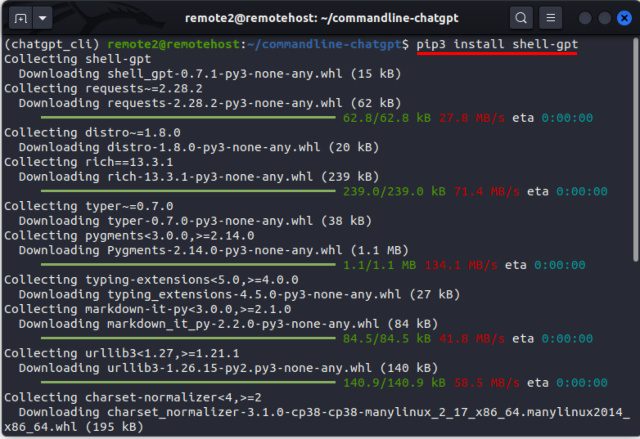
ShellGPT: Syntax och alternativ
Nu när du har installerat ShellGPT måste du vara sugen på att använda den för olika uppgifter. Men innan dess, låt oss kolla syntaxen och några alternativ som vi kan använda för att göra våra utdata intressanta. Att använda ShellGPT för flera uppgifter är enkelt, tack vare dess enkla syntax:
sgpt
Några av alternativen du kan använda med ShellGPT (sgpt) chatbot är:
OptionDescription–temperaturÄndrar slumpmässigheten för utdata–top-probablityBegränsar till endast de högst sannolika tokens eller ord–chatAnvänds för att ha en konversation med ett unikt namn–shellAnvänds för att få skalkommandon som output–execute Utför kommandona som tas emot som utdata från –shell option– kodAnvänds för att få kod som utdata
Hur man använder ChatGPT i Linux Terminal (exempel)
1. Använd ShellGPT för frågor
Du kan använda ShellGPT som en sökmotor för alla typer av frågor. Eftersom det är en AI-chatbot får du resultat med mer mänskliga svar och inte en serie rankade webbsidor som de flesta sökmotorer. Syntaxen för att använda ShellGPT för att få svar på dina frågor är:
sgpt ”
Om du till exempel behöver veta solens massa, använd det här kommandot:
sgpt ”mass of sun”
Du ser en trevlig animation i terminalen medan ShellGPT försöker få ett svar. Svaret vi fick är markerat nedan. Du kan få ett liknande svar beroende på hur modellen är tränad:
Solens massa är ungefär 1,989 x 10^30 kg.
2. ChatGPT Chatbot-läge
Om du hade använt ChatGPT för att chatta, måste du ha känt att svaren inte är mindre än en människa. Nu med hjälp av ShellGPT kan du till och med använda ChatGPT direkt från din Linux-terminal. Använd helt enkelt –chatt-alternativet följt av ett unikt sessionsnamn och en prompt.
sgpt –chat
Om du till exempel vill be ChatGPT att berätta ett skämt för dig, använd det här kommandot:
sgpt –chatt skämt ”kan du berätta ett skämt?”
När du kör kommandot ovan får du följande resultat som utdata:
Sure, here's one: Why couldn't the bicycle stand up by itself? Because it was two-tired!
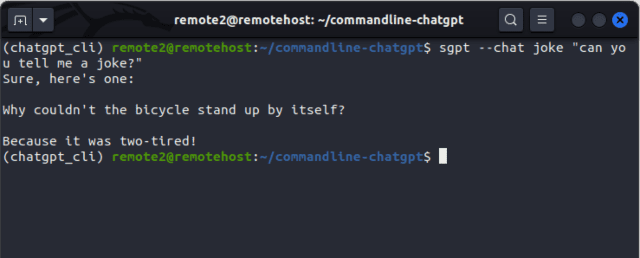
3. Generera kod
Du kan till och med använda det CLI-baserade ChatGPT-verktyget för att lösa kodningsproblem eller generera kodavsnitt. Använd bara flaggan –code för att generera kod för din prompt, som visas här:
sgpt –kod ”
Om du till exempel vill lösa det klassiska Fizz Buzz-problemet med python, använd den här prompten:
sgpt –kod ”Lös klassiskt brusande problem med Python”
ChatGPT kommer snabbt att ge dig en utdata, som du sedan kan klistra in i din kodredigerare och testa den:
for i in range(1, 101):
if i % 3 == 0 and i % 5 == 0:
print("FizzBuzz")
elif i % 3 == 0:
print("Fizz")
elif i % 5 == 0:
print("Buzz")
else:
print(i)
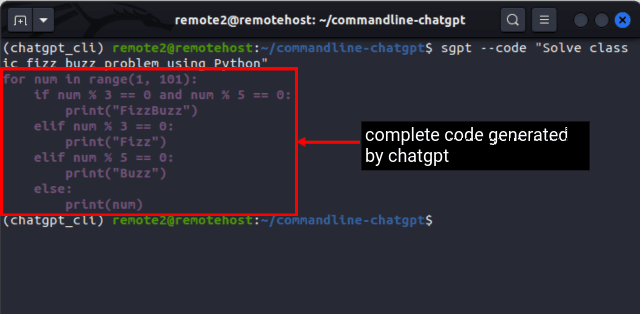
4. Generera skalkommandon
Även om terminalen kan vara ett kraftfullt verktyg för att utföra komplexa kommandon och automatisera uppgifter, kan det ibland vara svårt för nybörjare att komma ihåg syntaxen och alternativen för olika Linux-kommandon. Med ChatGPT på din kommandorad kan du inte bara få syntaxen för ett Linux-kommando utan också få det exakta kommandot med de parametrar och alternativ som krävs. Använd bara flaggan –shell som:
sgpt –skal ”
Om du till exempel behöver ställa in skrivskyddad behörighet för alla filer i den aktuella katalogen, använd kommandot:
sgpt –shell ”Gör alla filer i den aktuella katalogen skrivskyddade”
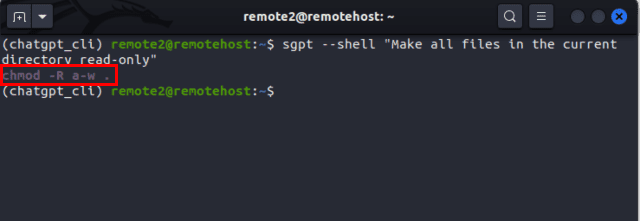
Som förväntat levererar och returnerar ChatGPT detta som utdata:
chmod -R aw.
Dessutom, om du använder –execute och –shellflaggan tillsammans, kan du till och med köra skalkommandot som genereras direkt. När det gäller exemplet ovan, så här ser syntaxen ut:
sgpt –shell –kör ”gör alla filer i nuvarande katalog skrivskyddade”
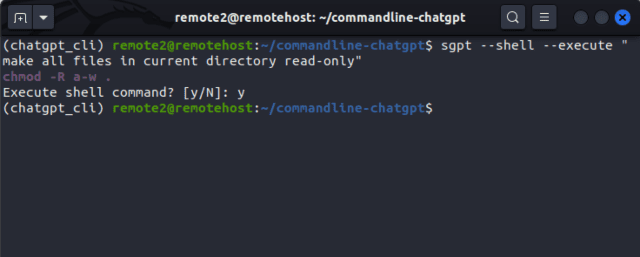
Du får följande utdata:
chmod -R a-w . Execute shell command? [y/N]: y
Använder ChatGPT i Linux Command Line
Så ja, ShellGPT ger kraften i ChatGPT direkt in i din Linux-terminal. Det gör inte bara att arbeta med kommandoraden enkelt för både nybörjare och erfarna användare utan ger dig också ytterligare funktioner. Och som vi nämnde ovan blir den mer användbar med tiden eftersom den är utformad för att lära av användarna. Men kom ihåg att inte dela någon känslig information eller data, särskilt proprietär kod från ditt företag, med någon form av AI-modell. Som sagt, låt oss veta vad du tycker om detta AI-kommandoradsverktyg i kommentarerna nedan.