För moget föräldraskap är förbättrade föräldrakontroller med smart aktivitetsspårning oundvikliga. Vem ditt barn interagerar med, vilken typ av innehåll de tittar på och lyssnar på och vem de kontaktar när de ställs inför personliga problem spelar en avgörande roll för att forma ditt barns lilla värld. Om du inte vet vad barnet är förtjust i och hur de spenderar sin tid medan de är borta från dina ögon, kommer du aldrig att veta vilken väg de är på väg. När det gäller att bemästra konsten att vara föräldraskap är det viktigt att hitta en fin balans. Det är här ett robust verktyg för föräldrakontroll som Screen Time kan göra din uppgift ganska enkel tack vare intuitiva insikter och bättre kommandon. Så, om du är redo att låsa upp den fulla potentialen i detta föräldraverktyg, låt mig visa dig hur du ställer in föräldrakontroll på din iPhone och iPad.
Innehållsförteckning
Konfigurera föräldrakontroll på iPhone och iPad (2022)
Lyckligtvis för föräldrar erbjuder Apple en uppsjö av funktioner för föräldrakontroll på iPhone och iPad. Men det betyder också att denna grundliga guide är ganska lång. Om du bara letar efter hjälp med en viss aspekt av föräldrakontroll, rekommenderar vi att du använder innehållsförteckningen nedan för att hoppa vidare till det relevanta avsnittet.
Vad gör att skärmtid sticker ut som ett verktyg för föräldrakontroll?
Förmodligen det bästa med Apple Screen Time är den djupa integrationen med iDevices som iPhone, iPad och Mac. Med den sömlösa iCloud-synkroniseringen låter den dig hålla koll på ditt barns aktivitet från vilken länk som helst. Dessutom kan du ställa in driftstopp för att endast tillåta utvalda appar under en specifik tid och ställa in dagliga tidsgränser för olika appkategorier för att motverka överdriven överdrift och även bli av med smartphoneberoende.
Om du vill förbättra föräldrakontrollen ytterligare kan du ställa in kommunikationsgränser för att stoppa ditt barn från att kommunicera med okända personer och även sätta ett generellt förbud mot obscena bilder genom barnets meddelandesäkerhetsfunktion. Kombinera dessa effektiva funktioner med möjligheten att blockera explicita filmer, TV-program, musik, poddsändningar, böcker och till och med inaktivera dåligt språk för Siri, och Screen Time verkar ha markerat alla viktiga rutor.
Skapa ett barnkonto för förbättrad föräldrakontroll på iOS/iPadOS
För att komma igång, skapa ett barnkonto så att du kan hantera skärmtid för ditt barn med önskad flexibilitet.
1. Öppna appen Inställningar på din enhet -> Apple ID-banner (aka din profil) -> Familjedelning.
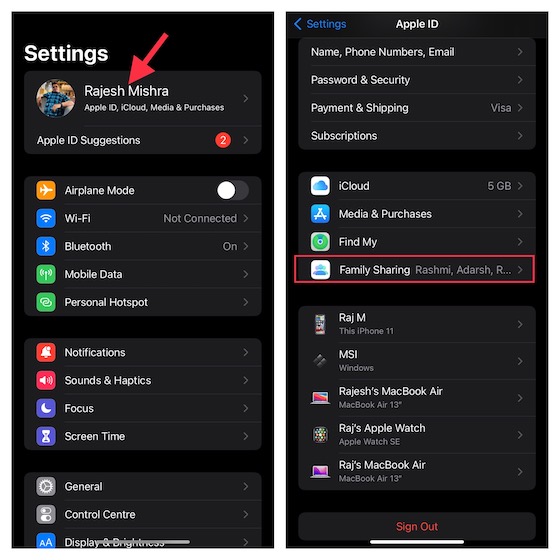
2. Tryck nu på Skärmtid och tryck sedan på Skapa ett barnkonto. Därefter följer du instruktionerna för att skapa ett konto för ditt barn.
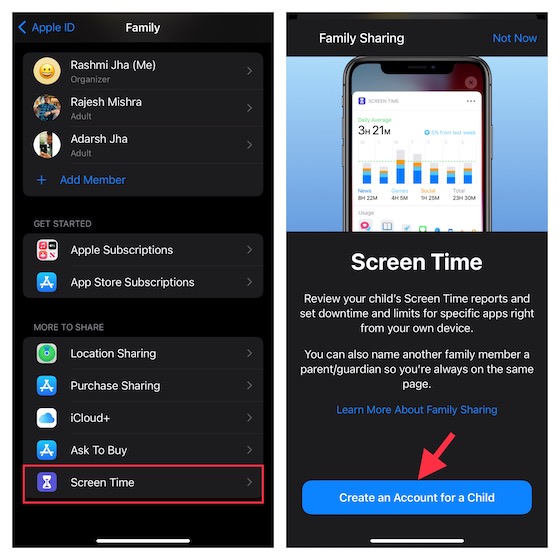
Ställ in skärmtid för barn på iPhone och iPad
Skärmtid för ett barns iPhone låter dig ställa in ytterligare föräldrakontroller. Så se till att ställa in och anpassa skärmtid för ditt barn.
1. På ditt barns iOS/iPadOS-enhet navigerar du till appen Inställningar -> Skärmtid > Slå på skärmtid.
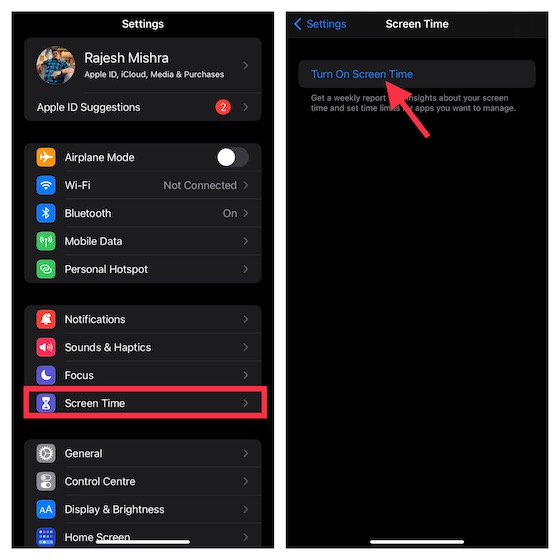
2. Tryck nu på Fortsätt och välj sedan ”Detta är mitt barns iPhone/iPad.
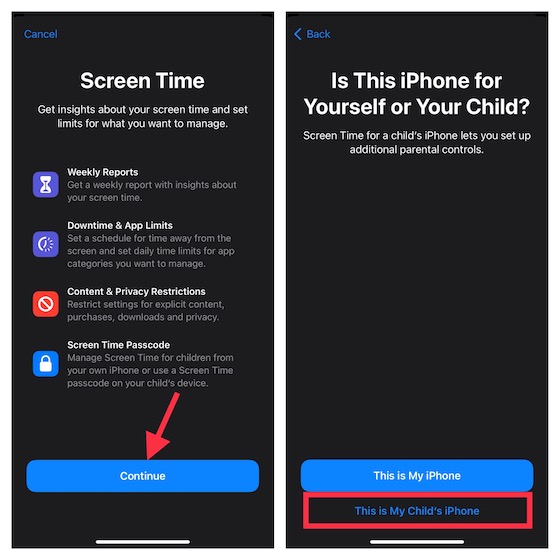
3. På stilleståndsskärmen kan du ställa in ett schema för tid borta från skärmen. Baserat på dina behov kan du tillåta åtkomst till viktiga appar tillsammans med samtal och meddelanden på din iPhone. Observera att ditt barn kommer att kräva din tillåtelse för att ha mer skärmtid. Anpassa start- och sluttid och tryck sedan på Ställ in stilleståndstid.
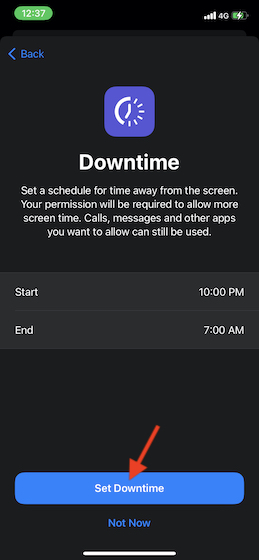
4. Nästa steg, ställ in dagliga tidsgränser för appkategorier som spel, socialt, underhållning, kreativitet och mer. När en tidsgräns har nåtts kommer det att kräva ditt tillstånd för att tillåta mer tid. Tryck på Visa alla kategorier för att visa alla kategorier och välj sedan önskade kategorier. Efter det, tryck på Tidsbelopp och ställ in tidsgränsen. Tryck sedan på Ange appgräns.
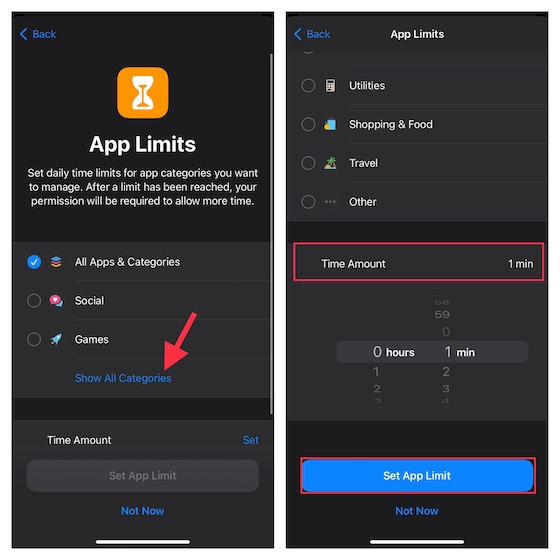
5. Anpassa nu innehåll och sekretessinställningar efter dina önskemål. Du kan till exempel blockera skumma webbplatser, begränsa explicit innehåll i App Store, iTunes och Apple Music. Ännu bättre, Screen Time låter dig också göra det obligatoriskt att kräva ditt tillstånd för att göra ändringar i sekretessinställningarna. Tryck på Fortsätt för att fortsätta.
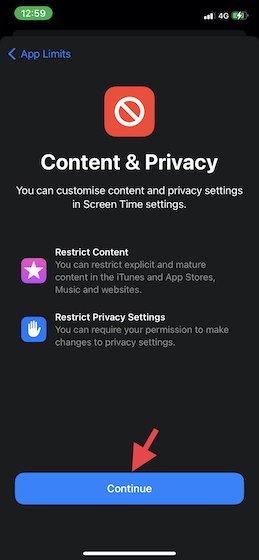
6. Därefter skapar du ett lösenord för skärmtid som krävs för att ge mer tid, och gör även ändringar i skärmtidsinställningarna. Ange ett lösenord för skärmtid och ett Apple ID-lösenord så att du kan återställa/återställa ditt lösenord för skärmtid. Tryck sedan på OK för att avsluta.
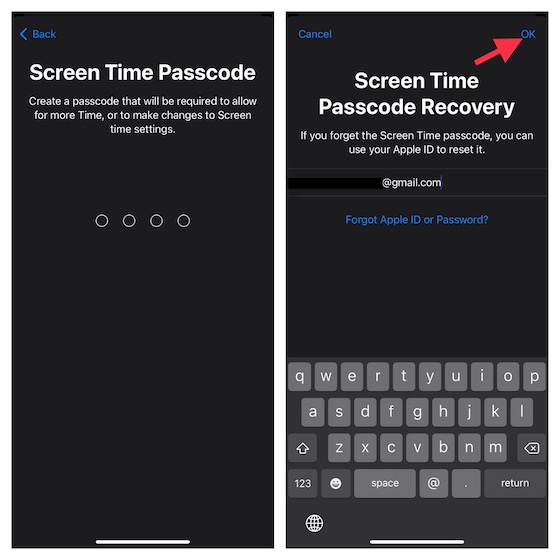
Det är i stort sett gjort! Du har ställt in och anpassat skärmtid för ditt barn. Beroende på dina behov kan du göra nödvändiga ändringar genom att gå till appen Inställningar -> Skärmtid.
Anpassa driftstopp på iPhone och iPad
Skärmtid har en dedikerad sektion för stillestånd som låter dig tillåta att endast de valda apparna och telefonsamtal är tillgängliga på enheten under en viss tid. En påminnelse om driftstopp visas fem minuter innan driftstoppet träder i kraft. Observera att det kommer att gälla för alla enheter som är inloggade på iCloud med Dela över enheter aktiverat.
1. Öppna appen Inställningar på din iPhone -> Skärmtid -> Driftstopp.
2. Slå nu på reglaget bredvid Schema. Efter det anpassar du dagar och tid för driftstopp. Dessutom har du också möjlighet att blockera enheten vid driftstopp.
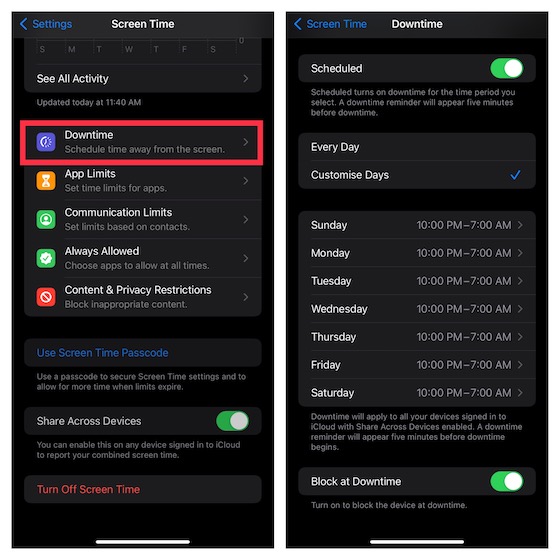
Ställ in och anpassa appgränser på iOS och iPadOS
För ökad flexibilitet låter Screen Time dig separat ställa in och anpassa dagliga tidsgränser för appkategorier på din iPhone och iPad. Tänk på att appgränser kommer att gälla för alla dina enheter som synkroniseras med samma iCloud-konto med Share Across Devices aktiverat. En varning kommer att dyka upp på skärmen fem minuter innan gränsen nås.
1. Öppna appen Inställningar -> Skärmtid -> Appgränser och tryck sedan på Lägg till gräns.
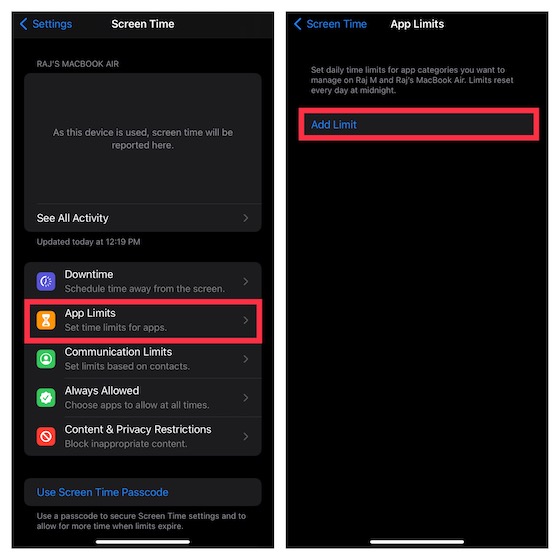
2. När du väljer en kategori får du tillgång till alla appar som tillhör den specifika kategorin. Välj sedan alla appar som du vill begränsa. Särskilt låter det dig också begränsa webbplatsanvändningen. För att göra det, tryck på Webbplatser -> Lägg till webbplats och ange sedan webbadressen till den webbplats som du vill begränsa användningen för. Tryck sedan på Nästa.
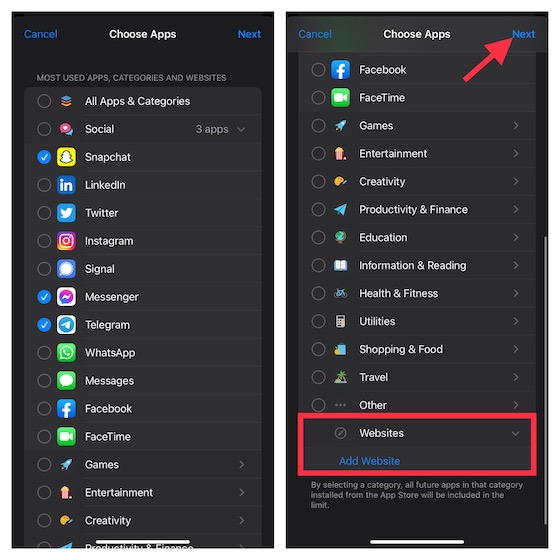
3. Ställ sedan in tidslängden. Du kan trycka på Anpassa dagar och sedan justera tidslängden baserat på dagar. Efter det, blockera appen när gränsen går ut.
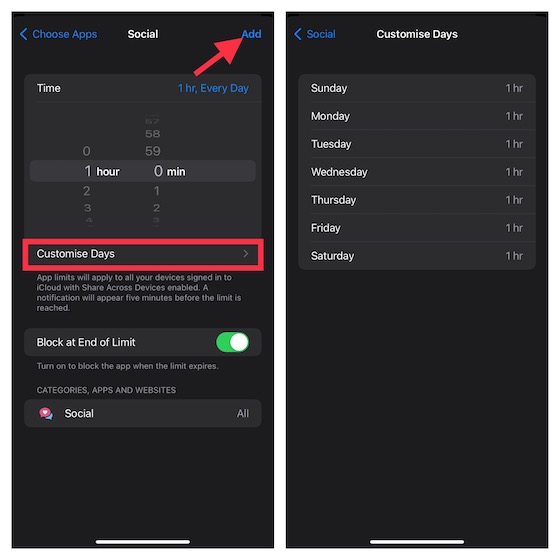
Hantera appar som är tillgängliga under driftstopp på iPhone
För att säkerställa att du kan begränsa kontakter (gränser gäller för telefon, FaceTime, meddelanden och iCloud-kontakter) och enkelt hantera appar som är tillgängliga under driftstopp, har skärmtid ett separat avsnitt som heter Alltid tillåtet. Så om du någonsin vill förbjuda någon app eller begränsa vem som kan kontakta ditt barn under driftstopp, kan du göra de nödvändiga ändringarna utan krångel.
1. Starta appen Inställningar på din enhet -> Skärmtid -> Alltid tillåtet.
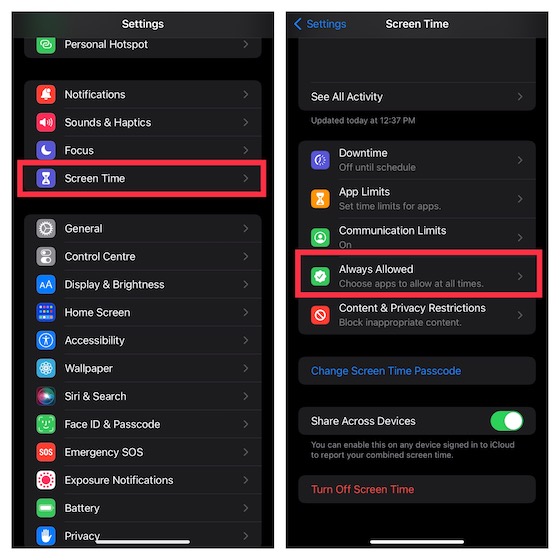
2. Tryck nu på Kontakter och låt antingen alla kommunicera med ditt barn eller låt bara specifika kontakter kommunicera.
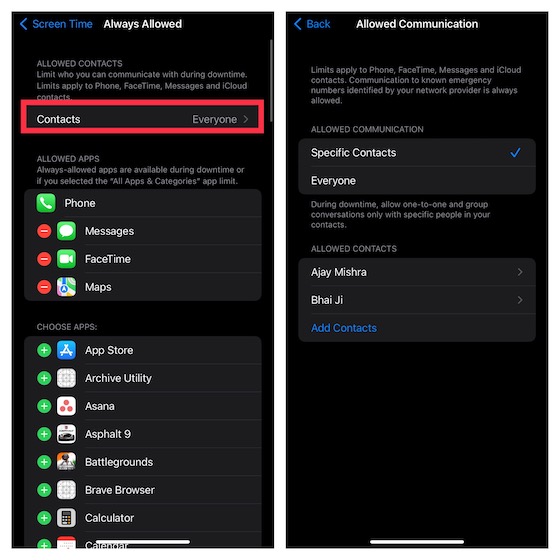
3. För att tillåta en app att vara tillgänglig under driftstopp, tryck på ”+”-knappen till vänster om den. Om du vill förbjuda en app, tryck på ”-”-knappen till vänster om en specifik app och tryck på Ta bort.
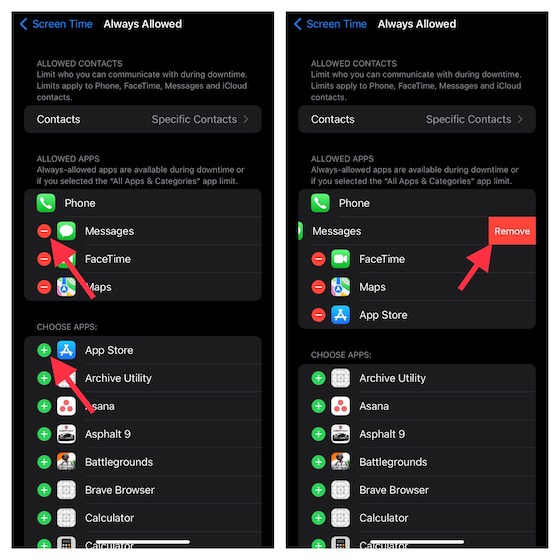
Blockera webbplatser i Safari och Chrome på iPhone och iPad
Om du inte längre vill att ditt barn ska besöka vissa webbplatser eller bara vill lägga alla skadliga webbplatser på en svart lista för att säkerställa att ditt barn inte besöker dem, kan Screen Time leva upp till din uppgift. Begränsningen kommer att gälla inte bara för aktiewebbläsaren ”Safari” utan även tredjepartswebbläsare som Chrome och Firefox.
1. Gå till appen Inställningar på din iPhone/iPad -> Skärmtid -> Innehålls- och sekretessbegränsningar. Slå på reglaget bredvid Innehålls- och sekretessbegränsningar och tryck på Innehållsbegränsningar. Efter det anger du ditt lösenord för skärmtid.

2. Tryck nu på webbinnehåll och välj Begränsa vuxenwebbplatser. Under sektionen Tillåt aldrig, tryck på Lägg till webbplats. Ange sedan adressen till webbplatsen som du vill blockera och tryck på Klar.
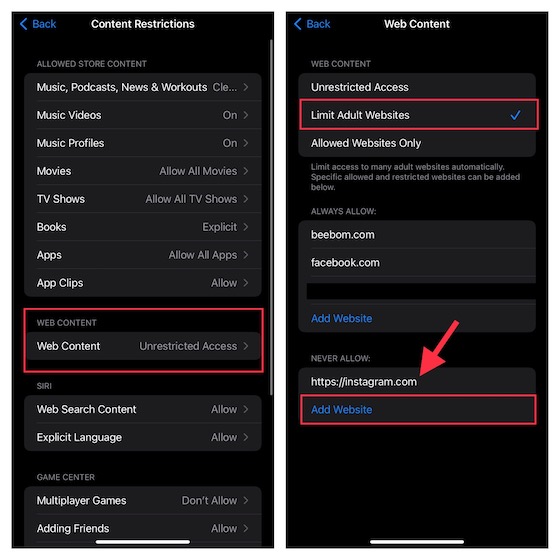
Vi har skapat en detaljerad guide om hur du blockerar webbplatser i Safari på iPhone, iPad och Mac. Så glöm inte att kolla in guiden om du behöver mer hjälp.
Inaktivera explicit språk för Siri på iPhone och iPad
Intressant nog kan du också begränsa Siri från att använda bandspråk medan du kommunicerar med ditt barn.
1. Gå till appen Inställningar -> Skärmtid -> Innehålls- och sekretessbegränsningar. Aktivera växeln för innehålls- och sekretessbegränsningar och tryck på Innehållsbegränsningar. Ange sedan ditt lösenord för skärmtid.

2. Under Siri-sektionen, tryck på Explicit språk och välj Tillåt inte.
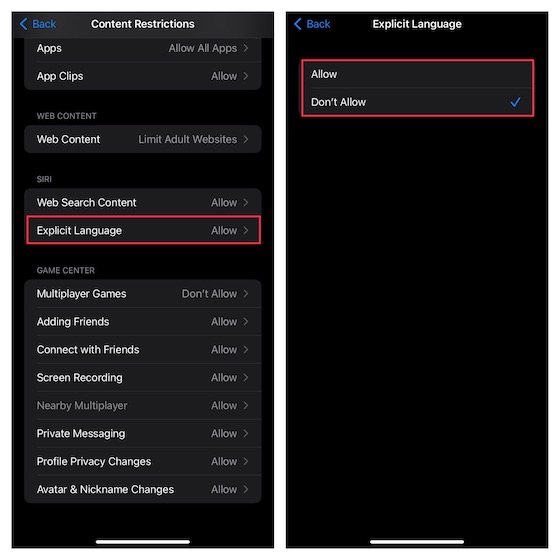
Ställ in kommunikationsgränser för att förhindra ditt barn från att kommunicera med främlingar
För att förhindra ditt barn från att kommunicera med okända personer bör du ställa in kommunikationsgränser på din iPhone. Denna begränsning kommer att gälla för telefon, FaceTime, meddelanden och iCloud-kontakter.
1. Starta appen Inställningar på din iOS-enhet -> Skärmtid. Under Familj-avsnittet trycker du på ditt barns namn och väljer Kommunikationsgränser.
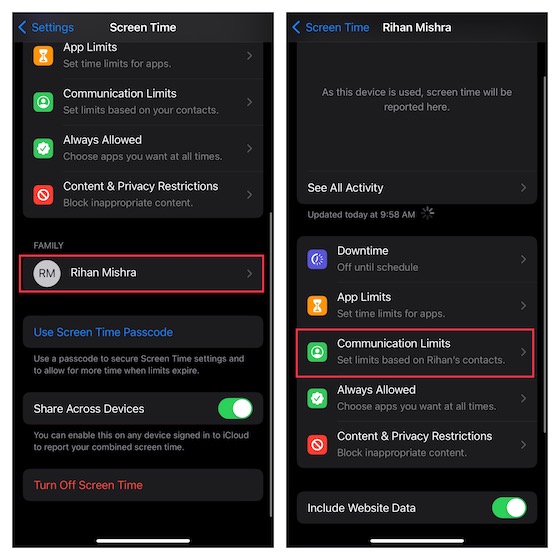
2. Tryck nu på Under skärmtid och ange ditt lösenord för skärmtid.
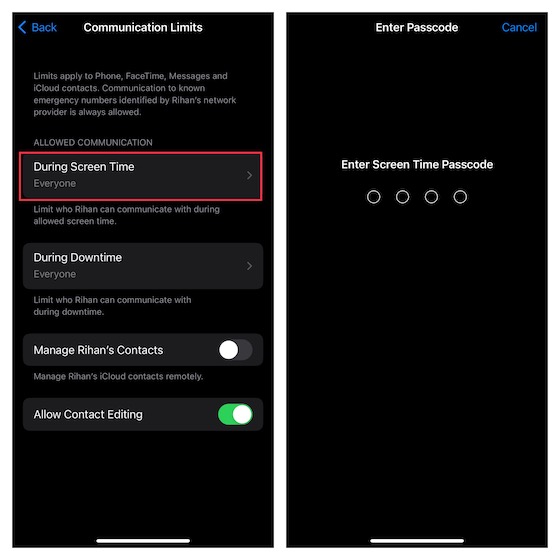
3. Härnäst har du tre alternativ att välja mellan:
- Endast kontakter: Välj det för att tillåta en-till-en-kommunikation och gruppkommunikation med personer i dina kontakter.
- Kontakter och grupper med minst en kontakt: Välj att tillåta en-till-en-konversationer endast med personer som finns i dina kontakter och gruppkonversationer, inklusive minst en person i dina kontakter.
- Alla: Det låter dig tillåta kommunikation med alla, inklusive okända nummer.
För att förhindra ditt barn från att kommunicera med okända nummer, välj Endast kontakter eller Kontakter & grupper med minst en kontakt. När du har valt önskat alternativ trycker du på bakåtknappen längst upp till vänster på skärmen.
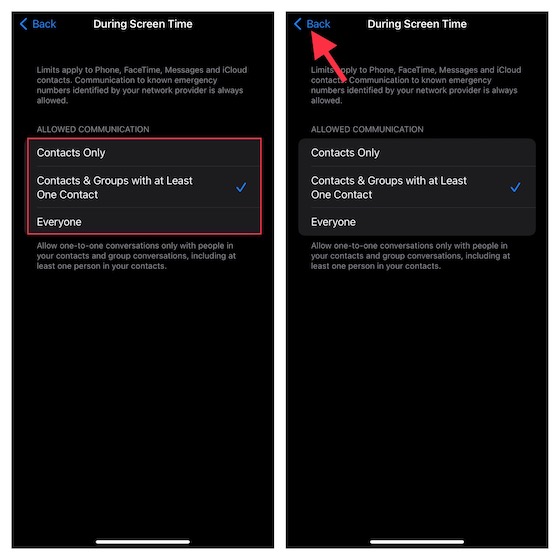
Notera:
- Det är värt att påpeka att ändringar av kommunikationsgränser inte gäller barns enhet förrän deras programvara är kompatibel.
- Kommunikationsgränserna kräver också att iCloud-kontakter är aktiverade på enheten (appen Inställningar -> profil -> iCloud -> Kontakter).
4. Tryck på Under driftstopp och ange sedan ditt lösenord för skärmtid. Därefter kan du tillåta kommunikation med endast specifika kontakter eller kontakter och grupper med minst en kontakt. Tryck sedan på bakåtknappen.
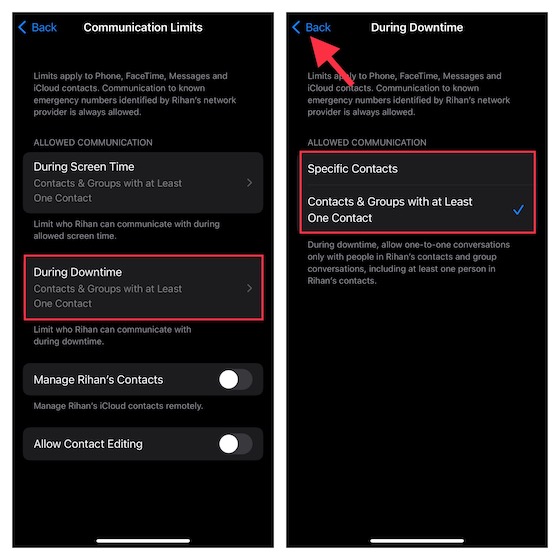
5. I slutändan kan du tillåta/inte tillåta kontaktredigering och hantera ditt barns kontakter på distans.
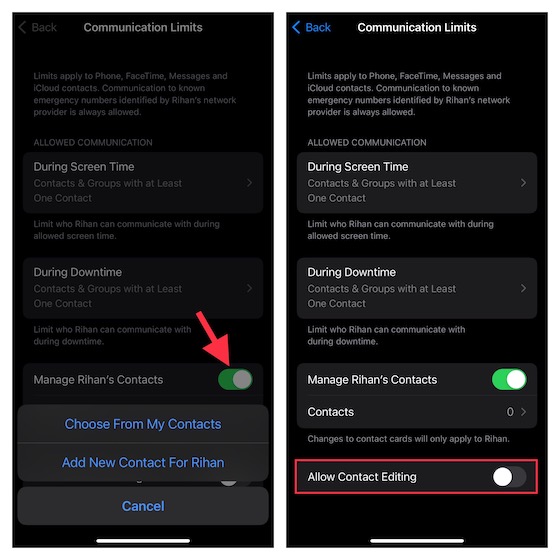
Aktivera kommunikationssäkerhetsfunktionen för Messages-appen
Om du vill skydda ditt barn från att exponeras för explicita/nakenbilder bör du aktivera kommunikationssäkerhetsfunktionen för Messages-appen. När den här funktionen är aktiverad håller meddelandeappen koll på bilderna som skickas/mottas. Och om appen någonsin upptäcker att barnet tar emot eller försöker skicka obscena bilder, suddar den automatiskt bilderna för att skydda ditt barn.
Dessutom ger barnets kommunikationssäkerhetsfunktion nödvändig vägledning och åldersanpassade resurser för att hjälpa ditt barn att göra ett säkrare val. Dessutom gör det också möjligt för dem att kontakta en person de litar på för att få råd.
I kölvattnet av integritetsproblem relaterade till kommunikationssäkerhetsfunktionen har Apple betonat att de inte har tillgång till några av bilderna i appen Messages. Vidare har teknikjätten också uppgett att hela bildskanningen görs på enheten för att verifiera om ett foto har nakenhet. För att säkerställa att ditt barns integritet inte äventyras, behåller meddelandeappen end-to-end-kryptering.
Notera:
- Apples helt nya kommunikationssäkerhetsfunktion kräver iOS 15.2/iPadOS 15.2 eller senare och är för närvarande endast tillgänglig i USA. Cupertino-jätten kommer sannolikt att utöka den till andra regioner med tiden.
1. Gå till appen Inställningar -> Skärmtid. Under Familj-avsnittet trycker du på ditt barns namn.
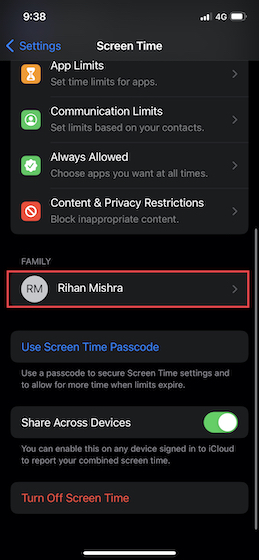
2. Tryck nu på Kommunikationssäkerhet och slå sedan på reglaget bredvid Sök efter känsliga foton.
Dölj inbyggda appar på din iPhone och iPad med skärmtid
Skärmtid erbjuder ett enkelt sätt att dölja vissa inbyggda appar som kamera och App Store på din iPhone. Ännu bättre, du kan också använda den här funktionen för att dölja vissa funktioner som AirDrop, Siri & Dictation och CarPlay.
1. Öppna appen Inställningar på din iOS-enhet -> Skärmtid. Scrolla nu ner till botten och tryck på Innehålls- och sekretessbegränsningar. Se till att reglaget bredvid Innehålls- och sekretessbegränsningar är aktiverat.
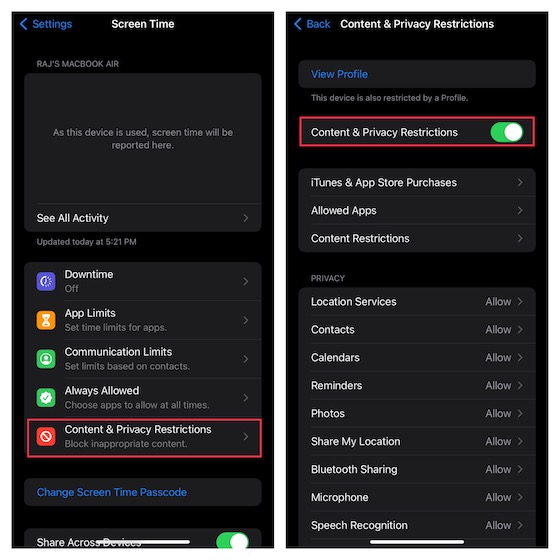
2. Tryck på Tillåtna appar. Nu bör du se en lista med inbyggda appar inklusive Podcasts, Wallet, News, Camera, Safari, Mail, FaceTime, Health, Fitness och iTunes Store.
Dessutom innehåller listan också Siri & Dictation, AirDrop, SharePlay och CarPlay. Stäng av reglagen bredvid de appar och funktioner du vill dölja och stäng sedan av inställningen.
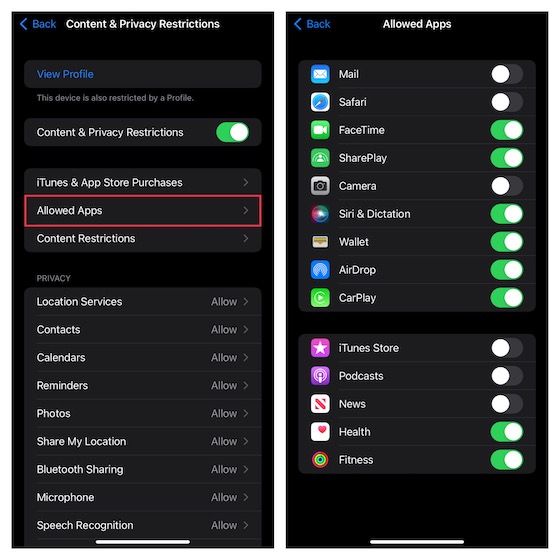
Dölj appar baserat på betyg på iPhone och iPad
Om du letar efter ett bättre sätt att dölja appar på din iPhone, gör det bästa av den betygsbaserade metoden för att hålla vissa appar hemliga.
1. Starta appen Inställningar på din iOS-enhet -> Skärmtid -> Innehålls- och sekretessbegränsningar. Slå nu på reglaget för innehålls- och sekretessbegränsningar. Efter det trycker du på Innehållsbegränsningar.

2. Klicka sedan på alternativet ”Appar” och välj sedan betyget för vilket du vill dölja appar på din iOS-enhet. Om du vill dölja alla appar utom några få viktiga appar väljer du Tillåt inte.
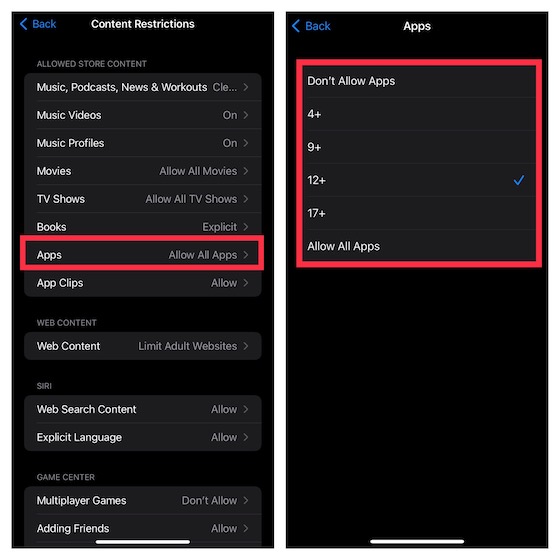
Begränsa iTunes- och App Store-köp på iPhone och iPad
För att hindra ditt barn från att installera, ta bort och göra köp i appar utan din tillåtelse kan du begränsa köpen från iTunes och App Store.
1. Gå över till appen Inställningar -> Skärmtid -> Innehålls- och sekretessbegränsningar och slå på reglaget. Tryck sedan på iTunes & App Store-köp.
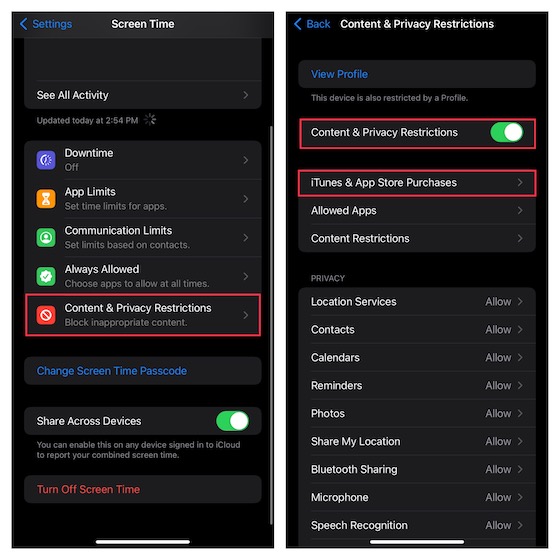
2. Under avsnittet Butiksköp och åternedladdningar har du tre alternativ:
- Installera appar: Tryck på den och välj sedan att inte tillåta installation av appar på din iPhone.
- Ta bort appar: Tryck på den och välj sedan Tillåt inte för att förhindra att ditt barn tar bort appar på din iOS-enhet.
- Köp i appar: Tryck på den och välj sedan Tillåt inte för att förhindra att ditt barn gör köp i appar på din iPhone.
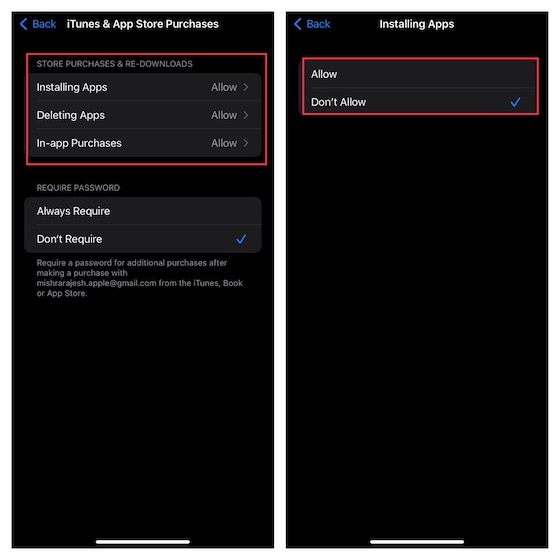
3. Under avsnittet Obligatoriskt lösenord väljer du Kräv alltid för att göra det obligatoriskt att ange lösenordet för ytterligare köp.
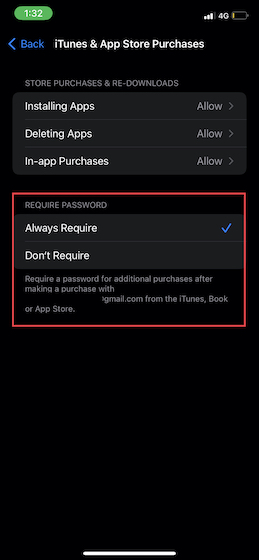
Begränsa filmer, tv-program, podcaster, böcker och appklipp på iOS
För att hålla obscena filmer, tv-program, böcker, poddsändningar och appklipp borta kan du begränsa butiksinnehåll och endast tillåta ”Rent” innehåll på ditt barns iPhone/iPad.
1. Navigera till appen Inställningar -> Skärmtid -> Innehålls- och sekretessbegränsningar -> slå på reglaget för Innehålls- och sekretessbegränsningar och tryck sedan på Innehållsbegränsningar.

2. Under Tillåtet butiksinnehåll bör du se flera alternativ, inklusive musik, podcaster, tv-program, böcker, appklipp och mer. Gå nu in i varje kategori och anpassa sedan inställningen efter dina behov.
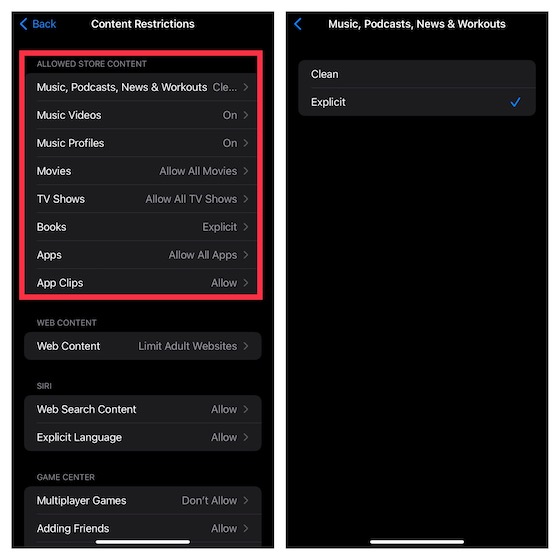
Begränsa Game Center på din iPhone och iPad
Skärmtid låter dig begränsa Game Center så att du kan stoppa ditt barn från att delta i spel för flera spelare, lägga till vänner eller till och med ägna sig åt privata meddelanden.
1. Gå över till appen Inställningar -> Skärmtid -> Innehålls- och sekretessbegränsningar -> slå på reglaget för innehålls- och sekretessbegränsningar och tryck sedan på Innehållsbegränsningar.

2. Scrolla ner till Game Center-sektionen och anpassa sedan inställningen till ditt hjärta.
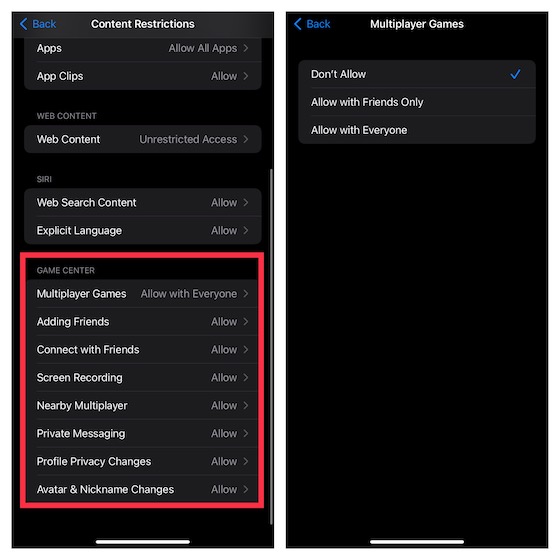
Anpassa sekretessinställningar
Oavsett om du är en integritetscentrerad person eller vill öka ditt barns integritet, skulle du uppskatta att ha flexibiliteten att anpassa sekretessinställningar direkt från ett ställe.
1. Starta appen Inställningar -> Skärmtid -> Innehålls- och sekretessbegränsningar.
2. Scrolla nu ned till avsnittet Sekretess och tryck sedan på specifika kategorier som platstjänster, kontakter, kalendrar, foton, dela min plats, Bluetooth-delning, etc. Gör sedan de nödvändiga ändringarna.
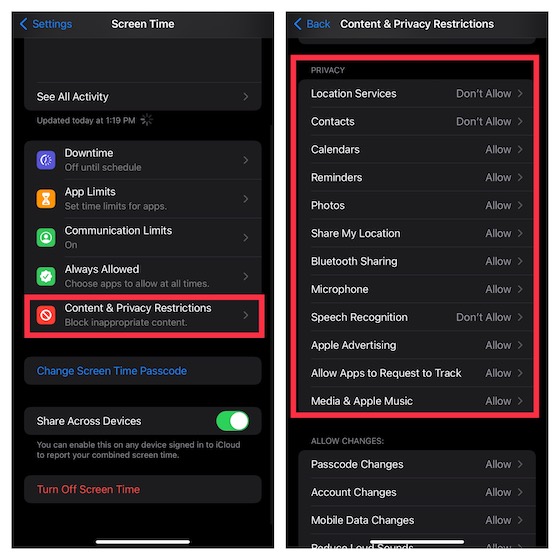
Tillåt inte ändringar av lösenord och konto på iPhone och iPad
Vill du inte längre att ditt barn ska ändra lösenord/konto eller justera bakgrundsappaktiviteterna utan din tillåtelse? Oroa dig inte, Screen Time har täckt dig.
1. Öppna appen Inställningar -> Skärmtid -> Innehålls- och sekretessbegränsningar.
2. Scrolla nu ned till avsnittet Tillåt ändringar. Efter det, gå till det specifika avsnittet som lösenordsändringar, kontoändringar, mobildataändringar, körfokus, etc, och tillåt sedan ändringar.
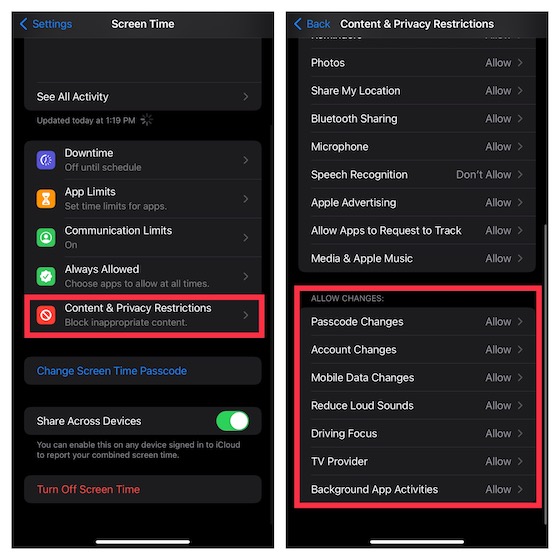
Använd föräldrakontroll på iPhone och iPad
Där har du det! Så det är så du kan dra fördel av skärmtid för att ställa in och använda föräldrakontroll på din iOS- eller iPadOS-enhet. Sakta men stadigt har Apple byggt ett kraftfullt verktyg för föräldrakontroll. Därför behöver du inte längre förlita dig på tredjepartsappar för föräldrakontroll för att hålla ett öga på ditt barn och även begränsa hans/hennes enhetsanvändning. Som sagt, vad har du att säga om skärmtid och de senaste förbättringarna som den har fått. Som alltid skulle vi uppskatta dina värdefulla tankar i kommentarsektionen nedan.

