Hur du ser var ditt Apple-ID används och skyddar det
Ditt Apple-ID är nyckeln till att synkronisera dina enheter och hålla allting sammankopplat. Om du någon gång mottagit ett meddelande om att ditt Apple-ID och telefonnummer används på en ny enhet, men du inte loggat in någonstans, kan det vara anledning till oro. Den här guiden hjälper dig att förstå hur du spårar var ditt Apple-ID är aktivt och hur du säkrar ditt konto.
Översikt över Apple ID-användning
Apples ekosystem är byggt kring enkelhet och sömlös integrering. Det gör att du kan använda iMessage och FaceTime på flera enheter samtidigt.
- Meddelanden synkroniseras automatiskt mellan alla dina enheter som är kopplade till ditt Apple-ID.
- Du kan enkelt aktivera iMessage och FaceTime på alla dina Apple-produkter, vare sig det är en iPhone, iPad eller Mac.
- Vid inloggning på en ny enhet får du ett meddelande om att ditt Apple-ID och telefonnummer nu används på den aktuella enheten.
Detta meddelande, som ofta dyker upp som en tvåfaktorsautentiseringskod på din iPhone, är ett säkerhetsmått. Men ibland kan meddelandet visas utan att du loggat in, vilket väcker frågan: Hur ser jag var mitt Apple-ID används? Nedan följer metoder för att hitta anslutna enheter: Apple supportartikel.
Vanliga orsaker till meddelandet ”Ditt Apple-ID används nu”
- När iMessage eller FaceTime aktiveras på en ny iOS- eller macOS-enhet kan meddelandet visas omedelbart eller några dagar senare.
- Meddelandet kan komma när en enhet med iMessage/FaceTime aktiverat kopplas upp mot internet efter en längre tid offline.
- Utloggning och sedan inloggning igen i iMessage eller FaceTime kan också utlösa meddelandet.
Om du får meddelandet utan att du utfört någon av ovanstående åtgärder, är det viktigt att ta reda på vilka enheter som är inloggade på ditt Apple-ID. Det finns flera sätt att snabbt identifiera var ditt Apple-ID används från vilken Apple-produkt som helst.
Metod 1: Kontrollera från iPhone eller iPad
Om du har fått notisen om att ditt Apple-ID används kan du snabbt se varifrån, genom att gå till inställningarna på din iOS-enhet. Följ stegen nedan:
1. Starta appen Inställningar på din iPhone eller iPad.
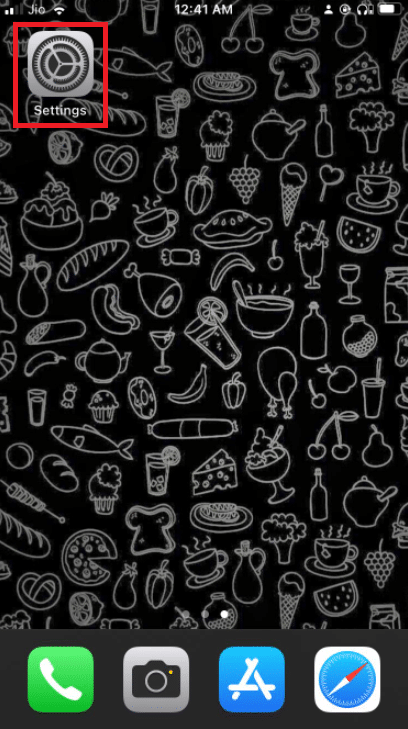
2. Klicka på ditt namn högst upp på skärmen.
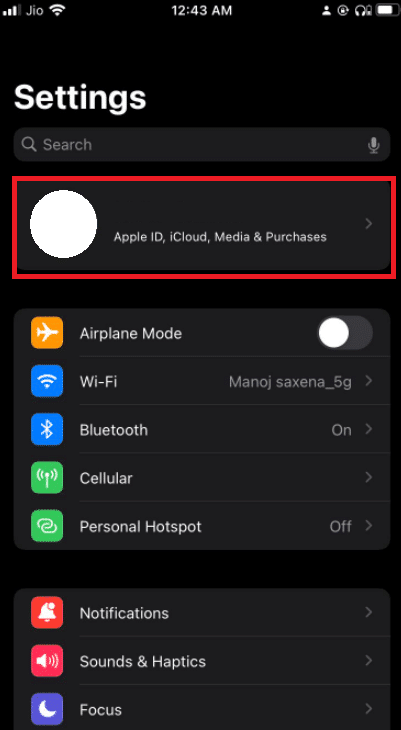
3. Scrolla ner för att visa listan över enheter som är kopplade till ditt Apple-ID.
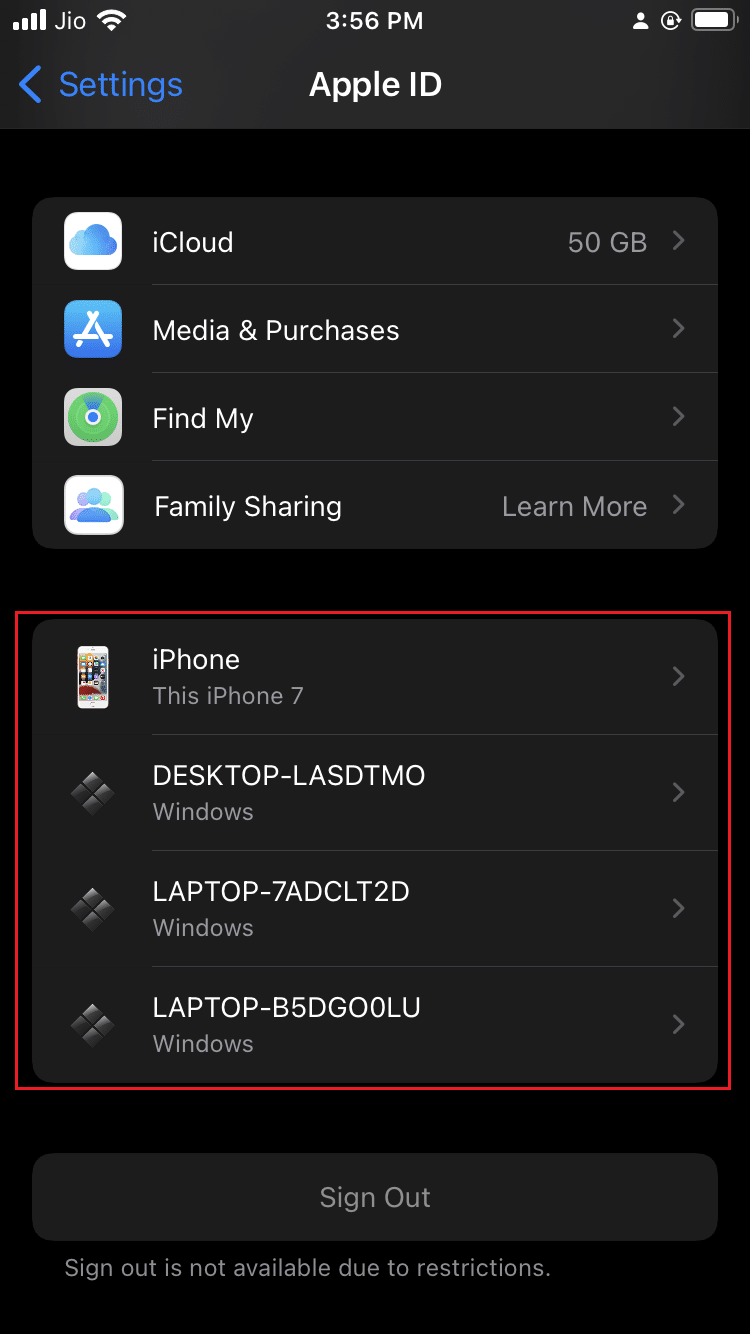
Metod 2: Kontrollera från en Mac
Det är lika enkelt att se var ditt Apple-ID används från en Mac. Så här gör du:
1. Klicka på Apple-ikonen uppe i vänstra hörnet.
2. Välj Systeminställningar.

3. Klicka på Apple-ID.
4. En lista med dina enheter visas i den vänstra kolumnen.
Åtgärder vid okänd enhet
Om en enhet du inte känner igen dyker upp i listan, välj den och logga ut. Det är extra viktigt att ändra ditt lösenord direkt efter utloggningen.
Meddelandet som visas brukar också ange namnet på den enhet där ditt Apple-ID används. Därför är det bra att namnge dina enheter med tydliga namn, det hjälper till att identifiera dem snabbt.
För att ytterligare öka säkerheten på ditt Apple-ID kan du aktivera tvåfaktorsautentisering. Det hindrar obehöriga från att logga in även om de lyckas få tag på ditt lösenord.
Aktivera tvåfaktorsautentisering
Nu när du vet hur du identifierar var ditt Apple-ID används är det viktigt att aktivera tvåfaktorsautentisering för att säkra det. Följ stegen nedan:
Alternativ I: För iOS
Följ dessa steg för att aktivera tvåfaktorsautentisering på iOS:
Obs: Tvåfaktorsautentisering stöds inte av alla versioner. Du kan få en kompatibilitetsvarning under processen.
1. Starta appen Inställningar på din iPhone eller iPad.
2. Tryck på ditt namn högst upp.
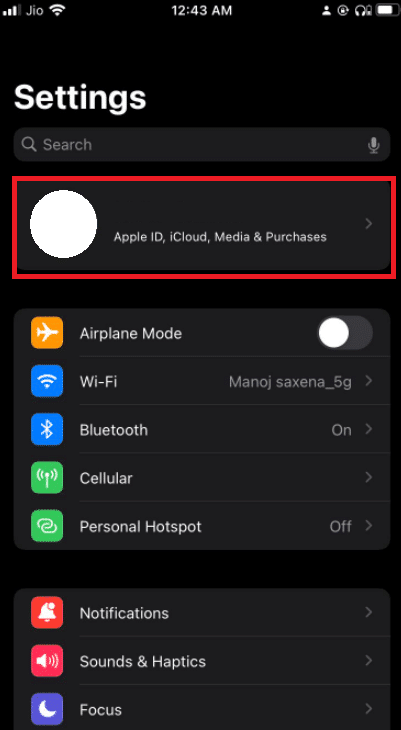
3. Klicka på Lösenord och säkerhet.
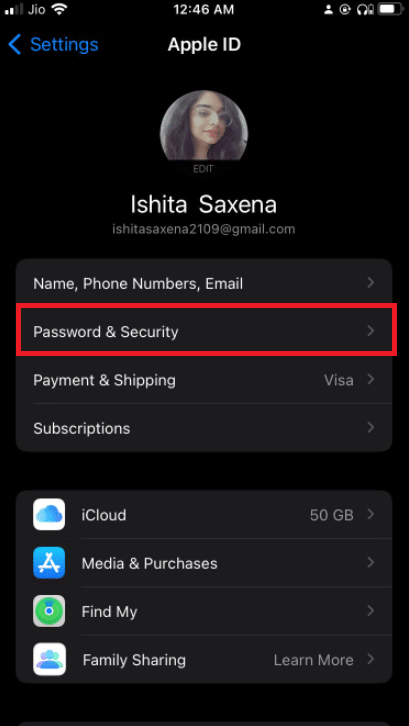
4. Välj Slå på tvåfaktorsautentisering.
5. Klicka på Fortsätt på nästa skärm.
Obs: Om du ser en kompatibilitetsvarning, tryck på ”Slå på ändå”.
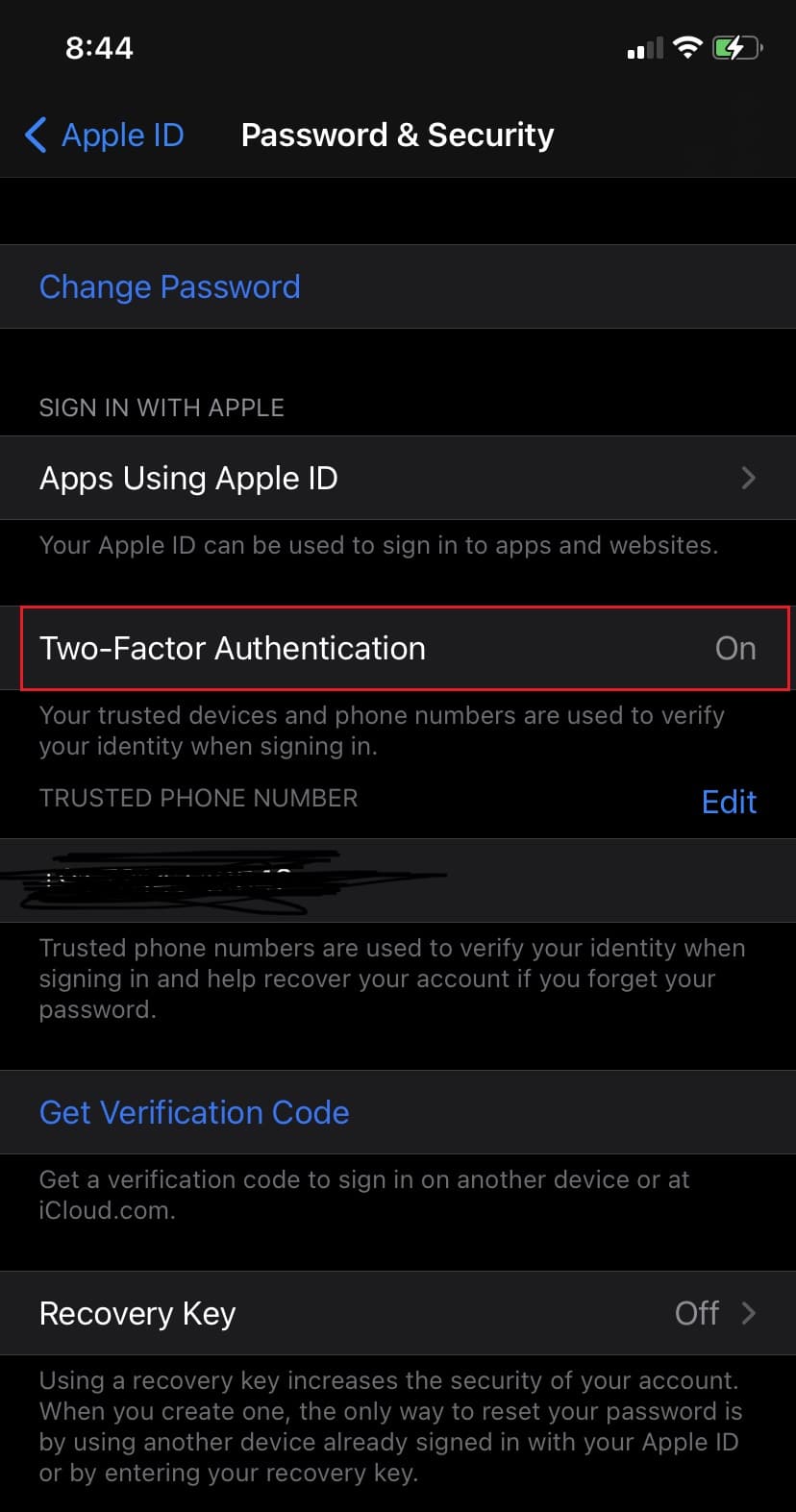
6. Kontrollera att ditt telefonnummer stämmer och välj SMS eller Telefonsamtal som verifieringsmetod.
7. Tryck på Nästa.
8. Ange verifieringskoden som skickats till dig.
Alternativ II: För Mac
Du kan aktivera tvåfaktorsautentisering för ditt Apple-ID direkt från din Mac. Observera att macOS måste vara OS X El Capitan eller senare.
1. Klicka på Apple-ikonen i det övre vänstra hörnet.
2. Välj Systeminställningar.
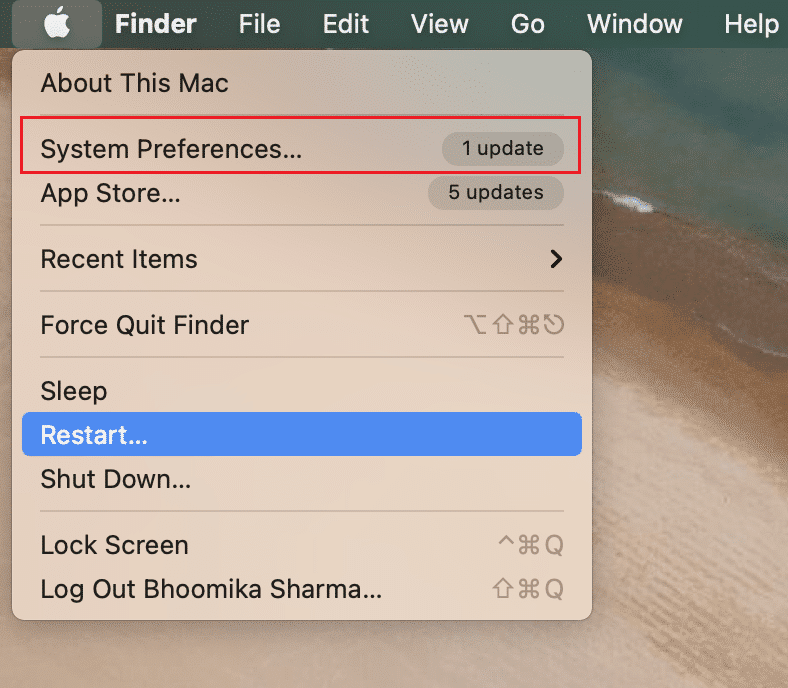
3. Gå till Apple-ID och sedan Lösenord och säkerhet.
4. Tryck på ”Slå på…” bredvid ”Tvåfaktorsautentisering”.
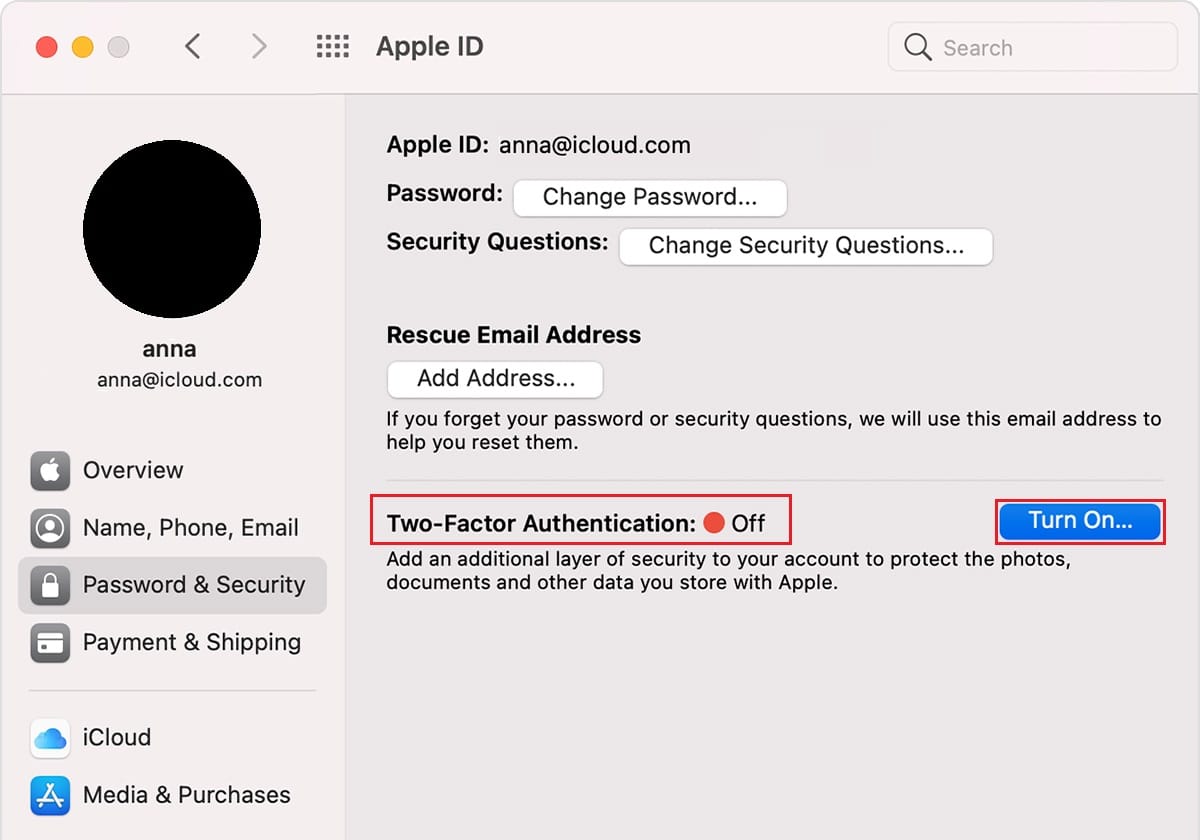
5. Tryck på Fortsätt.
6. Kontrollera att telefonnumret är korrekt och välj SMS eller Telefonsamtal som verifieringsmetod.
7. Klicka på Fortsätt.
8. Ange verifieringskoden du mottagit.
Genom att följa dessa steg kan du se vilka enheter som använder ditt Apple-ID och skydda det bättre.
Vanliga frågor
Q1. Vilka versioner stöder tvåfaktorsautentisering?
A. Tvåfaktorsautentisering fungerar med iOS 9 eller senare och macOS El Capitan eller senare. Äldre versioner stöder det också, men kan ha begränsningar gällande textmeddelanden.
Q2. Hur tar jag bort mitt telefonnummer från mitt Apple-ID?
A. Öppna Inställningar på din iPhone, välj Meddelanden och sedan Skicka och ta emot. Tryck på ditt Apple-ID och sedan Logga ut.
***
Vi hoppas att den här artikeln har gett dig värdefull kunskap om hur du håller koll på var ditt Apple-ID används och att du därmed kan skydda dina Apple-produkter. Har du frågor eller synpunkter får du gärna kontakta oss i kommentarsfältet.