Firefox är en av de mest föredragna integritetscentrerade webbläsarna som används av internetsurfare över hela världen. Den stöder olika webbstandarder som HTML, XML, XHTML, CSS (med tillägg), JavaScript, DOM, MathML, SVG, XSLT och XPath. Ändå möter flera användare PR_CONNECT_RESET_ERROR Firefox när de surfar på internet. PR_CONNECT_RESET_ERROR inträffar när din PC lyckades nå sina sökresultat från serverplatsen men inte kunde bearbeta dem helt. Om du står inför samma problem är du inte ensam! I den här guiden kan du lära dig felsökningsmetoderna för att fixa Firefox-anslutningsåterställningsfel. Nu kör vi!
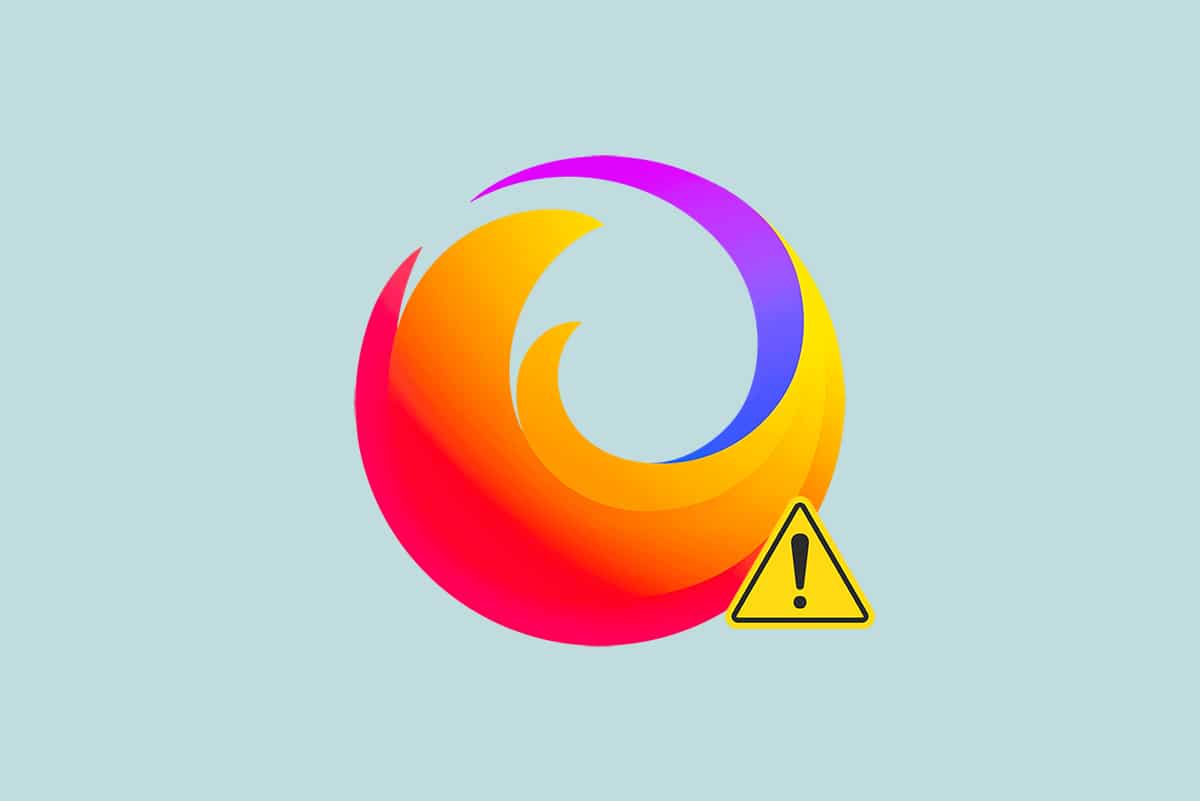
Innehållsförteckning
Hur man åtgärdar Firefox-anslutningsåterställningsfel
Här är några möjliga orsaker som orsakar detta fel på Firefox. Att analysera faktorerna som utlöser felet hjälper dig att följa felsökningsmetoderna därefter.
- Om du har aktiverat TCP-protokollfiltrering i dina antivirusinställningar kommer anslutningen mellan slutanvändaren och webbservern att avbrytas oftare. Detta händer i ESETs antivirusprogram.
- En viss tillfällig webbläsarcache kan störa nya webbserveranslutningar som leder till detta fel på Firefox.
- När din antivirus-/Windows Defender-brandvägg är överskyddande kommer avbrott mellan slutanvändaren och webbservern att leda till detta fel.
- Om du använder en VPN- eller proxyserver, kan din webbserver möta nämnda problem på grund av säkerhetsåtgärder som är konfigurerade för den.
- Vissa begränsade nätverk kan hindra dig från att komma åt en viss webbserver, vilket orsakar detta fel på Firefox.
- En föråldrad version av webbläsaren, problematiska webbläsartillägg eller felkonfigurerade nätverksinställningar kan också orsaka detta fel.
En av de mest kända funktionerna i Firefox är dess öppen källkodsfunktion som gör det möjligt för användare över hela världen att skriva kod och utöka webbläsarens funktionalitet när det gäller tillägg, teman och tillägg. Det garanterar piratkopiering online och, enligt rekordet från december 2021, ligger den på fjärde plats i listan över de mest populära stationära webbläsarna efter Google Chrome, Safari och Microsoft Edge.
Det här avsnittet har sammanställt en lista över felsökningsmetoder för att fixa det här felet på Firefox. Metoderna är upplagda efter effektnivå från grundläggande till avancerad. Följ metoderna i samma ordning och kontrollera om du har åtgärdat problemet.
Preliminära kontroller
Det primära felsökningssteget för att fixa Firefox-anslutningsåterställningsfelet är att se till att du har en stabil nätverksanslutning. Om du har nätverksinstabilitet kommer du att möta ett fel på vilken webbplats du besöker. Därför, när du stöter på det här felet i Firefox, öppna en ny flik och sök efter en annan webbplats. Om du möter felet på alla webbplatser du besöker i webbläsaren, indikerar detta att din nätverksanslutning inte är stabil. Se till nätverkshastigheten och bandbredden för att fixa det. Här är några fler preliminära steg du kan följa för att åtgärda det här felet.
- Om du använder en gammal, skadad eller opålitlig kabel kommer internetanslutningen att fortsätta kopplas från enheten. Även om din internethastighet är mycket hög, kommer du inte att få oavbruten service när sladdarna bryts. Kontrollera om anslutningskablarna är upp till markeringen.
-
Om du har några nätverkskonflikter kan du åtgärda dem genom att starta om routern. Om du startar om routern kommer nätverksanslutningen att återupptas. Få användare har rapporterat att alla ändringar som är markerade i konfigurationsinställningarna kommer att träda i kraft när du startar om routern. Följ därför stegen nedan för att starta om din router.
1. Hitta strömknappen på baksidan av din router.
2. Tryck på knappen en gång för att stänga av den.
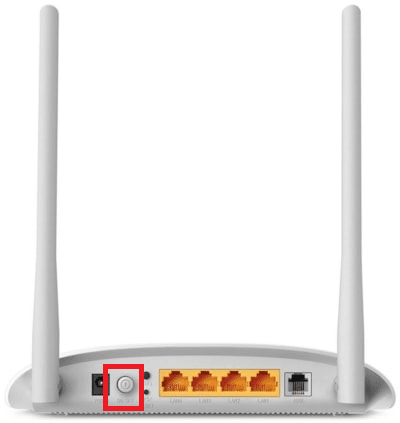
3. Koppla nu bort routerns strömkabel och vänta tills strömmen är helt urladdad från kondensatorerna.
4. Anslut sedan strömkabeln igen och slå på den efter en minut.
5. Vänta tills nätverksanslutningen har återupprättats och försök logga in igen.
Om du bara stöter på felet på en viss webbplats finns det inga problem med internetanslutningen, och du kan följa felsökningsmetoderna som diskuteras här för att åtgärda dem.
Metod 1: Rensa Firefox webbläsarcache
Tillfälliga filer som korrupt webbläsarcache kan orsaka avbrott i slutanvändaren och webbserveranslutningen. Detta kan leda till detta fel på Firefox när du surfar på internet. Prova att rensa webbläsarens cache och kontrollera om du har fixat Firefox-anslutningsåterställningsfelet. Följ stegen nedan.
1. Starta webbläsaren Firefox.
2. Klicka nu på menyikonen som är markerad på bilden nedan.
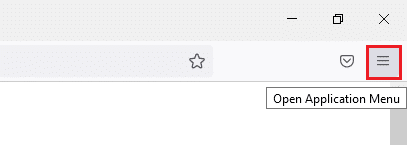
3. Välj här alternativet Inställningar från rullgardinsmenyn som visas.
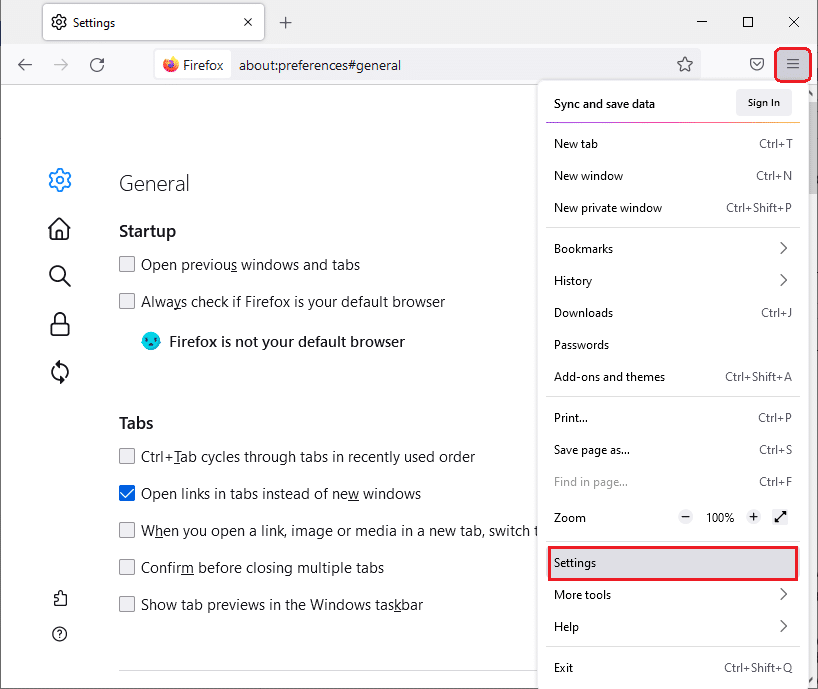
4. Navigera nu till avsnittet Sekretess och säkerhet i den vänstra rutan
5. Scrolla ner till avsnittet Cookies och webbplatsdata och klicka på alternativet Rensa data… som visas på bilden nedan.
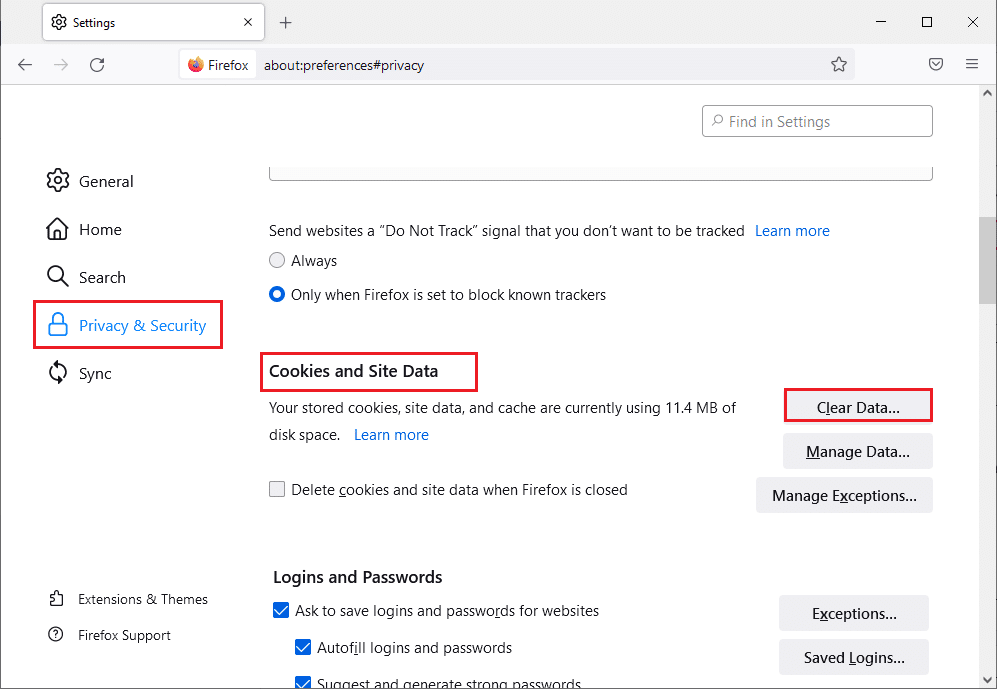
6. Avmarkera här rutan Cookies och webbplatsdata och se till att du markerar rutan Cachat webbinnehåll, som visas nedan.
Obs! Om du avmarkerar Cookies och webbplatsdata rensas alla cookies och webbplatsdata som lagrats av Firefox, loggas ut från webbplatser och tas bort offline webbinnehåll. Att rensa cachelagrat webbinnehåll kommer inte att påverka dina inloggningar.
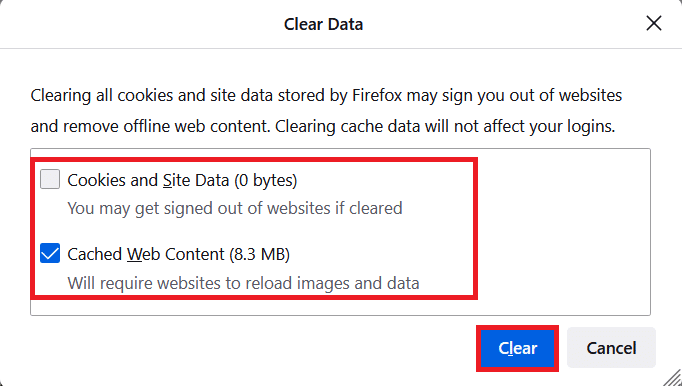
7. Klicka slutligen på knappen Rensa för att rensa de cachade cookies i Firefox.
8. Klicka sedan på knappen Hantera data….
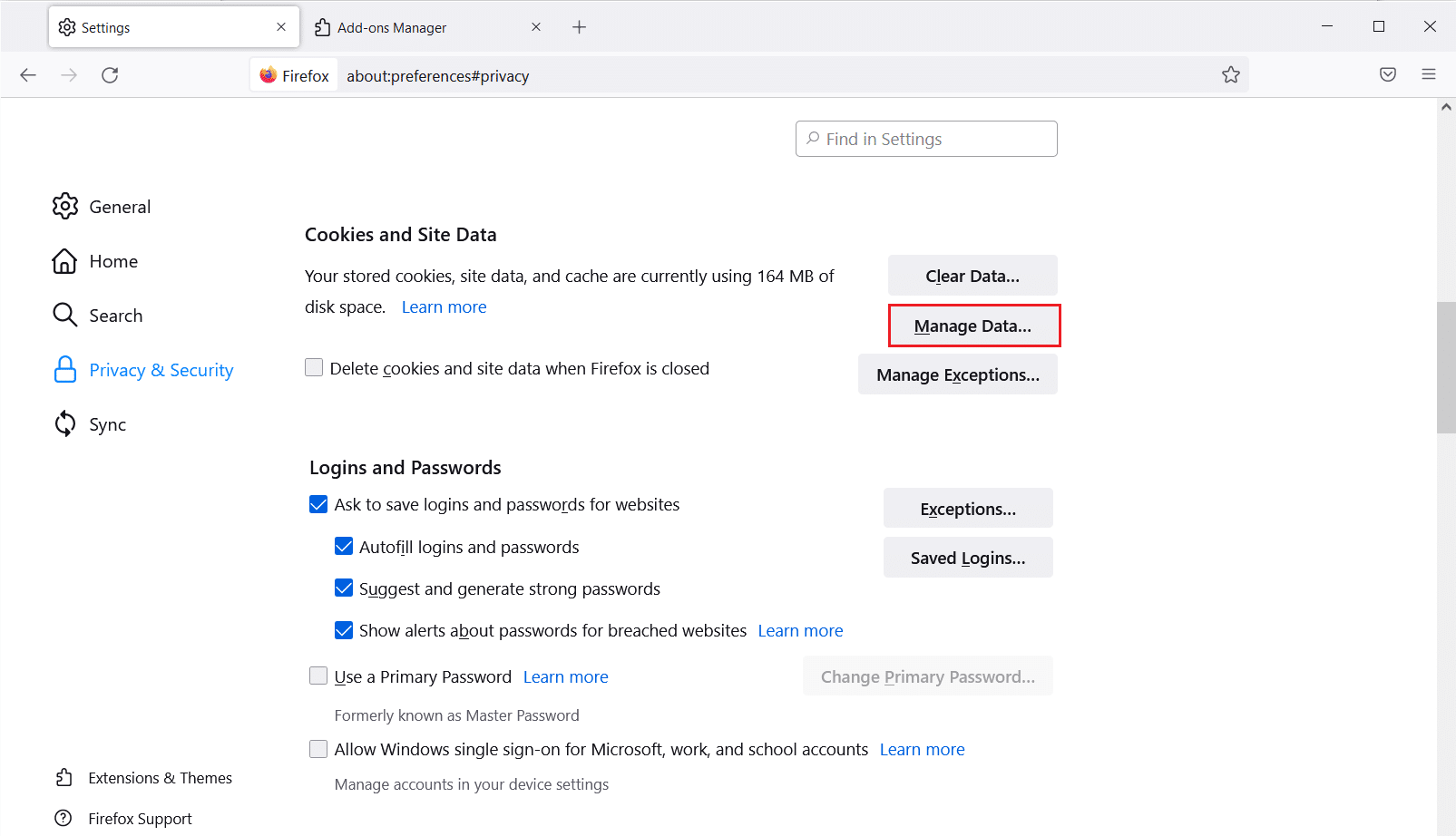
9. Skriv in webbplatsens namn i fältet Sök på webbplatser vars cookies du vill ta bort.
10A. Välj webbplatserna och klicka på Ta bort markerade för att ta bort endast de markerade objekten.
10B. Alternativt, välj Ta bort alla för att ta bort alla cookies och lagringsdata.
11. Klicka slutligen på knappen Spara ändringar.
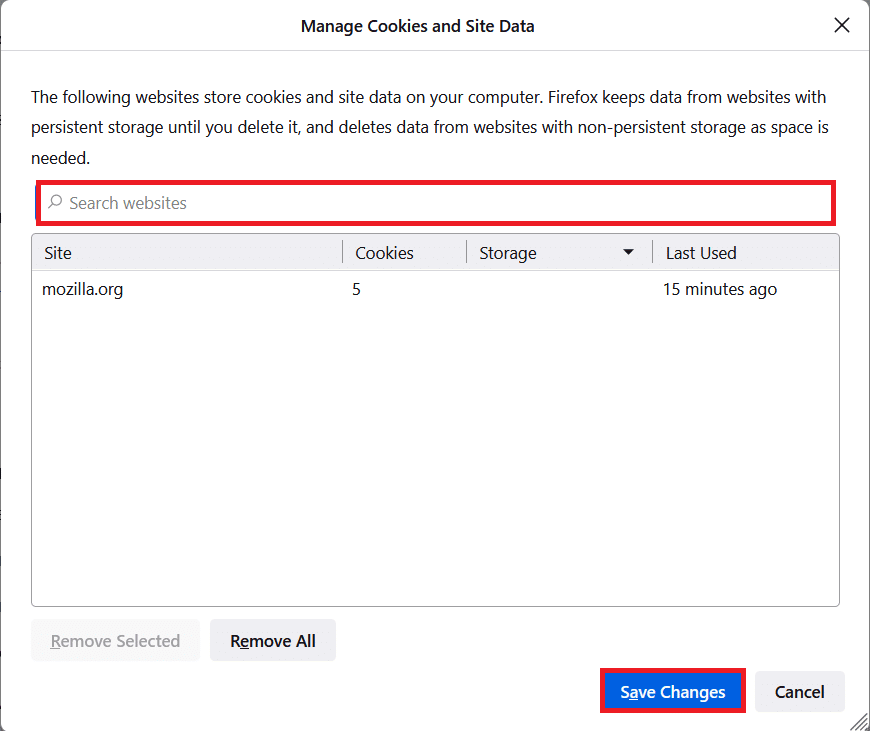
12. Stäng webbläsaren och starta om datorn.
Metod 2: Uppdatera Firefox-tillägg
Om du har några problematiska tillägg aktiverade i din webbläsare kan du få problem med återställning av Firefox-anslutningen. För att lösa det, uppdatera tilläggen i din webbläsare. Här är några instruktioner för att uppdatera Firefox-tillägg.
1. Klicka på menyikonen i webbläsaren Firefox.
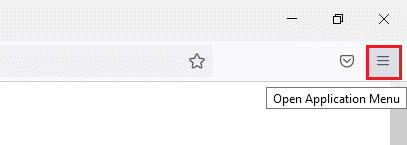
2. Klicka på Tillägg och teman som visas.
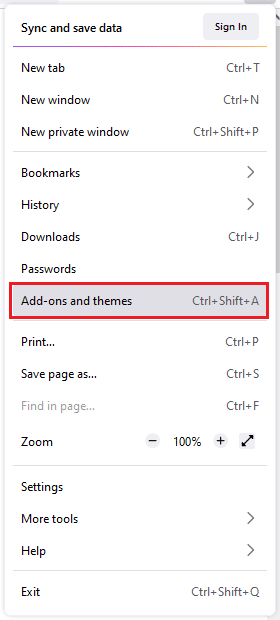
3. Klicka här på Extensions i den vänstra rutan och klicka på kugghjulsikonen som motsvarar ditt tillägg.
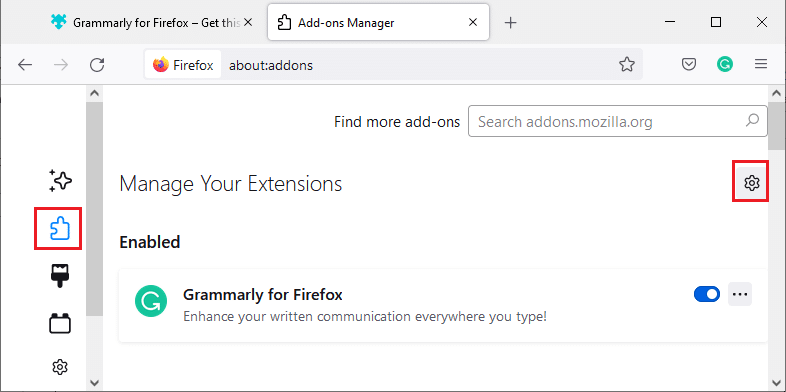
4. Välj nu alternativet Sök efter uppdateringar som visas.
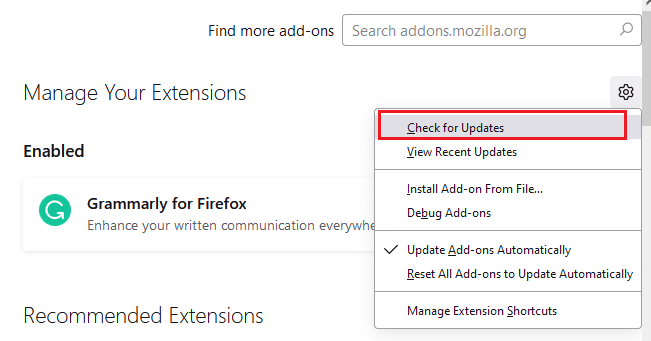
5A. Nu, om du hittade några uppdateringar, följ instruktionerna på skärmen för att uppdatera ditt tillägg.
5B. Om det inte finns någon tillgänglig uppdatering visas meddelandet Inga uppdateringar hittades.
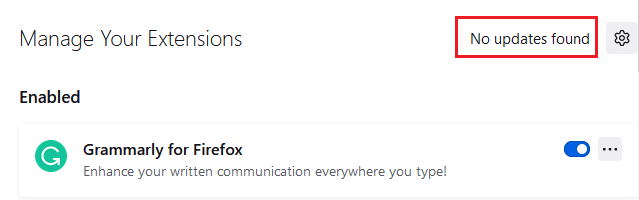
Metod 3: Inaktivera eller ta bort Firefox-tillägg
Om du inte uppnådde någon fix genom att uppdatera dina Firefox-tillägg kan du inaktivera dem genom att följa stegen nedan.
Alternativ I: Inaktivera tillägg
1. Navigera till sidan för Firefox-tillägg och teman som visas i metod 7.
2. Klicka sedan på Extensions i den vänstra rutan och stäng av växeln för tilläggen (t.ex. Grammarly för Firefox).
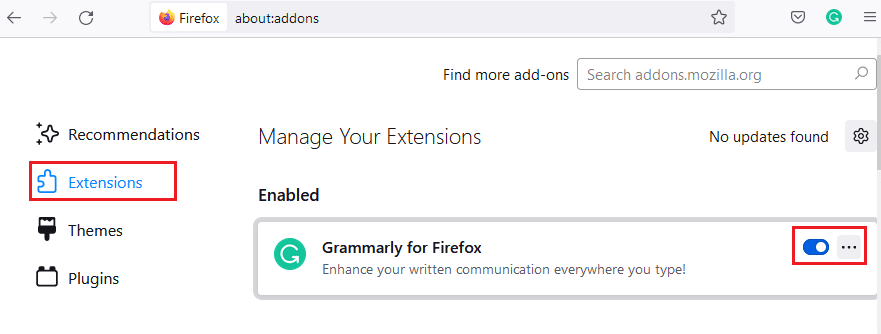
På samma sätt, inaktivera alla tillägg en efter en och kontrollera vilket som orsakar problemet genom att kontrollera det upprepade gånger.
Alternativ II: Ta bort tillägg
1. Gå till Mozilla Firefox > Tillägg och teman > Tillägg som illustreras i metod 7.
2. Klicka på ikonen med tre prickar bredvid tillägget och välj alternativet Ta bort som visas.
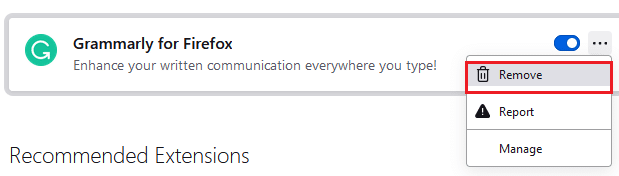
Metod 4: Inaktivera alternativet Arbeta offline
Webbsidorna du har besökt kommer att lagras i Firefoxs cache. Om du inte är ansluten till något nätverk kan du fortfarande besöka den webbsidan med alternativet Arbeta offline. Ibland kan det här alternativet leda till detta PR_CONNECT_RESET_ERROR Firefox-problem. Följ stegen nedan för att inaktivera alternativet Arbeta offline.
1. Starta Firefox som gjort tidigare.
2. Högerklicka på menyikonen.
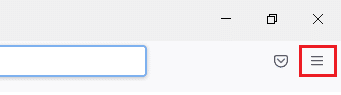
3. Välj Menyrad.
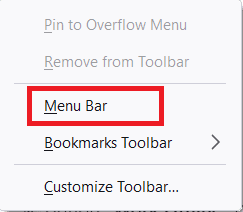
4. Klicka på Arkiv i det övre högra hörnet av skärmen.
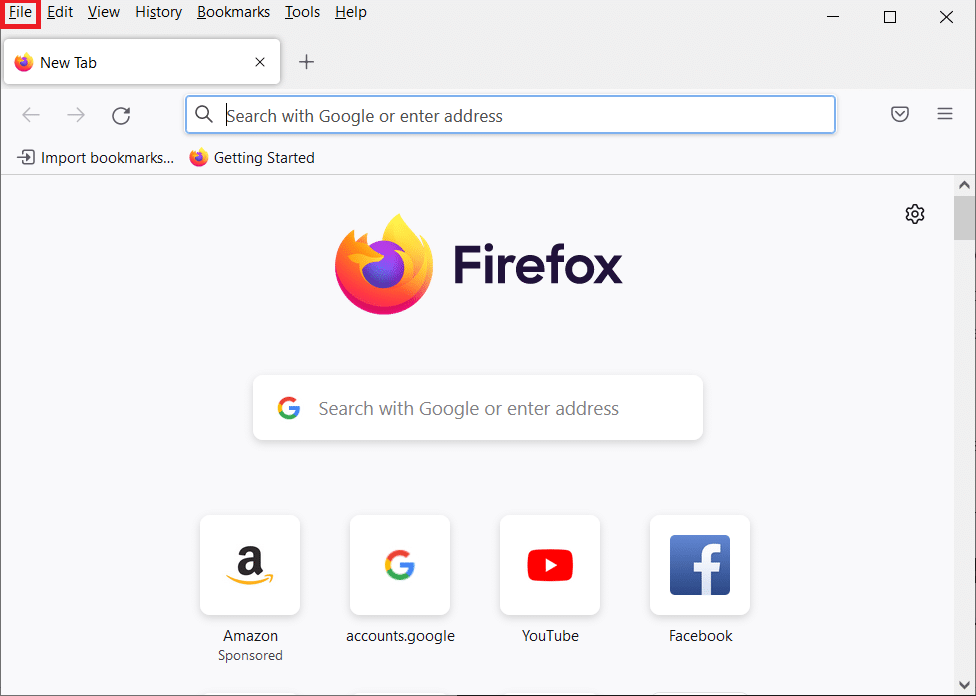
5. Klicka på alternativet Arbeta offline för att avmarkera det.
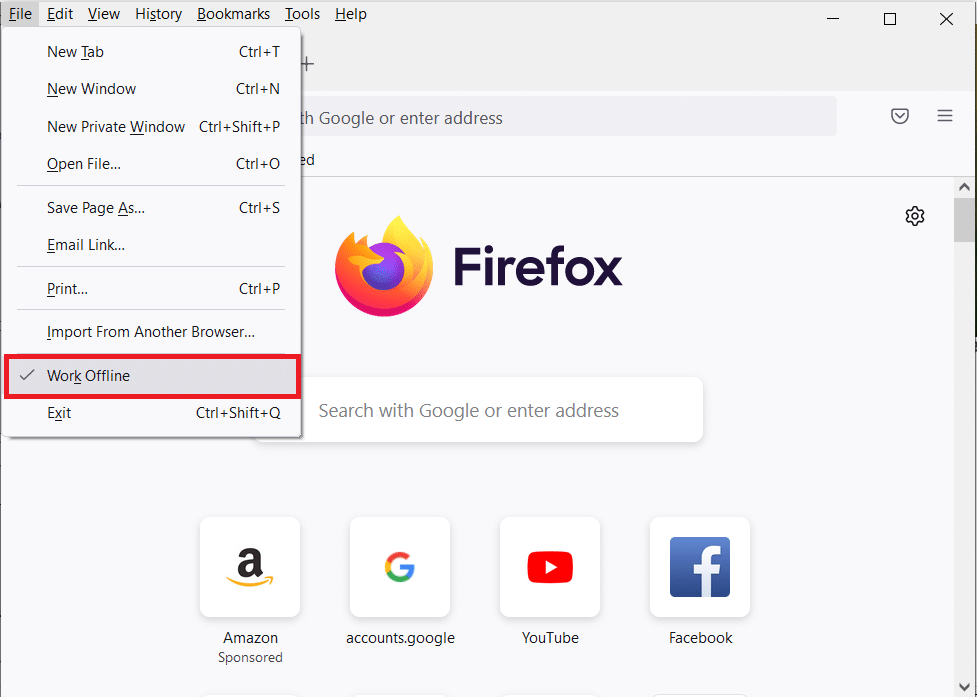
Metod 5: Inaktivera DNS Prefetch
Funktionen för DNS-förhämtning kan påskynda surfningen i Firefox. Ibland när den kraschar kan den här funktionen störa den normala laddningen av webbplatser och leda till problem med återställning av Firefox-anslutningen. Försök att inaktivera DNS-förhämtning enligt anvisningarna nedan.
1. Öppna Firefox och skriv about:config i adressfältet och tryck på Enter.
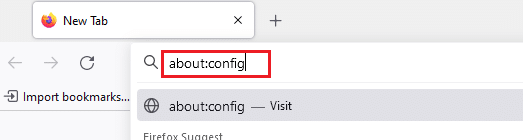
2. Klicka nu på Acceptera alternativet Risk och fortsätt.
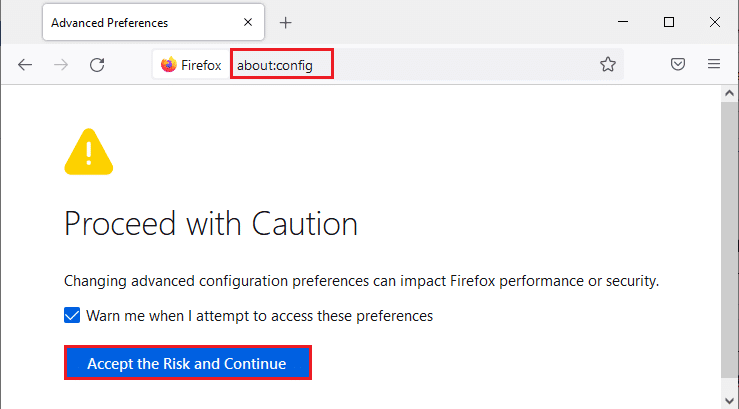
3. Skriv network.dns.disablePrefetch i sökfältet och tryck på Retur.
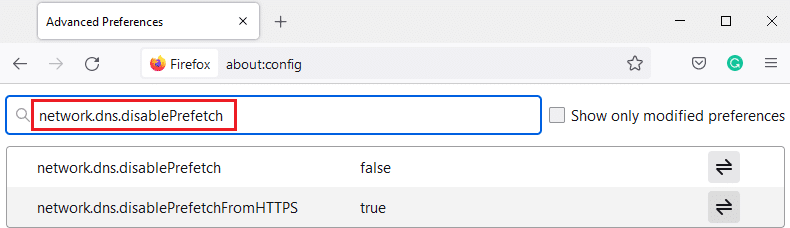
4. Klicka här på växlingsknappen för att ändra network.dns.disablePrefetch från False till True.
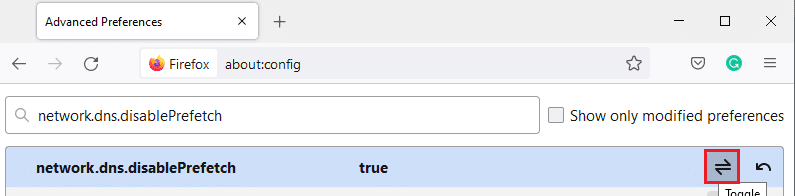
5. Slutligen, ladda om webbplatsen och kontrollera om du har PR_CONNECT_RESET_ERROR Firefox-problem igen.
Metod 6: Inaktivera IPv6
IPV6-protokollet används som standard av flera webbläsare. Men ibland kan den här webbläsaren störa din webbläsare och orsaka dessa problem. För att lösa felen, inaktivera IPV6 enligt anvisningarna nedan.
1. Öppna Firefox och gå till sidan about:config, klicka sedan på Accept the Risk and Continue-knappen som visas
2. Sök här efter network.dns.disableIPv6 från fältet Sökpreferensnamn.
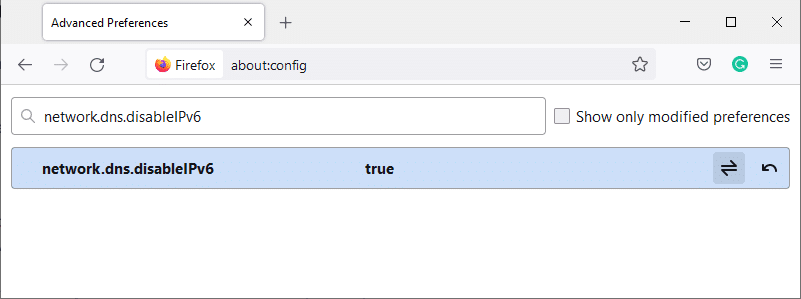
3. Ändra nu inställningen till True genom att klicka på växlingsknappen som markerats nedan.
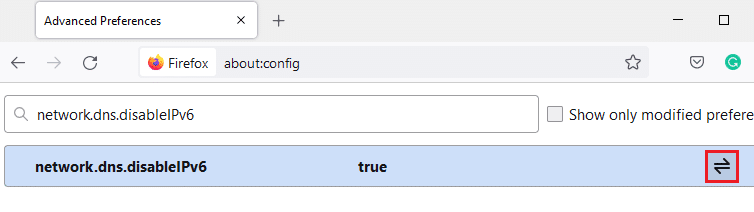
4. Slutligen laddar du om sidan.
Metod 7: Ändra alternativet Spåra inte
Det här alternativet kommer att skicka en signal till webbläsarens header att inte spåra cookies på webbplatsen du besöker. Den här funktionen kan också orsaka PR_CONNECT_RESET_ERROR Firefox-problem. Följ stegen nedan för att inaktivera den.
1. Starta Firefox som gjort tidigare.
2. Klicka nu på menyikonen i det övre högra hörnet av skärmen.
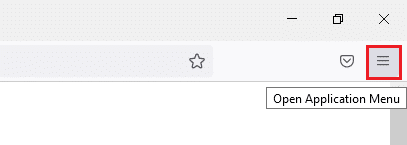
3. Välj här alternativet Inställningar från rullgardinsmenyn som visas.
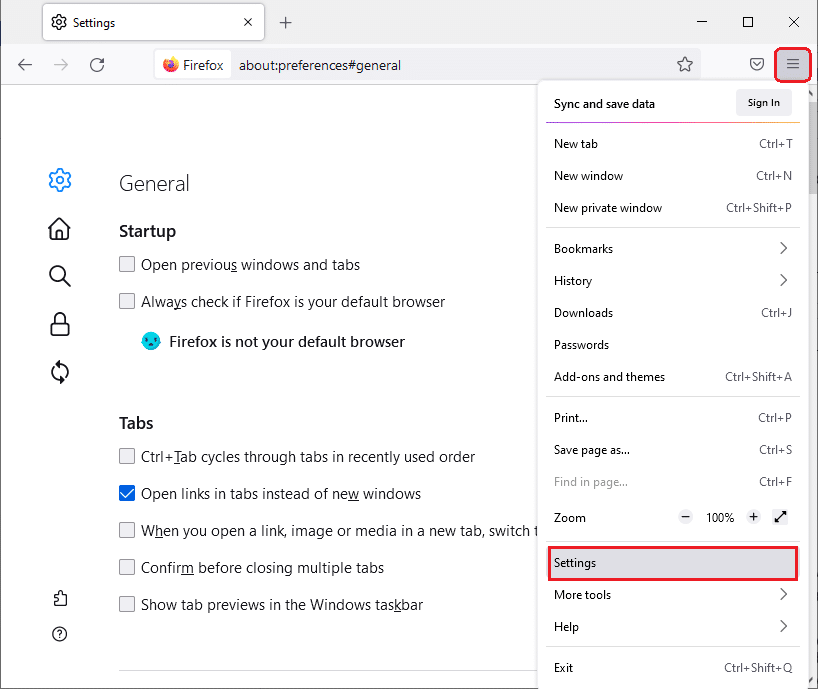
4. Välj avsnittet Sekretess och säkerhet i den vänstra rutan.
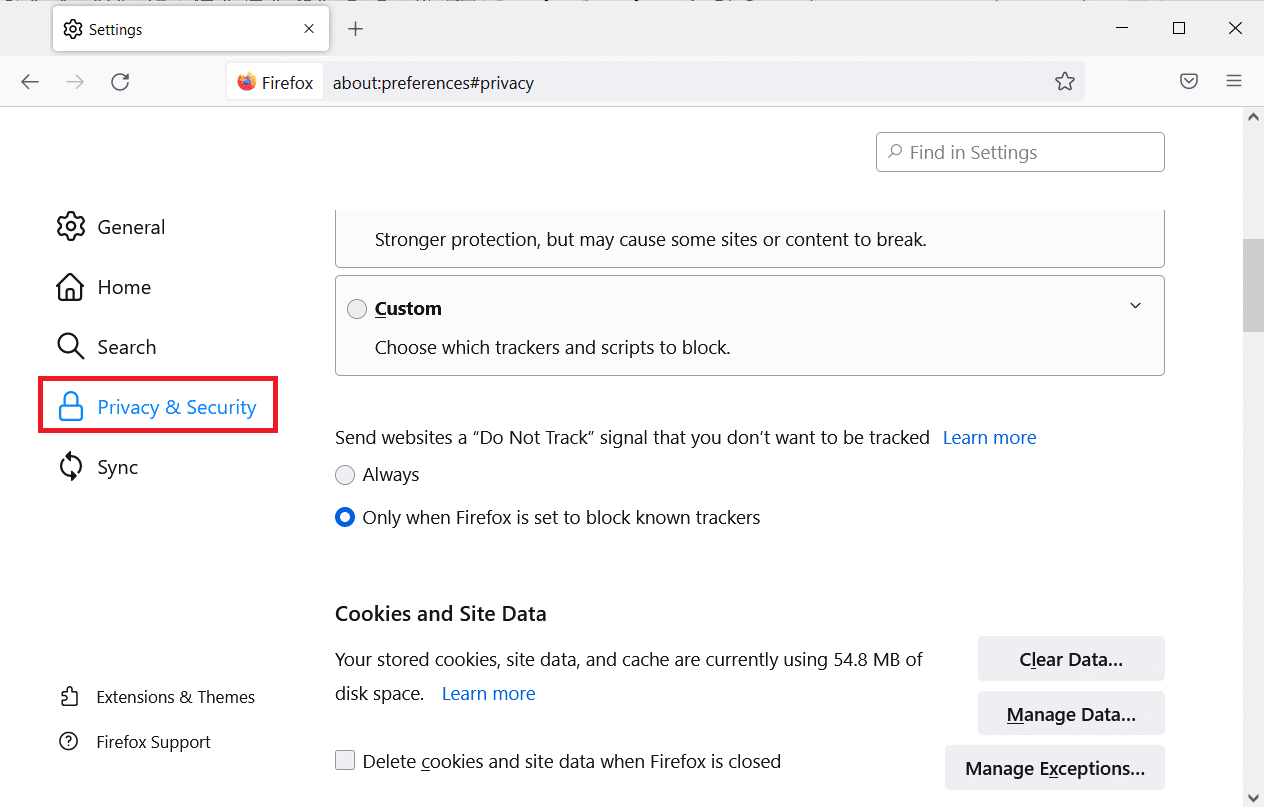
5. Välj här Alltid under Skicka webbplatser en Don Not Track-signal som du inte vill spåras.
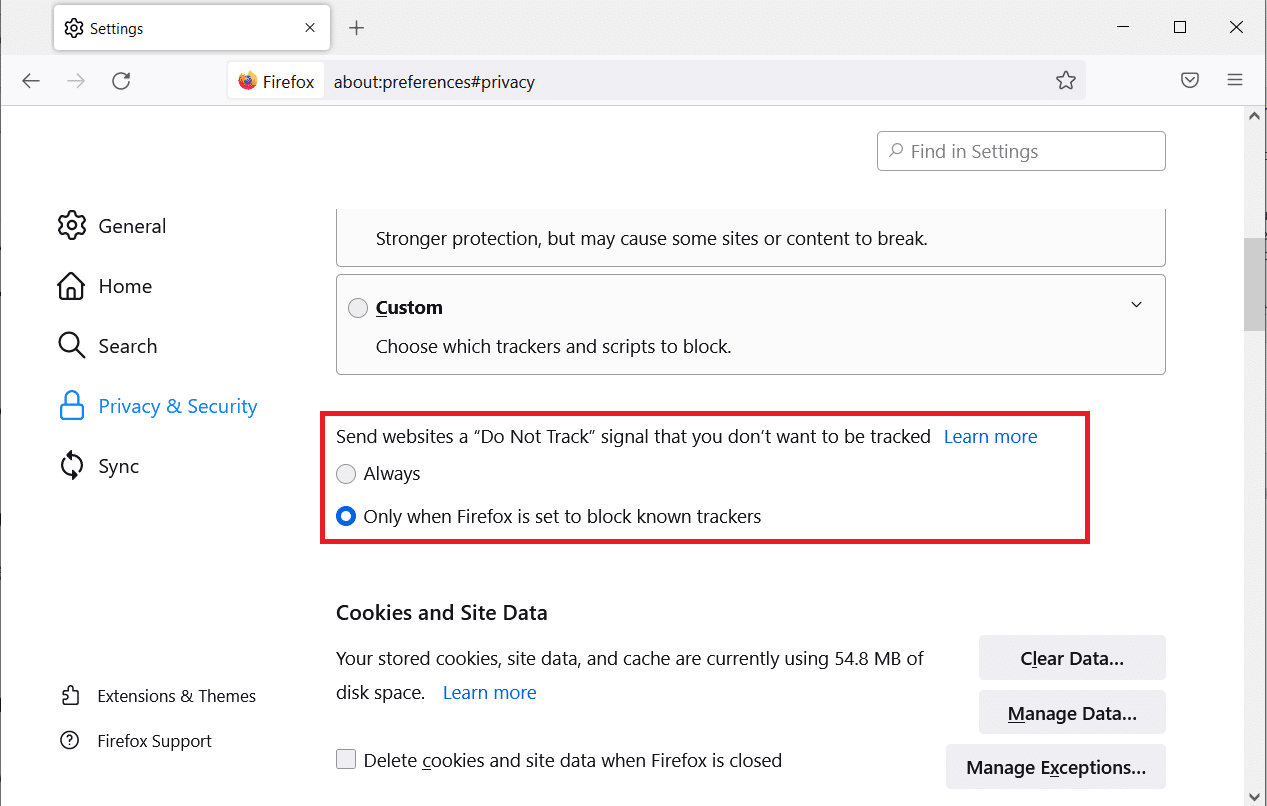
Metod 8: Återställ TCP/IP
Få användare har rapporterat att du kan fixa detta fel i Firefox när du återställer TCP/IP-konfigurationen. Följ och implementera stegen nedan för att fixa PR_CONNECT_RESET_ERROR Firefox-problem.
1. Tryck på Windows-tangenten, skriv Kommandotolken och klicka på Kör som administratör.

2. Skriv nu följande kommandon ett efter ett i kommandofönstret och tryck på Enter efter varje kommando.
ipconfig /release ipconfig /all ipconfig /flushdns ipconfig /renew

3. Vänta slutligen tills kommandona körs och starta om datorn.
Metod 9: Ta bort Winsock-katalogposter
Winsock gör att ditt operativsystem kan ställa in en TCP/IP-anslutning när du ansluter till nätverket. Ändå skapas flera poster för etablerade anslutningar som leder till PR_CONNECT_RESET_ERROR Firefox-fel. Du kan rensa dem genom att använda instruktionerna nedan.
1. Navigera till sökmenyn, skriv kommandotolken och klicka på Kör som administratör.
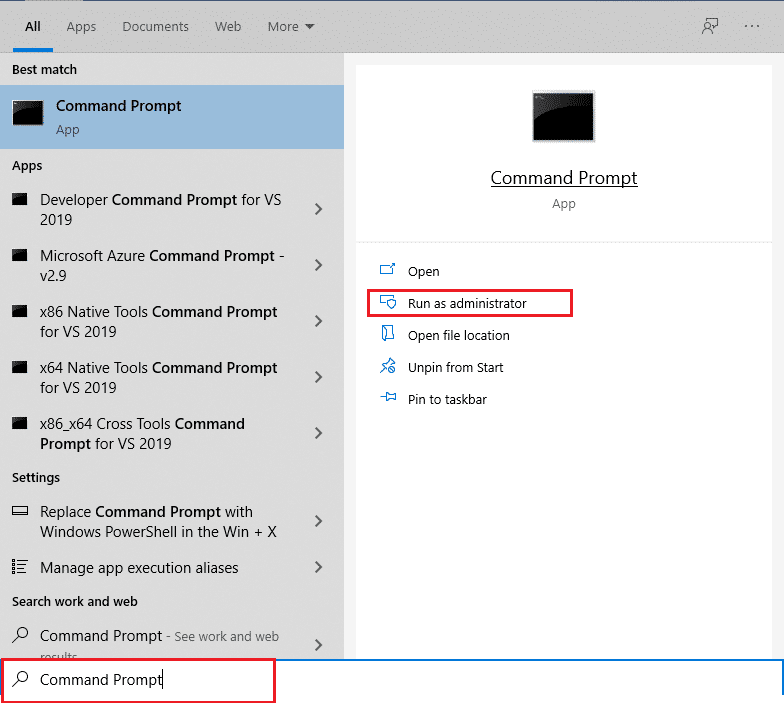
2. Skriv nu kommandot nedan och tryck på Enter.
netsh winsock återställning
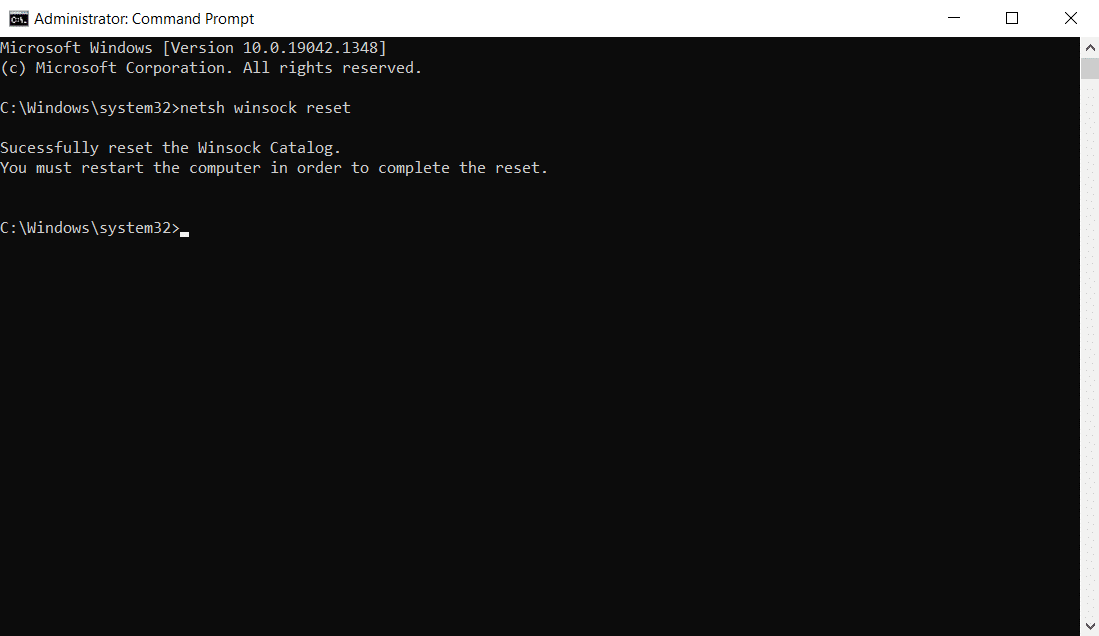
Metod 10: Ändra LAN-inställningar
Flera problem med nätverksanslutning kan leda till detta PR_CONNECT_RESET_ERROR Firefox-problem, och du kan åtgärda dem genom att återställa lokala nätverksinställningar, som diskuteras nedan.
1. Tryck på Windows-tangenten, skriv Kontrollpanelen och klicka på Öppna.

2. Ställ nu in alternativet Visa efter till Kategori.
3. Välj inställningarna för nätverk och internet.
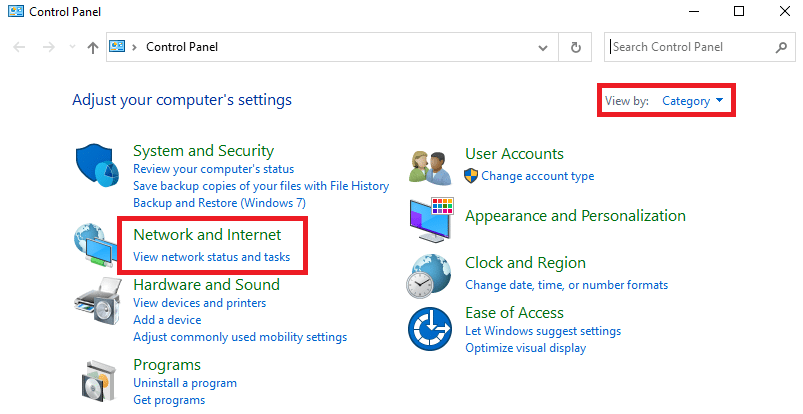
4. Klicka här på Internetalternativ som visas nedan.
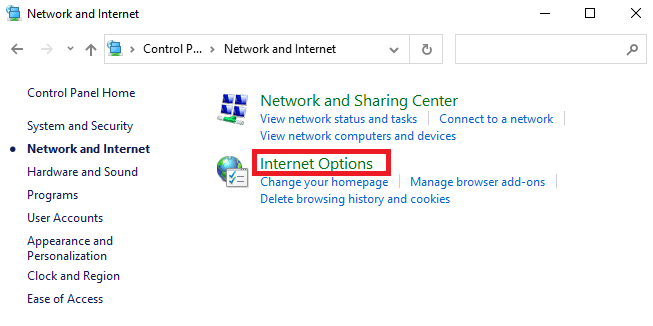
5. Byt nu till fliken Anslutningar i fönstret Internetegenskaper.
6. Välj LAN-inställningar, som markerats nedan.
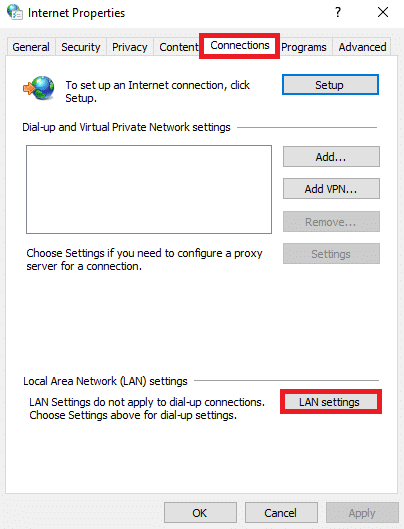
7. Markera här rutan Identifiera inställningar automatiskt och se till att Använd en proxyserver för ditt LAN är avmarkerad.
Obs: Du kan aktivera alternativet igen när du behöver det.
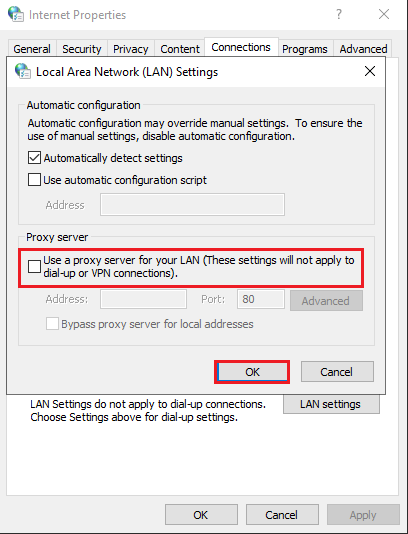
8. Klicka slutligen på OK för att spara ändringarna och kontrollera om problemet är löst.
Metod 11: Ta bort WLAN-profiler
WLAN-profiler (trådlöst) kommer att skapas när du ansluter till ett trådlöst nätverk. Den här profilen innehåller ett unikt nätverksnamn, nycklar och andra relaterade inställningar som hjälper ditt system att ansluta till nätverket. Du kan ta bort WLAN-profiler genom att följa stegen nedan och fixa PR_CONNECT_RESET_ERROR Firefox-problem.
1. Tryck på Windows + R-tangenterna samtidigt för att öppna Inställningar.
2. Klicka på inställningen Nätverk och Internet.

3. Klicka nu på Wi-Fi-menyn från den vänstra rutan.
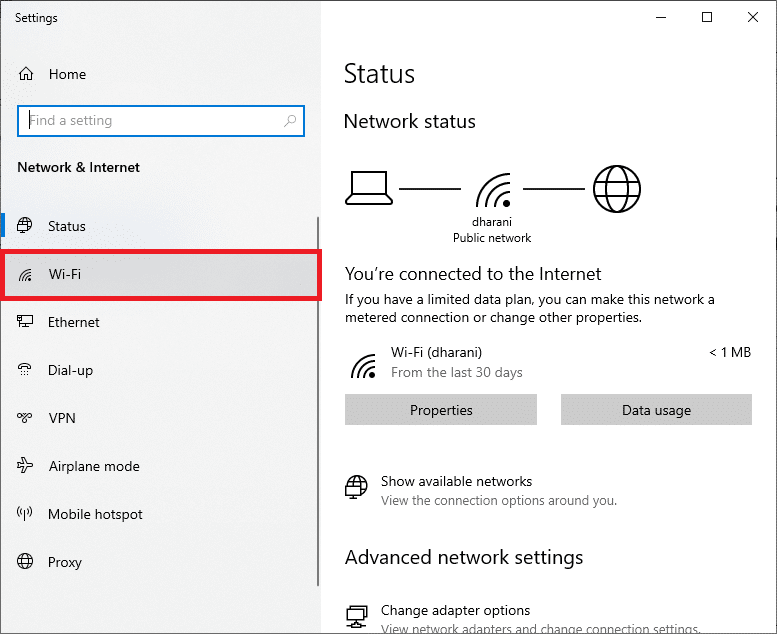
4. Scrolla sedan nedåt, klicka på alternativet Hantera kända nätverk.
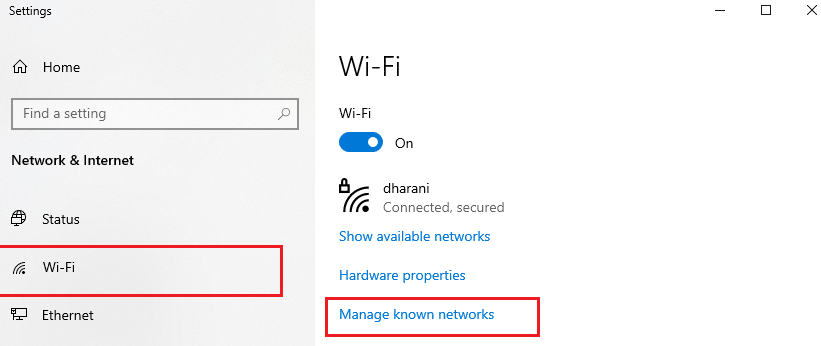
5. Här kommer en lista över trådlösa nätverk som du lyckats koppla ihop tidigare att visas på skärmen. Klicka på ett trådlöst nätverk som verkar onödigt och välj alternativet Glöm.
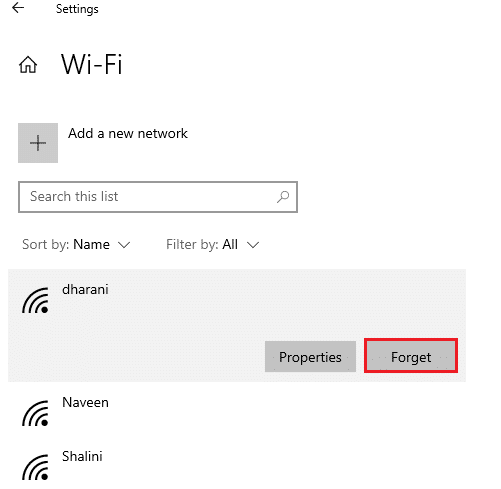
Nu kommer WLAN-profilen att tas bort från ditt system. Anslut sedan till en webbsida och kontrollera om du möter Firefox-anslutningsåterställningsfel igen.
Metod 12: Inaktivera protokollfiltrering (om tillämpligt)
Om du har installerat något antivirusprogram som ESET på din PC, måste du kontrollera om du har aktiverat TCP-protokollfiltreringsalternativet i Avancerade inställningar. Överväg att stänga av funktionen enligt instruktionerna enligt följande.
Obs: Om du använder ett annat antivirusprogram som använder ett protokollfiltreringsalternativ, följ stegen i enlighet med detta.
1. Starta antivirusprogrammet ESET och växla till avsnittet Inställningar enligt bilden nedan.
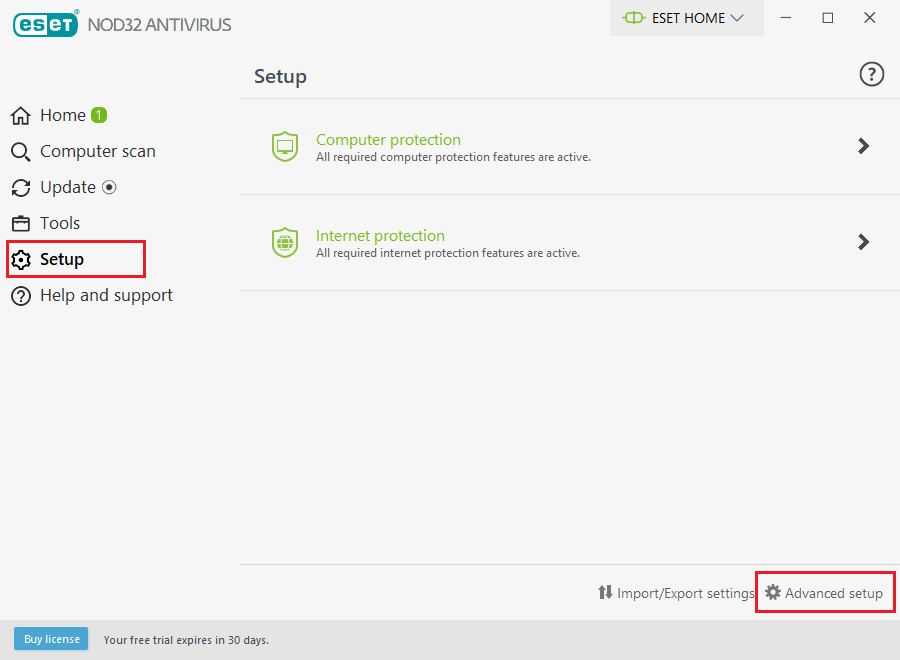
2. Klicka nu på alternativet Advanced setup i det nedre högra hörnet av skärmen, som visas ovan.
Obs: Öppna ESET Antivirus-programmet och tryck på F5 för att direkt navigera till sidan Avancerade inställningar.
3. Klicka här på avsnittet WEB OCH E-POST i den vänstra rutan som bilden visar.
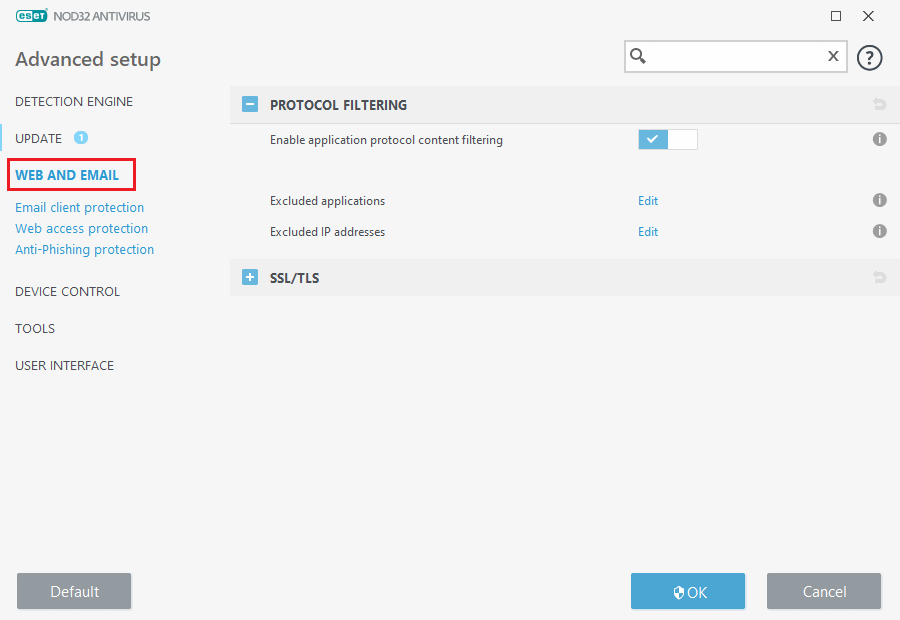
4. Gå nu mot avsnittet PROTOKOLLFILTRERING och stäng av alternativet Aktivera innehållsfiltrering av programprotokoll som visas.
5. Klicka slutligen på OK för att spara ändringarna.
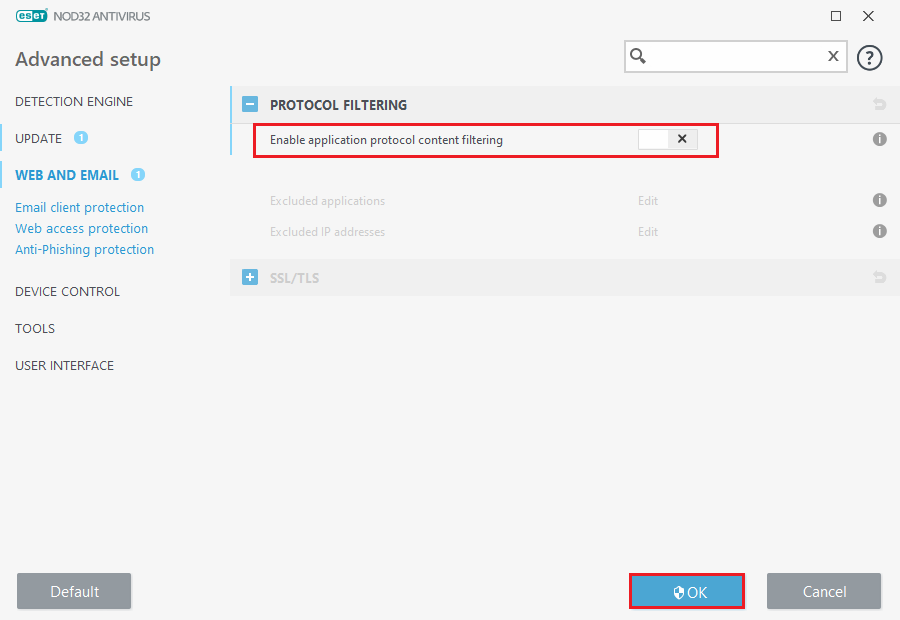
Kontrollera om du har fixat PR_CONNECT_RESET_ERROR Firefox-problem.
Metod 13: Inaktivera VPN och proxy
Följ dessa steg för att inaktivera VPN och proxy.
Steg I: Inaktivera VPN
Om du använder en VPN-klient, försök att inaktivera den från systemet och kontrollera om Firefox-anslutningsåterställningsfelet är åtgärdat eller inte. Följ stegen nedan för att inaktivera VPN-klienten i ditt system.
1. Tryck på Windows-tangenten, skriv VPN-inställningar i sökfältet i Windows och klicka på Öppna.

2. I fönstret Inställningar väljer du Connected VPN (t.ex. vpn2).

3. Klicka på knappen Koppla från.

4. Stäng nu av växeln för följande VPN-alternativ under Avancerade alternativ:
- Tillåt VPN över mätade nätverk
- Tillåt VPN vid roaming

Steg II: Inaktivera proxy
Att inaktivera proxy kan också hjälpa till att lösa problemet med återställning av Firefox-anslutningen. Följ stegen nedan.
1. Tryck på Windows + I-tangenterna samtidigt för att öppna Inställningar.
2. Sedan, för att öppna den, klicka på inställningen Nätverk och Internet.
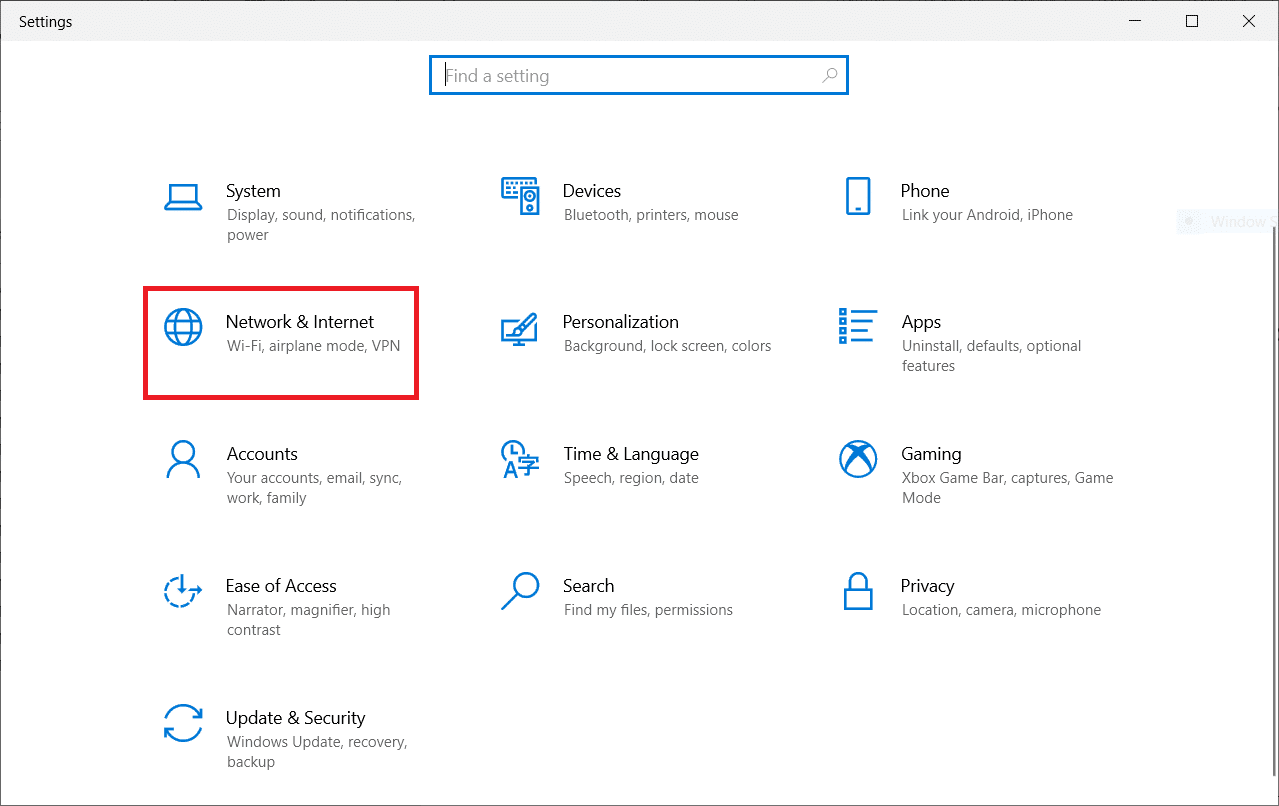
3. Gå till fliken Proxy i den vänstra rutan
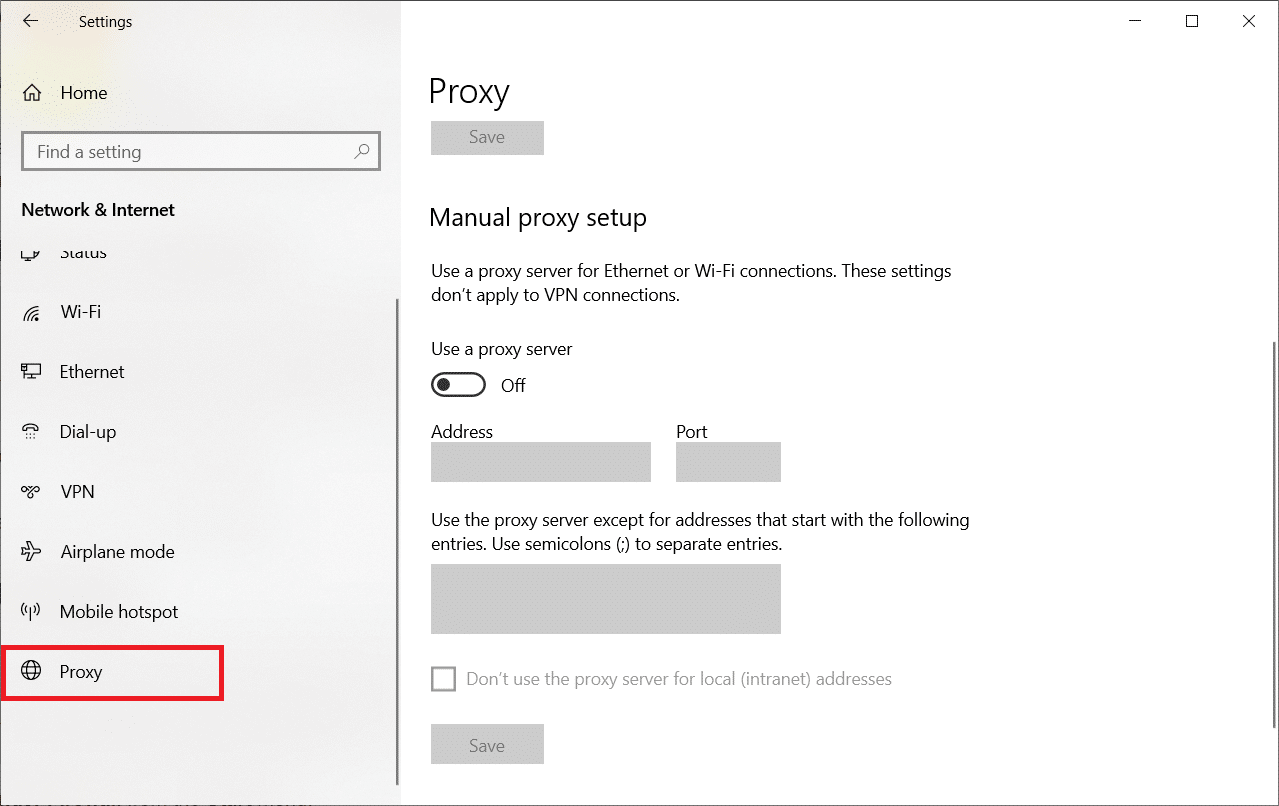
4. Slå här AV följande inställningar.
- Upptäck inställningar automatiskt
- Använd inställningsskript
- Använd en proxyserver
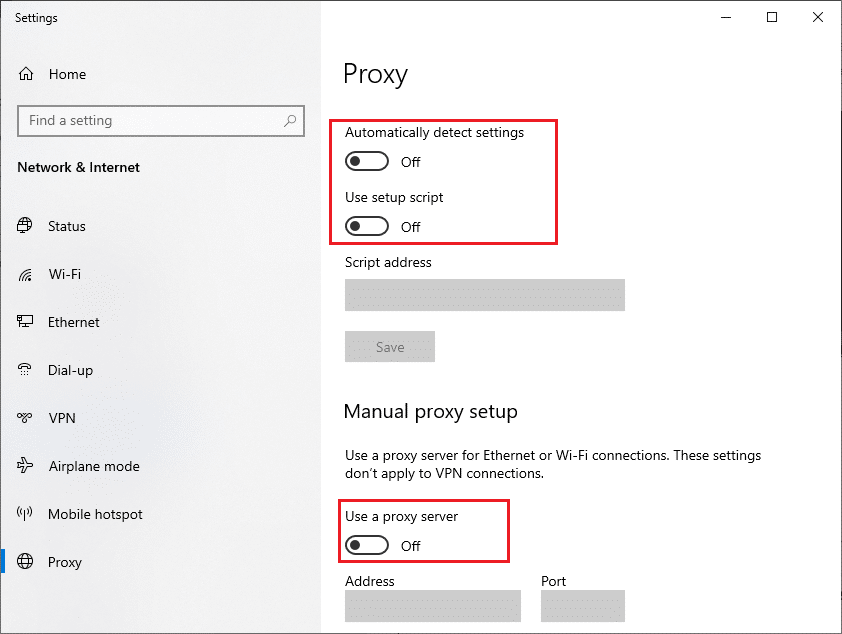
5. Ladda nu om webbsidan och kontrollera om PR_CONNECT_RESET_ERROR Firefox-problemet är åtgärdat.
Metod 14: Öka maximal överföringsenhet (MTU)
Du kan öka internethastigheten genom att öka parametrarna Maximum Transmission Unit (MTU) och TCP Window Receive (RWIN). Följ stegen nedan för att implementera dem.
1. Tryck och håll Windows + I-tangenterna samtidigt för att öppna Inställningar.
2. Klicka nu på Nätverk och Internet som visas.
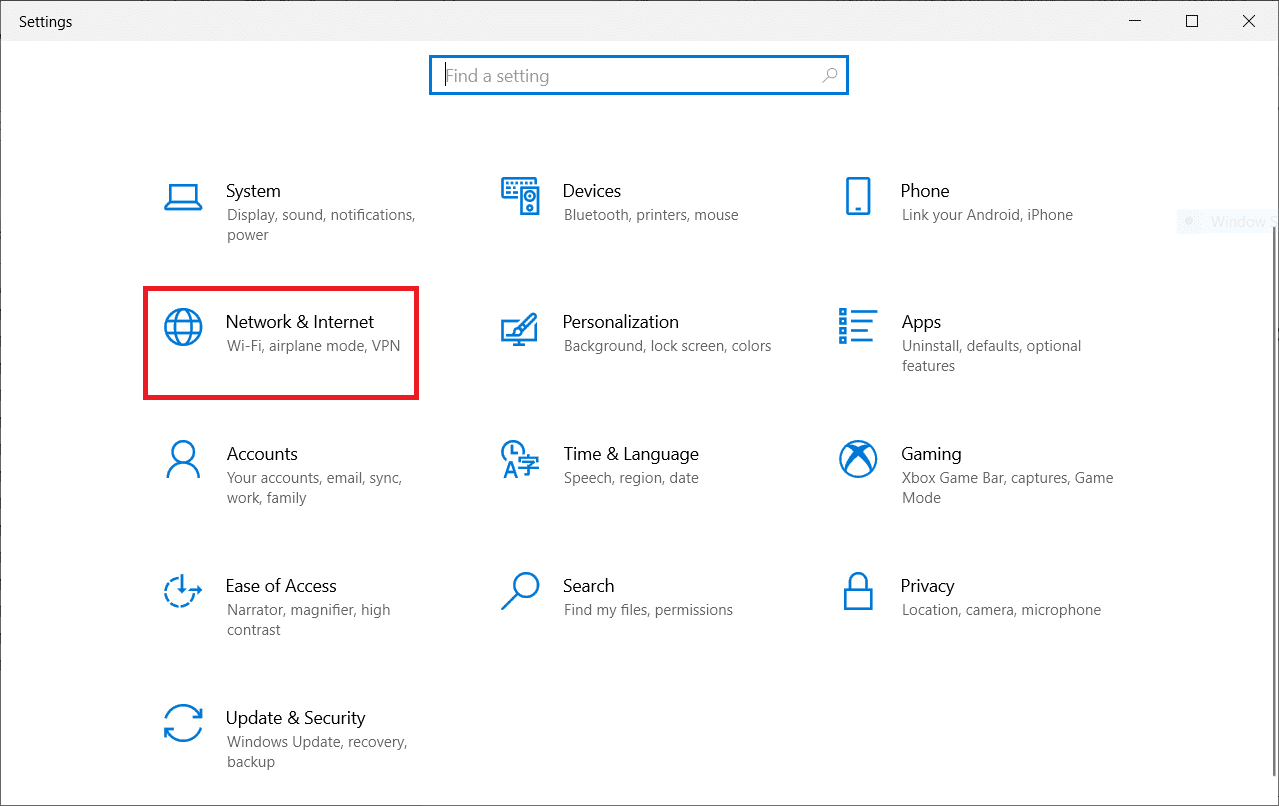
3. Anteckna nu nätverksnamnet (dharani) som du är ansluten under.
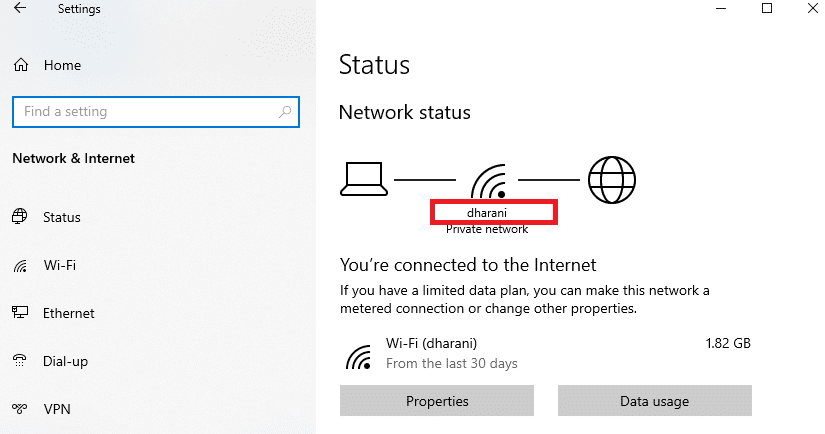
4. Öppna nu Kommandotolken som administratör och skriv följande kommando. Tryck sedan på Enter-tangenten.
netsh interface IPv4 set subinterface “dharani” mtu=1472 store=persistent
Obs: Ersätt den citerade texten med ditt nätverksnamn.
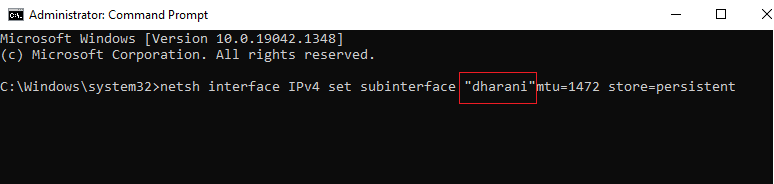
Kontrollera om du har fixat PR_CONNECT_RESET_ERROR Firefox-problem.
Metod 15: Avmarkera AppEx Networks Accelerator Feature (för Ethernet-adapter)
Om du använder en trådbunden anslutning saktar AppEx Networks Accelerator-funktionen ner nätverkshastigheten, vilket leder till Firefox-anslutningsåterställningsfel. Inaktivera den här funktionen genom att använda följande steg.
1. Navigera till Inställningar, följt av Nätverk och Internet som du gjorde i tidigare metoder.
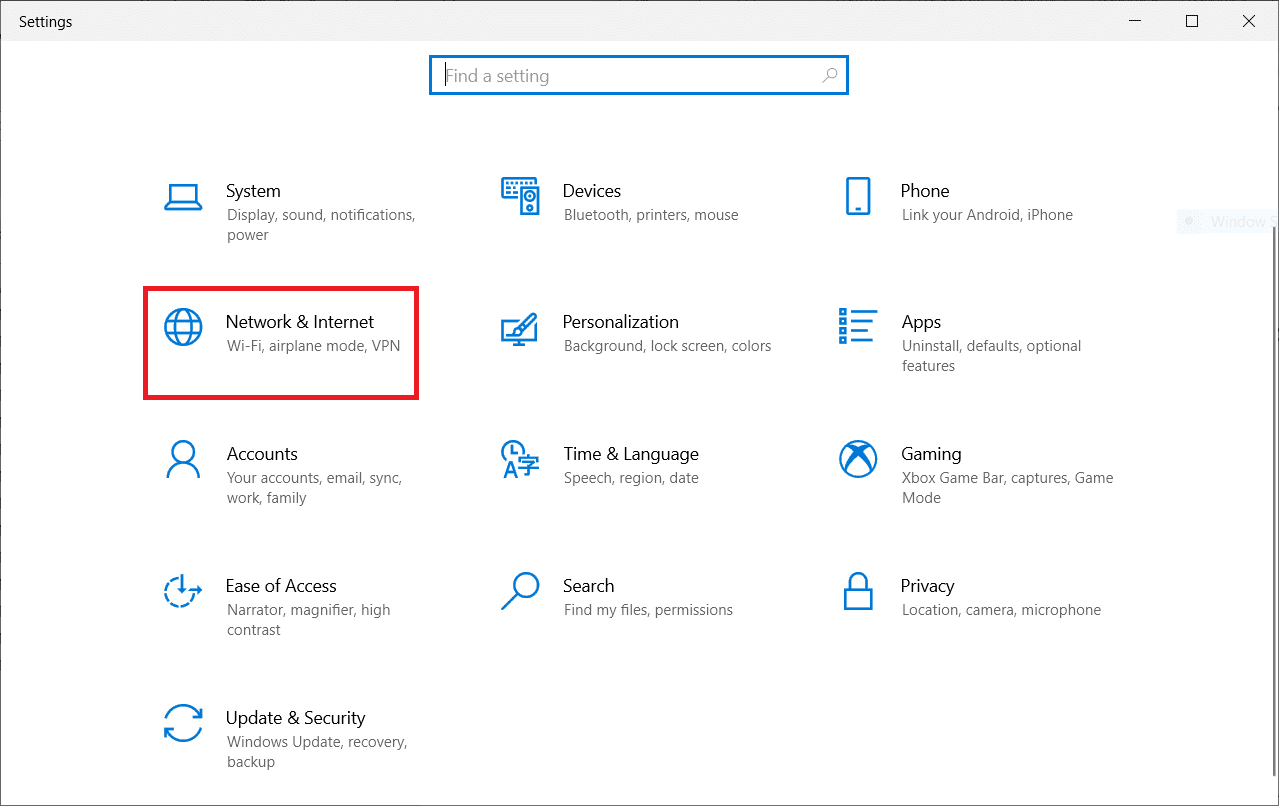
2. Klicka nu på fliken Ethernet och välj Ändra adapteralternativ under Relaterade inställningar enligt nedan.
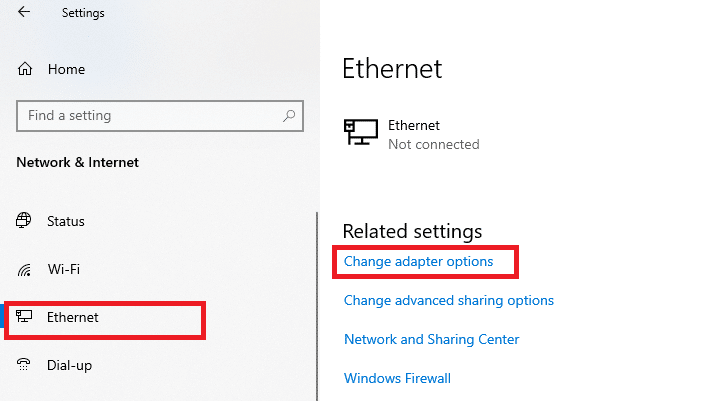
3. Högerklicka sedan på ditt nätverk och klicka på Egenskaper som visas.
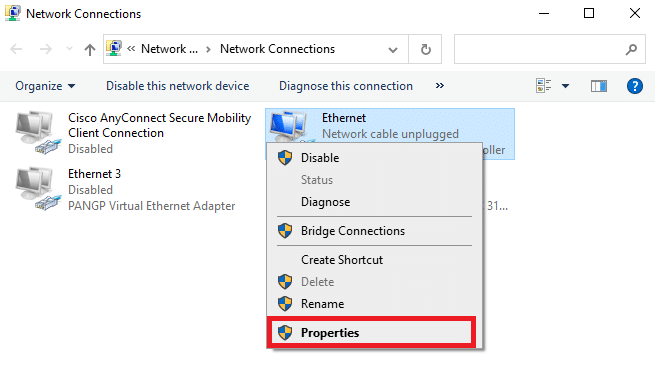
4. På fliken Nätverk, sök efter AppEx Networks Accelerator och avmarkera den.
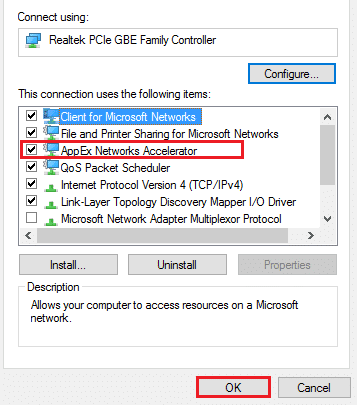
5. Kontrollera slutligen om du har åtgärdat det här problemet.
Metod 16: Uppdatera eller installera om nätverksdrivrutiner
Följ dessa steg för att uppdatera eller installera om nätverksdrivrutiner.
Alternativ I: Uppdatera drivrutiner
Om de nuvarande drivrutinerna i ditt system är inkompatibla/föråldrade med webbläsarfilerna kommer du att möta PR_CONNECT_RESET_ERROR Firefox-fel. Därför rekommenderas du att uppdatera din enhet och drivrutiner för att förhindra problem med återställning av Firefox-anslutningen.
1. Skriv Enhetshanteraren i sökmenyn i Windows 10.

2. Dubbelklicka på Nätverkskort för att expandera den.
3. Högerklicka på din trådlösa nätverksdrivrutin (t.ex. Qualcomm Atheros QCA9377 trådlös nätverksadapter) och välj Uppdatera drivrutin, enligt bilden nedan.
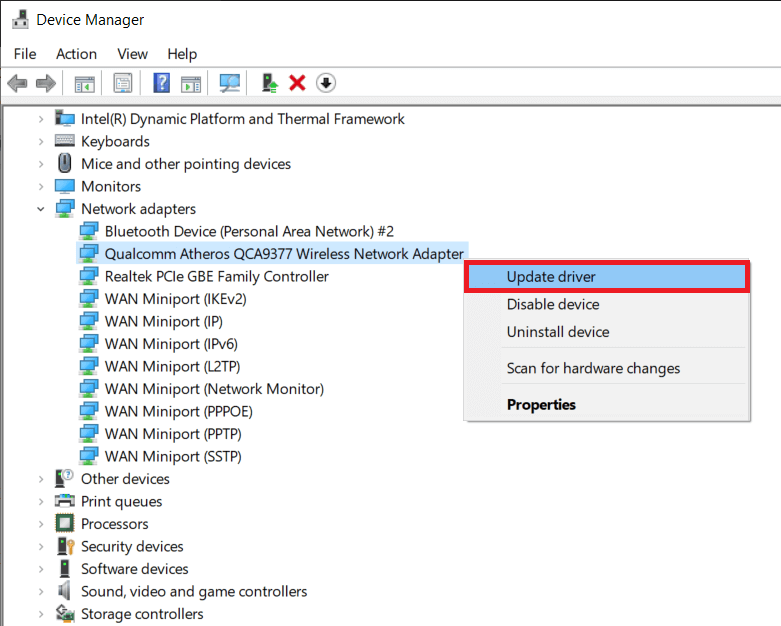
4. Klicka sedan på Sök automatiskt efter drivrutiner för att automatiskt ladda ner och installera den bästa tillgängliga drivrutinen.
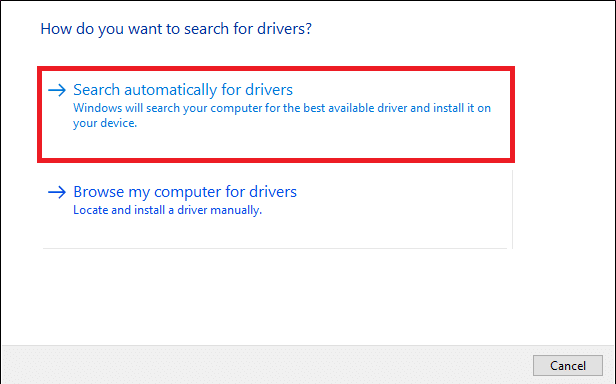
5A. Nu kommer drivrutinerna att uppdatera och installera till den senaste versionen, om de inte uppdateras.
5B. Om de redan är i ett uppdaterat stadium visas meddelandet De bästa drivrutinerna för din enhet är redan installerade.

6. Klicka på knappen Stäng för att stänga fönstret och starta om datorn.
Alternativ II: Installera om drivrutiner
Om uppdatering av drivrutiner inte fixade Firefox-anslutningsåterställningsfelet kan du avinstallera nätverksdrivrutinerna och installera dem igen. Följ sedan stegen nedan för att implementera detsamma för att fixa PR_CONNECT_RESET_ERROR Firefox-problem.
1. Starta Enhetshanteraren genom att använda stegen ovan.
2. Expandera nätverkskort genom att dubbelklicka på den.
3. Högerklicka nu på drivrutinen och välj Avinstallera enhet.
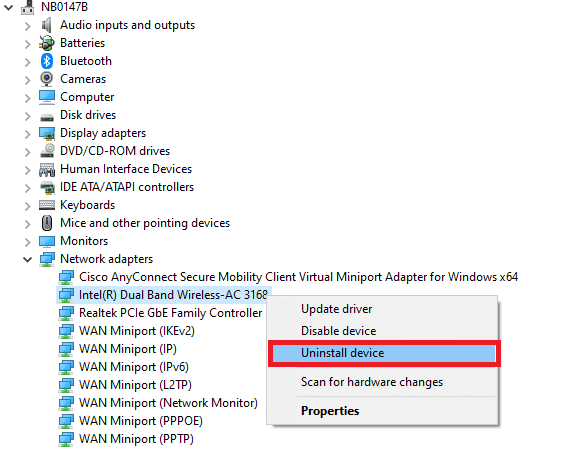
4. Nu kommer en varningsuppmaning att visas på skärmen. Markera rutan Ta bort drivrutinsprogramvaran för den här enheten och bekräfta uppmaningen genom att klicka på Avinstallera.
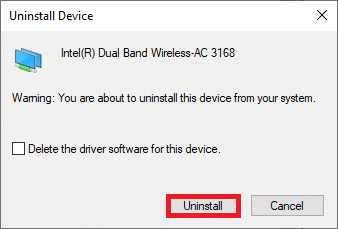
5. Besök tillverkarens webbplats (t.ex Intel) för att ladda ner drivrutinen manuellt.
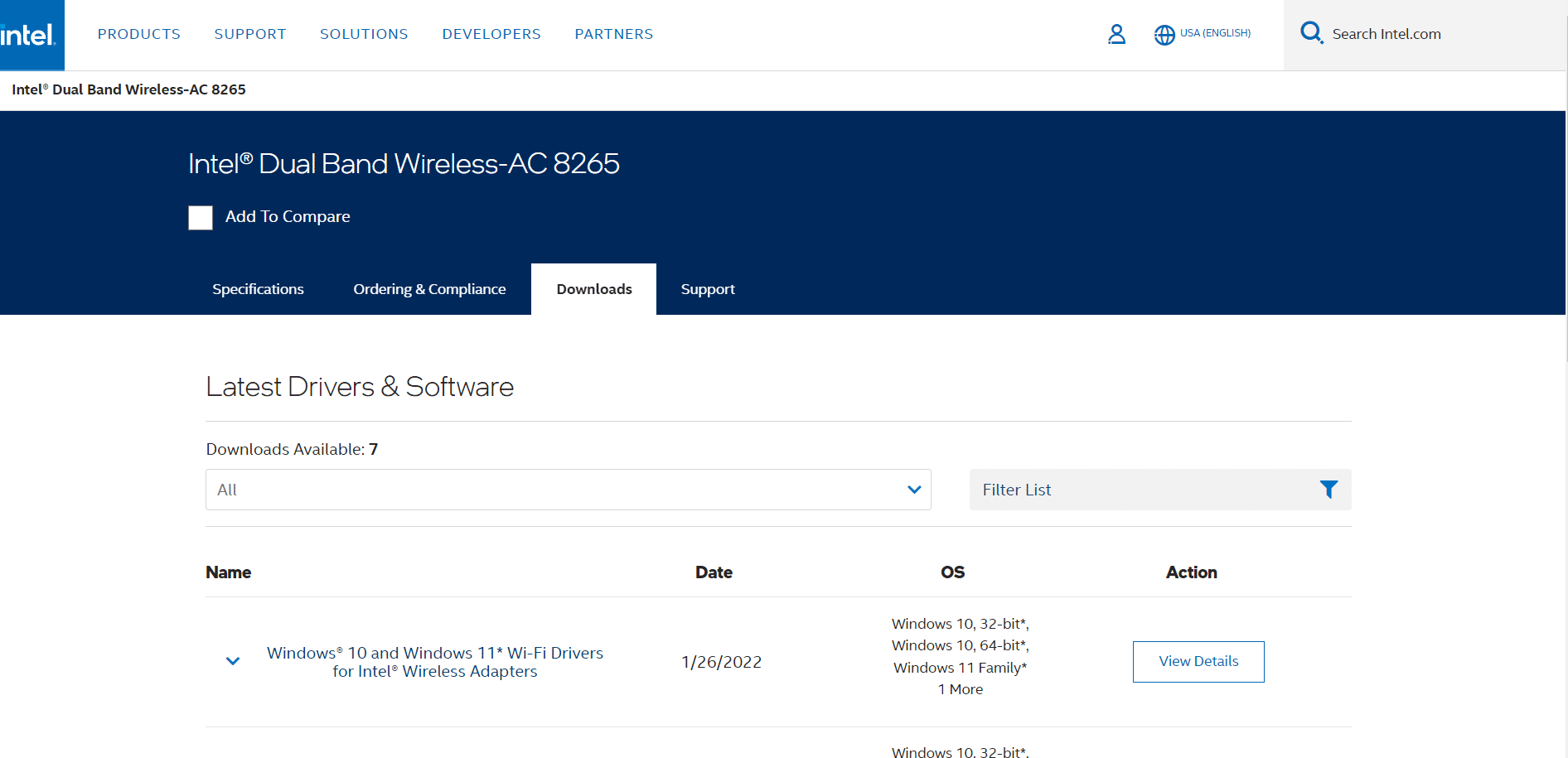
6. När du har laddat ned, dubbelklicka på den nedladdade filen och följ instruktionerna för att installera den.
Metod 17: Uppdatera Firefox
En föråldrad version av webbläsaren kan också orsaka detta PR_CONNECT_RESET_ERROR Firefox-fel. Firefox släpper ofta uppdateringar för att fixa buggar i den. Uppdatera därför Firefox för att åtgärda problemet med återställning av Firefox-anslutningen enligt anvisningarna nedan.
1. Gå till webbläsaren Firefox och välj menyikonen.
2. Välj nu hjälpalternativet som markerats nedan.
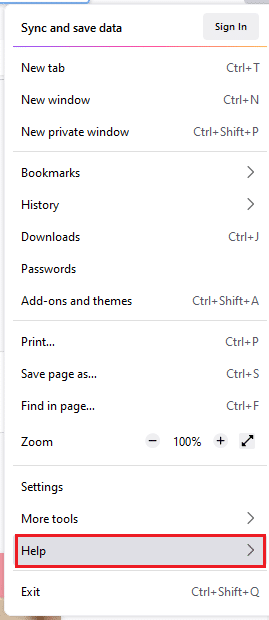
3. Klicka sedan på Om Firefox som visas nedan.
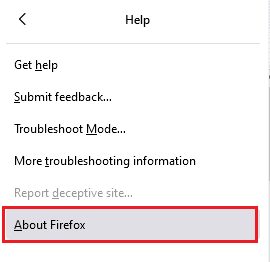
4A. Om din Firefox är uppdaterad kommer den att visa att Firefox är uppdaterad.
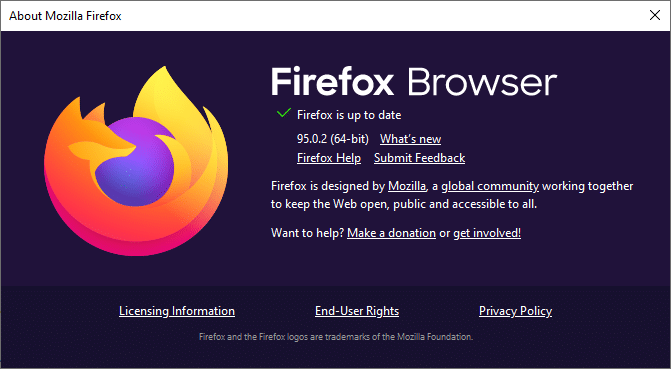
4B. Om en uppdatering är tillgänglig följer du instruktionerna på skärmen för att uppdatera Firefox.
Metod 18: Vitlista webbplats eller inaktivera antivirus tillfälligt (rekommenderas inte)
Ibland kan antivirusprogrammet i ditt system hindra dig från att komma åt någon URL, eftersom det betraktas som ett hot. För att lösa detta PR_CONNECT_RESET_ERROR Firefox-problem kan du antingen vitlista webbplatsen eller inaktivera antivirusprogrammet enligt instruktionerna nedan.
Obs: Här tas Avast Free Antivirus som ett exempel. Du kan följa stegen enligt ditt antivirusprogram.
Alternativ I: Vitlista webbadress
Om du inte vill att Avast ska blockera någon specifik webbplats kan du också vitlista URL:en genom att följa stegen nedan och fixa Firefox-anslutningsåterställningsfel.
1. Navigera till sökmenyn, skriv Avast och klicka på Öppna, som visas.
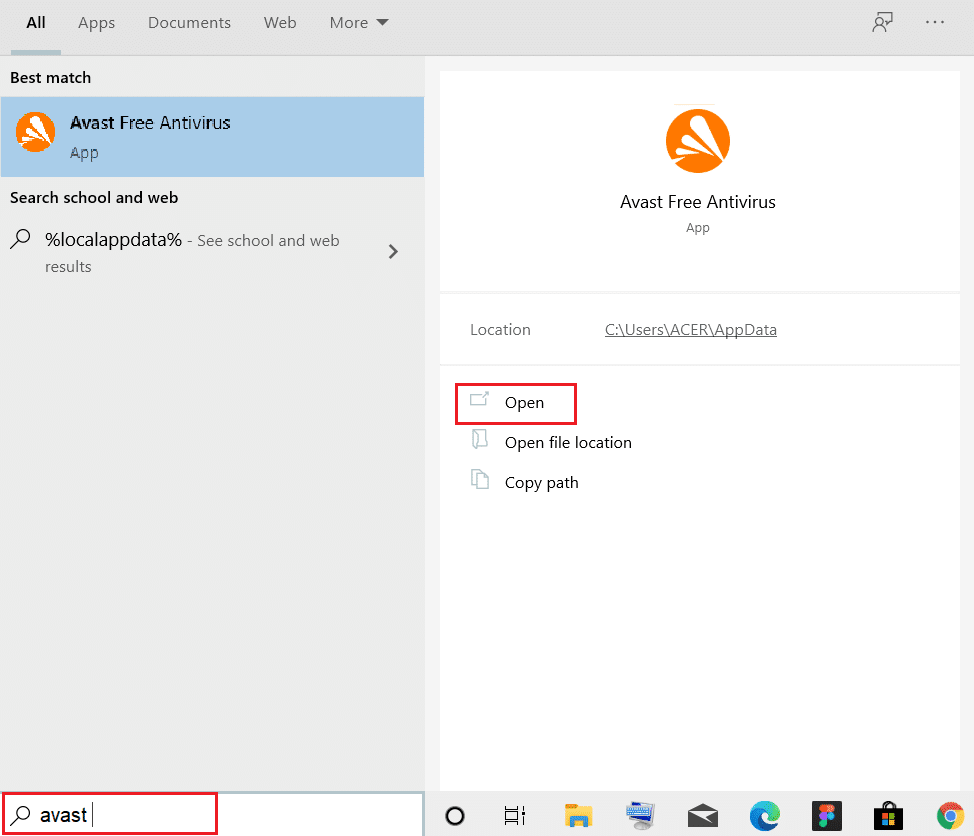
2. Klicka på menyalternativet i det övre högra hörnet.

3. Klicka sedan på Inställningar i rullgardinsmenyn.
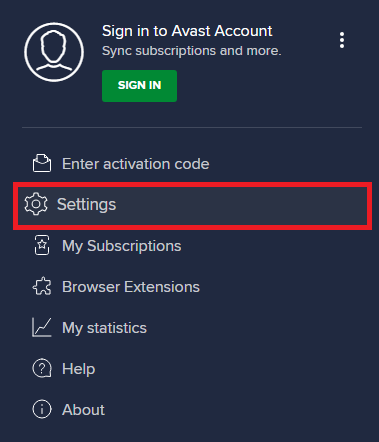
4. På fliken Allmänt, växla till fliken Undantag och klicka på LÄGG TILL AVANCERAD UNDANTAG som illustreras nedan.
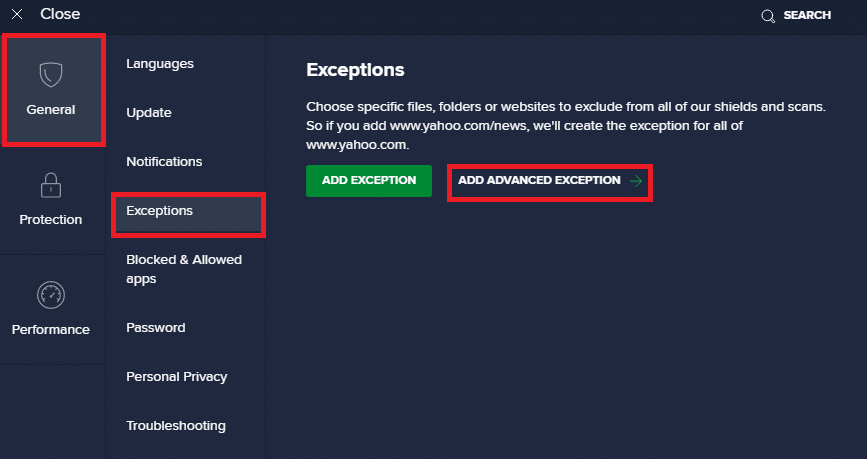
5. Klicka nu på Webbplats/Domän i det nya fönstret som markerats nedan.
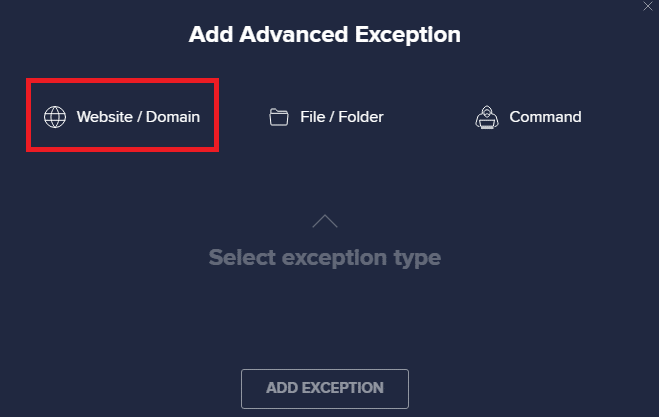
6. Klistra nu in URL:en under avsnittet Skriv in webbadresssökväg. Klicka sedan på alternativet LÄGG TILL UNDANTAG. Se bilden.
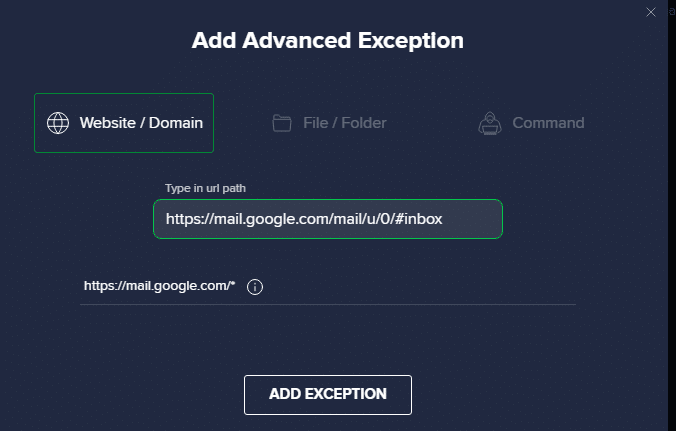
7. Om du vill ta bort URL:en från Avasts vitlista, gå till menyn Inställningar > Allmänt > Undantag och klicka på papperskorgen som visas nedan.
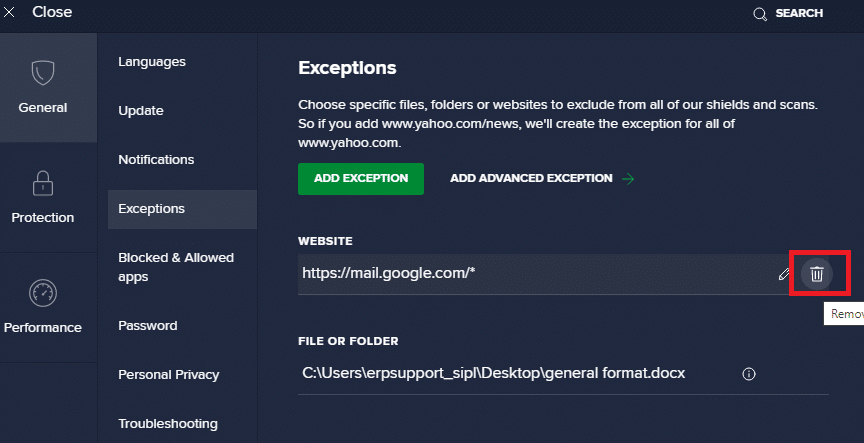
Alternativ II: Inaktivera antivirus tillfälligt
Om du inte fixade Firefox-anslutningsåterställningsfelet genom att lägga till ett undantag till URL:en i ditt antivirusprogram, kan du inaktivera dem genom att implementera stegen enligt anvisningarna nedan.
1. Navigera till Antivirus-ikonen i Aktivitetsfältet och högerklicka på den.
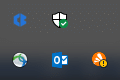
2. Välj nu kontrollalternativet Avast shields.
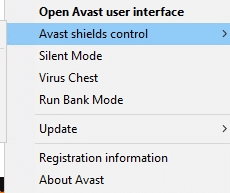
3. Välj valfritt alternativ nedan för att inaktivera Avast tillfälligt.
- Inaktivera i 10 minuter
- Inaktivera i 1 timme
- Inaktivera tills datorn startas om
- Inaktivera permanent
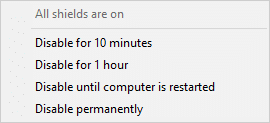
4. Gå nu tillbaka till huvudfönstret. Här har du stängt av alla sköldar från Avast. För att aktivera inställningarna, klicka på PÅ.
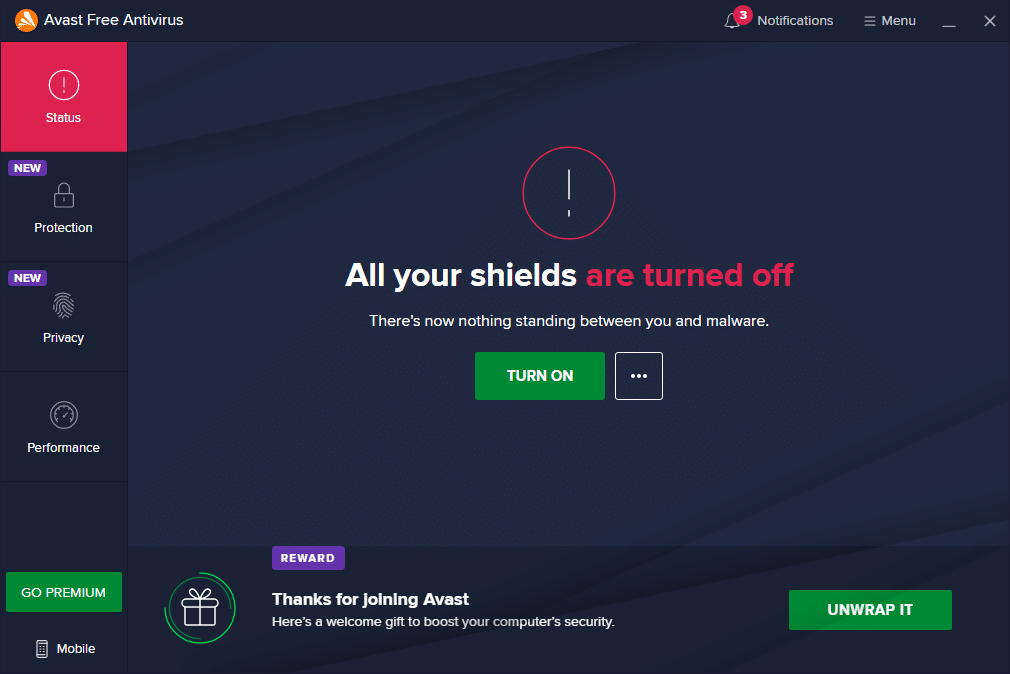
***
Vi hoppas att den här guiden var till hjälp och att du kunde fixa Firefox-anslutningsåterställningsfel. Låt oss veta vilken metod som fungerade bäst för dig. Om du har några frågor/förslag angående den här artikeln får du gärna släppa dem i kommentarsfältet.
