FirewallD är ett avancerat brandväggssystem utformat för Linuxbaserade operativsystem. Det är ofta förinstallerat på distributioner som Fedora och det med rätta. Systemet är både robust och anpassningsbart, vilket ger hög säkerhet. Dock kan manuell inställning vara besvärlig och tidskrävande.
Om du föredrar en smidig process för att konfigurera FirewallD på din Ubuntu Server, så att du kan fokusera på andra uppgifter, är denna guide idealisk för dig. Vi kommer att visa dig hur du enkelt sätter upp FirewallD på Ubuntu Server.
Installation av Webmin på Ubuntu Server
För att nyttja den inbyggda FirewallD-modulen i Webmin på din Ubuntu-server, krävs installation av Webmin. Lyckligtvis är Webmin väl anpassat för Ubuntu-plattformen.
För att påbörja installationen, öppna ett terminalfönster och logga in på servern via SSH, eller direkt vid servern. Väl inne i terminalen, ange följande kommandon för att installera Webmin:
wget http://prdownloads.sourceforge.net/webadmin/webmin_1.981_all.deb
sudo apt install ./webmin_1.981_all.deb
Installationen av Webmin på Ubuntu Server är relativt enkel, men om du behöver ytterligare hjälp kan du konsultera vår guide dedikerad till hur du installerar Webmin på Ubuntu Server.
Konfigurera Root-Lösenordet
För att använda Webmins webbgränssnitt på Ubuntu Server, krävs tillgång till root-lösenordet. Som standard är root-kontot inaktiverat i Ubuntu, så du måste aktivera det genom att skapa ett lösenord.
För att skapa root-lösenordet, använd kommandot `sudo -s` för att få root-behörighet indirekt.
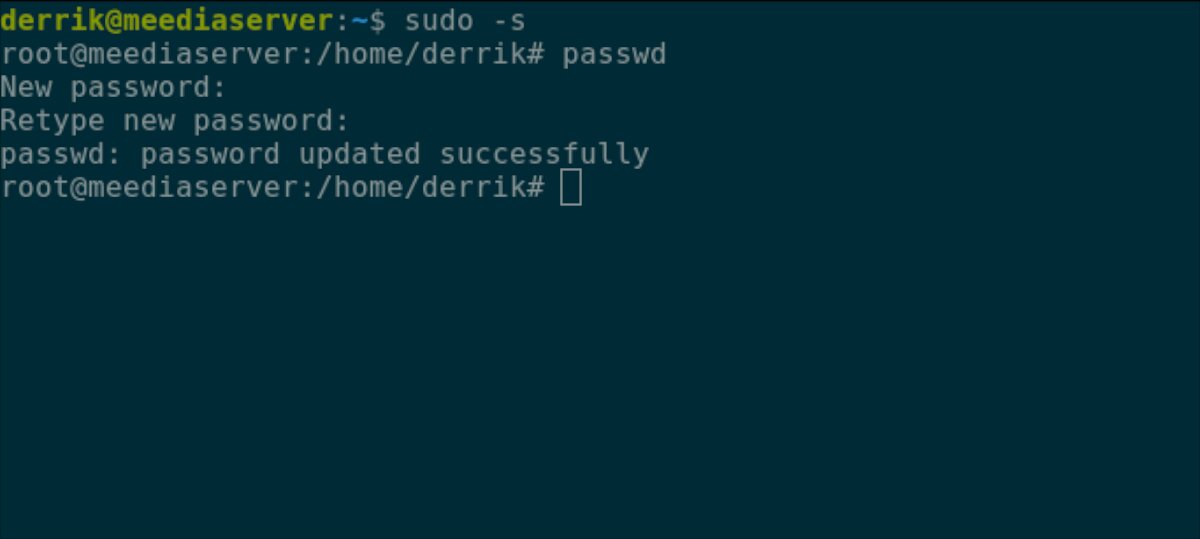
sudo -s
Nu med root-behörighet, kan du ändra lösenordet. Använd kommandot `passwd` för att ange ett nytt lösenord. Välj ett starkt och minnesvärt lösenord.
Tips: Om du behöver hjälp att generera ett säkert lösenord, besök StrongPasswordGenerator.
passwd
Med ditt root-konto konfigurerat, kan du logga in på Webmins gränssnitt. Öppna en webbläsare och gå till följande länk:
http://DIN_UBUNTU_SERVERS_IP_ADRESS_ELLER_VÄRDNAMN:10000
Installera ”firewalld”-paketet på Ubuntu Server
Webmin kan inte samverka med FirewallD om inte ”firewalld”-paketet är installerat. Till skillnad från andra Webmin-moduler installeras detta paket inte automatiskt. Det måste du göra manuellt.
Följ dessa steg för att installera paketet:
Steg 1: Logga in på Webmins gränssnitt med ”root” som användarnamn och ditt nyskapade lösenord.
Steg 2: Lokalisera menyn i vänster sidofält och klicka på den.
Steg 3: Klicka på terminalikonen längst ner i sidofältet. En terminal öppnas i webbläsaren med root-åtkomst.
Steg 4: Installera ”firewalld”-paketet med `apt install`-kommandot:
apt install firewalld -y
Steg 5: Efter installationen måste du tillåta trafik via port 10000 över TCP, eftersom brandväggen annars kan blockera åtkomst till Webmin. Gå tillbaka till SSH-terminalen och ange följande kommandon:
sudo firewall-cmd --permanent --add-port=10000/tcp sudo firewall-cmd --reload
Uppdatera sedan Webmin genom att trycka F5 i webbläsaren, och klicka på ”Uppdatera moduler” i sidofältet.
Konfigurera FirewallD i Webmin
Navigera till avsnittet ”Nätverk” i Webmin och klicka på ”Linux brandvägg”. Följ sedan anvisningarna nedan:
Lägg till portar

Steg 1: Klicka på knappen ”Lägg till tillåten port…” för att lägga till en ny port.
Steg 2: I fönstret ”Tillåtna portalternativ”, välj ”Enskild port” och ange portnumret. För ett portintervall, ange intervallet under ”Portintervall”.
Steg 3: Välj nätverksprotokollet, antingen TCP eller UDP.
Steg 4: Klicka på den gröna ”Skapa”-knappen för att lägga till porten i reglerna.
Lägg till tjänster

Steg 1: Klicka på ”Lägg till tillåten tjänst” för att öppna menyn för tillåtna tjänster.
Steg 2: I fältet ”Tjänst att tillåta”, sök efter tjänsten du vill lägga till.
Steg 3: Klicka på ”Skapa” för att lägga till tjänsten till FirewallD-reglerna.
Lägg till portvidarebefordran
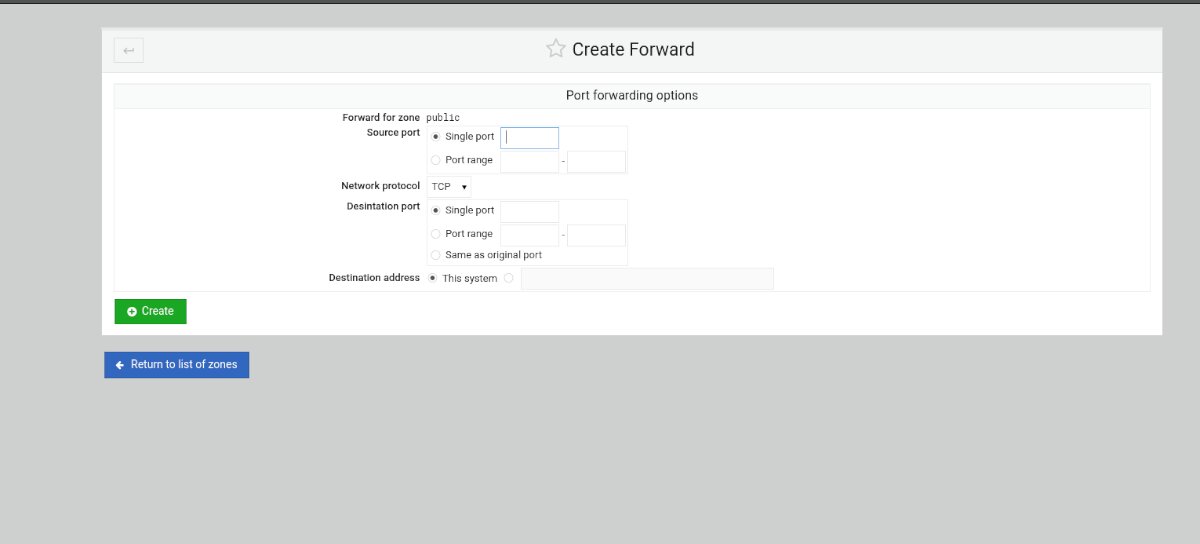
Steg 1: Klicka på knappen ”Lägg till port vidarebefordran” i FirewallD-reglerna.
Steg 2: Ange porten eller portintervallet du vill vidarebefordra i ”Enskild port” eller ”Portintervall”.
Steg 3: Ange destinationsporten eller portintervallet under ”Destinationsporten”.
Steg 4: Klicka på ”Skapa” för att lägga till reglerna i brandväggen.