Oavsett om det är av säkerhetsskäl eller för att låsa upp mer innehåll, en VPN gör underverk i dessa fall.
Det hjälper dig att surfa på internet med större frihet samtidigt som du döljer din riktiga IP-adress. Dessutom kan det också hjälpa dig att spara pengar på ett sätt på grund av det faktum att tjänster där ute har olika prissättning för olika platser.
I dagens tid tror jag att användningen av en VPN bör vara av högsta prioritet av många skäl. Det finns dock vissa enheter där ute som inte har inbyggd programvara för VPN-anslutningar, och några av dessa enheter inkluderar Apple TV, Chromecast och till och med Xbox.
Om du är i den båten och vill använda ett VPN med en av dessa enheter, så finns det en lösning. Lösningen är att sätta upp en VPN-anslutning på en virtuell router på din macOS-dator.
Låt oss lära oss mer om det.
Innehållsförteckning
Vad är en virtuell router?
Först kanske du undrar vad en virtuell router är och hur den kan hjälpa oss att skapa en VPN-anslutning.
För att uttrycka det i de enklaste orden är en virtuell router programvara som låter dig simulera en fysisk router på din Mac-enhet. När du väl har konfigurerat den kommer andra enheter, som Apple TV, att kunna ansluta till den via WiFi.
För att förstå det bättre, betrakta det som en personlig hotspot på din telefon. En virtuell router fungerar på samma sätt, förutom att den är på din dator istället för din telefon.
Det kan hjälpa dig att dela din internetanslutning från en enhet till en annan och spara pengar om du inte vill köpa en fysisk router.
Läs också: Saker du bör akta dig för innan du använder ett VPN
Hur man ställer in en VPN-anslutning på Mac
Vi börjar först med att ställa in VPN-anslutningen på vår Mac-dator. Följ stegen nedan:
Steg 1: Det första du behöver göra är att skaffa ett abonnemang från en bra VPN-tjänst. Du kan också välja gratis tjänst, som inte ger korrekt kryptering. Eftersom det är en fråga om din information rekommenderar jag att du väljer en premium VPN-tjänst.
Dessutom tillåter inte alla VPN-tjänster dig att ställa in en hotspot via L2TP över IPSec, så se till att kontrollera det.
Steg 2: När du har din VPN-prenumeration, gå till Systeminställningar på din Mac och klicka på Nätverk.
Steg 3: Klicka på ikonen + för att lägga till din VPN till den.
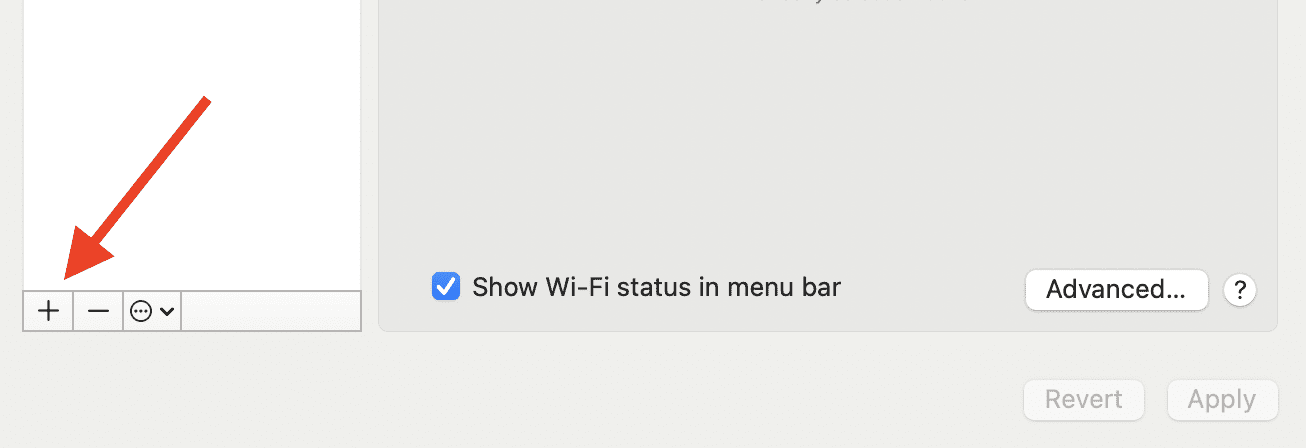
Steg 4: Under Gränssnitt väljer du VPN. Under VPN-typ väljer du L2TP över IPSec. Slutligen, under Service Name, skriv in valfritt namn.
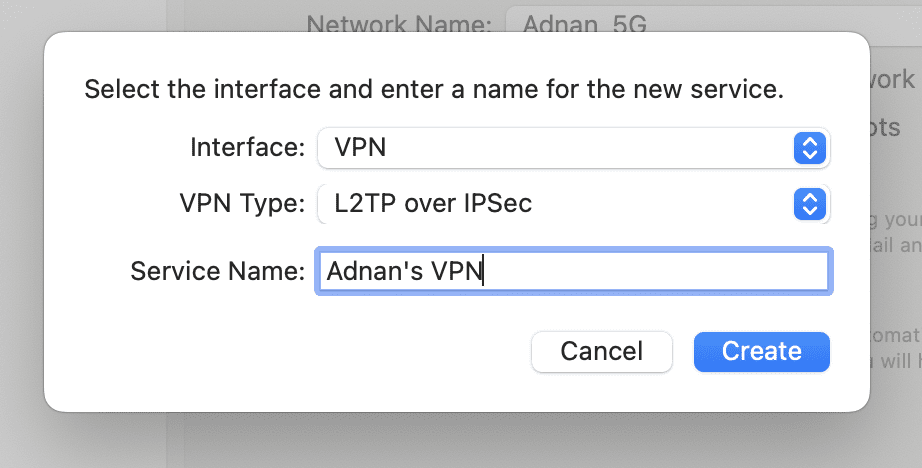
Steg 5: Du kan nu justera inställningarna för VPN du just lade till. Under Konfiguration väljer du Standard. För serveradress och kontonamn kan du få informationen från din VPN-leverantör och ange dem.
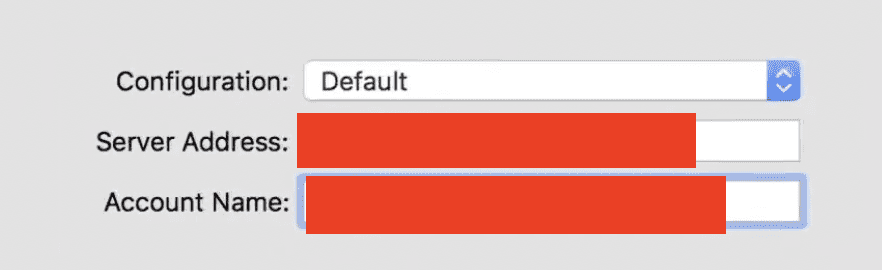
Steg 6: Klicka på Autentiseringsinställningar och ange lösenordet samt Shared Secret. De andra alternativen kan lämnas tomma. Klicka på OK för att fortsätta.
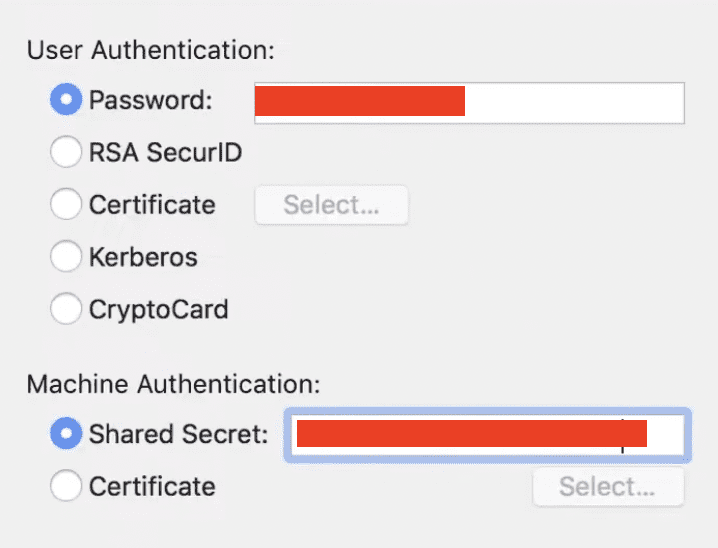
Steg 7: Klicka på knappen Avancerat och se till att markera rutan där det står Skicka all trafik via VPN-anslutning. Om du inte markerar den här rutan, skulle internetanslutningen som tillhandahålls vara normal och inte täckt med VPN.
Steg 8: Klicka slutligen på Apply och tryck sedan på Anslut-knappen.
VPN-anslutningen har nu konfigurerats.
Hur man ställer in en virtuell router på Mac
När VPN väl är igång är det en mycket enkel process att installera en virtuell router och kan göras snabbt. Här är stegen för det.
Steg 1: För det här steget måste du se till att du är ansluten till internet med Ethernet-kabeln. För att kontrollera detta, gå över till Systeminställningar > Nätverk. Detta steg är viktigt eftersom du inte kan överföra WiFi samtidigt på din dator.
Steg 2: Från Systeminställningar, klicka på där det står Delning.
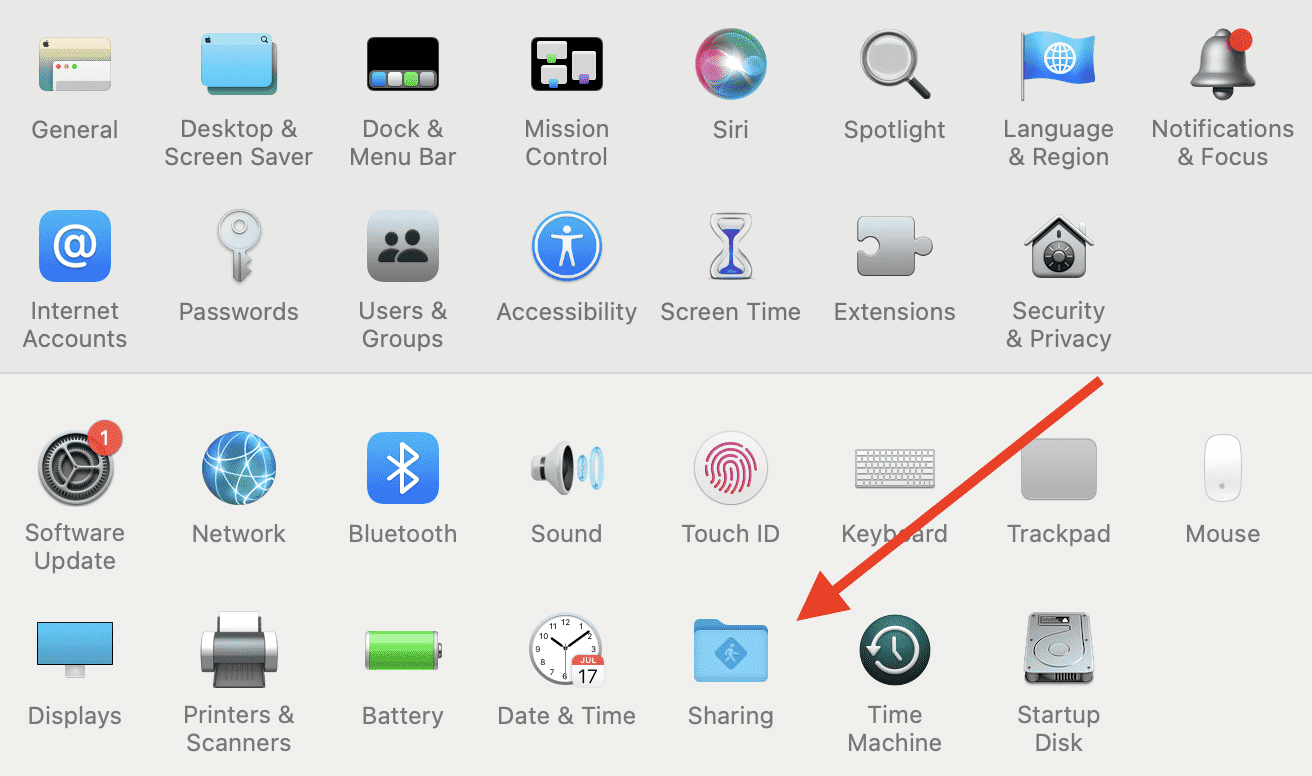
Steg 3: Från menyn till vänster klickar du på Internetdelning.
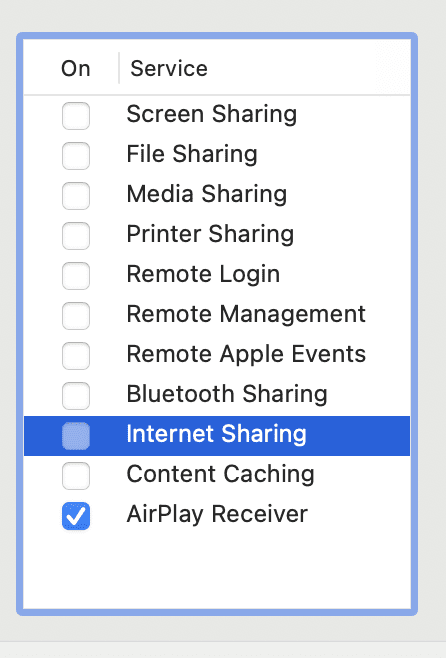
Steg 4: Därefter, från menyn Dela din anslutning, kan du välja antingen USB ethernet eller Ethernet. Det säger sig självt att om du använder en Mac-dator som inte har en Ethernet-kabelingång, måste du välja alternativet USB Ethernet. Den kommer att anslutas via USB till en Ethernet-adapter. Om den har en, kan du helt enkelt välja Ethernet-alternativet.
En alternativ metod skulle vara att välja namnet på VPN från menyn Dela din anslutning från. Alla alternativ skulle fungera, så du kan prova det som passar dig bäst.
Steg 5: Under rullgardinsmenyn Till datorer som använder, välj WiFi och klicka sedan på WiFi-alternativ.
Steg 6: När den nya menyn visas får du ange detaljer om WiFi, som namn, lösenord och säkerhetsprotokoll. Du kan lämna kanalen som standard, som är inställd på 11. När du är nöjd, tryck OK.
Steg 7: Du bör nu vara tillbaka till Delningsmenyn. Härifrån markerar du rutan bredvid Internetdelning så kan du få en uppmaning som bekräftar åtgärden. Fortsätt bara och slutligen har din internetdelning aktiverats.
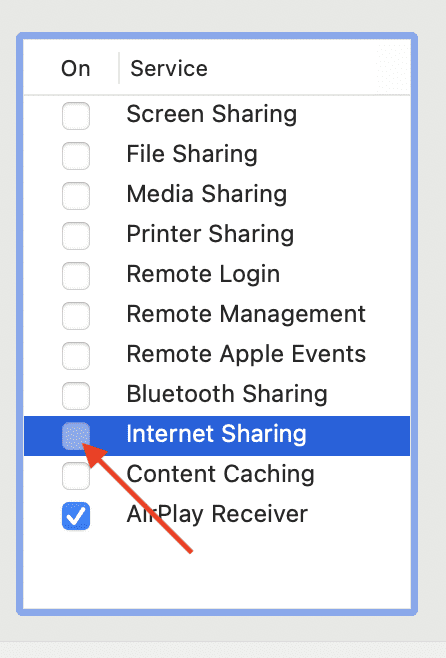
Nu kan du ansluta till denna hotspot från andra enheter och njuta av att surfa med en VPN-anslutning.
Felsökningstips
Det kan finnas några fall när saker och ting inte fungerar som de ska. Nedan finns några vanliga problem som kan uppstå och hur man åtgärdar dem.
#1. VPN är inte ansluten
Om du aktiverar Internetdelning i det sista steget och märker att VPN inte ansluter till WiFi, så skulle den enda förklaringen vara att du inte har aktiverat VPN. Se till att ditt VPN är aktivt.
Se också till att rutan Skicka all trafik över VPN-anslutning är markerad.
#2. Att inte kunna dela WiFi
Om du inte kan dela din internetanslutning finns det en möjlighet att du försöker dela samma WiFi som du är ansluten till på din Mac-dator. Kom ihåg att en enhet inte kan dela och ta emot samma WiFi samtidigt.
Du måste vara ansluten till en internetanslutning som inte är WiFi för att dela den med andra enheter.
#3. VPN stöder inte L2TP
Som nämnts tidigare stöder inte alla VPN-tjänster L2TP/IPSec, så se till att du väljer ett VPN som stöder detta. Utan detta skulle inget av stegen fungera.
Slutord
Att använda en VPN-anslutning på en virtuell router har många fördelar, inklusive bättre säkerhet. Du behöver inte heller underhålla en annan fysisk router för det. Ovanstående steg hjälper dig att njuta av fördelarna med en VPN och internetdelning från din Mac-dator.
Kolla sedan in skillnaden mellan ett VPN och en proxy.
