Oavsett om det handlar om ökad säkerhet eller tillgång till begränsat innehåll, kan en VPN-tjänst göra underverk.
Den ger dig möjligheten att surfa på nätet med större frihet samtidigt som din faktiska IP-adress hålls dold. Dessutom kan det även hjälpa dig att minska kostnader då prissättningen för olika tjänster varierar beroende på geografisk plats.
I dagens digitala värld bör användningen av VPN prioriteras av flera anledningar. Det finns dock en del enheter som saknar inbyggt stöd för VPN-anslutningar, exempelvis Apple TV, Chromecast och Xbox.
Om du tillhör den gruppen och vill använda VPN på dessa enheter, finns det en lösning. Du kan skapa en VPN-anslutning via en virtuell router på din macOS-dator.
Låt oss utforska hur det fungerar.
Vad är en virtuell router?
Först kan det vara bra att klargöra vad en virtuell router är och hur den hjälper oss att etablera en VPN-anslutning.
Enkelt uttryckt är en virtuell router en mjukvarulösning som simulerar en fysisk router direkt på din Mac. När du konfigurerat den kan andra enheter, som Apple TV, ansluta till den via WiFi.
Tänk dig det som en personlig hotspot på din mobiltelefon, fast på din dator. En virtuell router delar din internetanslutning från en enhet till en annan, vilket kan vara ekonomiskt om du inte vill investera i en fysisk router.
Läs även: Viktiga aspekter att överväga innan du börjar använda en VPN-tjänst.
Hur du konfigurerar en VPN-anslutning på Mac
Vi börjar med att konfigurera VPN-anslutningen på din Mac. Följ stegen nedan:
Steg 1: Det första steget är att teckna ett abonnemang hos en pålitlig VPN-leverantör. Även gratisalternativ finns, men dessa kan sakna fullständig kryptering. Med tanke på att det handlar om din data rekommenderas ett premiumalternativ.
Viktigt att notera är att inte alla VPN-tjänster stödjer L2TP över IPSec för att skapa en hotspot, så kontrollera det noga.
Steg 2: När du har ett VPN-abonnemang, öppna Systeminställningar på din Mac och klicka på ”Nätverk”.
Steg 3: Klicka på plustecknet (+) för att lägga till din VPN-anslutning.
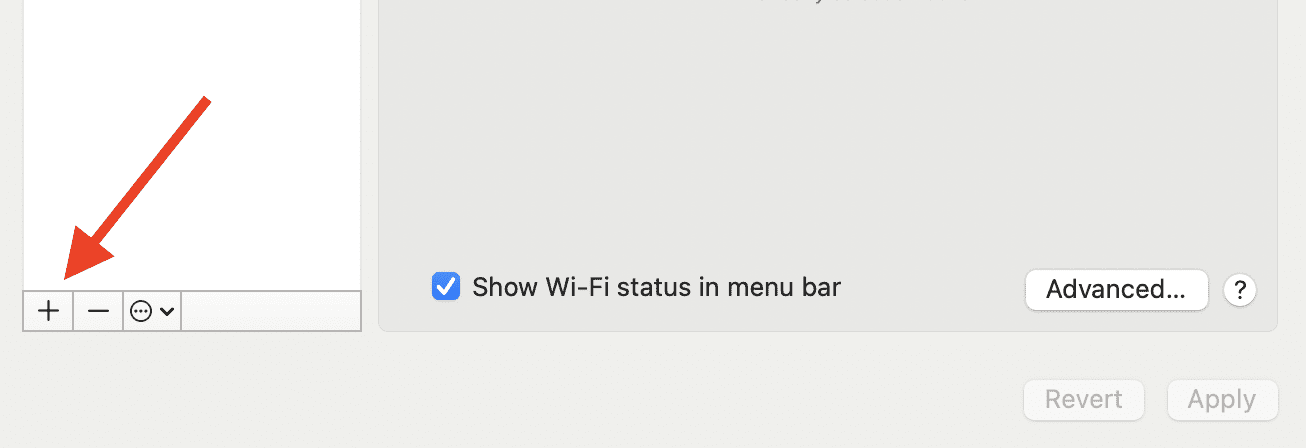
Steg 4: Välj ”VPN” under ”Gränssnitt”. Välj ”L2TP över IPSec” som VPN-typ. Ange ett valfritt namn under ”Service Name”.
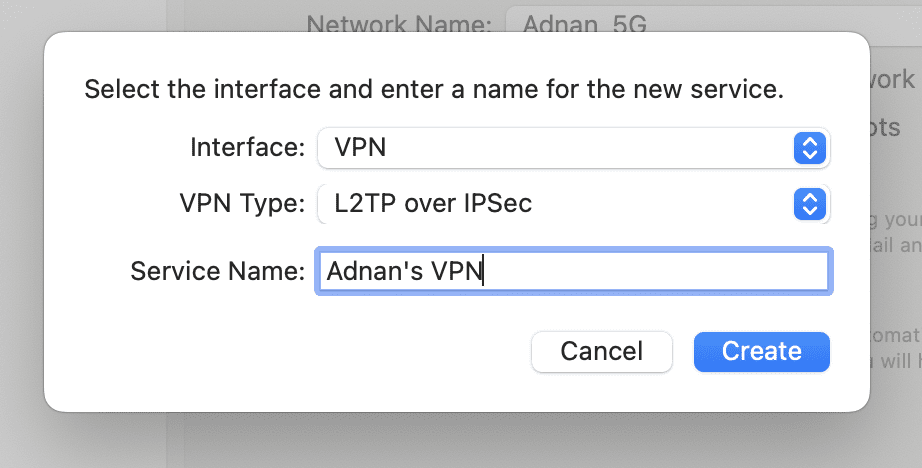
Steg 5: Nu kan du justera VPN-inställningarna. Under ”Konfiguration” väljer du ”Standard”. Serveradressen och kontonamnet får du från din VPN-leverantör, ange dessa.
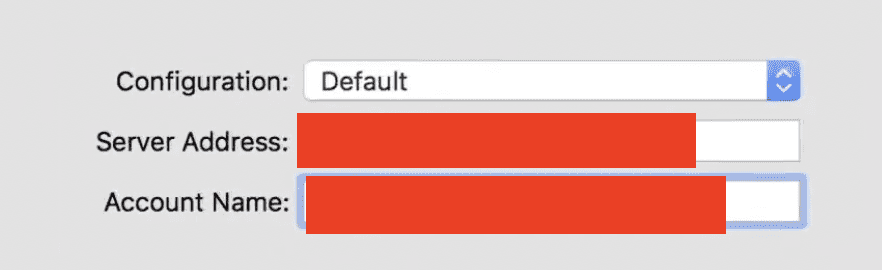
Steg 6: Klicka på ”Autentiseringsinställningar” och ange lösenordet samt ”Shared Secret”. Lämna övriga fält tomma. Klicka på ”OK” för att fortsätta.
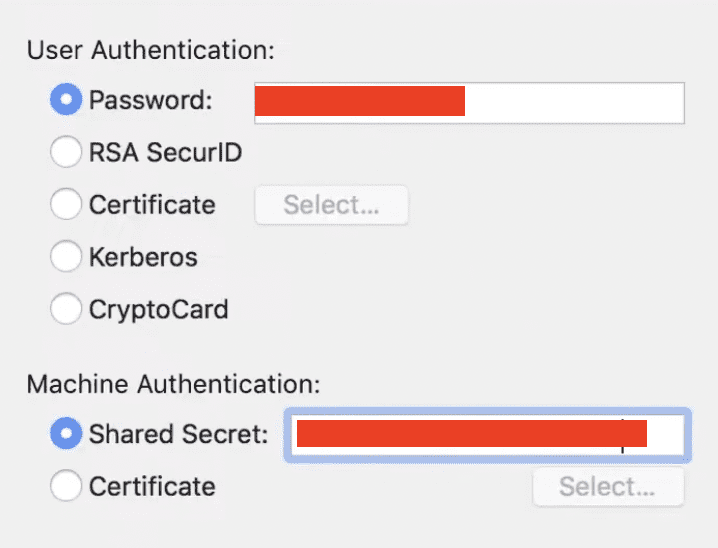
Steg 7: Klicka på ”Avancerat” och markera rutan ”Skicka all trafik via VPN-anslutning”. Utan detta val kommer internetanslutningen inte att skyddas av VPN.
Steg 8: Klicka på ”Verkställ” och sedan ”Anslut”.
Din VPN-anslutning är nu konfigurerad.
Hur du konfigurerar en virtuell router på Mac
När din VPN-anslutning är aktiv är det enkelt att ställa in en virtuell router. Här är stegen:
Steg 1: För detta steg måste du vara ansluten till internet via en Ethernet-kabel. Kontrollera detta genom att gå till Systeminställningar > Nätverk. Det är viktigt eftersom du inte kan dela WiFi samtidigt som du använder det på din dator.
Steg 2: I Systeminställningar klickar du på ”Delning”.
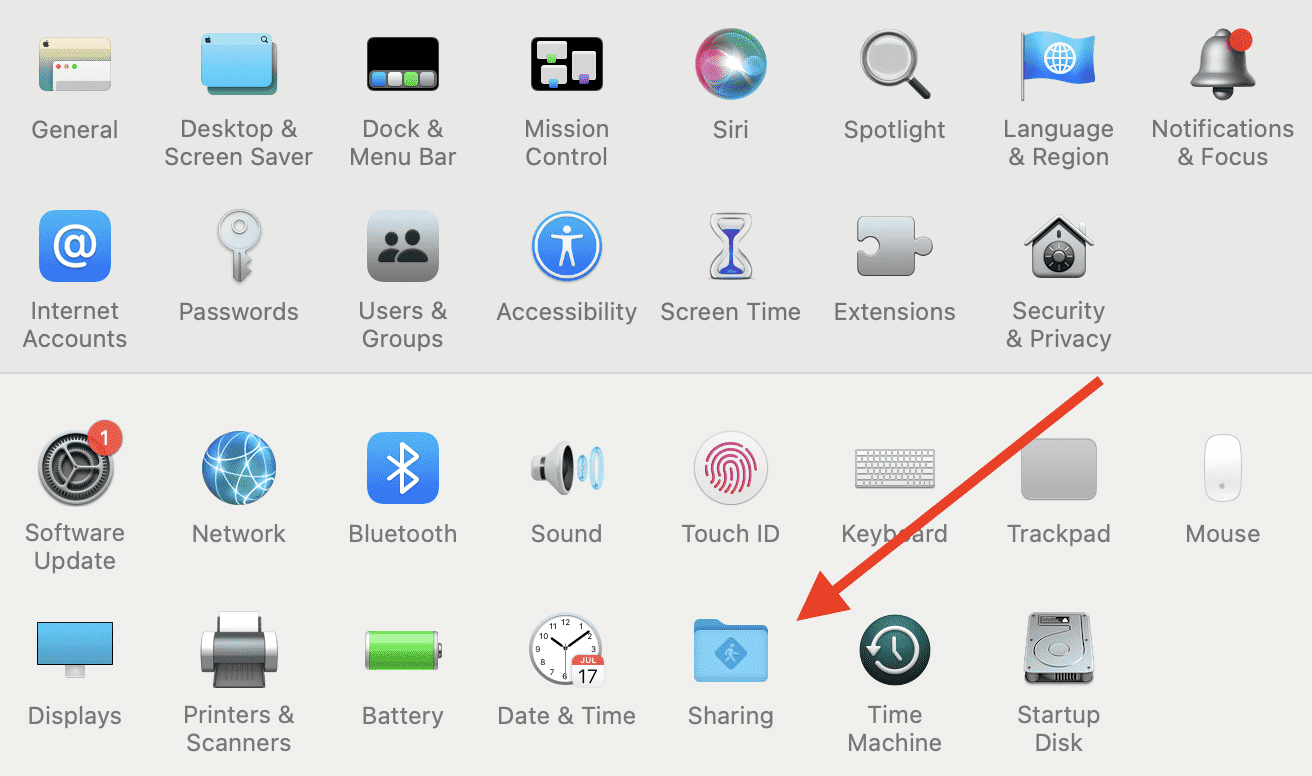
Steg 3: I menyn till vänster klickar du på ”Internetdelning”.
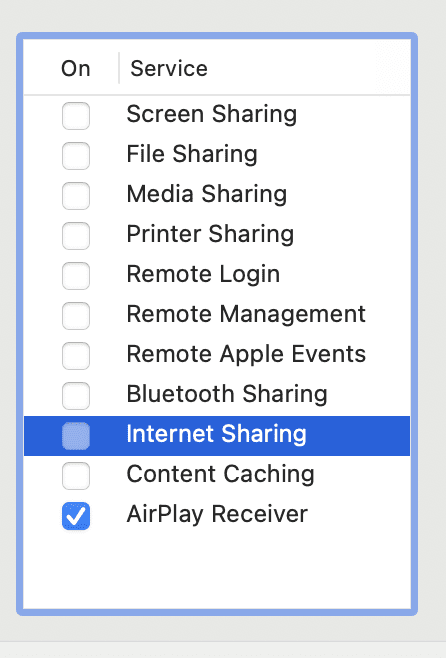
Steg 4: Från menyn ”Dela din anslutning” kan du välja antingen ”USB Ethernet” eller ”Ethernet”. Om din Mac saknar en Ethernet-port måste du välja USB Ethernet och ansluta via en Ethernet-adapter. Om din dator har en Ethernet-port, välj ”Ethernet”.
Ett annat alternativ är att välja namnet på din VPN-anslutning under ”Dela din anslutning”. Alla alternativ fungerar, så testa det som passar dig bäst.
Steg 5: Under rullgardinsmenyn ”Till datorer som använder”, välj ”WiFi” och klicka sedan på ”WiFi-alternativ”.
Steg 6: I menyn som dyker upp anger du information om WiFi-nätverket, som namn, lösenord och säkerhetsprotokoll. Kanalen kan du lämna som standard (11). När du är klar klickar du på ”OK”.
Steg 7: Du bör nu vara tillbaka i Delningsmenyn. Markera rutan bredvid ”Internetdelning”. En bekräftelse kan visas. Fortsätt, och internetdelningen aktiveras.
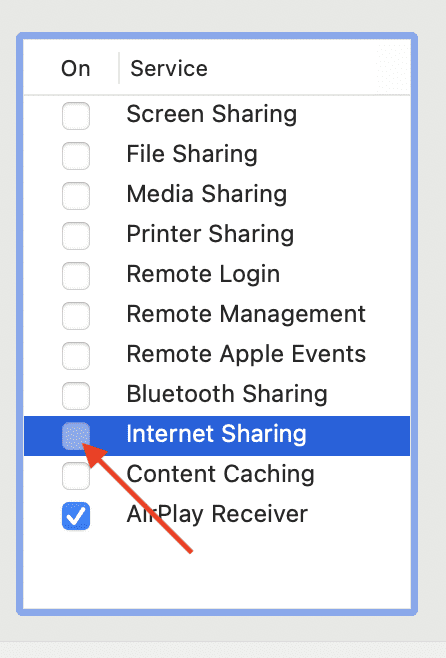
Nu kan du ansluta till denna hotspot från andra enheter och surfa med din VPN-anslutning.
Felsökning
Ibland kan saker och ting inte fungera som de ska. Här är några vanliga problem och hur du åtgärdar dem.
#1. VPN-anslutningen fungerar inte
Om du aktiverar internetdelning och märker att VPN inte ansluts till WiFi kan det bero på att VPN-anslutningen inte är aktiv. Kontrollera att ditt VPN är påslaget.
Se även till att rutan ”Skicka all trafik över VPN-anslutning” är markerad.
#2. Kan inte dela WiFi
Om du inte kan dela din internetanslutning beror det troligtvis på att du försöker dela samma WiFi som du är ansluten till på din Mac. En enhet kan inte dela och ta emot samma WiFi samtidigt.
Du måste vara ansluten via en annan typ av internetanslutning än WiFi för att dela den med andra enheter.
#3. VPN stöder inte L2TP
Som tidigare nämnts stödjer inte alla VPN-tjänster L2TP/IPSec, så se till att du väljer ett VPN som gör det. Utan detta kommer stegen inte att fungera.
Avslutande ord
Att använda en VPN-anslutning via en virtuell router har många fördelar, inklusive förbättrad säkerhet. Du slipper också underhålla en fysisk router. Med stegen ovan kan du nyttja fördelarna med VPN och internetdelning från din Mac.
Utforska även skillnaden mellan en VPN och en proxy.