Eftersom det är ett faktum att vi inte jobbar dygnet runt, skulle det vara klokt att ställa in automatiska svar för att meddela de personer som försöker nå dig.
Funktionen ”Från kontoret” i Outlook låter dig ställa in automatiska svar när du inte är tillgänglig för att svara på e-postmeddelanden direkt. Detta hjälper till att informera avsändaren omedelbart om din otillgänglighet.
Du kan använda den här funktionen av olika anledningar, som när du är sjukskriven eller semester eller är otillgänglig på kontoret av någon anledning.
Om det låter som något som kan vara användbart, låt oss lära oss hur du ställer in den här automatiska svarsfunktionen i Outlook.
Det finns flera sätt att göra det, och stegen beror på vilken enhet du använder, så följ någon av nedanstående metoder som är lämplig för dig.
Innehållsförteckning
Använda alternativet för automatiska svar
Det är förmodligen det enklaste sättet att göra det på; här är stegen.
Steg 1: Logga in på ditt Outlook-konto.
Steg 2: Från alternativen uppe till vänster, klicka på där det står ”Arkiv”.
Steg 3: Klicka på Automatiska svar (Out of Office).
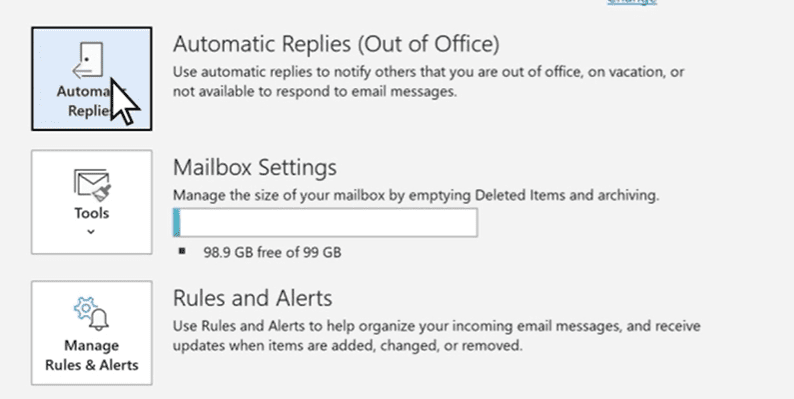
Steg 4: Välj knappen som säger ”Skicka automatiska svar”.
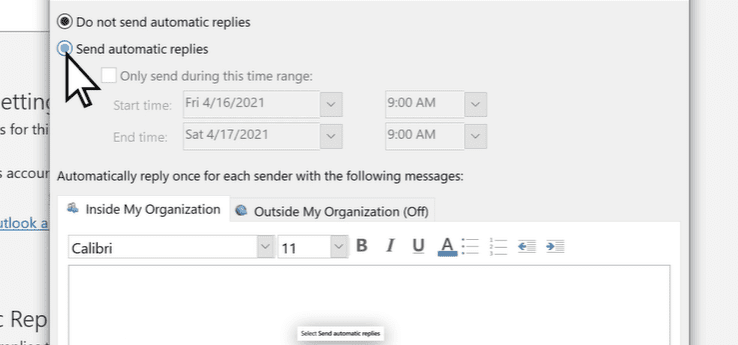
Steg 5: I textrutan kan du skriva in ditt meddelande, som kommer att visas för de personer som försöker nå ut till dig.
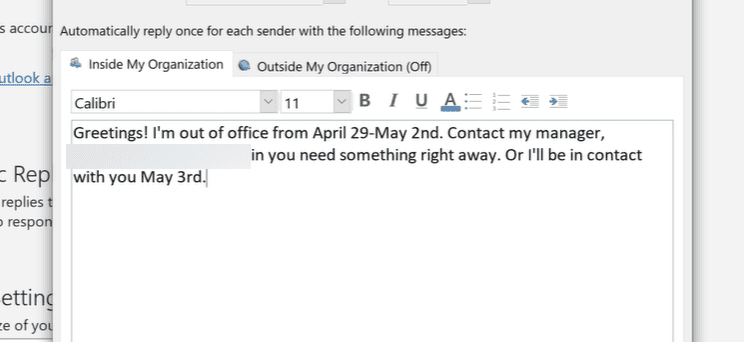
Det är viktigt att ange meddelandet på ett sätt som passar alla fall, eftersom du aldrig vet vem som skickar e-post till dig.
Steg 6: Du kan välja att skicka det automatiska svaret direkt eller ställa in en tid då det ska skickas ut till personen. För att göra det, välj ”Skicka endast under detta tidsintervall” och ställ in önskad tid och datum.
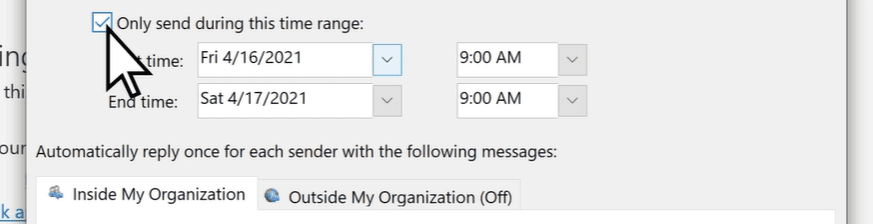
Steg 7: Du kan välja att skapa två olika meddelanden. En för personer inom din organisation och en annan för personer utanför den.
När allt är klart, tryck på ”OK” och du är klar.
Använda regler och mallar
Inte alla Outlook-konton stöder automatiska svar (Out of Office). Om du inte ser det på ditt konto betyder det förmodligen att du inte har funktionen.
Lyckligtvis finns det ett annat sätt att ställa in automatiska svar, och det är att använda regler och mallar.
Här är stegen för det:
Steg 1: Först måste vi skapa en mall. För att göra det, skapa ett nytt meddelande på din Outlook. Fyll i alla detaljer, som ämne och meddelandetext.
Kom ihåg att meddelandetexten kommer att vara meddelandet som skickas ut automatiskt som ett svar till personer som skickar e-post till dig.
Steg 2: När du är klar klickar du på Spara som på fliken Arkiv. I dialogrutan Spara som måste du namnge mallen och välja Outlook-mall (*.oft) från rullgardinsmenyn Spara som typ. Tryck slutligen på Spara.
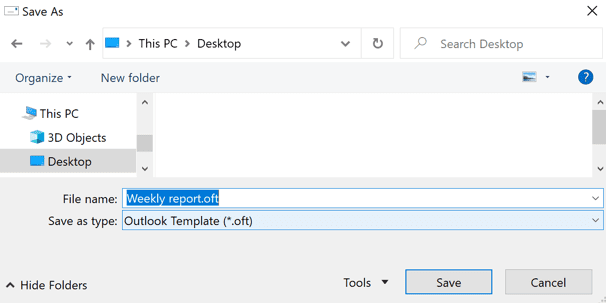
Steg 3: Nu är det dags att ta vår mall och skapa en regel för automatiskt svar. På ditt Outlook-konto, klicka på Info och klicka sedan på ”Regler och varningar”.
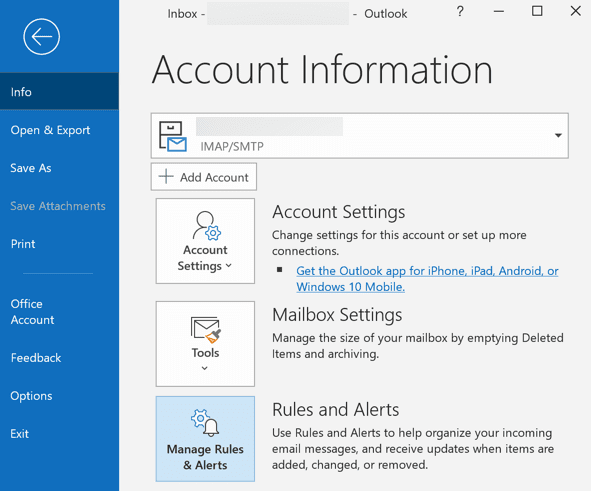
Steg 4: När dialogrutan Regler och varningar öppnas, klicka på knappen ”Ny regel…”.
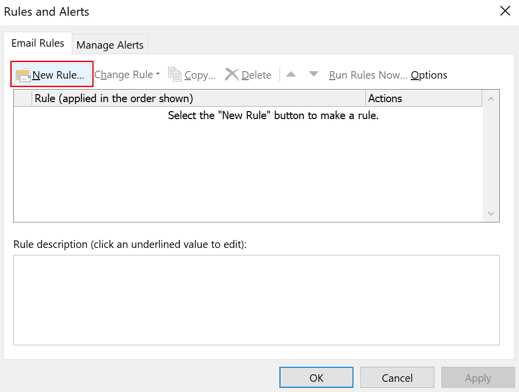
Steg 5: Från alternativen väljer du alternativet ”Använd regel på meddelanden jag tar emot” och klickar på Nästa för att skapa en ny regel för automatiska svar.
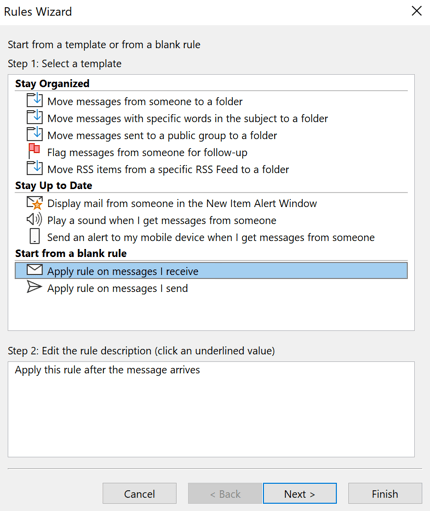
Steg 6: Nu kommer du att presenteras med villkor för autosvar. Du kan lämna rutorna för steg 1 och steg 2 oförändrade eftersom vi vill svara på alla meddelanden vi får. Klicka sedan på Nästa.
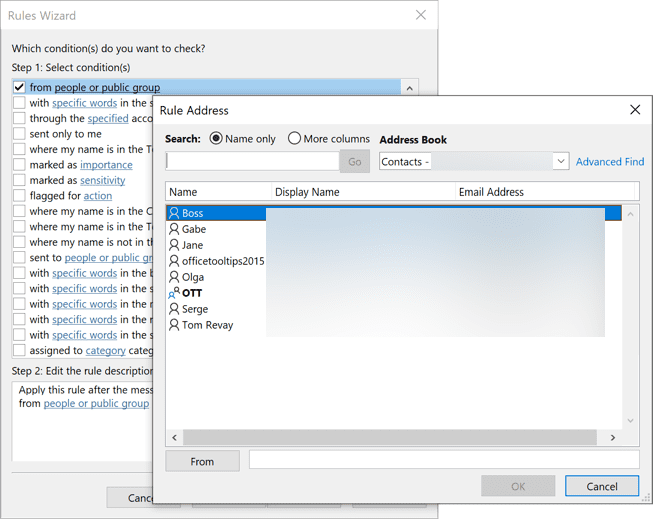
Steg 7: Klicka på ”Ja” när ett meddelande dyker upp som frågar om du vill tillämpa denna regel på alla meddelanden.
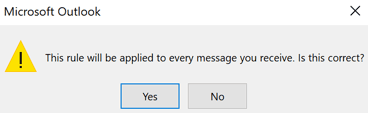
Steg 8: En skärm som denna visas. Från alternativen, välj ”svara med en specifik mall” i steg 1 och klicka sedan på där det står ”en specifik mall” i steg 2. Detta öppnar en annan ruta, så att du kan välja den mall du skapade tidigare.
I popup-fönstret ”Välj en svarsmall”, under Titta in, välj ”Användarmallar i filsystemet”.
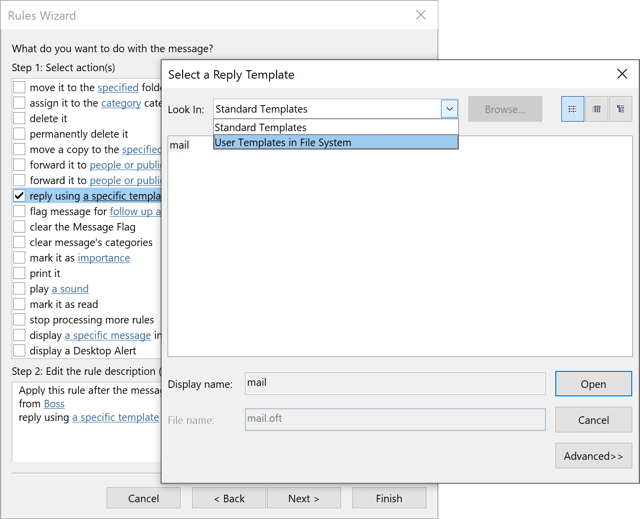
Steg 9: Klicka på knappen Bläddra och välj mallen som finns på din dator och öppna den.
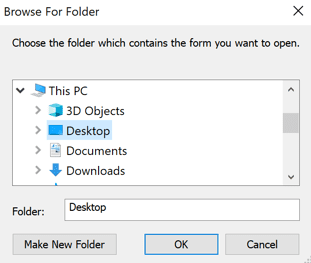
Steg 10: I det här steget kommer du att bli tillfrågad om du vill tillämpa några undantag. Markera de du vill ansöka om och tryck sedan på Nästa.
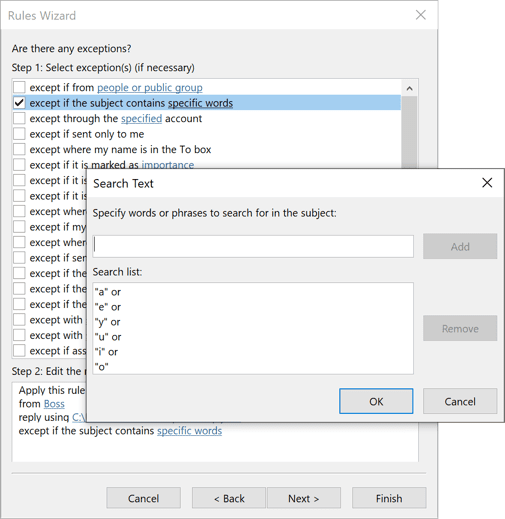
Namnge slutligen din regel och klicka på Slutför för att slutföra processen. Nu, när någon mailar dig när du är borta, skickas meddelandet i mallen du skapade automatiskt som ett svar.
På PC
Stegen för att ställa in automatiska svar på din dator är i stort sett desamma som i din webbläsare. Här är stegen för det:
Steg 1: Öppna Outlook på din Windows-dator.
Steg 2: Gå till Arkiv > Automatiska svar. Om du har Outlook 2007 måste du gå till Verktyg > Frånvaroassistent.

Steg 3: I rutan Automatiska svar väljer du ”Skicka automatiska svar”.
Steg 4: När meddelanderutan öppnas klickar du på om du vill att det automatiska svaret ska gå till personer inom din organisation eller utanför din organisation. Börja sedan skriva meddelandet.
När du är klar klickar du på ”OK” för att slutföra processen.
På iPhone-appen
Det går supersnabbt att ställa in automatiska svar på iPhone. Följ stegen nedan för det:
Steg 1: Öppna Outlook-appen och gå till Inställningar > Mail.
Steg 2: Välj det specifika Outlook-kontot.
Steg 3: Aktivera automatiska svar om det inte är aktiverat som standard.
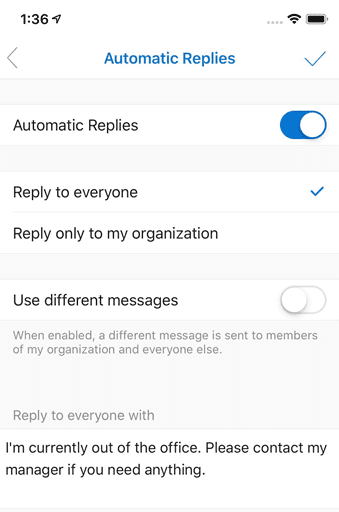
Du kan också välja om du vill att meddelandet ska skickas till alla eller bara till personerna inom din organisation. När du är klar, tryck på bockmarkeringen och du är klar.
Läs också: Så här lägger du till en kalender i Outlook
På Android-appen
I likhet med processen på iPhone, här är stegen för att ställa in automatiska svar på Outlook Android-appen.
Steg 1: Öppna appen och tryck på ikonen Inställningar.
Steg 2: Välj det specifika Outlook-kontot.
Steg 3: Tryck på Automatiska svar.
Steg 4: Aktivera alternativet Automatiska svar.
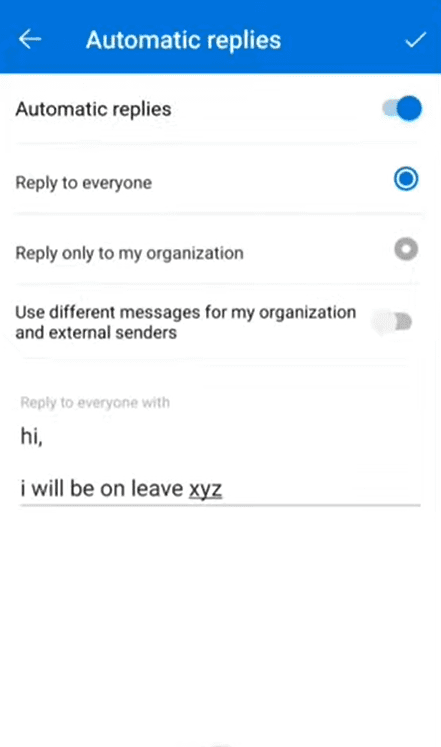
När du aktiverar det kommer du att se alternativ för att lägga till ditt meddelande, välja om du vill att det ska skickas till alla eller bara selektiva personer, etc.
Välj lämpliga alternativ enligt dina krav och tryck sedan på bockikonen.
Slutord
Även när du är borta från kontoret och försöker ha kvalitetstid för dig själv, kan tankar dyka upp i ditt sinne angående de människor som försöker nå ut till dig.
Genom att använda funktionen Automatiskt svar (Out of Office) i Outlook kommer du att känna dig bekväm med att veta att andra omedelbart meddelas om din otillgänglighet.
Kolla sedan in dessa appar för att rensa din e-postkorg.

