Konsten att spela upp två videor samtidigt
Att försöka se två videor parallellt kan kännas som en utmaning. Visst, du kan använda olika applikationer, men synkroniseringen kan vara knepig, och att använda flera enheter gör inte saken enklare.
Istället för att brottas med otympliga lösningar, kan du istället dra nytta av VLC Media Player. Vi ska nu visa dig ett enkelt trick som låter dig spela upp två mediefiler simultant.
Anpassa VLC för simultan uppspelning
VLC är fyllt av imponerande funktioner, men att bara dra och släppa en andra video för att spela upp den samtidigt fungerar inte direkt. Följ dessa steg för att ändra VLCs standardinställningar för att möjliggöra uppspelning av två videor samtidigt:
- Starta VLC Media Player.
- Öppna menyn ”Verktyg” och välj ”Inställningar” (eller använd kortkommandot Ctrl + P).
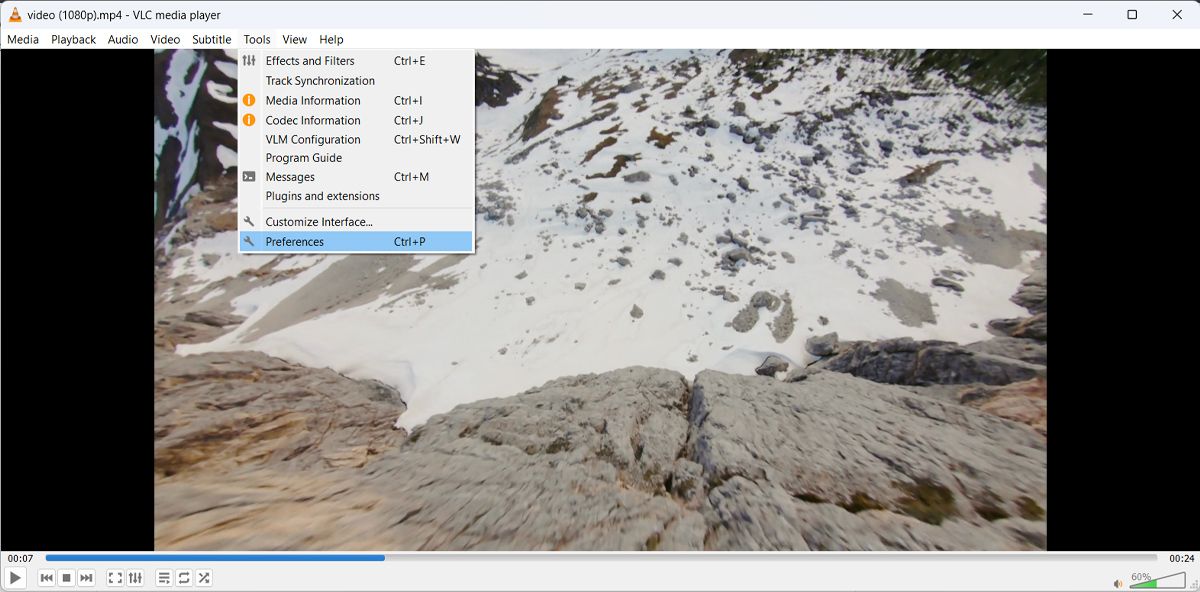
- I fönstret ”Inställningar”, klicka på ”Gränssnitt”.
- Under ”Visa inställningar”, välj ”Enkelt”.
- Avmarkera ”Tillåt endast en instans”. Detta gör det möjligt att öppna flera instanser av VLC, vilket i sin tur låter dig spela upp videor sida vid sida.
- Klicka på ”Spara” för att verkställa ändringarna.
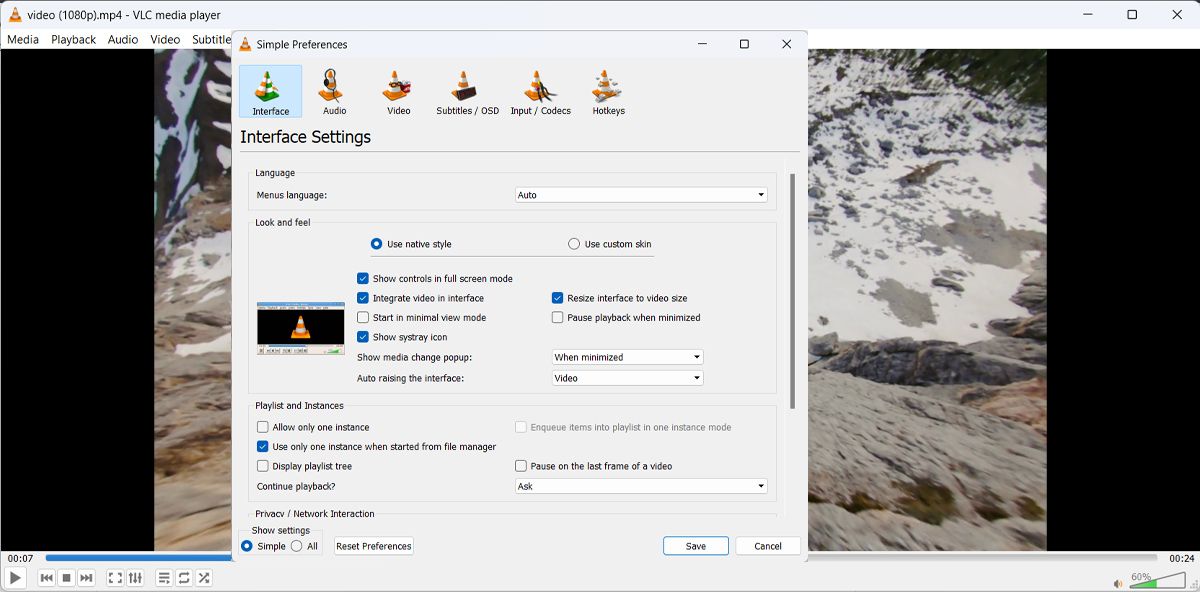
Om du använder en Mac, kan du inte spela flera instanser av VLC genom att justera appens inställningar. Du måste istället använda en annan metod för att köra flera kopior av VLC-appen.
En stor fördel med att spela upp två videor samtidigt i VLC är den enkla synkroniseringen. Här är hur du gör:
- Starta VLC Media Player.
- Gå till ”Media” > ”Öppna flera filer” (eller tryck Ctrl + Shift + O).
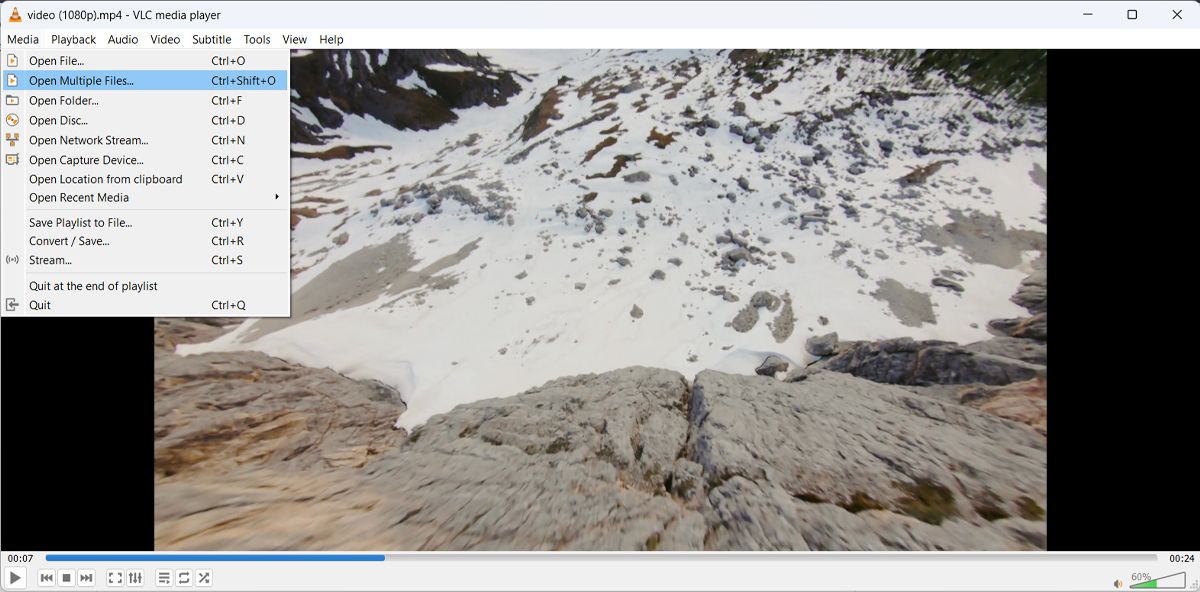
- Lägg till den första videon genom att klicka på ”Lägg till” och bläddra till dess plats.
- Markera ”Visa fler alternativ” i popup-fönstret ”Öppna media”.
- Välj ”Spela ett annat media synkront”.
- Klicka på ”Bläddra” bredvid ”Extra media” och välj den andra videon.
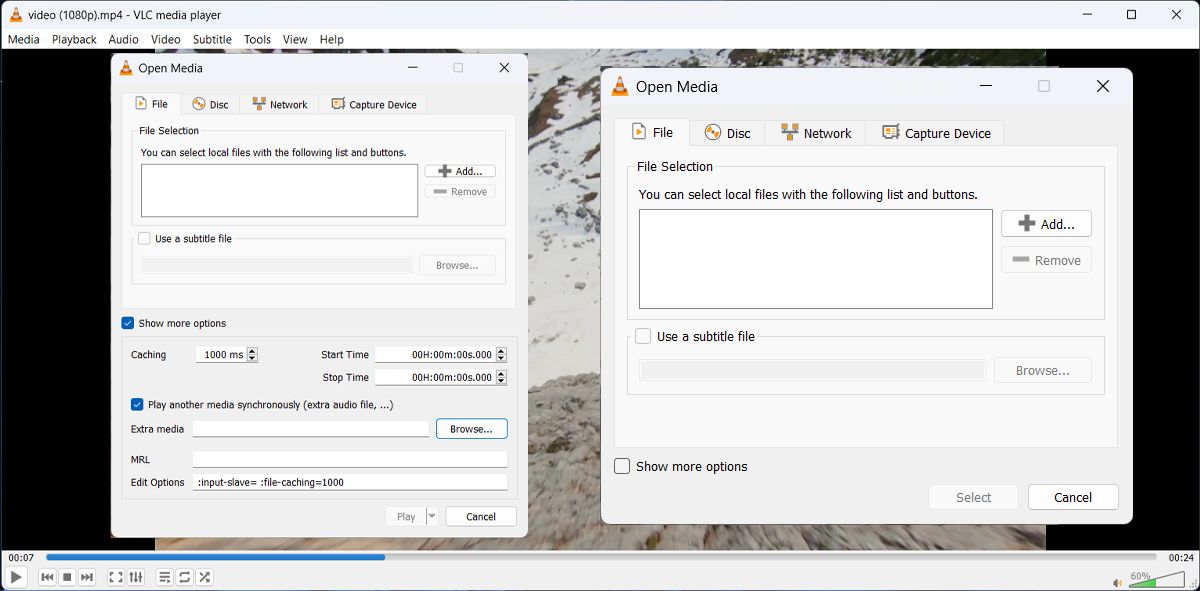
- När du har lagt till båda videorna, klicka på ”Spela” längst ner i fönstret.
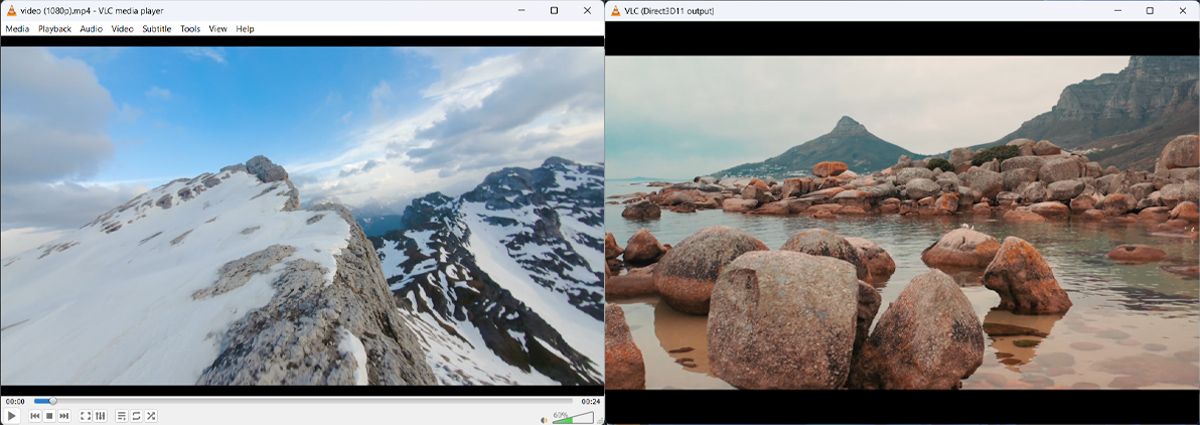
Nu kan du spela upp flera videor i VLC. Dock kommer VLC inte automatiskt att ordna fönstren sida vid sida för enklare jämförelse. Du måste manuellt justera storlek och placering av fönstren. Du kan även utnyttja Windows fästfunktioner för att organisera fönstren.
Du har nu full kontroll över uppspelningen av båda videorna samtidigt. Du kan justera hastighet och ljudnivå, och även redigera videorna. I den första videons fönster, navigera till ”Verktyg” > ”Effekter och filter”. Här kan du justera ljud- och videoeffekter samt synkroniseringsinställningar.
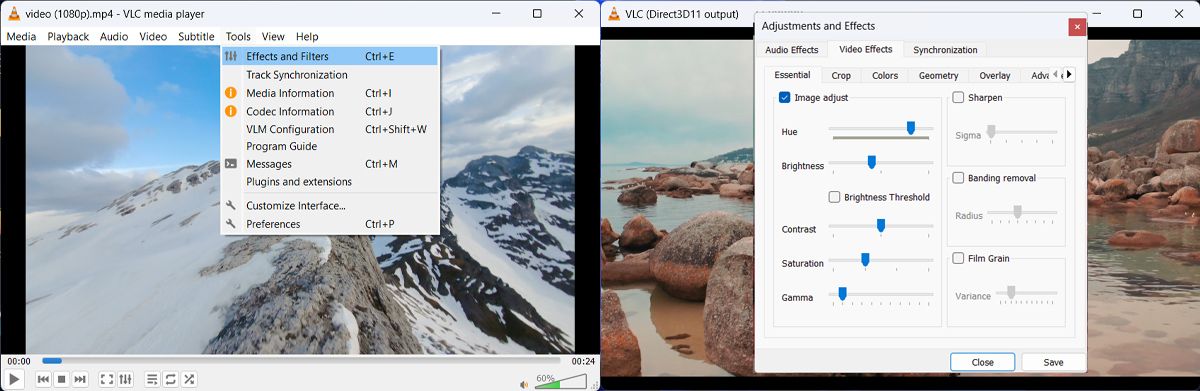
Kan man spela video och ljud samtidigt?
Ja, VLC Media Player ger dig möjlighet att spela upp video- och ljudfiler samtidigt. Detta kan vara användbart om du vill lägga till kommentarer eller verifiera en dubbning. Följ stegen ovan, men välj en ljudfil istället för den andra videon.
När du har lagt till båda filerna, klicka på ”Spela”. Den här gången kommer VLC att spela upp filerna i samma fönster, vilket ger dig full kontroll över synkroniseringen och möjligheten att justera den.
Du har även möjlighet att ta bort ljudet från en av videorna.
VLC Media Player är en gratis applikation med en otrolig mängd funktioner. En av de bästa är möjligheten att spela upp och hantera två videor samtidigt.
Du kan även konvertera videor till andra format, ta bort ljudspår eller upprepa en video.