Spela Steam-spel på Meta Quest: En komplett guide
Meta Quest erbjuder visserligen ett imponerande utbud av spel direkt tillgängliga i headsetet, men de mer grafiskt krävande Steam VR-spelen, som utnyttjar din speldators fulla potential, kan gå dig förbi.
Lyckligtvis finns det flera metoder för att avnjuta Steam-spel på ditt Meta Quest-headset. Vi guidar dig genom de olika alternativen.
Det är viktigt att notera att Steam-spel inte kan köras direkt på Quest; alla metoder som beskrivs nedan innebär streaming från en värddator. Innan du börjar, säkerställ att Steam är installerat på din dator, med spel nedladdade och redo att spelas.
Tre av de fyra metoderna använder trådlös streaming, vilket innebär att din upplevelse kan påverkas av din Wi-Fi-anslutnings hastighet (det interna nätverket, inte internet). För optimal prestanda, rekommenderas följande:
- Anslut din speldator till routern via en Gigabit Ethernet-kabel eller snabbare.
- Var i samma rum som din Wi-Fi-router eller accesspunkt när du spelar med din Quest. Det är fördelaktigt om din router stöder Wi-Fi 6e eller 7.
- Både din dator och headsetet måste vara anslutna till samma lokala nätverk (LAN) och kunna ”se” varandra. I vissa fall kan trådlösa enheter vara isolerade från trådbundna enheter. Om detta är fallet, kan du behöva justera dina routerinställningar. Detta kan även vara relevant om du använder flera routrar i ett stort hem.
Officiella Steam Link-appen
Steam Link har länge varit en smidig lösning för att strömma Steam-spel till andra enheter. Nu finns det en officiell app för Meta Quest. Detta är det absolut enklaste sättet att trådlöst strömma både vanliga icke-VR- och VR-spel till ditt headset.
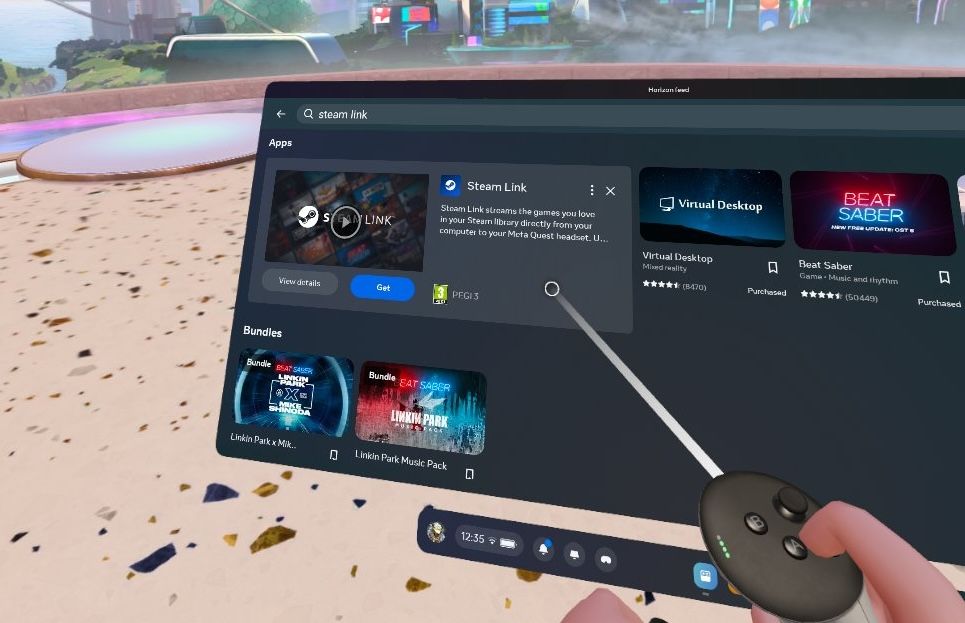
För att börja, ladda ned den officiella Meta Steam Link-appen. Du kan också enkelt hitta appen via Meta Store i ditt headset. Appen behöver paras med din speldator, så starta den och klicka dig vidare för att söka efter en lokal dator som kör Steam.
Ett felmeddelande ”Dator ej hittad” kommer att visas om din dator inte är på samma nätverk eller om den inte är påslagen.
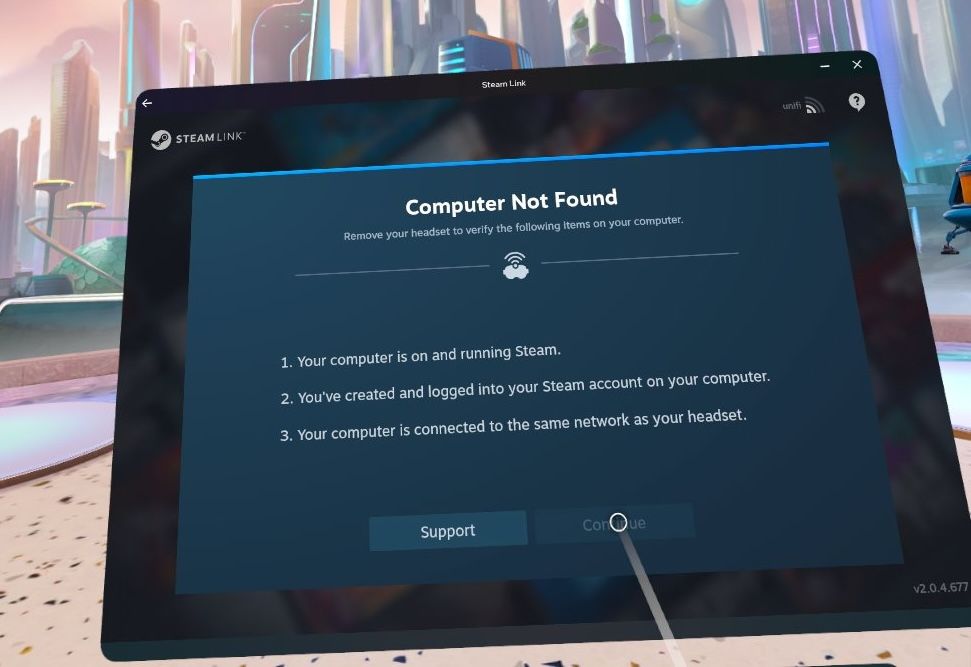
Om appen hittar din dator, klicka på ”Anslut”. Du kommer att få en fyrsiffrig kod som du ska ange i Steam-programmet på datorn. Detta behöver endast göras en gång.
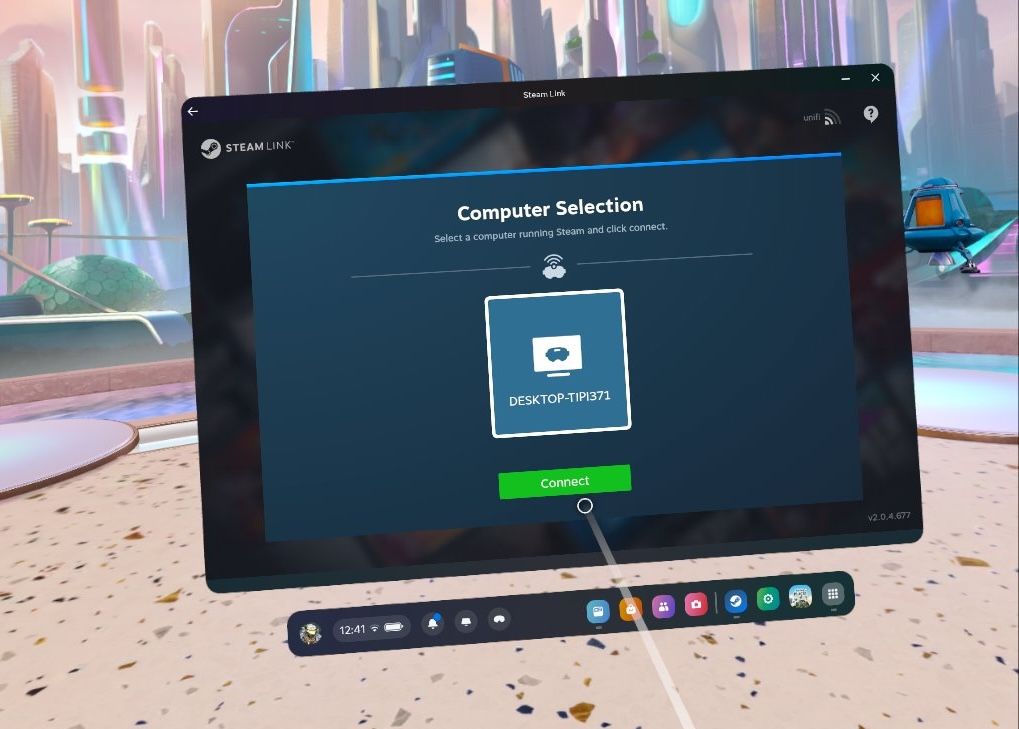
Du möts av den välbekanta Steam-menyn i ”storbildsläge” och kan nu använda Steam VR som om du satt vid din dator. Du kan direkt starta dina VR-spel med fullt stöd för Quest-kontrollerna.
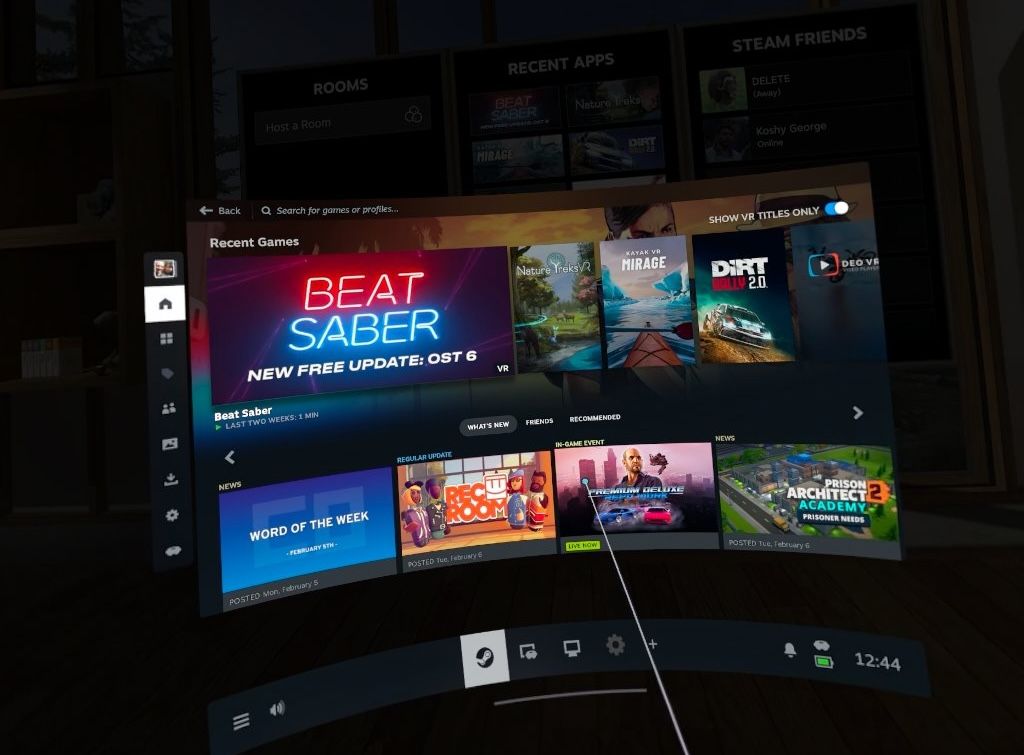
Även om det är möjligt att spela icke-VR-spel med Steam Link, så upplever jag att Meta Quest-kontrollerna inte emuleras som en gamepad. Steam Link stödjer heller inte gamepads som är anslutna via Bluetooth till ditt Quest.
Det är inte heller särskilt användarvänligt att använda Quest-kontrollen som mus (du måste hålla ned Steam-knappen och sedan trycka på avtryckaren).
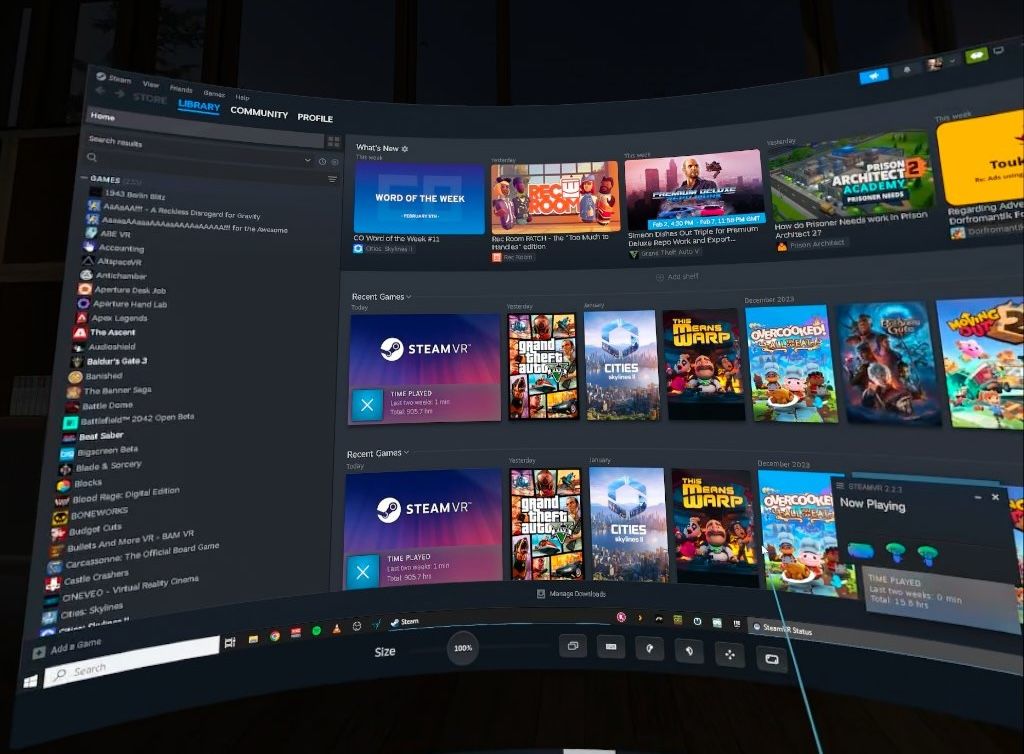
Istället behöver du använda mus och tangentbord (eller gamepad) anslutna direkt till din dator. Om du är i samma rum som datorn är detta inget problem, men det betyder att du inte kan spela bekvämt från sängen.
Fördelar med Steam Link-appen:
- Detta är det enklaste sättet att starta Steam VR-spel med Meta Quest. Appen är gratis och officiell.
- Du behöver inte installera någon programvara från Oculus eller Meta på din dator.
Nackdelar med Steam Link-appen:
- Metoden kan vara krånglig för icke-VR-spel på grund av bristande stöd för kontroller, Bluetooth-anslutning eller smidig musemulering.
- Många användare rapporterar problem med prestandan.
Virtuellt Skrivbord
Virtual Desktop är mitt förstahandsval för anslutning, men det är en betalapplikation. För cirka 150 kr är det prisvärt och erbjuder den mest funktionsrika och pålitliga metoden för trådlös streaming från din dator.
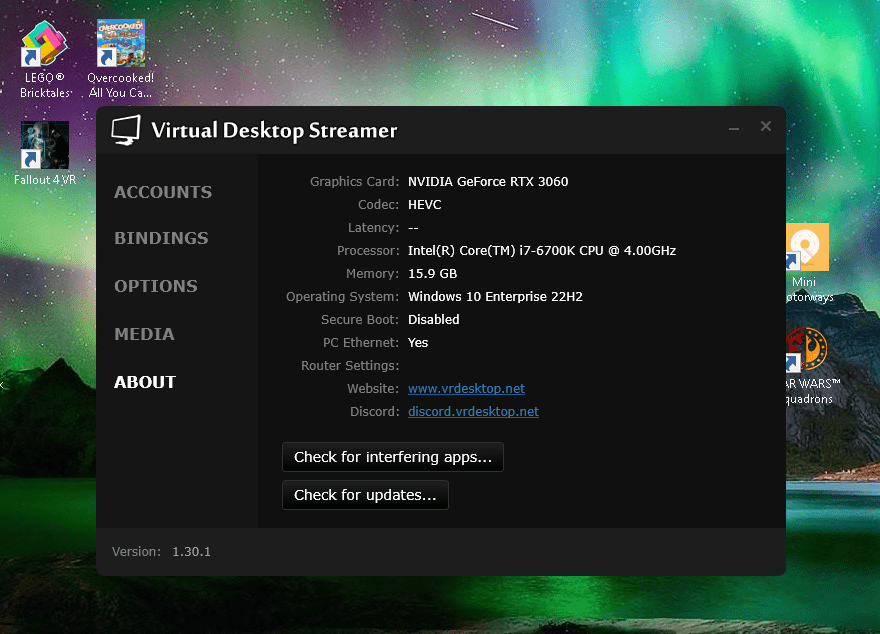
Börja med att ladda ned streamingprogramvaran till din dator via Virtual Desktop-webbplatsen. Se till att programmet är igång (det brukar vara diskret i aktivitetsfältet).
Standardinställningarna fungerar bra för de flesta – anslutningen optimeras automatiskt och dina Quest-kontroller emulerar en gamepad. Du behöver även köpa Virtual Desktop-appen från Meta Store eller direkt i ditt headset.
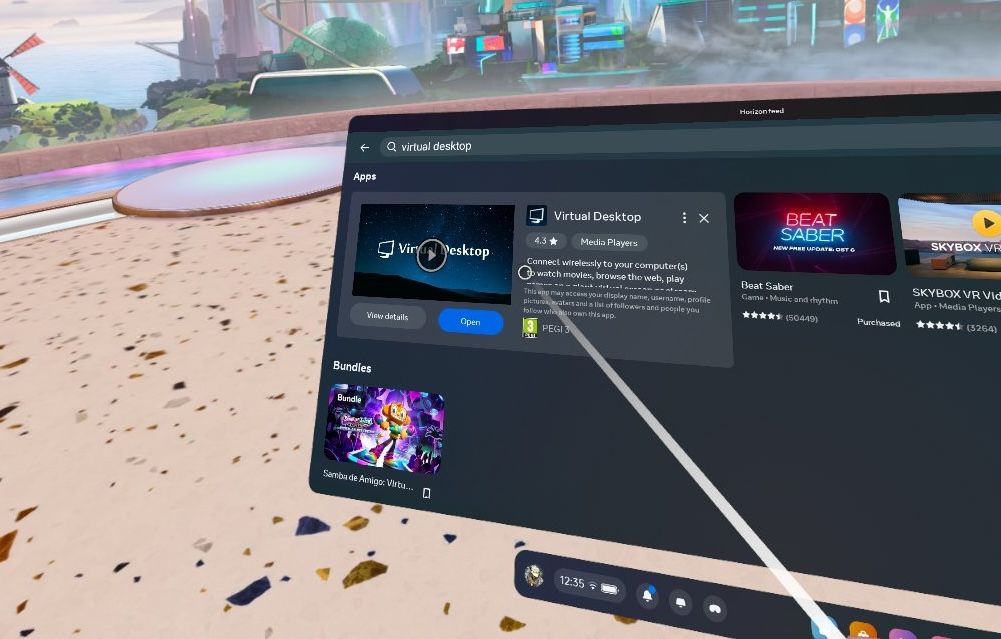
Starta Virtual Desktop-appen i ditt headset och byt till din dator. Klicka på ”Tillåt” i dialogrutan som dyker upp, där ditt Oculus-användarnamn ska stå. Efter detta ansluts du automatiskt.
Du kan nu använda Meta Quest-kontrollerna för att interagera med ditt skrivbord och starta SteamVR eller andra applikationer precis som om du använde en mus. Alternativt, tryck på den vänstra kontrollknappen och välj ”Spel”-fliken. Där listas alla dina Steam (och Oculus) VR-spel och du kan starta dem direkt.
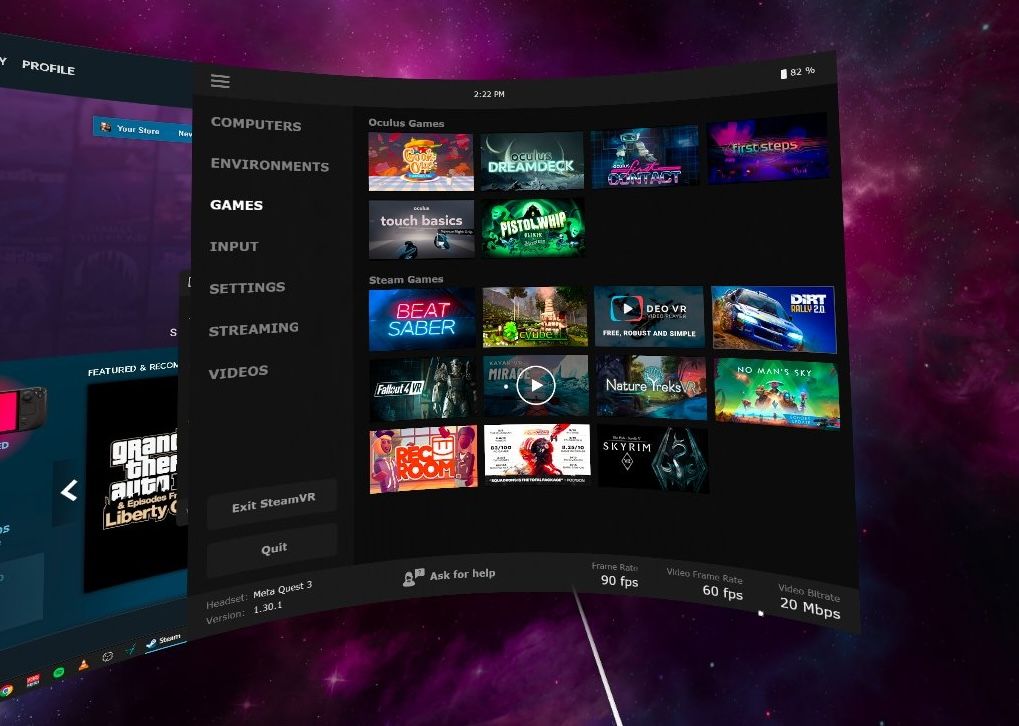
Du kan också emulera en vanlig gamepad med dina Meta Quest-kontroller, även om det kan ta lite tid att vänja sig. Virtual Desktop kan också använda en Bluetooth-gamepad. Om du inte är i samma rum som datorn, kan du ansluta en gamepad till ditt Quest och spela med den.
Fördelar med Virtual Desktop:
- Denna metod tillåter streaming av Steam och andra applikationer. Du kan även streama från en Mac-dator.
- Du kan också strömma VR180 eller vanliga SBS 3D-videor från datorn.
- Virtual Desktop stödjer Bluetooth-gamepads, möss och tangentbord.
- Denna metod ger den bästa streamingkvaliteten.
Nackdelar med Virtual Desktop:
- Appen kostar cirka 150 kr.
- Denna metod kräver installation av en serverapp på din dator.
AirLink
AirLink är Metas officiella trådlösa streaminglösning som låter dig spela både Meta/Oculus-spel och SteamVR.
Huvudkravet är att du behöver ha Oculus skrivbordsapp installerat på din dator. Det behövs inga extra appar på ditt headset. Öppna menyn Snabbinställningar och klicka på alternativet ”Quest Link” till höger.
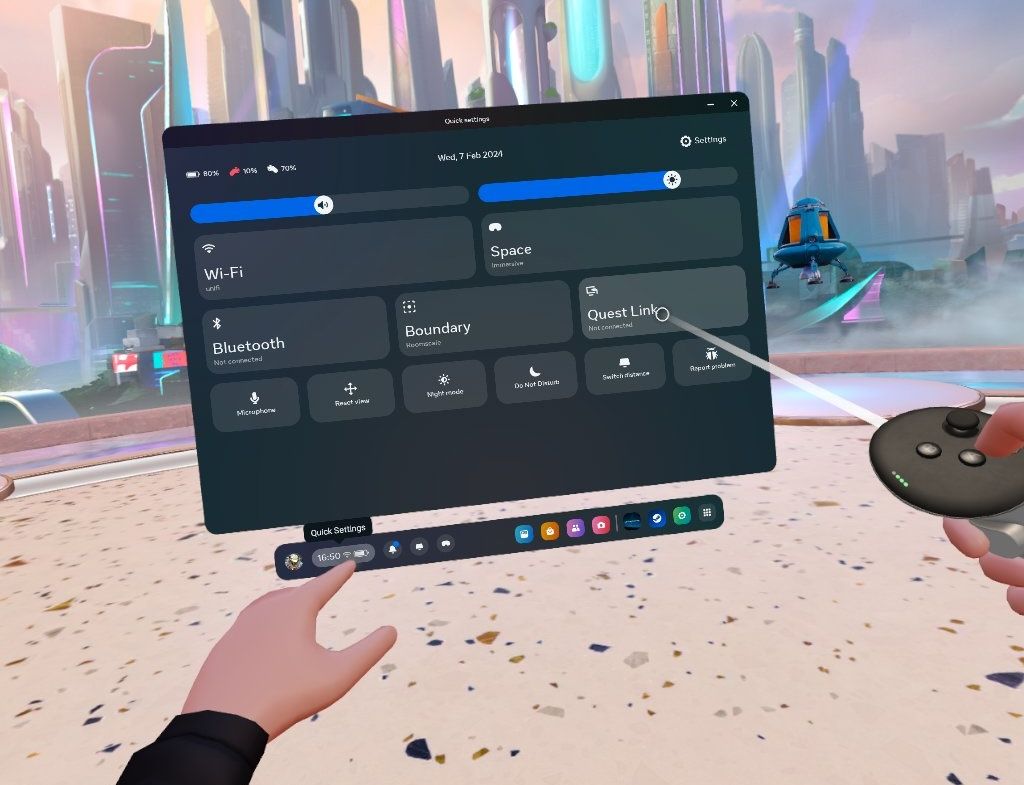
För att ansluta trådlöst, klicka på alternativet ”Aktivera AirLink”. Din dator bör listas nedan. Klicka för att para ihop. Om det är första gången, behöver du bekräfta parningsförfrågan på datorn (en kod visas i headsetet men den behöver du inte ange någonstans).
Du behöver också bekräfta kopplingen igen i headsetet efter att du gjort detta.
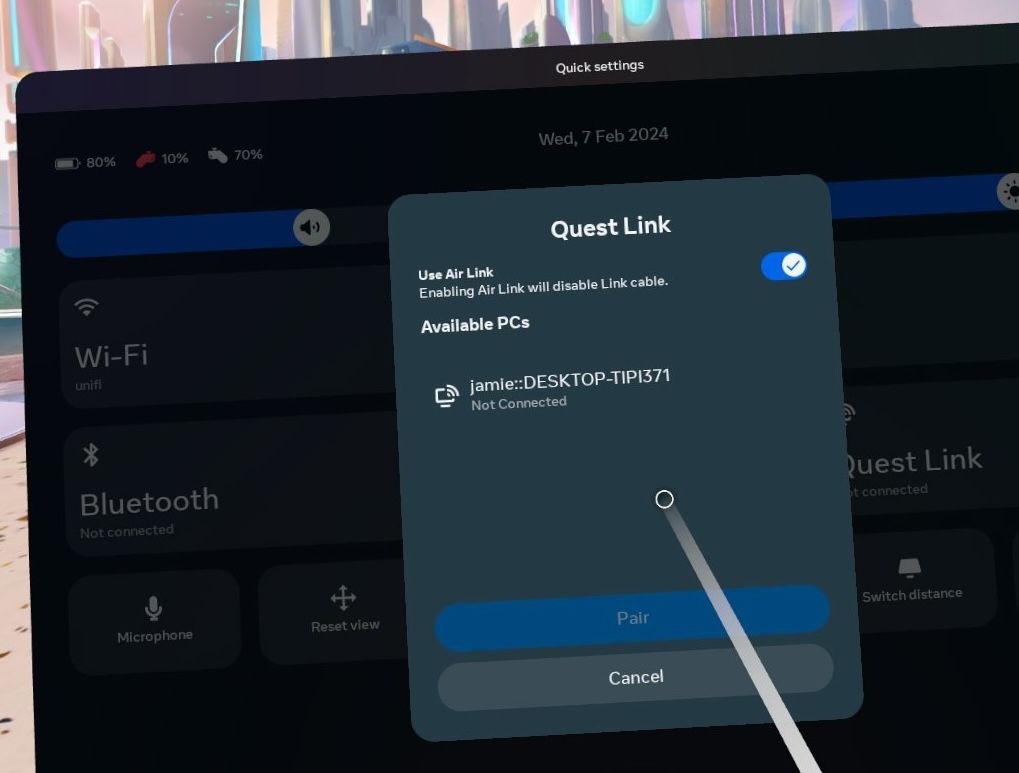
Om allt går bra, hamnar du i ett skarpt Oculus-skrivbordsgränssnitt. Där hittar du olika knappar, bland annat en för biblioteket. Under biblioteket hittar du länken till SteamVR och eventuella Oculus skrivbordsspel, samt ett alternativ för att endast visa skrivbordet.
När du har startat en SteamVR-app läggs den också till i biblioteket så att du kan starta den snabbt i framtiden.
Man kan tycka att en inbyggd lösning borde vara den bästa, men tyvärr har Meta’s skrivbordsupplevelse blivit eftersatt de senaste åren.
Meta har fokuserat på mobila headset som Quest och glömt bort det renodlade skrivbordsbaserade Rift, vilket märks i programvaran. Det fungerar för det mesta, men gränssnittet känns klumpigt och saker och ting tenderar att haka sig mer.
Fördelar med AirLink:
- Det är inbyggt i Meta Quest.
Nackdelar med AirLink:
- Det är den minst pålitliga metoden.
- Kräver Oculus skrivbordsapp (även känd som Meta Quest Link-appen) vilket kan belasta systemet och försämra prestandan.
- Har ett föråldrat användargränssnitt och en frustrerande användarupplevelse.
Meta Link-kabel
Slutligen, för högsta kvalitet men mindre bekvämlighet, kan du ansluta ditt Meta Quest direkt till din speldator med en USB-kabel. Detta förutsätter att du har en USB-port med hög hastighet (USB-C eller A 3.1/3.2) och en kompatibel kabel.
Meta säljer en ”officiell” fiberoptisk Link-kabel på fem meter, men det är inte nödvändigt. Alla kvalitetskablar som är gjorda för höga överföringshastigheter borde fungera (5 meter eller kortare).
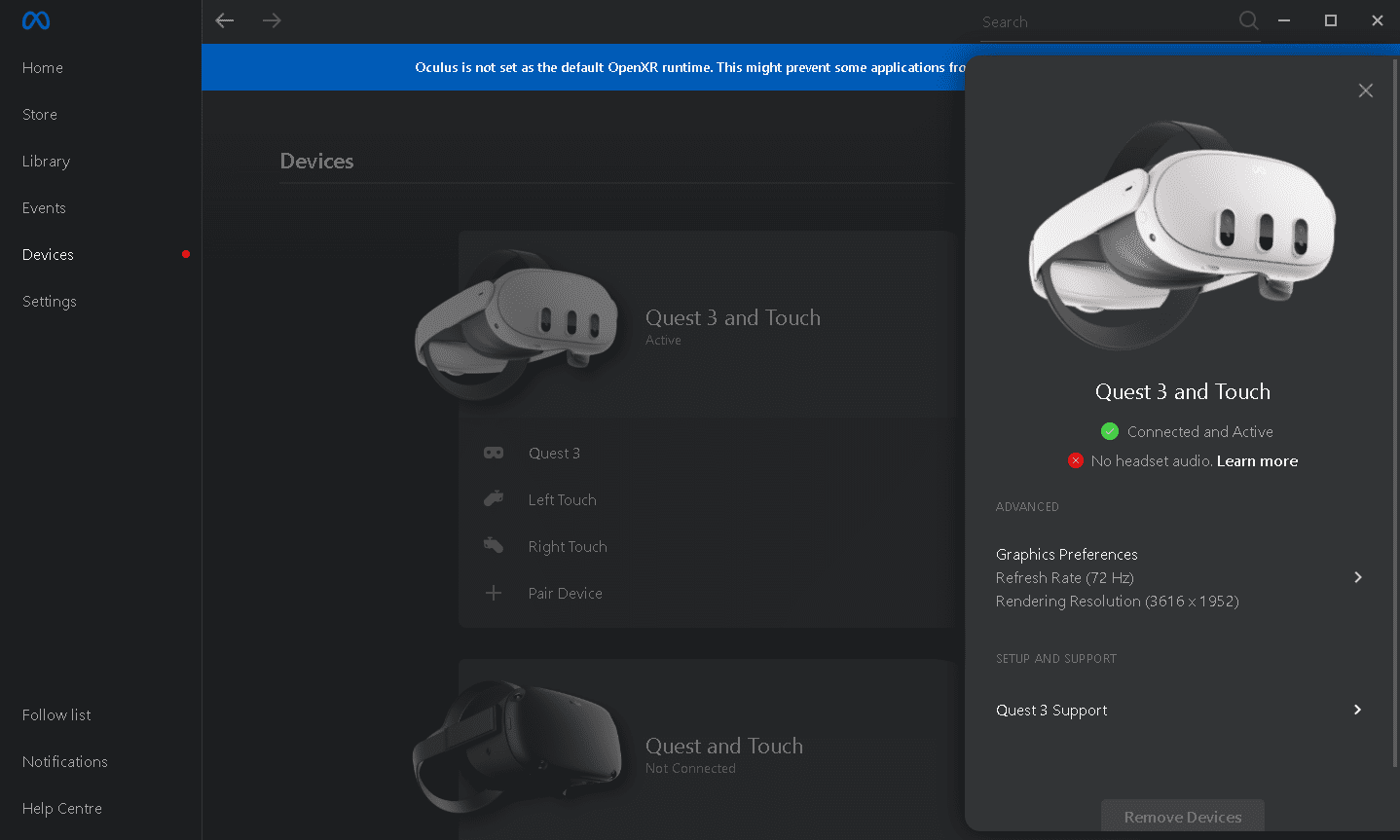
Instruktionerna för att använda kabelanslutning är samma som för AirLink-avsnittet ovan. Du behöver inte aktivera AirLink-alternativet, systemet antar att du använder en kabel. Klicka bara på anslut.
Fördelar med Meta Link-kabel:
- Det spelar ingen roll hur dåligt ditt Wi-Fi är.
Nackdelar med Meta Link-kabel:
- Denna metod är nästan lika buggig som AirLink.
- Du är fysiskt ansluten till din dator.
Slutsats
Om du menar allvar med att strömma spel till din Meta Quest rekommenderar jag att du köper Virtual Desktop-appen. Det är det mest pålitliga alternativet och erbjuder den mest omfattande funktionsuppsättningen, som sträcker sig långt bortom Steam-spel. Du kommer även att kunna se nedladdade 3D-filmer.
Om du känner dig osäker och bara vill testa VR-spel från Steam, är den officiella Steam Link-appen enkel och gratis. Det är därför värt att prova den först.