Det kan finnas många anledningar till att du vill spela in ljud på din iPhone och iPad. Oavsett om du bara försöker spela in en föreläsning eller sjunger en låt att skicka till dina vänner eller nära och kära. Det kan till och med bara vara att spela in en slumpmässig tanke som du vill hålla reda på. Oavsett din motivation, här är hur du enkelt kan spela in ljud på iPhone och iPad.
Innehållsförteckning
3 sätt att spela in ljud på iPhone och iPad (2022)
Både iOS och iPadOS kommer med en inbyggd ljudinspelningsapp som heter ”Voice Memos” som är mer än kapabel att låta dig spela in ljud av anständig kvalitet. Med Voice Memos mappar samt en handfull redigeringsverktyg låter appen dig organisera och finjustera dina inspelningar.
Av vilken anledning som helst, om röstmemon inte klarar dig, finns det andra anmärkningsvärda alternativ. För att säkerställa att du har fler livskraftiga alternativ att välja mellan, har vi också tagit med några förstklassiga ljudinspelningsappar för iOS i striden.
Använd röstmemon för att spela in ljud på iPhone och iPad
1. Öppna Voice Memos-appen på din iPhone eller iPad och tryck sedan på inspelningsknappen för att börja spela in ljudet.
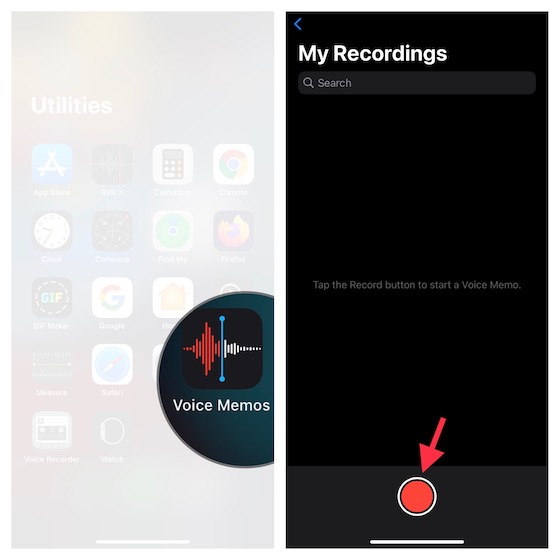
2. När du har spelat in ljudet trycker du på inspelningsknappen för att stoppa det. Det är så enkelt som det någonsin kan bli.
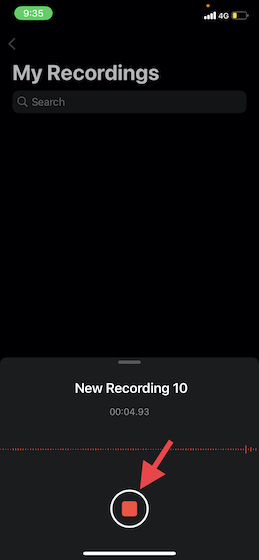
Notera:
- Även om röstmemon namnger din ljudinspelning baserat på din nuvarande plats, kan du välja att inaktivera platsbaserad namngivning. För att göra det, gå till appen Inställningar -> Röstmemon -> stäng av växeln för platsbaserad namngivning. Från och med nu kommer dina memon att heta ”Inspelning 1, 2, 3” osv.
- Observera att alla dina inspelningar är tillgängliga på alla enheter som är kopplade till samma Apple-ID.
- Om du vill aktivera/inaktivera iCloud-synkronisering för röstmemon, gå över Inställningar-appen -> profil -> iCloud -> och slå sedan av/på reglaget bredvid Röstmemon beroende på dina behov.
Använd röstmemon för att spela in förlustfritt ljud på iPhone och iPad
Som standard spelar Voice Memos-appen in ljud i ett komprimerat format för att spara utrymme på din iOS-enhet. Även om detta är en ganska snygg funktion från lagringshanteringsfunktionen, kommer det på bekostnad av inspelningskvalitet. Om du inte har något emot att erbjuda mer utrymme till dina inspelningar, skulle jag rekommendera att du byter till ett förlustfritt läge för maximal trohet.
1. Navigera till appen Inställningar på din iDevice -> Röstmemon.
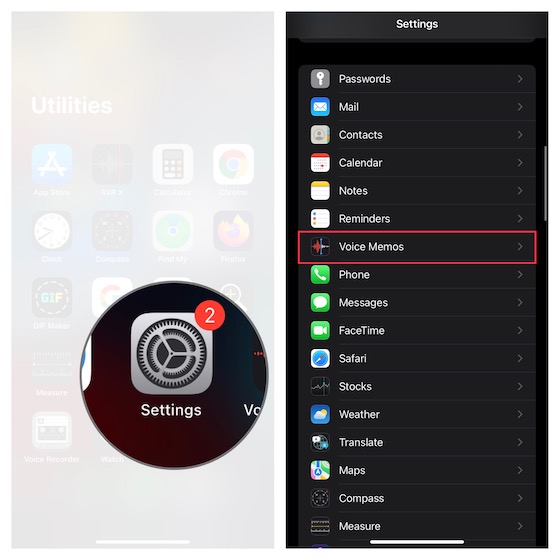
2. Tryck nu på Ljudkvalitet och välj Lossless.
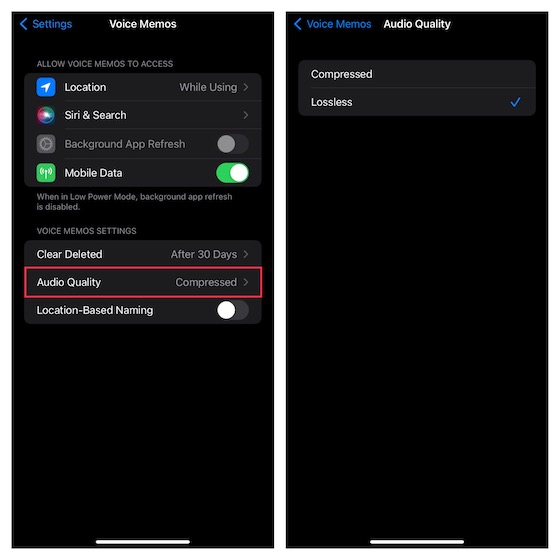
Framöver låter Voice Memos-appen dig spela in förlustfritt ljud på din iPhone eller iPad.
Obs: Kom ihåg att inspelning i förlustfri kvalitet kommer att ta upp betydligt mer utrymme på din iPhone, så använd bara detta om du har gott om lagringsutrymme över.
Hur man redigerar röstmemon på iPhone och iPad
Låt oss också ta en titt på hur du kan redigera och förbättra röstmemon på din iPhone och iPad.
1. Starta Voice Memos-appen på iPhone eller iPad -> gå över till inspelningen du vill redigera och välj den -> tryck på den lilla cirkeln bredvid inspelningen och välj Redigera inspelning i menyn.
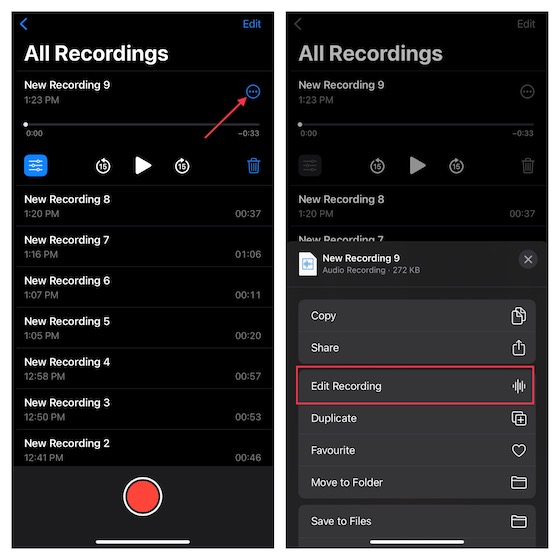
Förbättra din inspelning
- Om du vill förbättra ljudkvaliteten på din inspelning, tryck på menyknappen (tre små horisontella linjer) längst upp till vänster och slå sedan på reglaget för Förbättra inspelning.
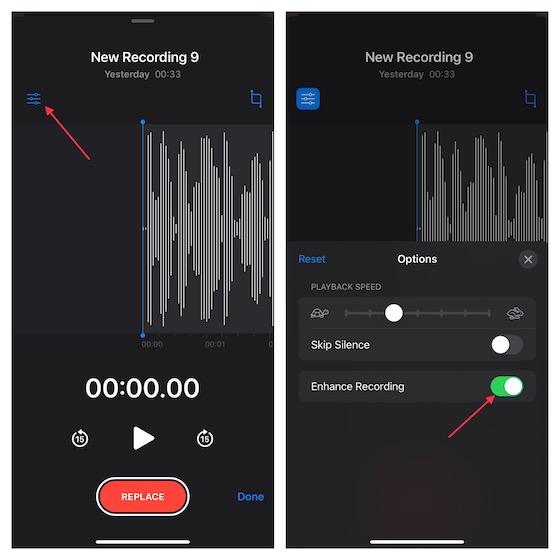
Justera uppspelningshastigheten för din ljudinspelning
- Tryck på menyknappen längst upp till vänster och dra sedan reglaget för uppspelningshastighet för att finjustera hastigheten på din ljudinspelning. Det är värt att påpeka att du också har möjlighet att hoppa över tystnad. Om du vill bli av med tystnaden, se till att reglaget bredvid Hoppa över tystnad är på. När du är nöjd med resultatet, tryck på ”X”-knappen för att dölja redigeringsmenyn.
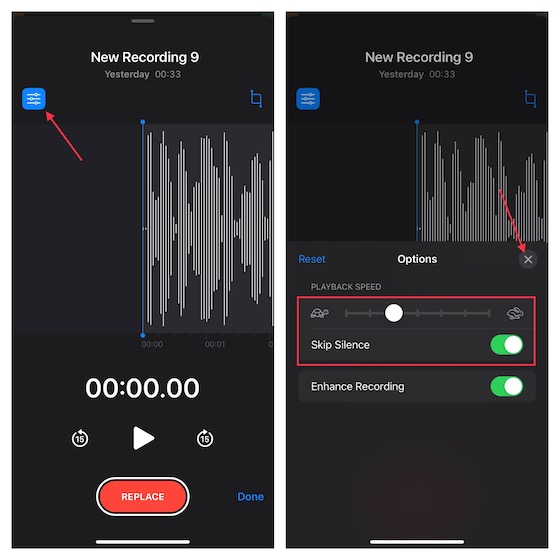
Ta bort oönskad del från din inspelning
- Tryck på beskärningsknappen och använd sedan handtaget för att välja den del du vill behålla. Tryck sedan på Trim för att bli av med den oönskade delen.
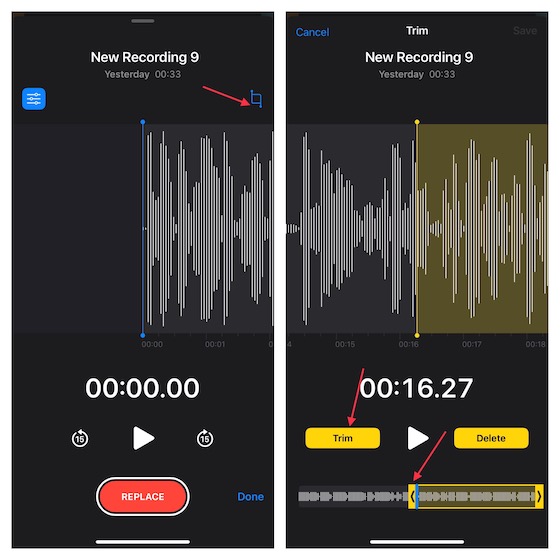
2. Se till att du trycker på Spara för att bekräfta ändringarna.
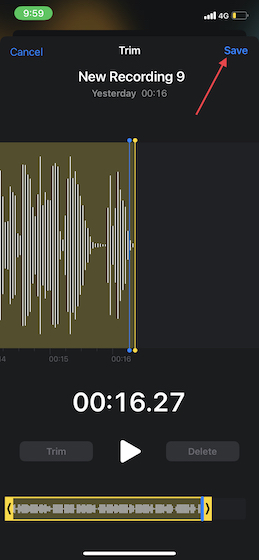
Dela röstinspelning från iPhone och iPad
Att dela röstinspelningar från iPhone och iPad är ganska enkelt.
1. Öppna Voice Memos-appen på din iPhone eller iPad och gå över till inspelningen som du vill dela.
2. Välj nu inspelningen och tryck sedan på cirkeln med tre prickar. Efter det, tryck på Dela i menyn och välj sedan det föredragna mediet för att dela inspelningen i delningsarket.
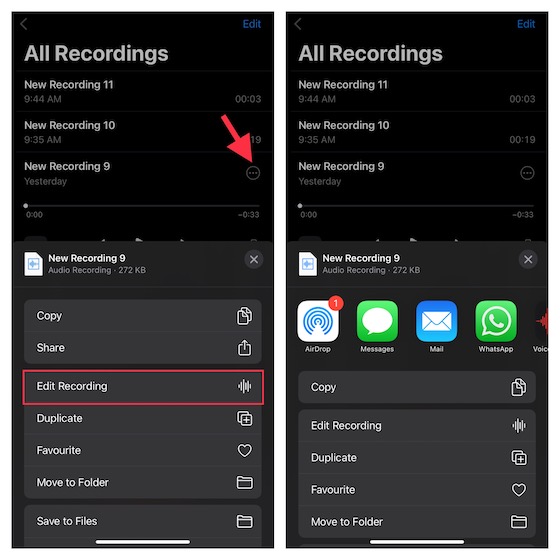
Spela in ljud på iPhone och iPad med Screen Recorder
Tider när du kanske vill guida vem som helst genom en video, kan den inbyggda skärminspelaren vara väldigt praktisk. Förutom att låta dig spela in skärmen, erbjuder den också flexibiliteten att spela in ljudet. Du kan dra nytta av det här användbara verktyget för att skapa snygga tutorials att dela eller bifoga till din presentation.
1. Gå till appen Inställningar på din iPhone/iPad -> Kontrollcenter. Tryck nu på ”+”-knappen till vänster om skärminspelningsikonen för att lägga till den i kontrollcentret.
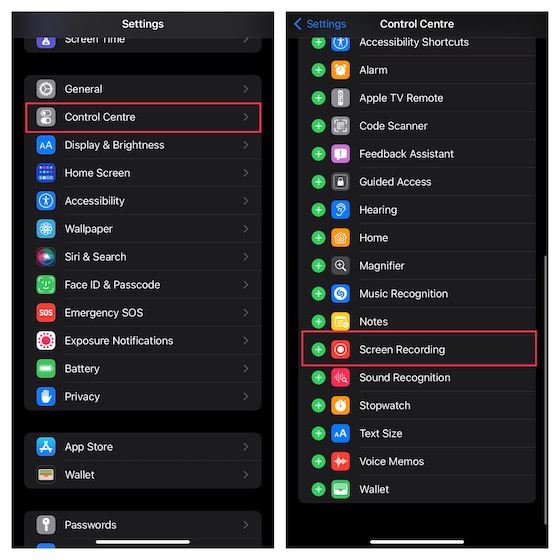
2. Svep nu nedåt från skärmens övre högra hörn (på iPhone/iPad utan hemknapp) eller svep uppåt från skärmens nedre kant (på iPhone/iPad med hemknapp). Efter det, tryck och håll ned skärminspelningsikonen och tryck på mikrofonikonen för att slå på den. Klicka sedan på Starta inspelning i menyn.
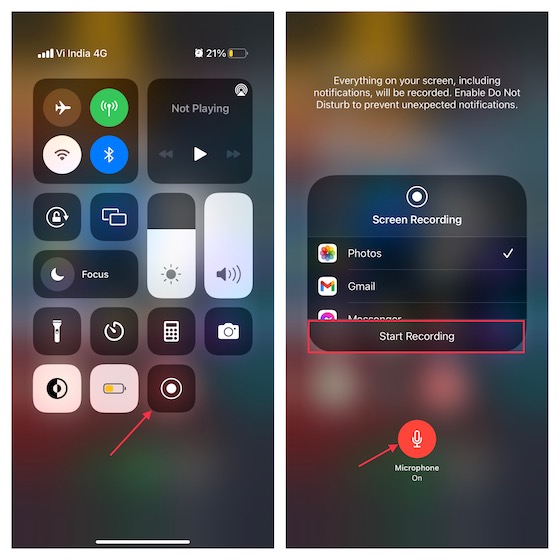
3. När du har spelat in skärmen, tryck på den röda knappen i det övre vänstra hörnet av skärmen och tryck på Stopp i popup-menyn för att bekräfta.
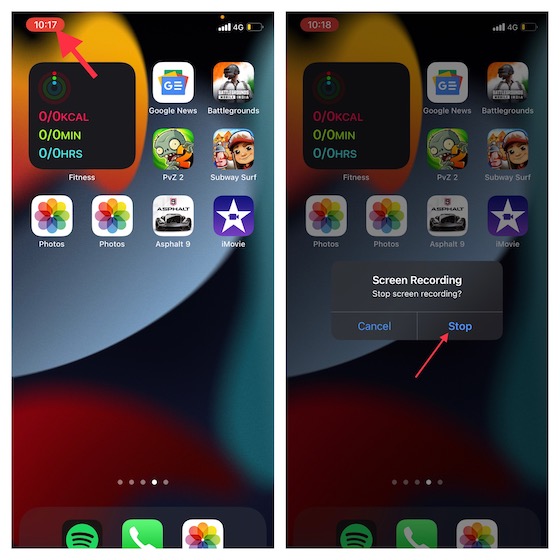
Din skärminspelning kommer att sparas i appen Foton.
De bästa ljudinspelare från tredje part för iPhone och iPad
Om du behöver mer kapabla ljudinspelningsappar för din iOS-enhet har vi de tre bästa alternativen för dig. Dessa appar är lätta att använda och kommer med effektiva redigeringsverktyg som låter dig förbättra ljudkvaliteten. Dessutom låter de dig också hantera dina inspelningar och dela dem med lätthet.
1. Audio Recorder HD & röstmemon
Om du letar efter en ljudinspelare som kan låta dig spela in ljud i flera format inklusive WAV, M4A, AAC, MP4, CAF och MP3, kan den här vara värd att kolla in. Appen har ett intuitivt gränssnitt och låter dig spela in ljud i tre olika kvaliteter som låg, medium och hög. Dessutom är den integrerad med många molntjänster som Box, Dropbox, Google Drive och mer så att du enkelt kan importera och exportera ljud till din föredragna molntjänst.
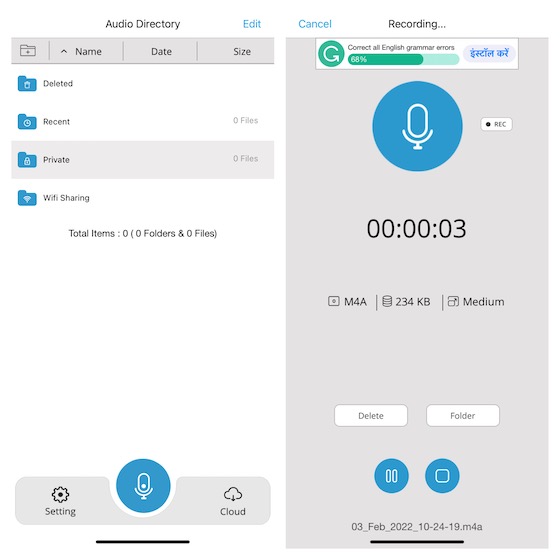
Installera: (frifullversionen är tillgänglig för $5)
2. AVR X – Röstinspelning
AVR X är en pro-grade ljudinspelningsapp som du kan använda för att spela in ljud i flera format som MP3, WAV och M4A. Dessutom stöder den också olika ljudkvalitetsalternativ och kommer med ett gäng skickliga ljudredigeringsverktyg som låter dig förbättra ditt ljud. Kombinera det med användarvänliga funktioner som mapphantering, ljudvisualisering samt smidig fildelningsfunktion och AVR X verkar vara väldigt svår att slå. I ett nötskal, det är en av de bästa gratis ljudinspelningsapparna för iPhone och iPad.
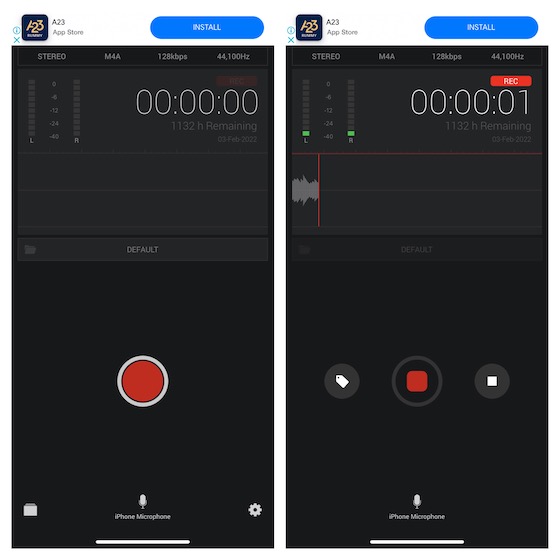
Installera: (fri)
3. Röstinspelare och ljudinspelare
Sist men inte minst är ”Voice Recorder & Audio Recorder” upp till märket för högkvalitativ ljudinspelning. Med alla viktiga redigeringsverktyg låter appen dig också redigera ditt ljud så att det kan låta bättre. Integrationen med flera molntjänster som iCloud Drive, Google Drive och OneDrive gör att du kan säkerhetskopiera dina inspelningar och hålla dem tillgängliga på alla enheter. När du har förbättrat din inspelning kan du dela den via e-post, WhatsApp, Facebook, Twitter och Snapchat. Utöver allt låter det dig också transkribera inspelningar med text-till-tal-teknik och spela in samtal (kräver köp i appen)
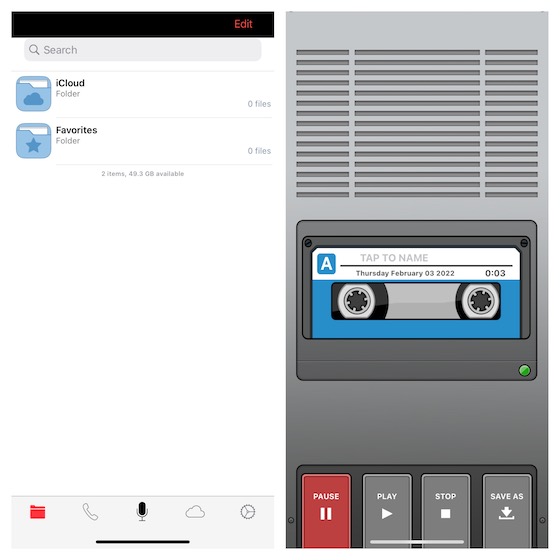
Installera: (friTapMediaPro är tillgängligt för $2/månad)
Flera sätt att spela in ljud på iPhone och iPad
Det är allt som finns! Jag hoppas att du har hittat rätt ljudinspelare för din iOS/iPadOS-enhet. Som jag sa ovan är appen för ljudinspelning i lager mycket kapabel att leva upp till uppgiften. Men om du behöver spela in ljud i flera format och vill redigera det med bättre kontroll, kan de ovan nämnda tredjepartsapparna göra jobbet åt dig. Förresten, har du några frågor att ställa eller feedback att dela med dig av? Om ja, skicka den via kommentarsektionen nedan.

