Viktiga punkter att komma ihåg
- För bästa bildkvalitet i Photoshop, välj JPEG 2000 eller PNG. Dessa format minimerar komprimering och reducerar risken för pixlar.
- Innan du importerar bilder till Photoshop, spara dem som PSD-filer i Lightroom. Detta ger dig ökad flexibilitet under redigeringen och resulterar i högre bildkvalitet.
- När du förbereder bilder för tryck i Photoshop, var noggrann med färgläge och PPI. Spara sedan filerna som TIFF för att bevara den höga kvaliteten.
Oavsett om du vill visa din konst på sociala medier eller förbereda material för tryck, kan du spara högkvalitativa bilder i Photoshop. Den här guiden visar dig hur du kan säkerställa minimal komprimering när du sparar dina bilder.
Vilka filformat är lämpligast för att spara bilder med hög kvalitet i Photoshop?
För att uppnå den bästa möjliga kvaliteten på dina sparade bilder i Photoshop, är det avgörande att välja filformat som komprimerar minimalt. Alla format är inte likvärdiga här. JPEG-filer till exempel, komprimeras enklare, vilket visserligen gör dem smidigare att dela via internet, men kan medföra kvalitetsförluster.
JPEG 2000 och PNG är de mest passande alternativen när du vill spara bilder i hög kvalitet. Dessa format tar upp mer plats på din hårddisk, men ger dig betydligt mindre risk för pixelfel. Om du vill veta mer om PNG-filer och deras användningsområden, finns en utförlig guide om detta.
För utskriftsändamål, som tidningar eller böcker, är TIFF-formatet att föredra.
Börja med att spara dina bilder som PSD-filer i Lightroom
Om du liksom många andra kreatörer använder både Lightroom och Photoshop, är det smart att spara dina bilder som PSD innan du flyttar dem till Photoshop. På så sätt har du större frihet i redigeringsprocessen i Photoshop och kan spara dina bilder med bättre kvalitet när du är klar.
Följ dessa steg för att spara dina bilder i PSD-format innan du fortsätter till Photoshop:
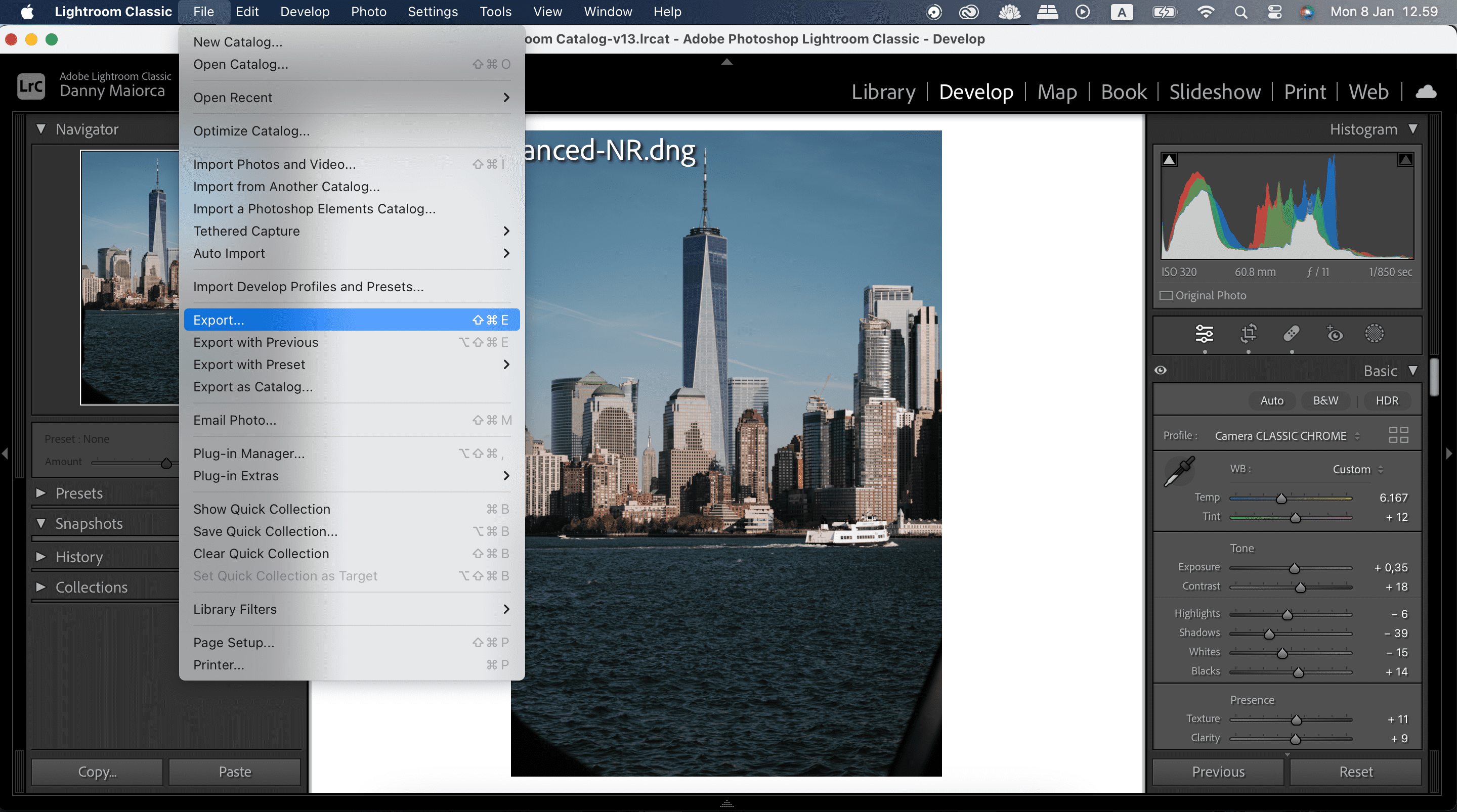
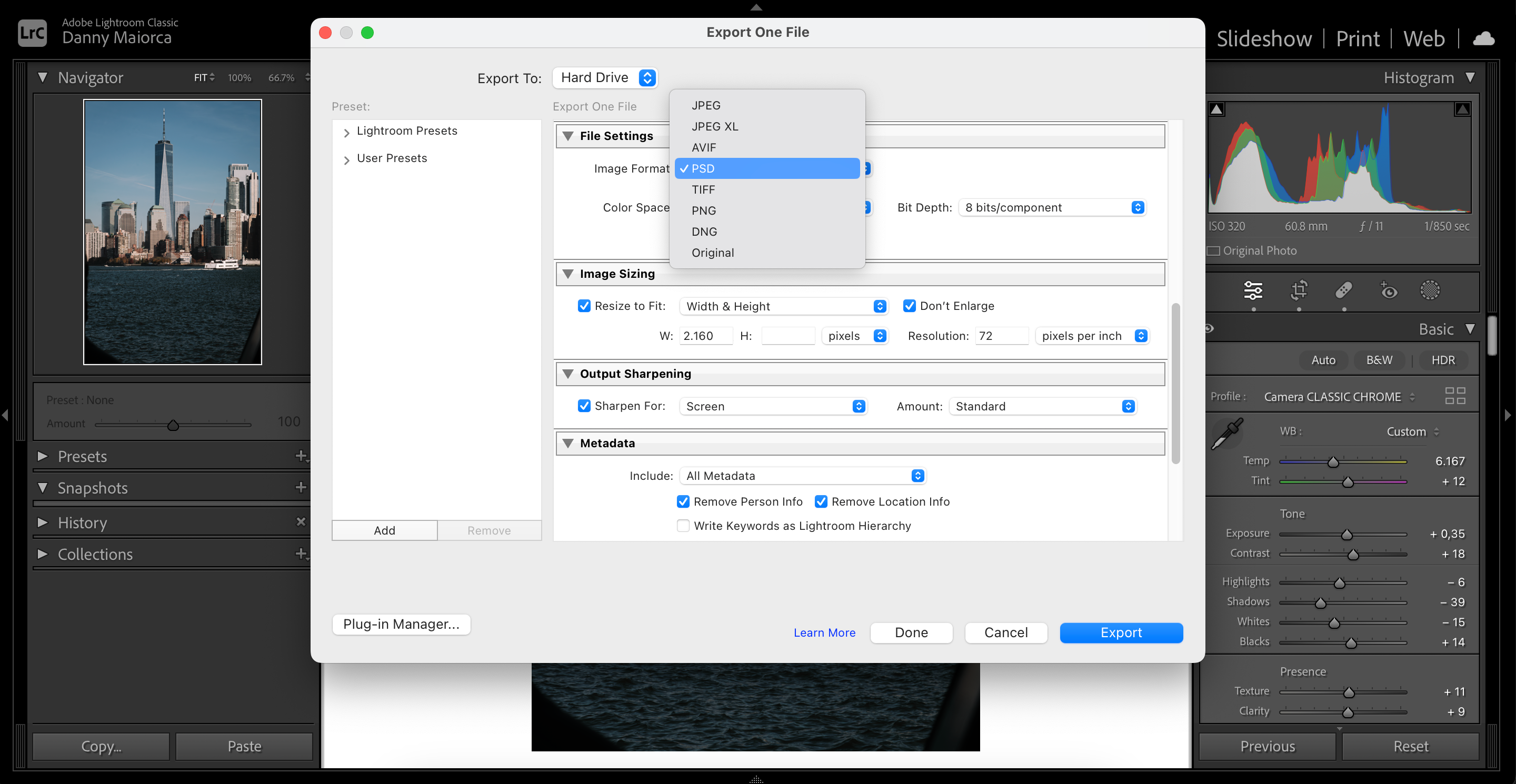
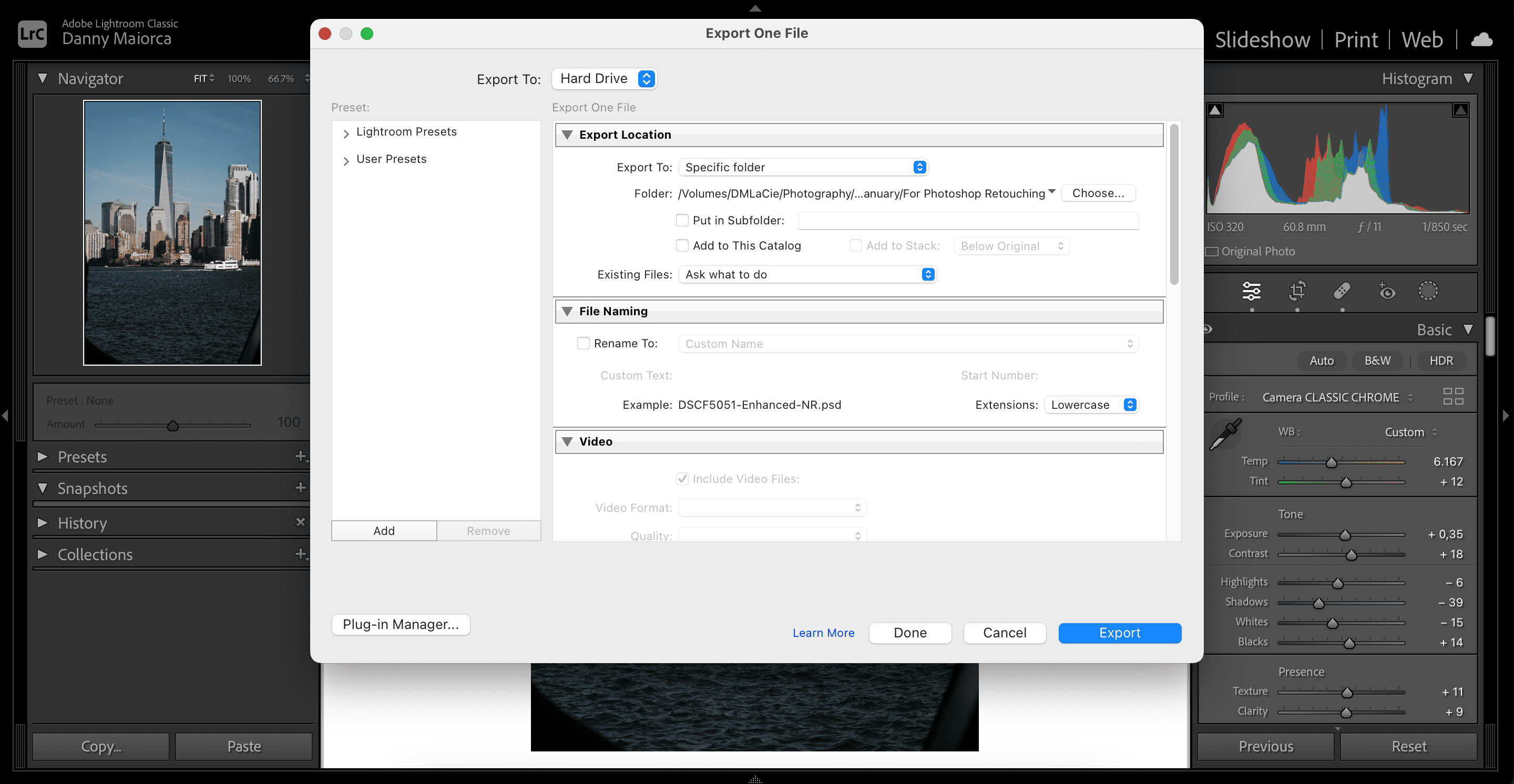
Hur man sparar högkvalitativa bilder i Photoshop-appen för datorn
När du är färdig med redigeringen och vill spara dina bilder i hög kvalitet i Photoshop, är processen väldigt enkel. Använd stegen nedan för att spara både JPEG 2000- och PNG-filer i datorversionen.
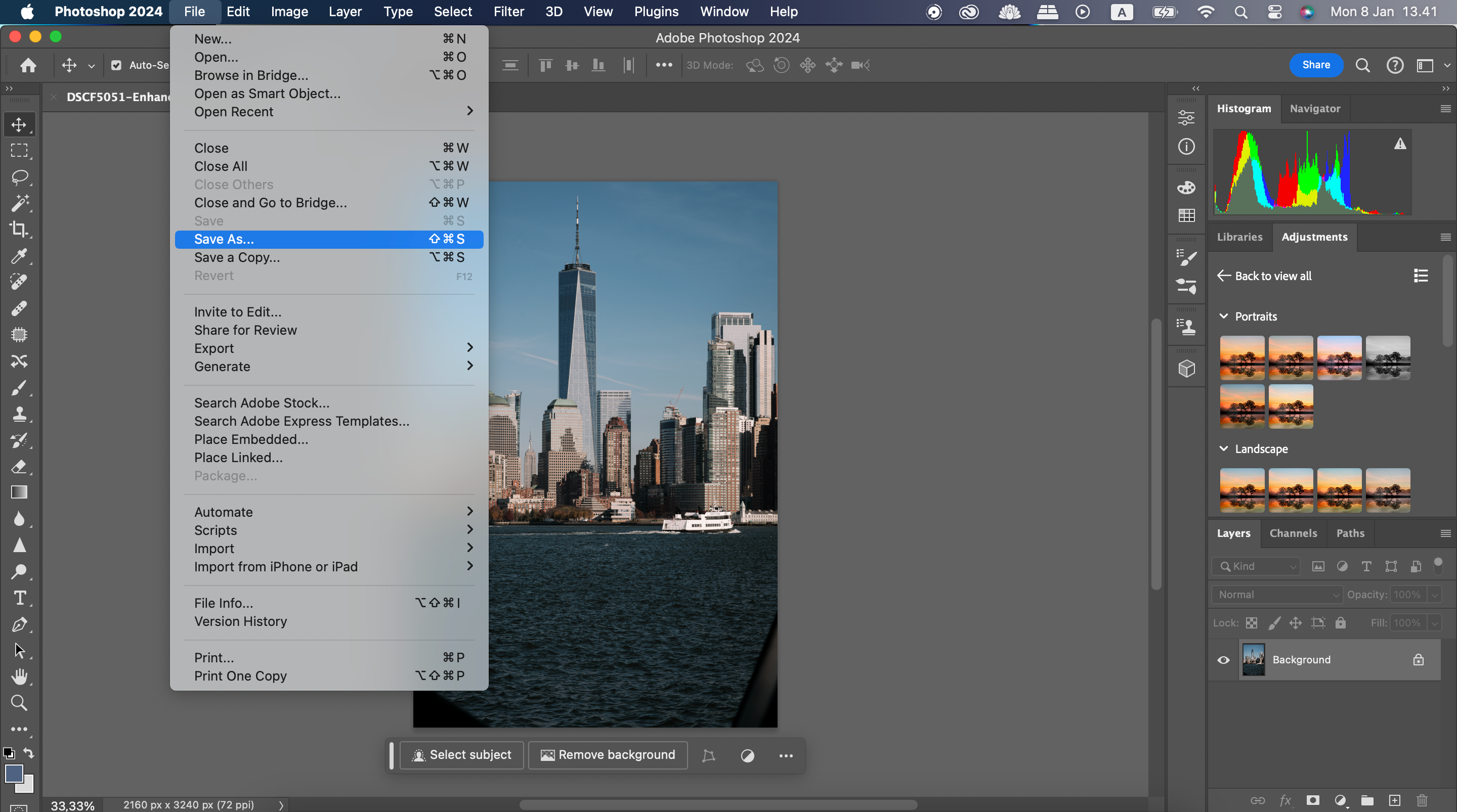
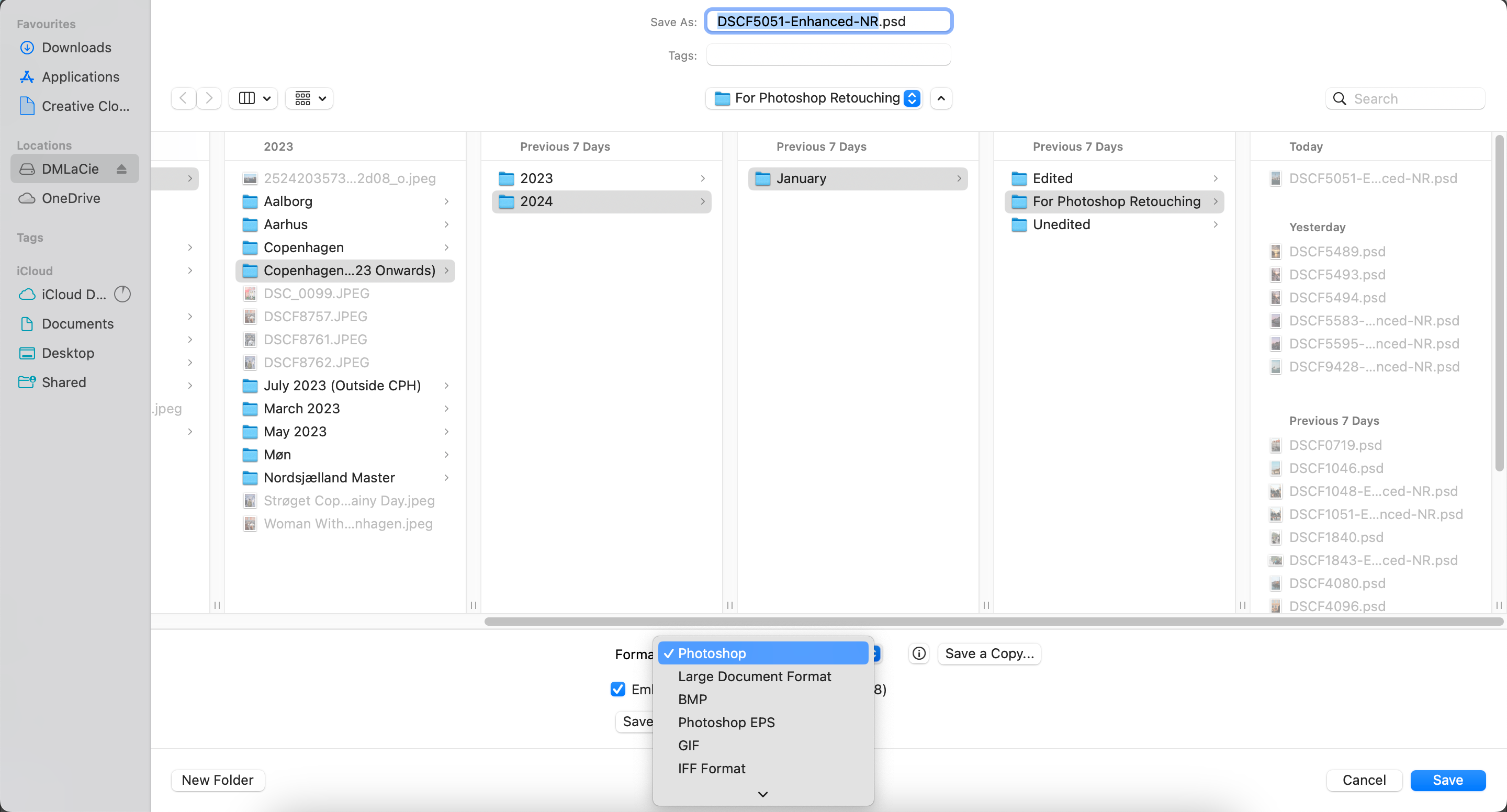
Hur man sparar högkvalitativa bilder i Photoshop för webben
För att använda Photoshop online måste du öppna Google Chrome, Edge eller Firefox. Processen för att spara bilder av hög kvalitet skiljer sig lite från skrivbordsappen. Du kan spara bilden antingen i Creative Cloud eller på din enhet. Notera att du inte kan spara som JPEG 2000 direkt i webbappen, men PNG är tillgängligt.
Låt oss börja med att spara din bild i Creative Cloud:
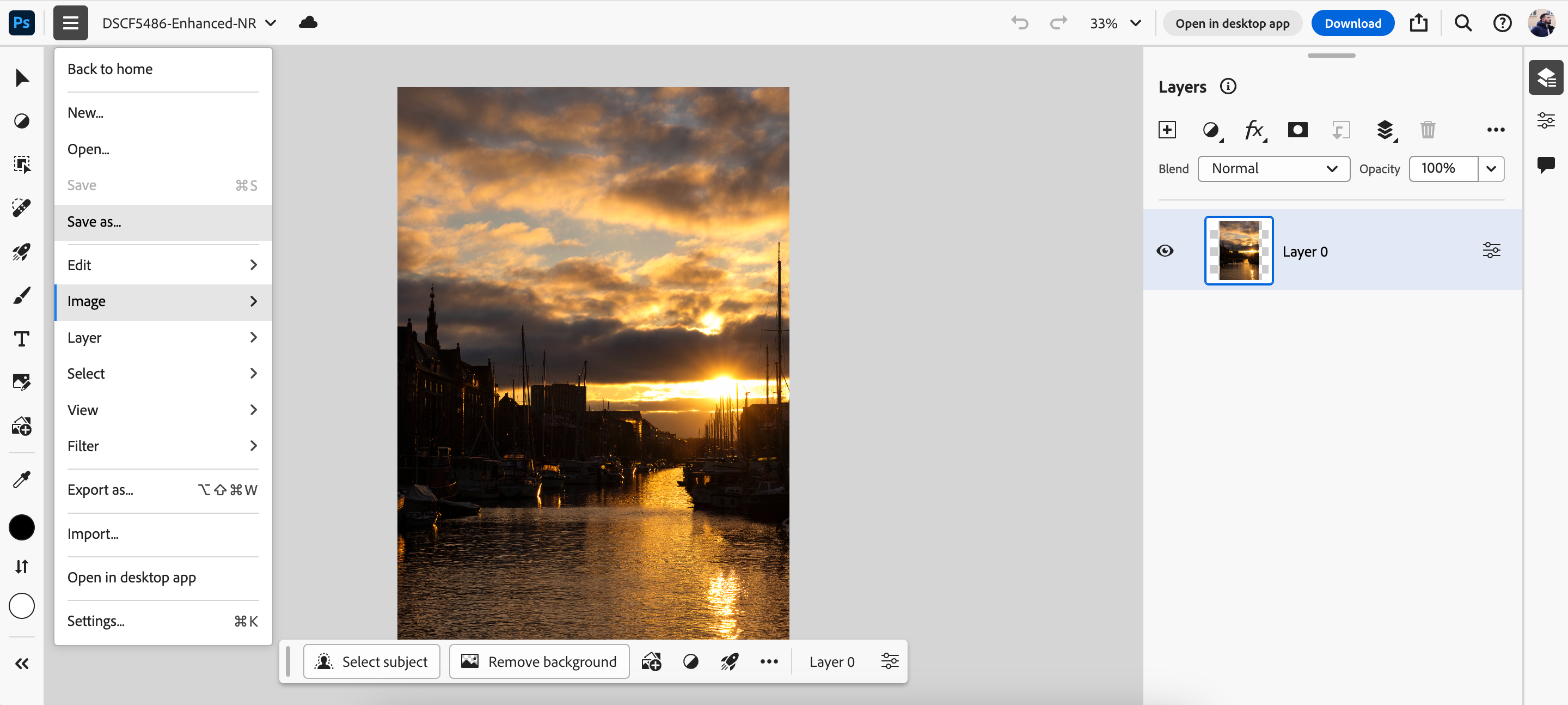
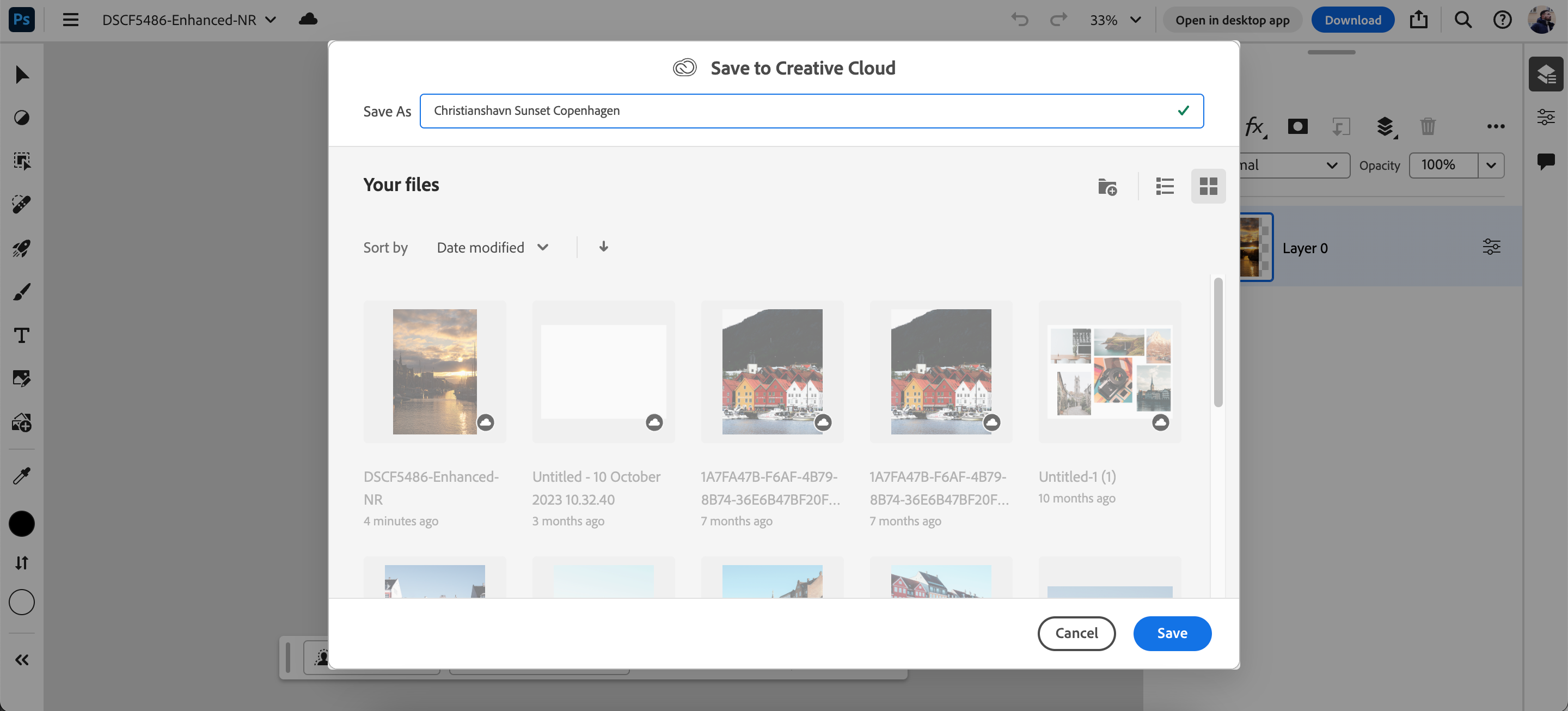
När du har sparat ditt foto i Creative Cloud via webbappen kan du gå till Photoshops skrivbordsapp och spara det som JPEG 2000 eller PNG via samma instruktioner som i föregående version.
Om du föredrar att ladda ner bilden direkt till en enhet, och vill använda PNG istället för JPEG 2000, följer du dessa steg:
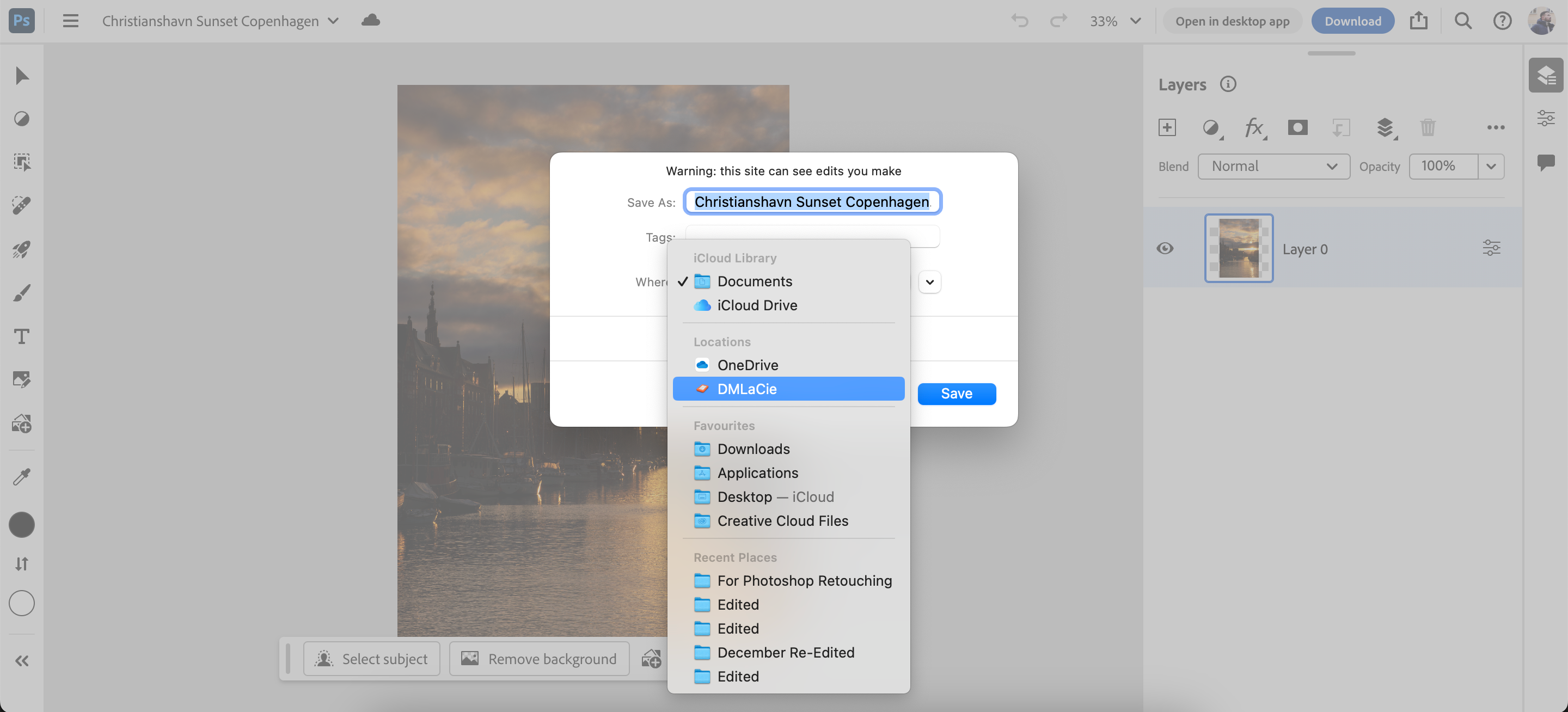
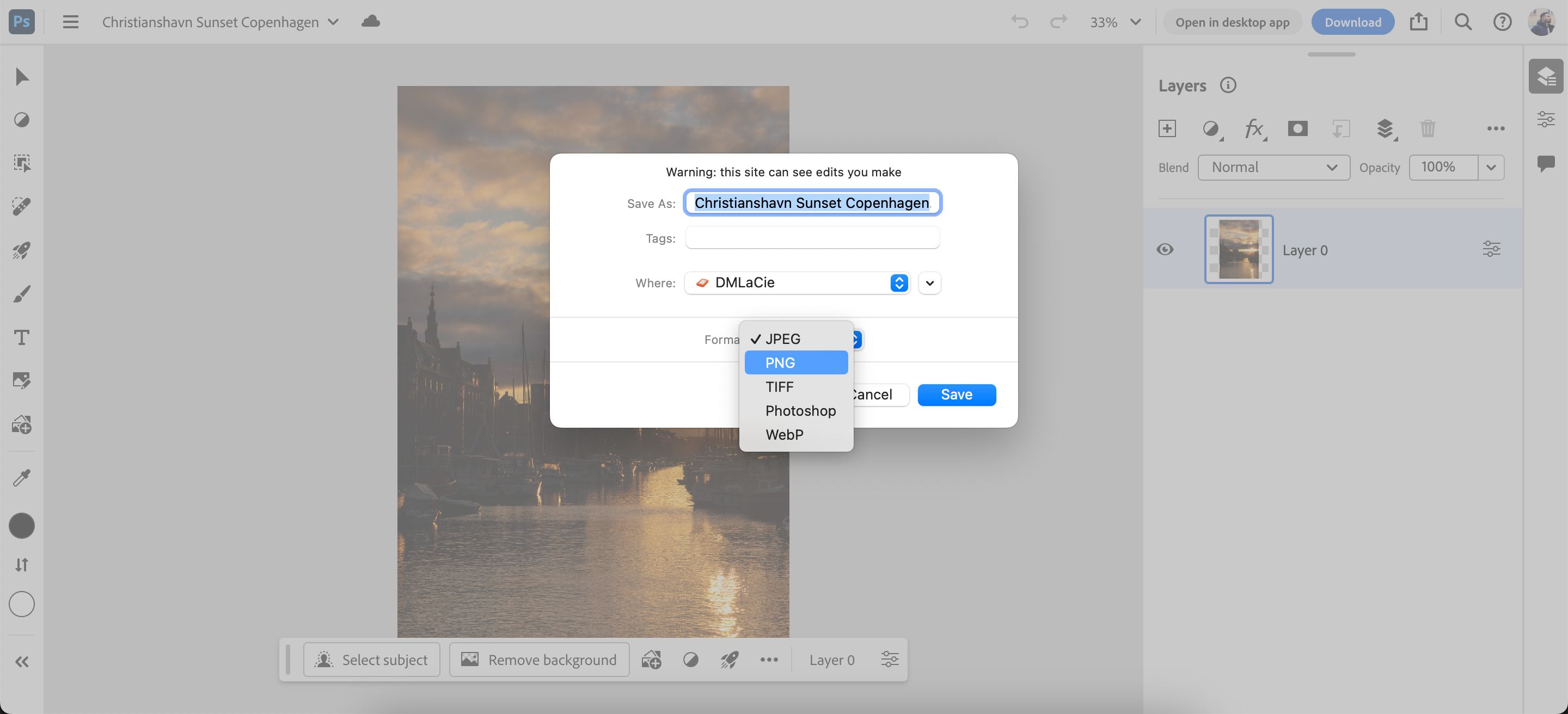
För mer information om Creative Cloud kan du utforska plattformens funktioner vidare.
Hur man förbereder bilder för tryck i Photoshop
Ett vanligt misstag i Photoshop är att ignorera färginställningar och PPI (pixlar per tum) för bilden. Dessa inställningar är väldigt viktiga när du förbereder material för tryck.
Använda färgläge i Photoshop
Photoshop erbjuder flera olika färglägen som du hittar under ”Bild” > ”Läge”. Standardläget är RGB (röd, grön och blå), vilket är det mest grundläggande läget i Photoshop.
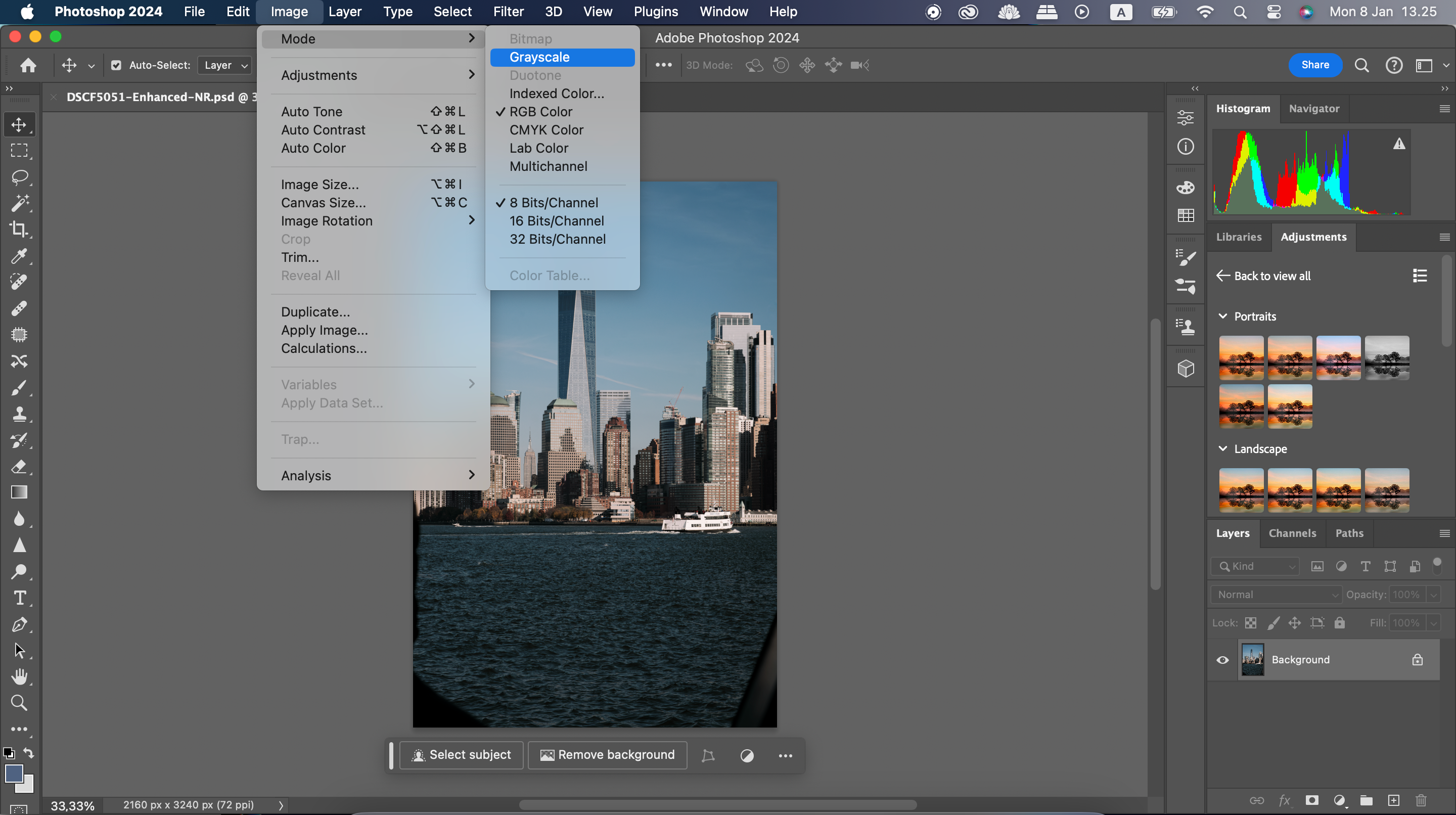
Om du byter färgläge, till exempel från RGB till CMYK (cyan, magenta, gul och svart), kanske inte skillnaden syns direkt. Skillnaden blir tydligare beroende på hur du använder färglägena. RGB används som additivt färgläge och CMYK som subtraktivt.
Additiva färger är mer användbara för bilder som visas på en skärm. Subtraktiva färger fungerar bäst för bilder som ska tryckas.
Subtraktiva färger utgår från en vit yta, som ett pappersark. Färger, i form av bläck, läggs på i lager och minskar ytans ljusstyrka. Ju fler lager som överlappar varandra, desto mörkare blir området i bilden.
När du valt rätt bild- och färgläge, bör du spara dina bilder som TIFF. Gör så här:
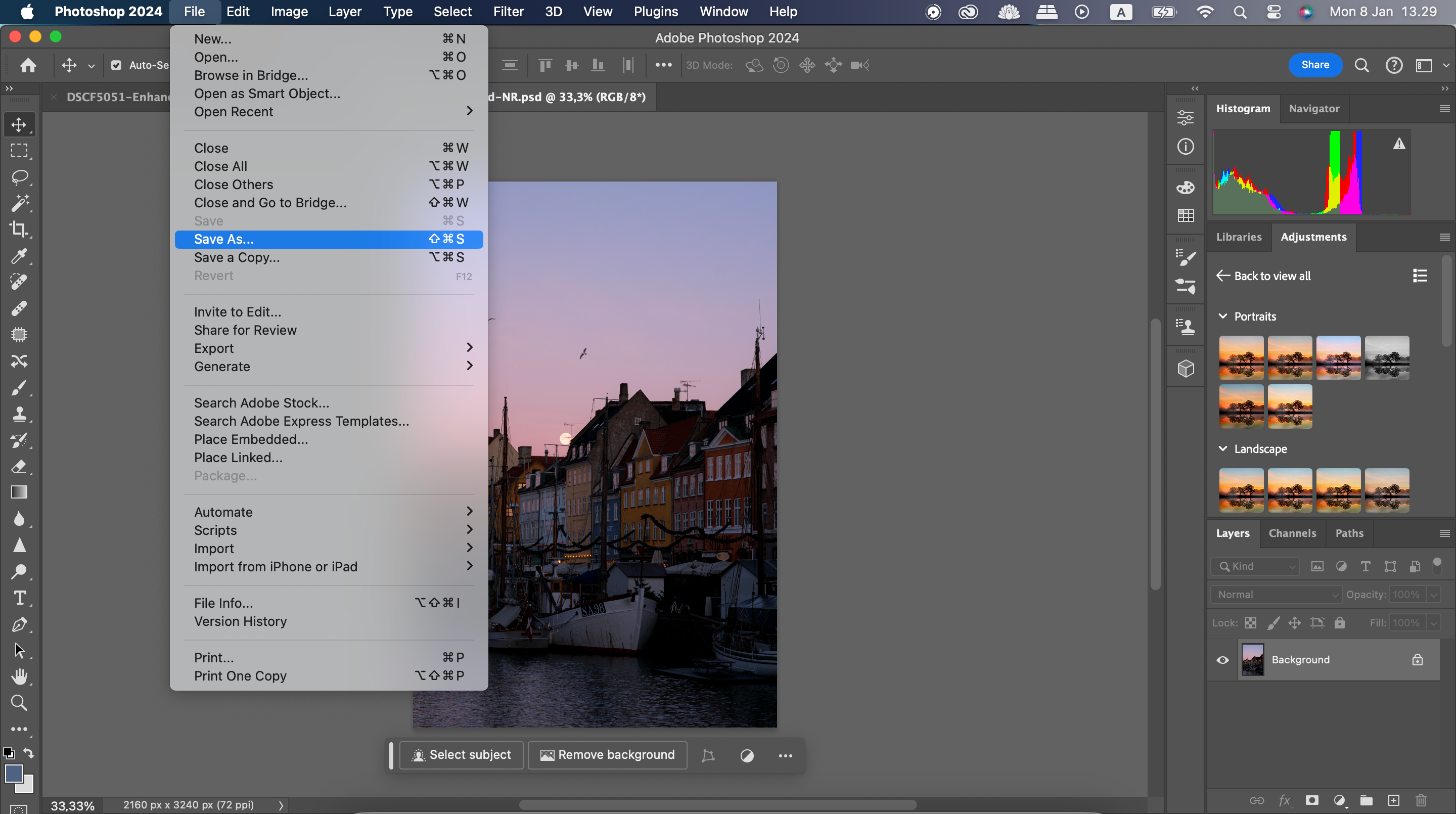
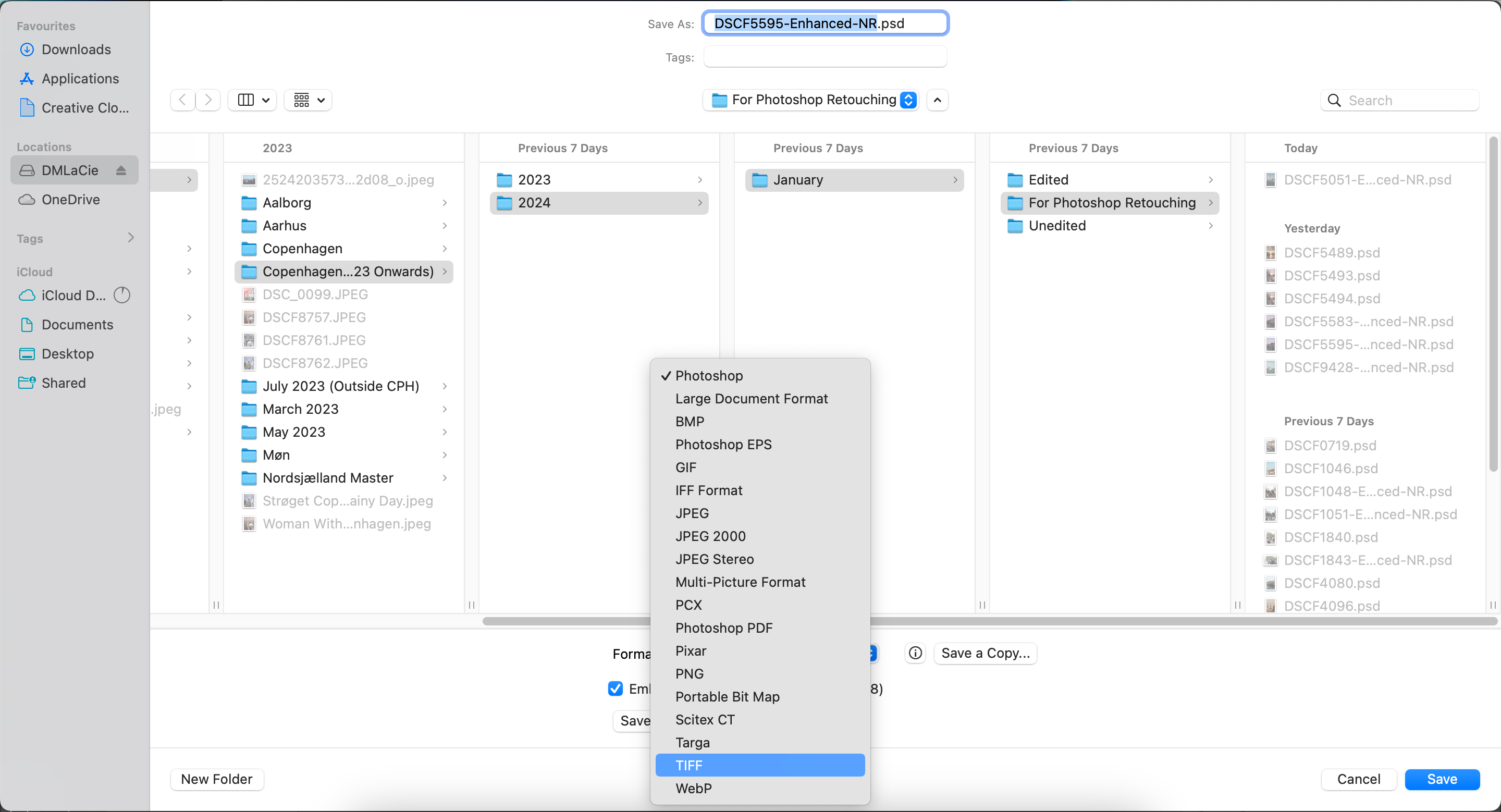
Genom att vara noggrann när du sparar dina filer, kommer bildkvaliteten att bevaras. Varför nöja dig med en JPEG när det finns så många fler alternativ?
Tänk på var du kommer att använda dina sparade bilder när du jobbar i Photoshop. JPEG 2000 kan exempelvis fungera om du laddar upp bilder till sociala medier från din mobiltelefon, men PNG är bättre för kundprojekt. Det är också bra att vara medveten om att olika plattformar har olika gränser för filstorlek.