Chrome har den användbara funktionen att spara adresserna till webbplatser som du har besökt. Men om du sällan rensar din historik blir listan snabbt ohanterlig. Om du försöker hitta en viss webbsida men bara kan komma ihåg det datum du besökte den, kan det vara användbart att kategorisera din historik.
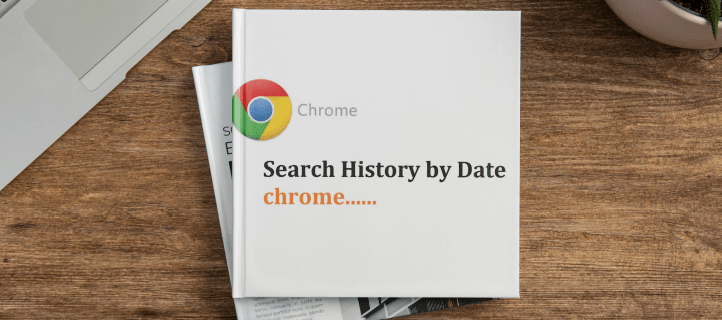
I den här artikeln visar vi dig hur du söker i din Chrome-historik efter datum, tillsammans med några andra användbara Chrome-tips som kan vara praktiska.
Innehållsförteckning
Hur man söker i Chrome-historik efter datum på en PC
Att söka i Google Chromes historik på datorn är betydligt enklare än på andra plattformar eftersom webbläsaren är designad för det. För att hitta en viss webbplats som du besökte ett visst datum, gör följande:











Hur man söker i Chrome-historik efter datum på en iPhone
Även om det finns en Google-app i iPhone Store, är det lättare att komma åt din Chrome-historik via sidan Min aktivitet när du använder iPhone. De specifika stegen för att göra det är följande:








Hur man söker i Chrome-historik efter datum på en Android
Android-enheter har en dedikerad Google-app som kan användas istället för att öppna en webbläsare för att söka i Googles historik. Stegen för att göra detta är följande:











Tredjepartstillägg
Chrome är känt för att ha användbara tillägg som användare kan installera för att förbättra användbarheten av webbläsaren. Chrome-historiktillägg gör det lättare att komma åt din aktivitet snarare än att behöva gå igenom alla länkar som krävs när du använder Googles sida Min aktivitet.
Chrome-tillägg kan installeras i Chrome-webbläsaren genom att helt enkelt navigera till deras webbsida och klicka på ”Lägg till i Chrome”. Varje installerat tillägg kan nås genom att klicka på tilläggsikonen i det övre högra hörnet av Chrome-fönstret. Tilläggsikonen är formad som en pusselbit.
För att ta bort ett tillägg klickar du på tilläggsikonen och navigerar sedan till det särskilda du vill ta bort. Klicka på de tre prickarna till höger om tillägget och välj sedan ”Ta bort från Chrome” från popupmenyn. Att växla stiftikonen gör tillägget lättare att komma åt eftersom det visas högst upp i Chrome-menyn.
Här är några av de mest populära tilläggen som finns:
Historiechef

History Manager-tillägget gör aktivitetssidan mycket mer användbar – det blir lättare att begränsa din sökning. History Manager tillåter användare att inkludera specifika villkor för varje datum. På så sätt kan du begränsa resultaten, vilket kan vara praktiskt om du letar efter resultat under en längre period.
Historiksökning

Standardsökningen i Googles historik visar bara namnen på de webbsidor som du nyligen har besökt. History Search utökar det genom att tillåta användare att söka efter termer på varje webbsida. Detta är praktiskt om du inte kommer ihåg den specifika sidan eller datumet då du besökte den, men kommer ihåg ett visst ämne på den sidan. När du söker igenom många resultat gör det lättare att hitta de webbsidor som är relaterade till det du letar efter att kunna söka i dem.
Historia Trender Obegränsad

Som standard tar Google bort alla termer du har sökt efter efter 90 dagar. History Trends Unlimited-tillägget låter dig föra loggar över din sökhistorik under en längre period. Detta är praktiskt om du ofta besöker webbsidor igen även månader efter att du först hittade dem, som när du skriver en terminsuppsats eller avhandling.
Nackdelen är att om du någonsin tar bort det här tillägget så går alla dina loggar också, så du måste behålla den installerad för att behålla funktionaliteten.
Bättre historia

Better History förbättrar funktionaliteten i den historiska sökningen genom att öka antalet filter, effektivisera gränssnittet och lägga till fler hanteringskontroller. Det här tillägget ger också användare möjlighet att spara önskade sökinställningar för upprepad användning.
Begränsande villkor
Att försöka återkalla en tidigare besökt webbplats är mycket lättare om du kan begränsa termerna avsevärt. Att veta hur man söker i Chrome-historik efter datum begränsar resultaten du måste gå igenom, vilket gör det lättare att hitta det du letar efter.
Känner du till andra sätt att söka i Chrome-historik efter datum? Dela gärna dina tankar i kommentarsfältet nedan.

