Viktiga punkter att komma ihåg
- Med funktionen Live Speech kan du kommunicera i FaceTime och telefonsamtal genom att skriva. Denna funktion fungerar även i vissa tredjepartsapplikationer som WhatsApp.
- För att använda Live Speech på din iPhone, iPad eller Mac, krävs det att din enhet är uppdaterad till minst iOS/iPadOS 17 eller macOS Sonoma.
- När Live Speech är aktiverat, kommer de ord du skriver att läsas upp för mottagaren via enhetens högtalare.
Apples Live Speech-funktion är användbar för personer med nedsatt talförmåga, men även för de som vill kommunicera diskret under samtal. Den låter dig skriva under FaceTime- och vanliga telefonsamtal. Här förklarar vi hur du använder den.
Hur du använder Live Speech på din iPhone eller iPad
Live Speech är en tillgänglighetsfunktion från Apple som underlättar kommunikationen för personer med talsvårigheter. Med den här funktionen kan du skriva det du vill säga, och texten läses upp för mottagaren.
För att använda Live Speech på iPhone eller iPad, måste enheten ha iOS/iPadOS 17 eller senare. Om din enhet behöver uppdateras, gör du det genom att gå till Inställningar > Allmänt > Programuppdatering. Kontrollera också om din enhet är kompatibel med dessa operativsystem. Efter uppdateringen, följ dessa steg för att aktivera Live Speech:
När installationen är klar, starta ett samtal och aktivera Live Speech genom att trippelklicka på sidoknappen (eller toppknappen på en iPad). Skriv ditt meddelande i textrutan som dyker upp. När du trycker på skicka, kommer texten att läsas upp för mottagaren.
Hur du använder Live Speech på din Mac
För att använda Live Speech på din Mac, måste datorn ha macOS Sonoma eller senare. Om din dator inte är uppdaterad, gör du det via Systeminställningar > Allmänt > Programuppdatering. Följ dessa steg för att använda Live Speech:
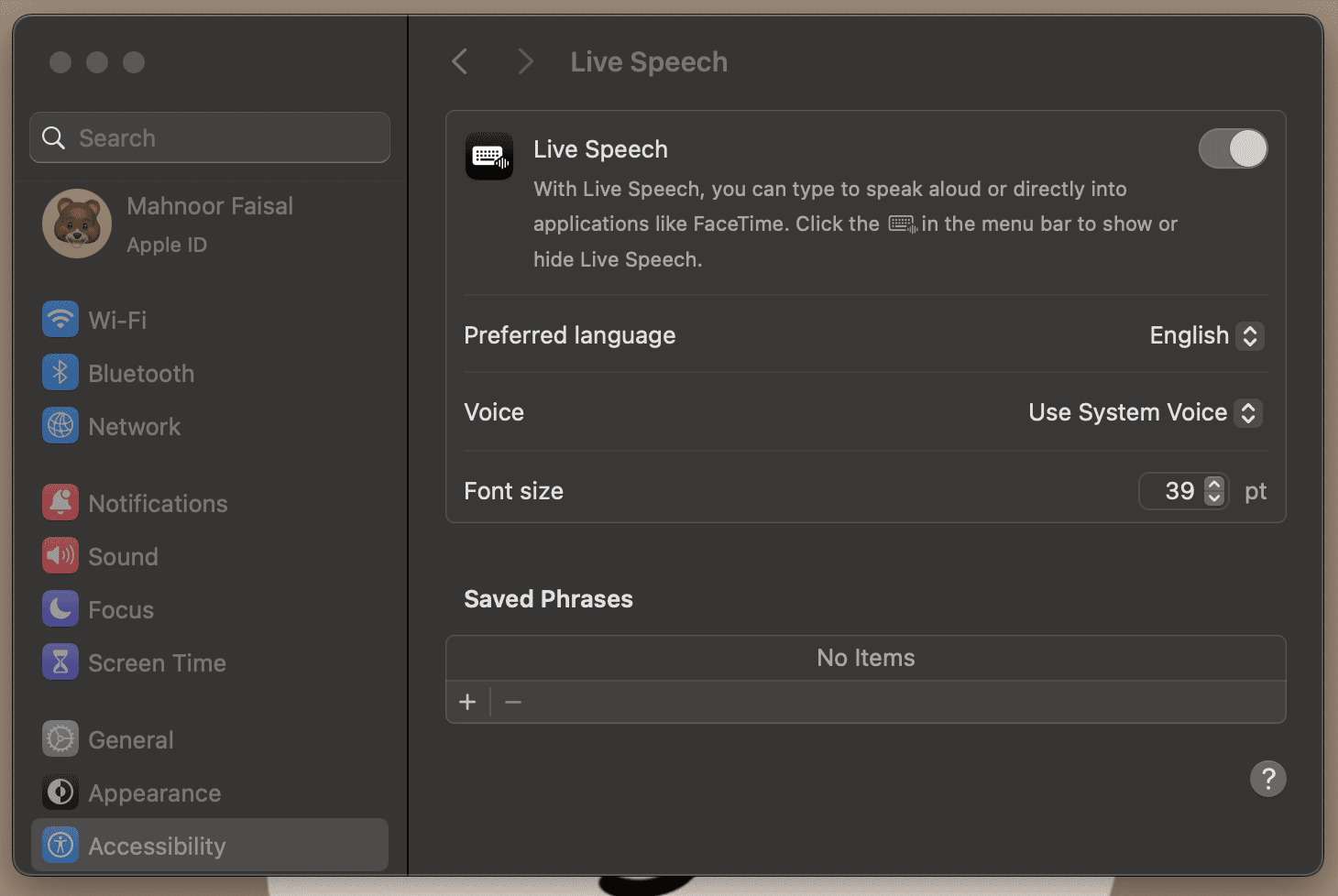
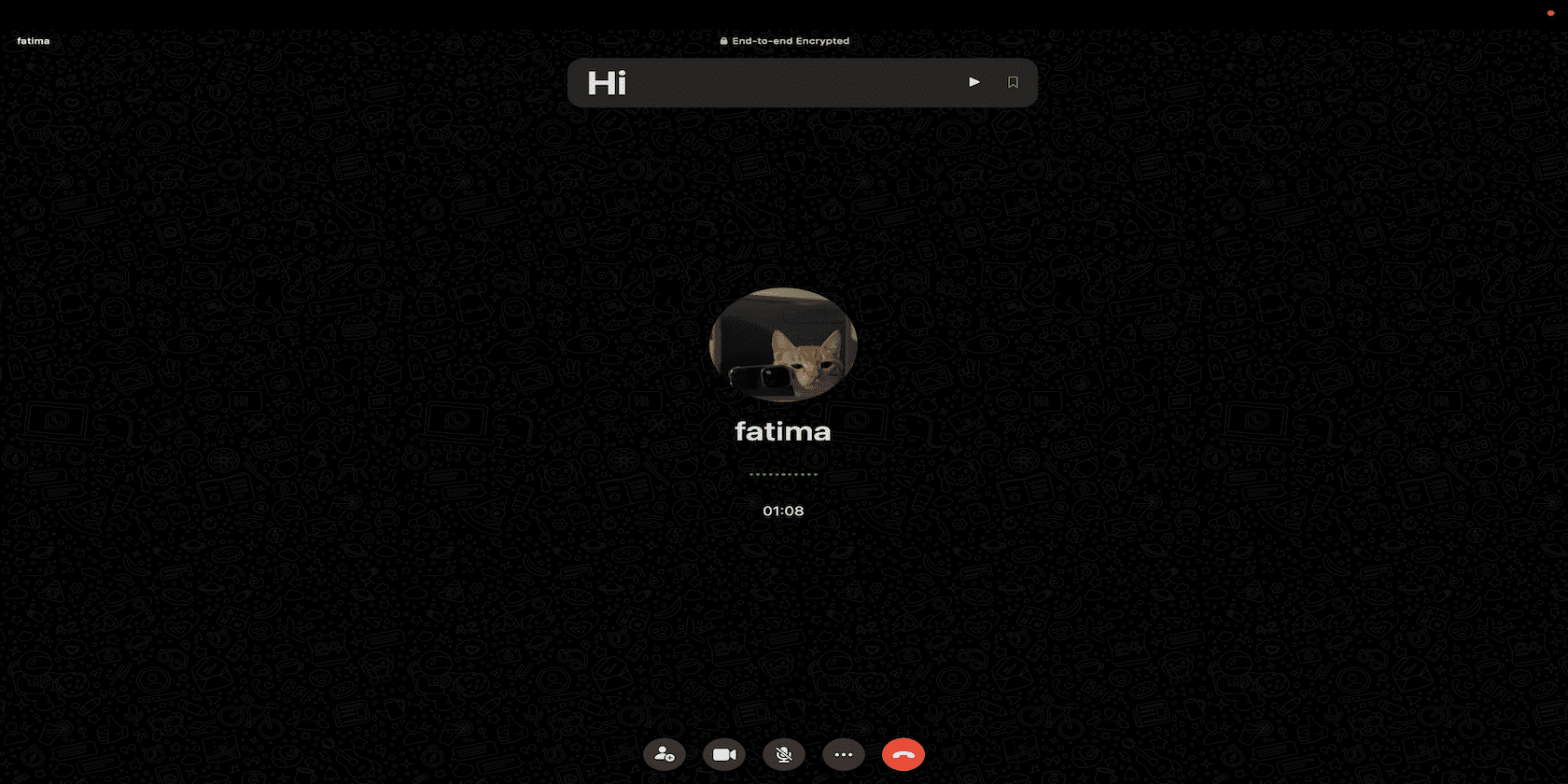
När du är redo, starta eller svara på ett samtal och klicka på Live Speech-ikonen i menyraden. Skriv ditt meddelande i textrutan och tryck på returtangenten för att skicka det.
Skapa en egen röst för att skriva under samtal
Om du inte hittar en röst som passar, eller vill ha en mer personlig och realistisk röst, kan du skapa din egen röst. Det är en syntetiserad röst som låter som din.
Du kan skapa en egen röst på iPhone eller iPad genom att gå till Inställningar > Hjälpmedel > Personlig röst. Tryck på Skapa en personlig röst, ange ditt lösenord och följ instruktionerna på skärmen.
För att skapa en egen röst på Mac, gå till Systeminställningar > Tillgänglighet > Personlig röst. Klicka på Skapa en personlig röst, ange ditt administratörslösenord och följ anvisningarna.
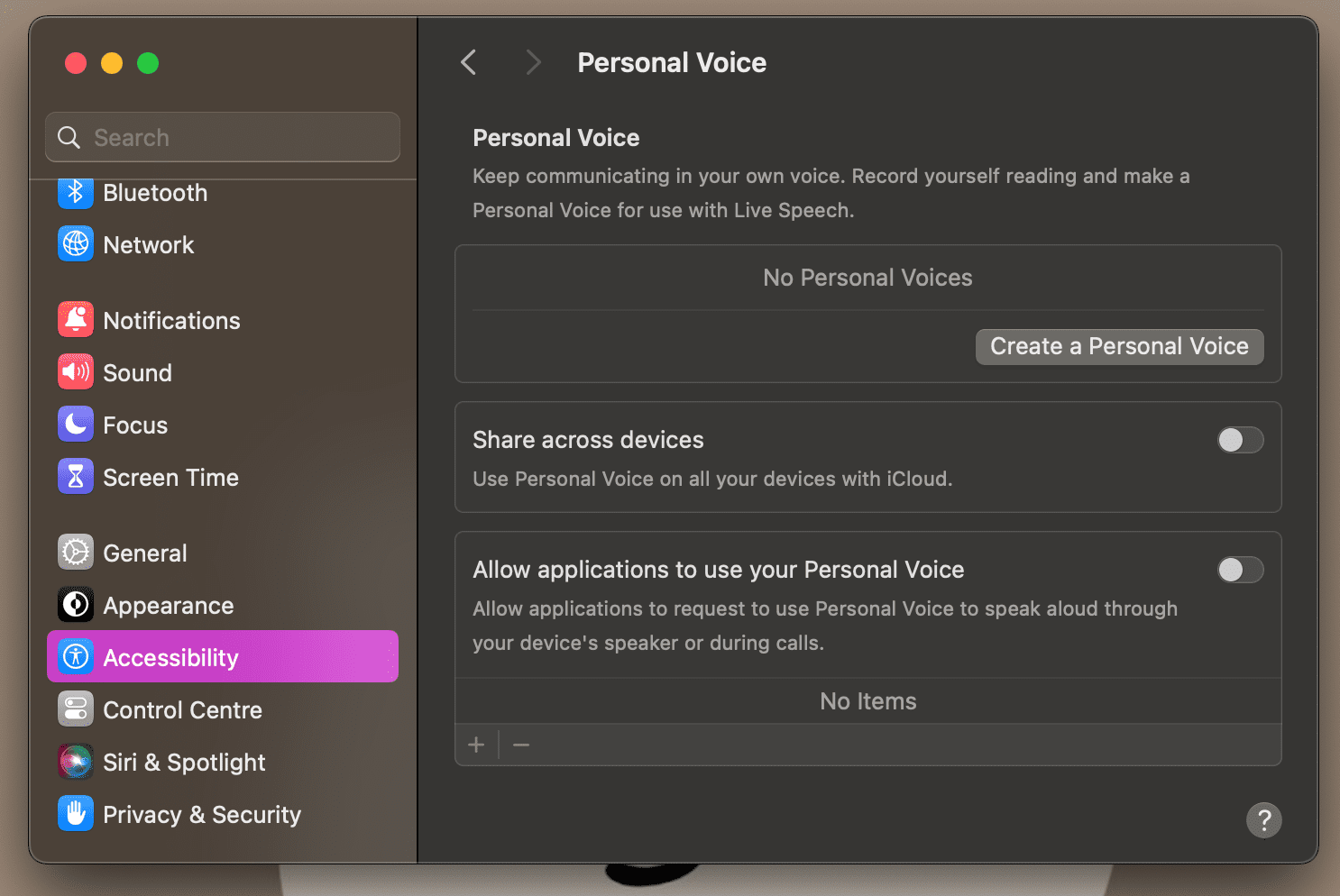
Även om det tar en stund att skapa en personlig röst med Personal Voice, är det en bra idé att göra det. Genom att använda din egen röst i Live Speech får du en mer autentisk kommunikation med dina nära och kära.
Live Speech fungerar inte bara i FaceTime och vanliga telefonsamtal, utan även i kompatibla appar från andra utvecklare. Jag testade till exempel funktionen i ett WhatsApp-samtal, och det fungerade utan problem.