Innehållsförteckning
Viktiga takeaways
- Använd Windows Media Creation Tool för att skapa installationsmedia för Windows 10.
- Alternativt kan du ladda ner Windows 10 ISO direkt från Microsoft för en snabbare metod.
- Bränn installationsmediet för Windows 10 till en USB eller skiva för att slutföra installationen.
Oavsett om du kom till Windows 10 genom en dedikerad uppgradering eller en skinande ny Windows 10-licens, måste du så småningom återställa eller återställa Windows 10.
Det finns en mängd olika sätt att installera Windows 10, och allt börjar med att skapa Windows 10 installationsmedia.
Det första och mest uppenbara valet för att skapa installationsmedia för Windows 10 är Windows Media Creation Tool. Denna applikation låter dig ladda ner Home- eller Pro-versionerna av Windows 10, och du kan välja mellan 32-bitars eller 64-bitarsversioner för båda. Efter dina val kan du installera direkt på en USB-enhet eller ladda ner en Windows 10 ISO för engångs- eller dubbelanvändning för att installera på en skiva senare.
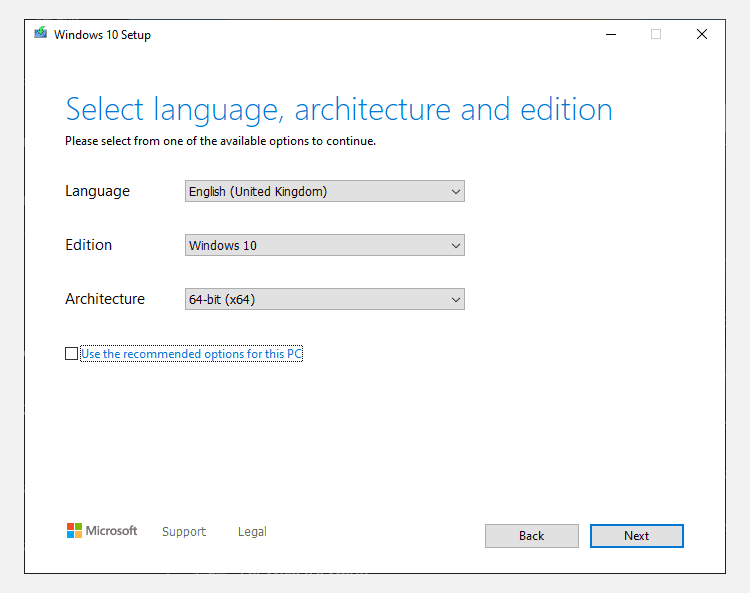
Om du installerar direkt på en USB eller skiva, följ instruktionerna på skärmen för att slutföra installationen. Om du installerar Windows 10 längre ner i raden, läs nästa avsnitt om hur du skapar startbara media.
2. Ladda ner Windows 10 ISO Direct från Microsoft
Du kan ladda ner Windows 10 direkt från Microsoft utan Windows Media Creation Tool. Windows 10 ISO var tillgängligt från Microsoft Tech Bench Upgrade Program under lång tid, även om det här alternativet inte längre är tillgängligt. Det finns dock en alternativ metod för att ladda ner en Windows 10 ISO.
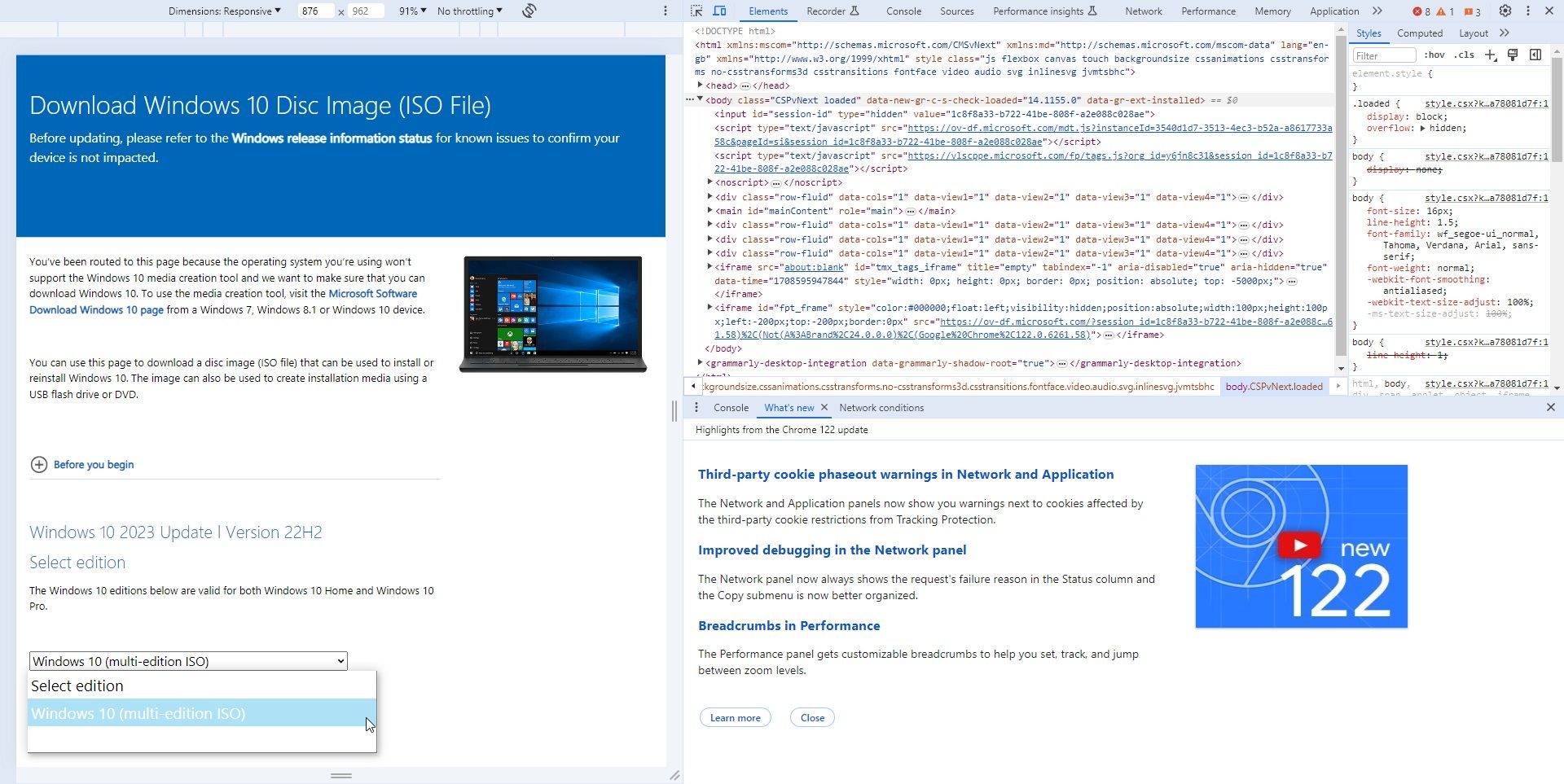
Jag hittade den här direkta Windows 10 ISO-nedladdningsmetoden mycket snabbare än Windows Media Creation Tool. När ISO har laddats ner, gå till avsnittet nedan.
Om du laddade ner en Windows 10 ISO för att installera senare måste du skapa startbar Windows 10 installationsmedia med hjälp av ett ISO-bränningsverktyg. Du kan bränna Windows 10 ISO till ett USB-minne eller en skiva. Du hittar instruktioner för båda alternativen nedan.
Windows 10 USB-installationsmedia
För att skapa USB-installationsmedia behöver du ett ISO till USB-bränningsverktyg. Jag använder Rufusmen det finns många andra ISO till USB-bränningsverktyg.
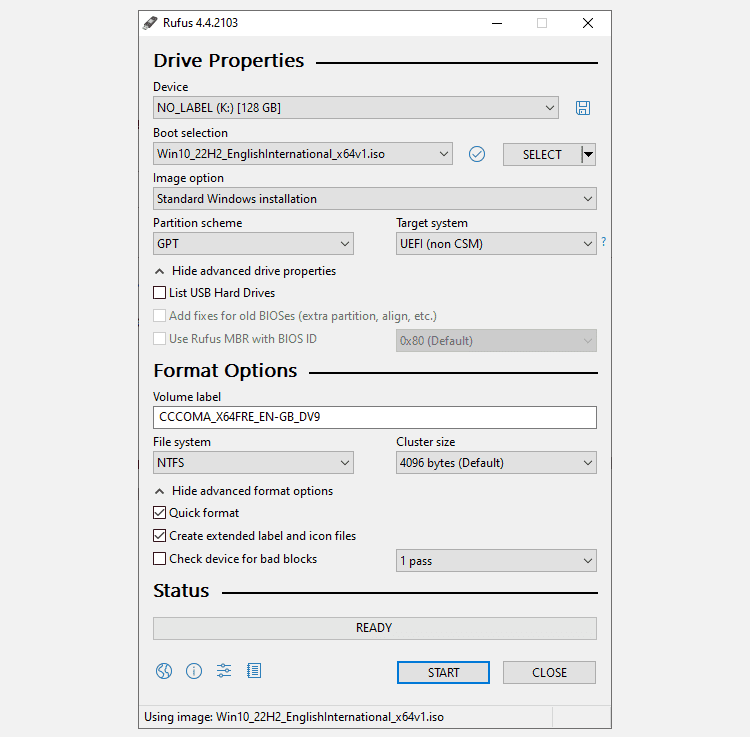
Brännprocessen varierar beroende på din dator men tar vanligtvis cirka 10-15 minuter.
Windows 10 skivinstallationsmedia
Du behöver inte använda en USB för att skapa din installationsmedia. Många människor föredrar den traditionella skivmetoden, och det finns många gratisapplikationer som hjälper dig att få jobbet gjort. För det här exemplet ska jag använda ImgBurn.
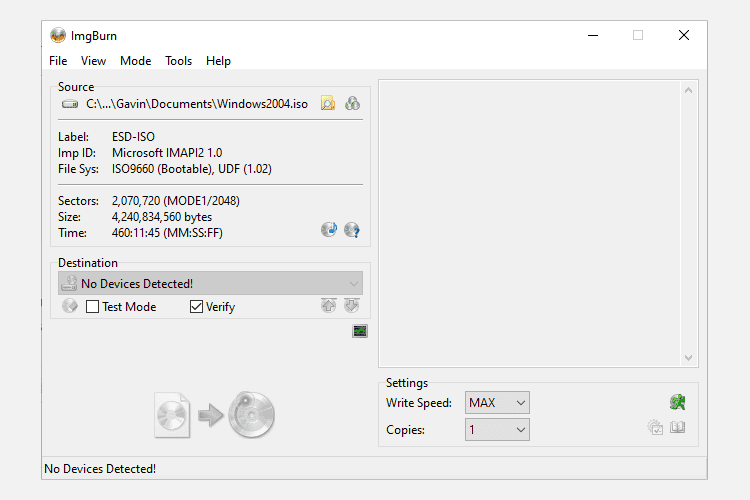
Har du redan en Windows-skiva men vill skapa en ISO? Så här skapar du en startbar USB-enhet från din Windows-CD.
3. Obevakad installation av Windows 10
Om du är tidspressad, på väg ut för kvällen eller helt enkelt har andra uppgifter att göra när du installerar Windows 10, kan du prova en oövervakad installation. En obevakad installation är som det låter: du har ingen input under installationen. Allt som krävs är lite inställningar i förväg.
Jag kommer att skapa en startbar USB för den här delen av artikeln.
Först och främst måste du skapa en Autounattend.xml-svarsfil. Denna svarsfil kommer att inkluderas i vår startbara USB och kommer att ”svara” frågorna under hela Windows 10-installationen.
Skapa din svarsfil
Gå till Windows Answer File Generator (WAFG). Ange din Windows 10-produktnyckel eller använd den generiska produktnyckeln som tillhandahålls av WAFG. Windows 10 generiska produktnycklar låter dig slutföra installationen innan du anger en unik nyckel efter installationen.
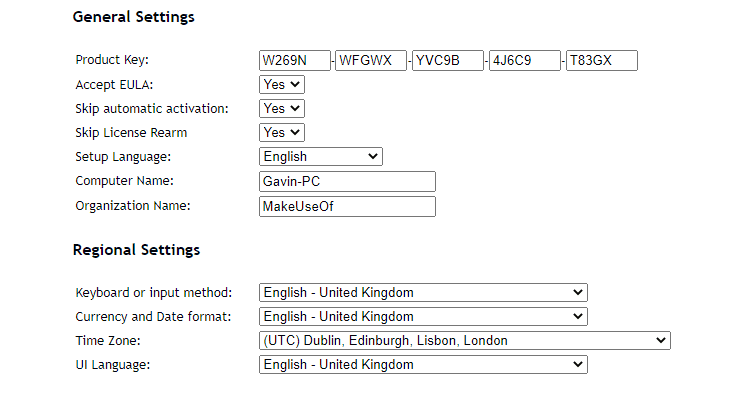
Välj nu de alternativ du vill inkludera i din obevakade installation. Till exempel, acceptera licensavtalet, hoppa över automatisk aktivering, hoppa över återaktiveringen av licensen, inställningsspråket, ange ditt datornamn, tangentbordsspråk och inmatning, om du ska använda uttryckliga integritets- och delningsinställningar och mer.
Ange dina partitionsinställningar
Ange sedan dina partitionsinställningar för den obevakade Windows 10-installationen. Det är viktigt att få dessa inställningar korrekta. Om du använder fel disk- och partitionsinformation kan du radera data från en annan enhet på ditt system.
För att börja, bestäm om du utför en ren Windows 10-installation eller uppgraderar ditt system. Om du väljer en ren installation, ändra alternativet Torka disk till Ja. Välj numret på disken som ska installeras på. Om du är osäker på disknumret, skriv diskhantering i sökfältet på Startmenyn och välj Best Match. Notera disknumret och partitionsnumret du installerar Windows på. Använd följande bilder som referens:
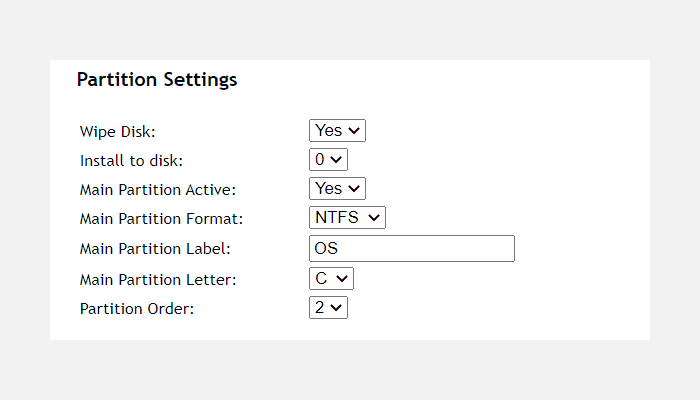
Jag kommer att installera på disk 0. Välj Ja till aktiv huvudpartition. Se till att ditt huvudpartitionsformat är NTFS. Ange ett namn för din huvudpartitionsetikett. Se till att din huvudpartitionsbokstav matchar partitionsordningen, t.ex. min C:-partition motsvarar partitionsordning nummer två.
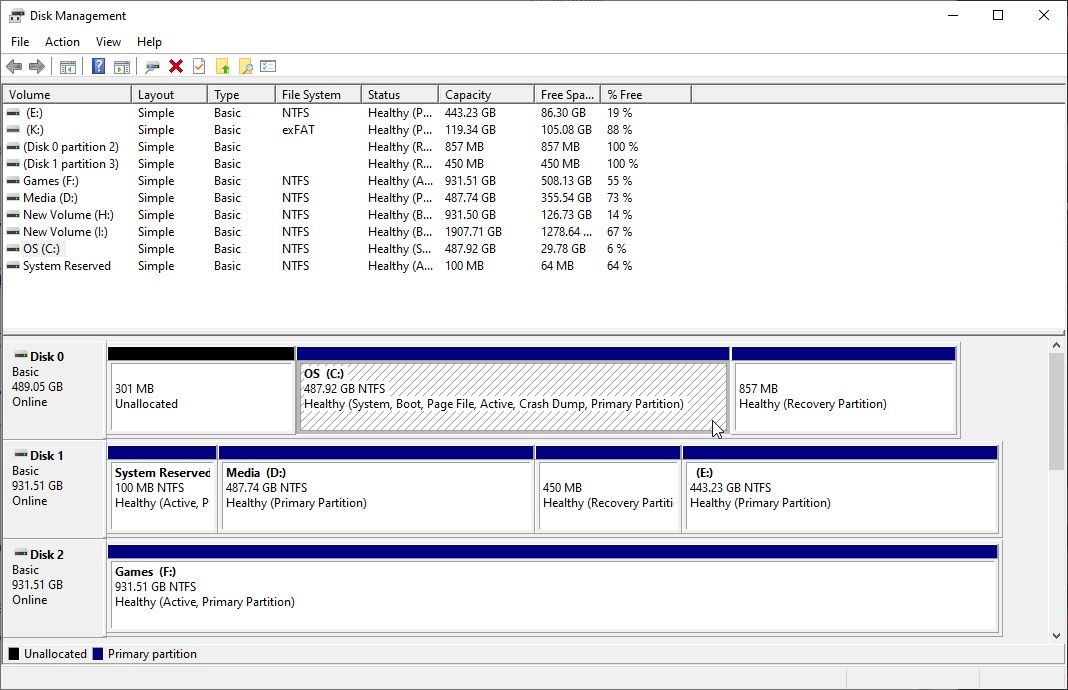
Slutligen anger du information om ditt användarkonto, inklusive ett användarnamn, om du vill att UAC ska aktiveras och om du vill att ditt konto ska logga in automatiskt. Du är redo!
Ladda ner och kopiera din svarsfil
Scrolla ner till konsolrutan. Ladda ner filen Autounattend.xml med hjälp av nedladdningsfilen som finns under rutan.
För att slutföra dina obevakade installationsmedia för Windows 10, följ avsnittet Gör Windows 10 installationsmedia som behandlades tidigare i artikeln. När du är klar med att bränna Windows 10-installationen till din USB-flashenhet eller -skiva måste du kopiera filen Autounattend.xml till rotkatalogen tillsammans med installationsfilerna.
Nästa gång du behöver installera Windows 10 kommer hela processen att automatiseras, vilket gör att du kan dricka te och äta scones.
Du känner nu till de tre huvudsakliga metoderna för att skapa Windows 10 installationsmedia. Du kan använda någon av dessa metoder för en ren installation av Windows 10. Innan du börjar med din rena installation, se till att säkerhetskopiera alla viktiga filer till en säker plats – inte samma enhet som du ska installera på!

