Gmail har avsevärt förbättrat vårt sätt att kommunicera med vänner, familj, kollegor och arbetsgivare. Däremot får många människor orimligt många e-postmeddelanden varje dag som stör deras inkorg. Om det är fallet för dig skulle det vara oerhört användbart att ha möjlighet att sortera ut dina e-postmeddelanden.

Tack och lov har Gmail filter som låter dig skapa dina Gmail-regler för hantering av inkommande e-post. Dessa regler hanterar dina e-postmeddelanden å dina vägnar, så att du kan automatisera inkorgen.
I det här inlägget förklarar vi hur du kan skapa regler i Gmail.
Innehållsförteckning
Hur man skapar regler i Gmail
Du kan skapa regler för ditt Gmail-konto med hjälp av filter. Som namnet antyder är deras syfte att filtrera framtida e-postmeddelanden enligt specifika kriterier. Du kan till exempel välja att ta emot dina e-postmeddelanden till ditt arkiv, etikettera, stjärnmärka eller till och med ta bort dem automatiskt. Det finns också möjlighet att kontrollera och vidarebefordra framtida e-postmeddelanden till angivna mottagare.
Som du snart ser finns det mer än ett sätt att ställa in regler i Gmail.
Hur man skapar regler i Gmail för att flytta e-postmeddelanden till en mapp
För att instruera din Gmail att flytta några av dina e-postmeddelanden till en mapp, måste du göra några ändringar i inställningarna:
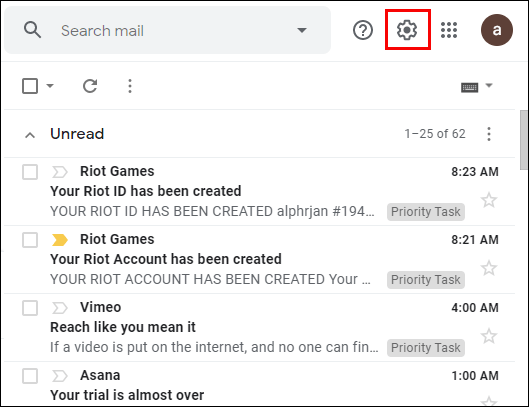
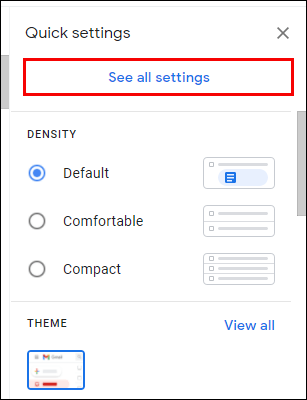
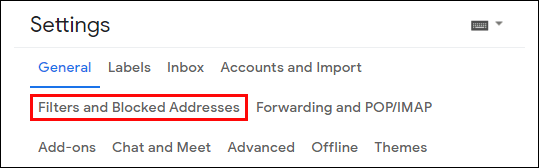
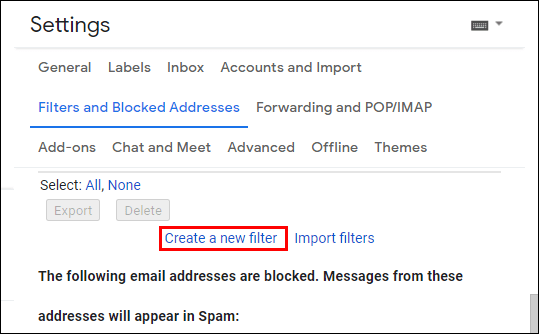
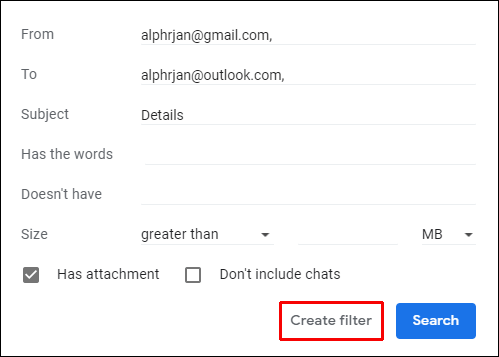
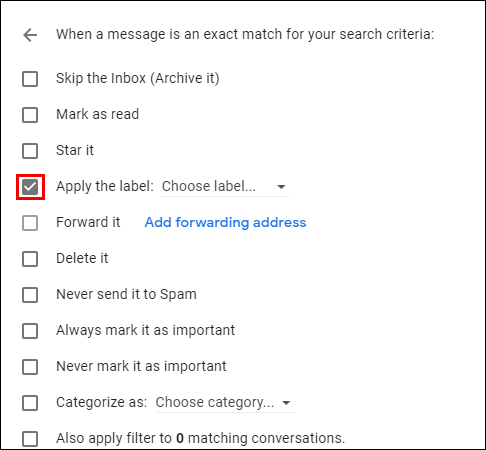
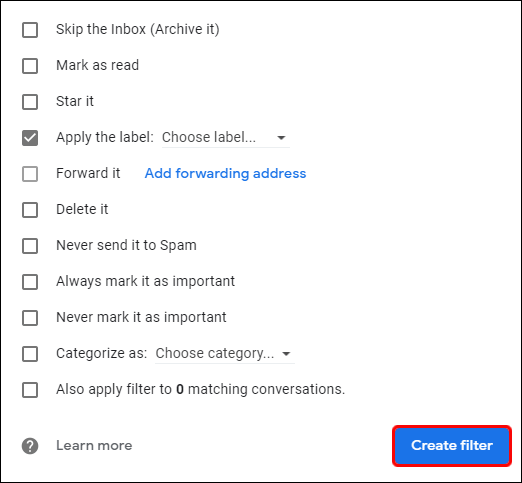
Hur man skapar regler i Gmail-appen
Tyvärr fungerar inte Gmail-reglerna i Gmail-appen. Detta beror på att appens användargränssnitt inte tillåter dess användare att skapa filter, vilket innebär att du måste använda skrivbordsversionen för att skapa dina regler.
Hur man skapar regler i Gmails inkorg
Du kan också skapa regler från din Gmail-inkorg:
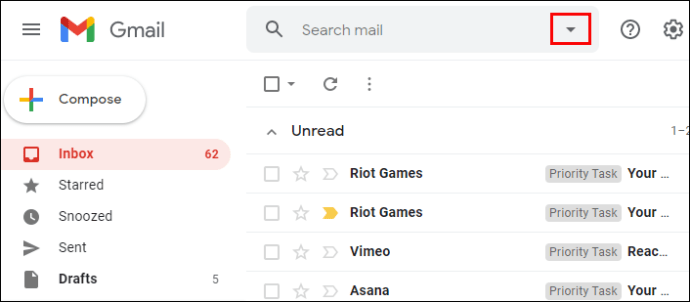
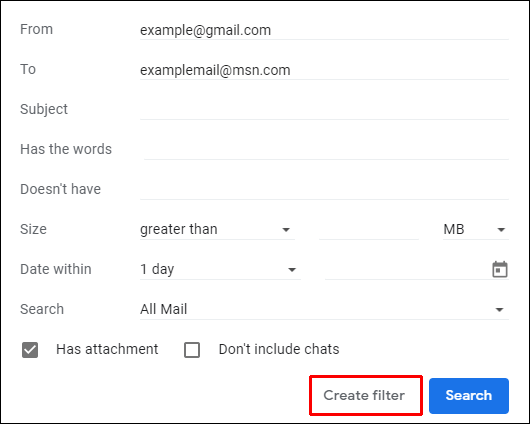
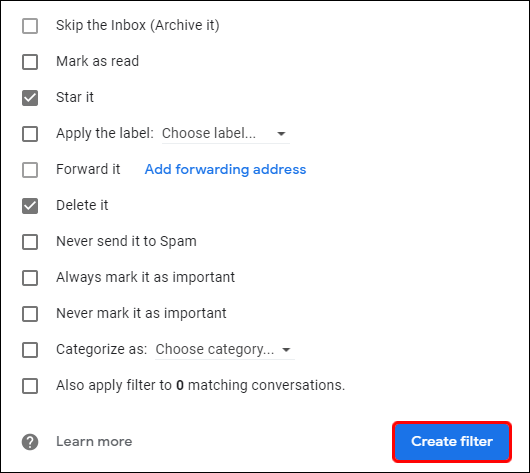
Hur man skapar regler i Gmail på iPhone
Eftersom Google inte låter dig skapa regler i appversionen betyder det att du måste ta ett annat tillvägagångssätt för att organisera din inkorg. En bra idé är att lägga till eller ta bort flikar och inkorgskategorier. På så sätt kan du sortera e-postmeddelanden i olika flikar, till exempel Kampanjer eller Socialt. Som ett resultat kommer du inte att se alla dina meddelanden på en gång när du öppnar Gmail, vilket gör att du lättare kan navigera i inkorgen.
Så här lägger du till eller tar bort flikar och inkorgskategorier på din iPhone:
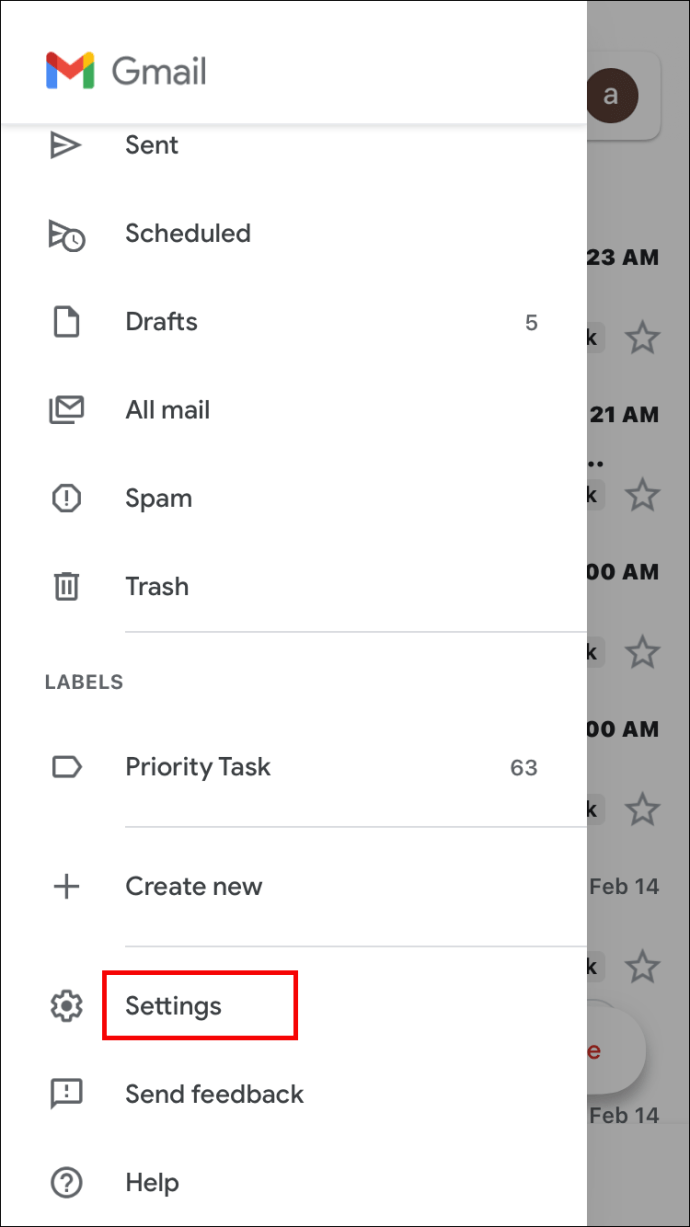
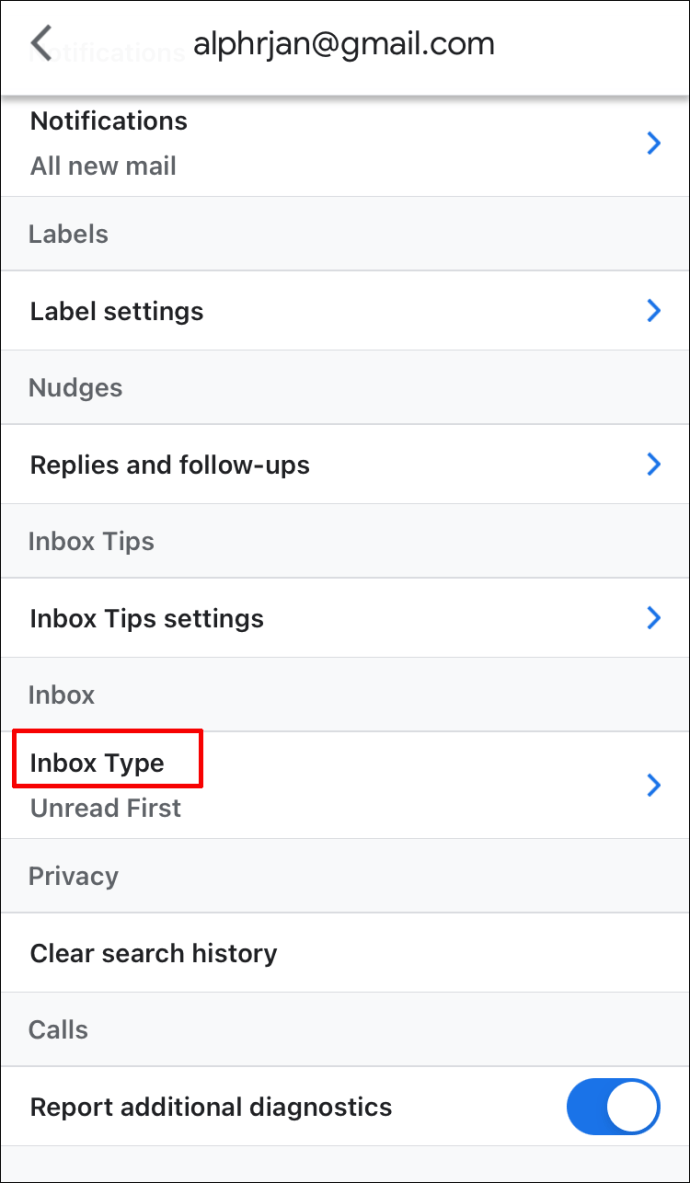
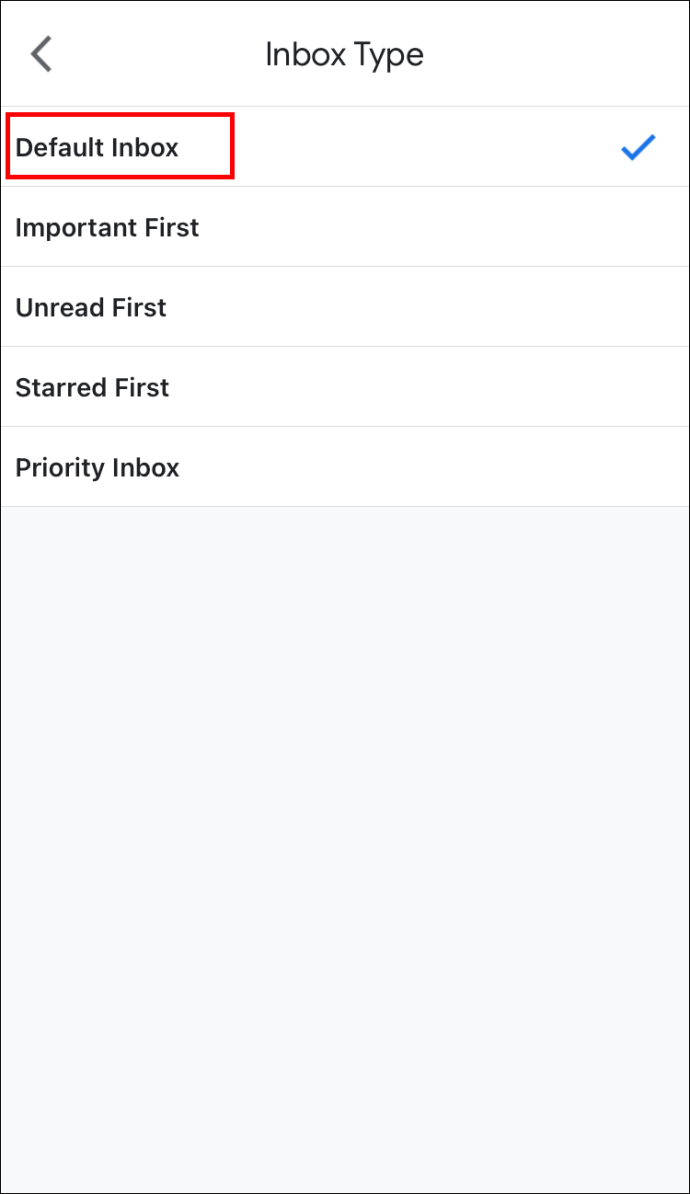
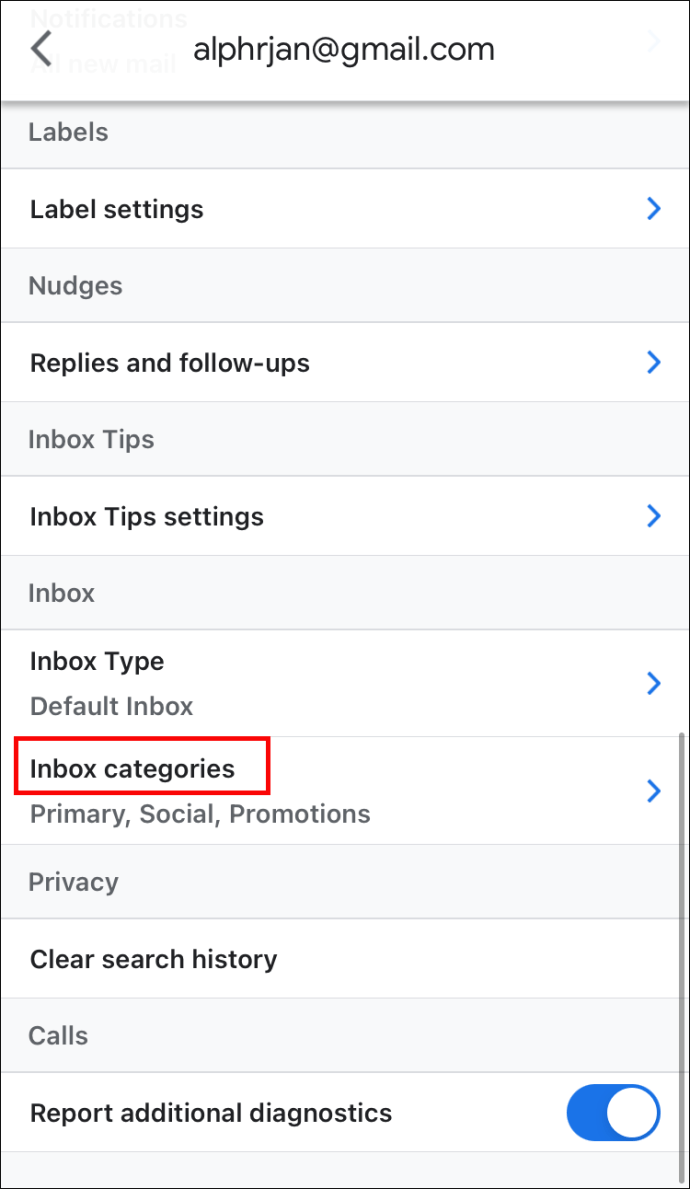
Hur man skapar regler i Gmail på iPad
Att skapa Gmail-regler på din iPad fungerar på samma sätt:
Hur man skapar regler i Gmail på Android
Android-versionen av Gmail-appen stöder inte heller skapande av regler. Som tur är kan du fortfarande göra många saker för att förbättra din brevlåda. Om du till exempel lägger till etiketter i dina meddelanden kan du gruppera dem och hitta dem alla på ett ställe.
Så här lägger du till etiketter för ett e-postmeddelande du läser:
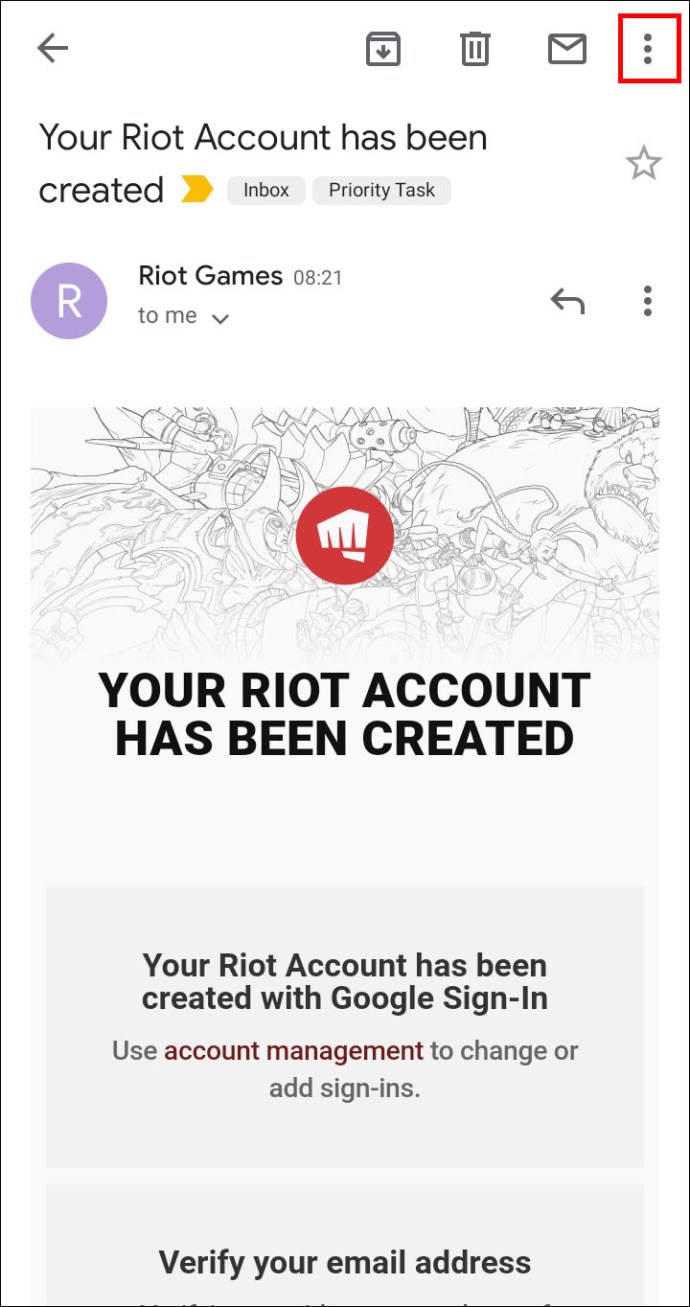
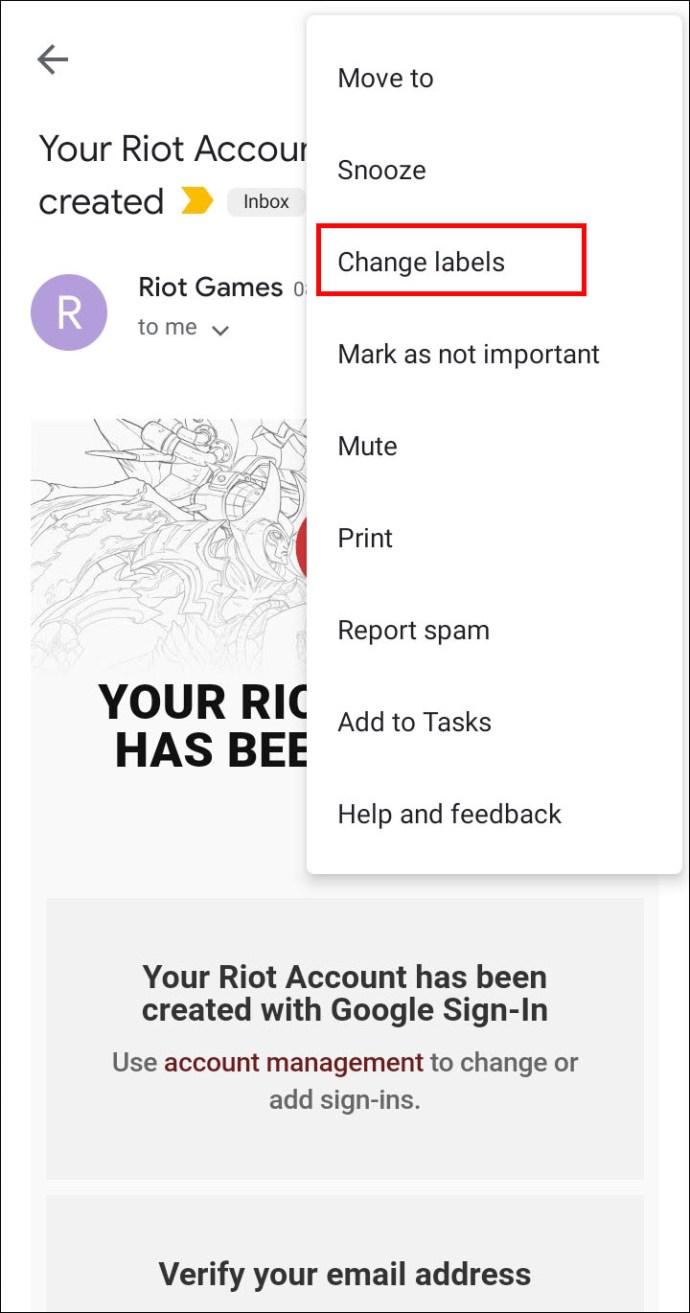
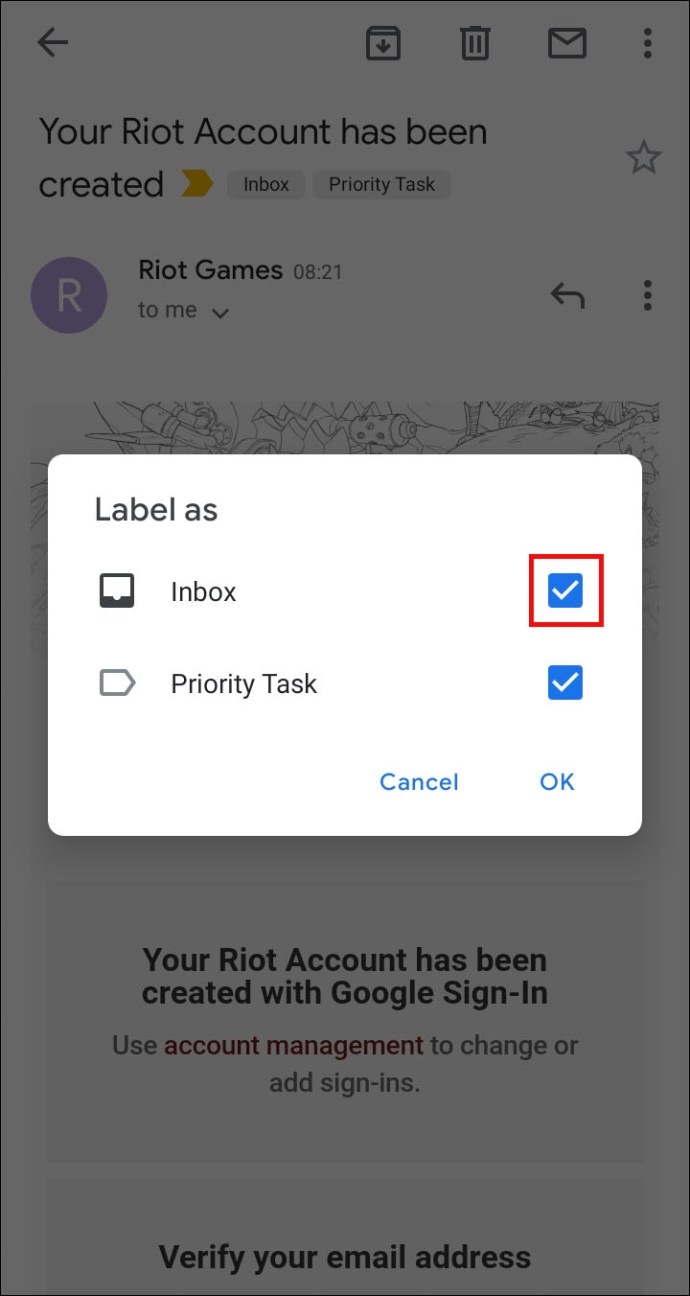
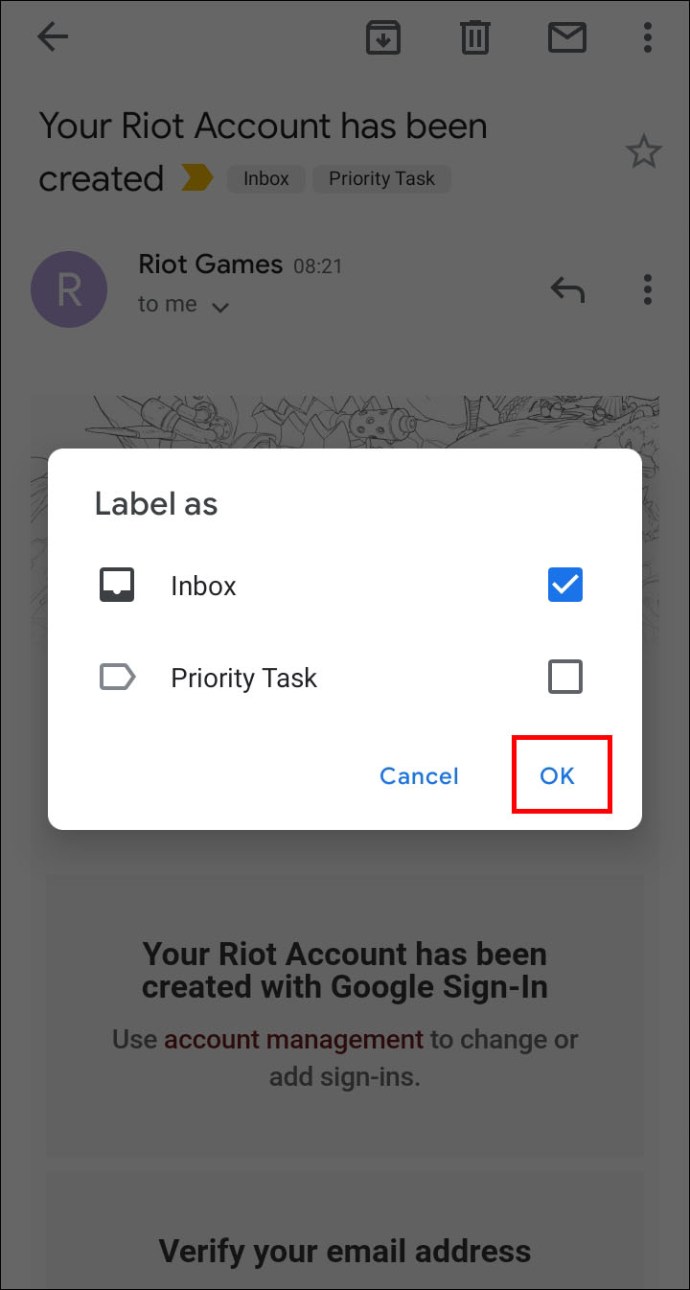
Du kan också lägga till etiketter till flera e-postmeddelanden från inkorgen:
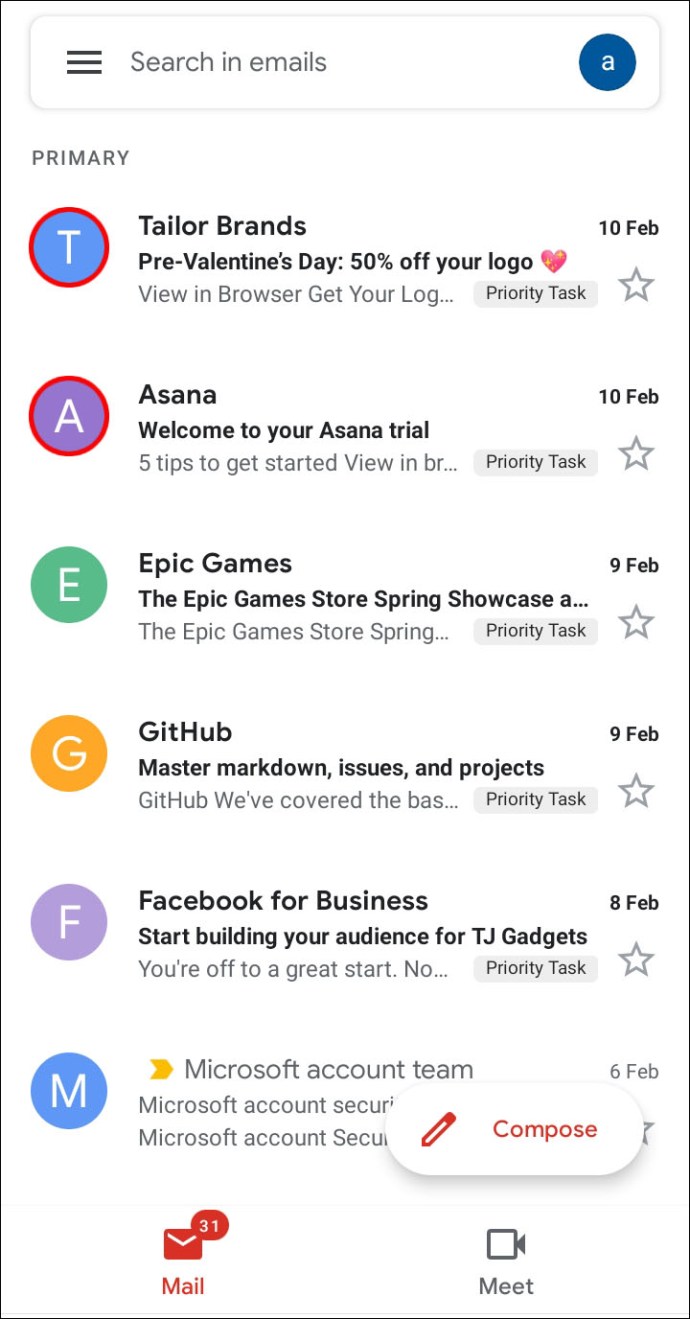
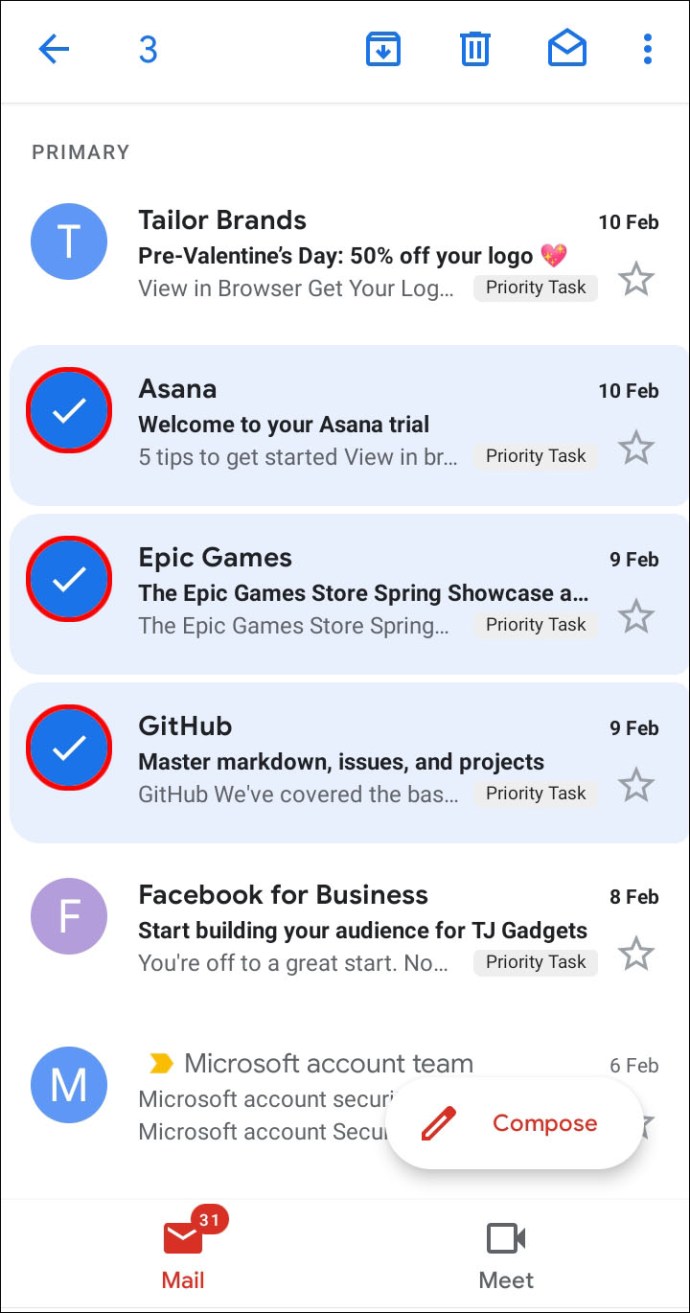
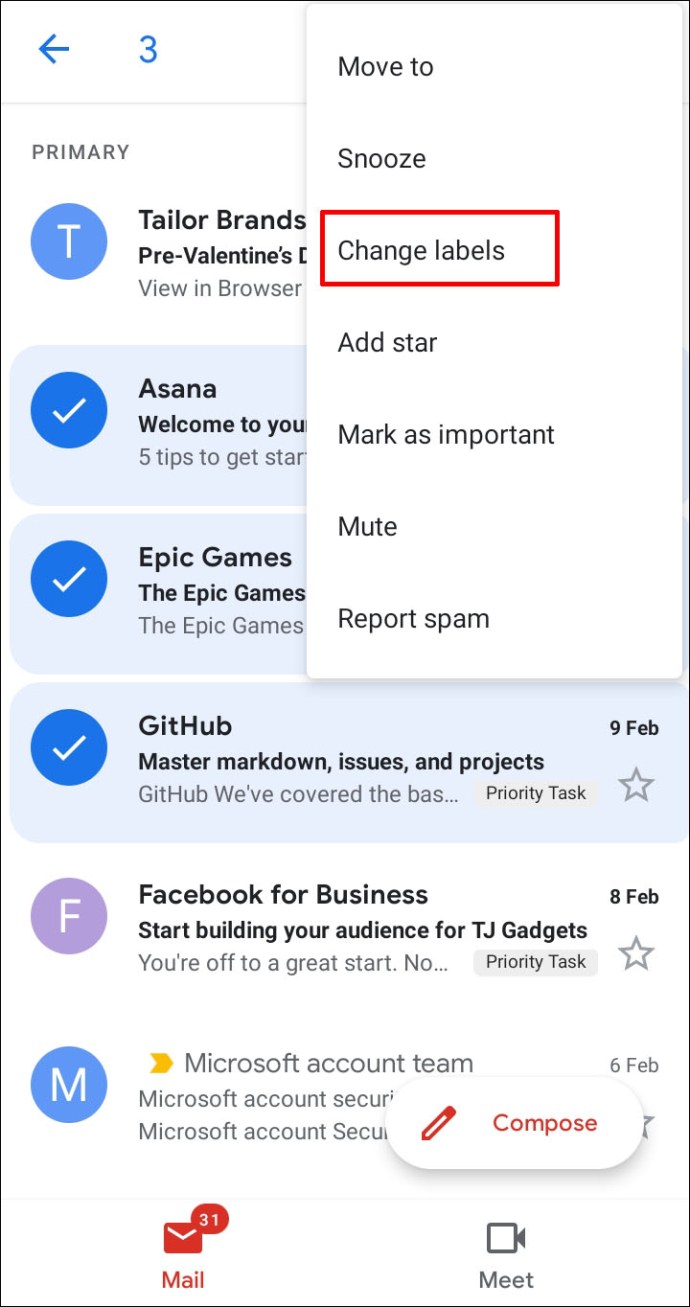
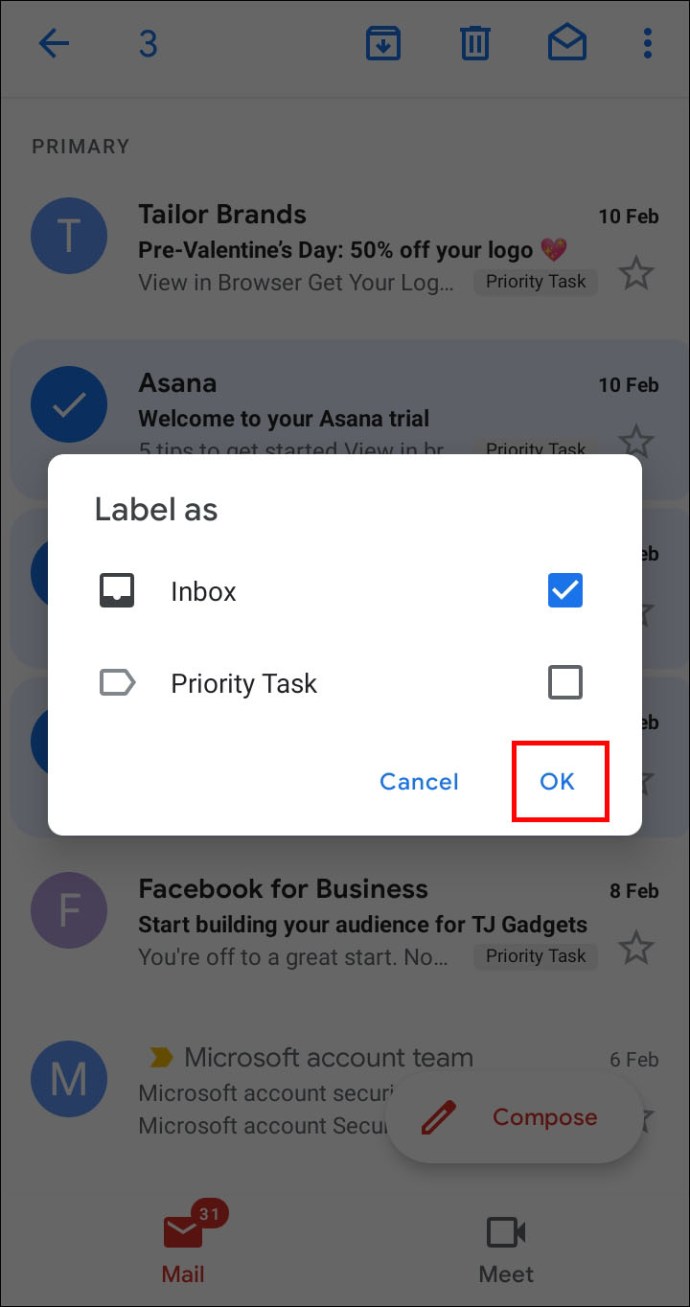
Hur man skapar regler i ett Gmail-konto
Skapa regler i ditt Gmail-konto kan också göras från din PC. Du måste återigen skapa ett filter:
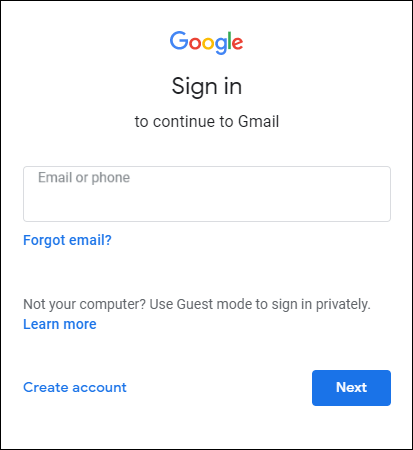
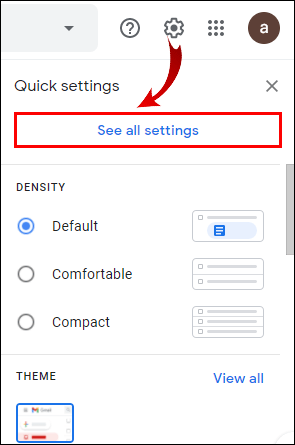
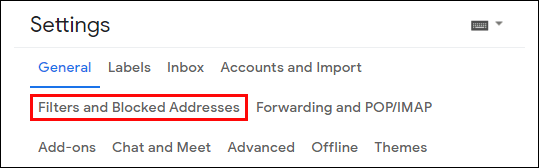
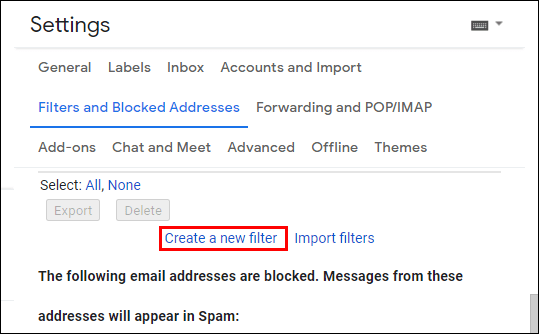
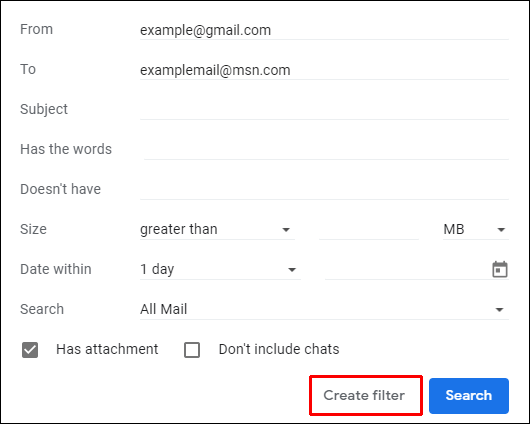
Hur man automatiskt blockerar skräppost i Gmail
Att ta bort skräppostmeddelanden är ett annat bra sätt att optimera din brevlåda. För att göra det kan du blockera avsändare och deras framtida e-postmeddelanden hamnar direkt i skräppostmappen:
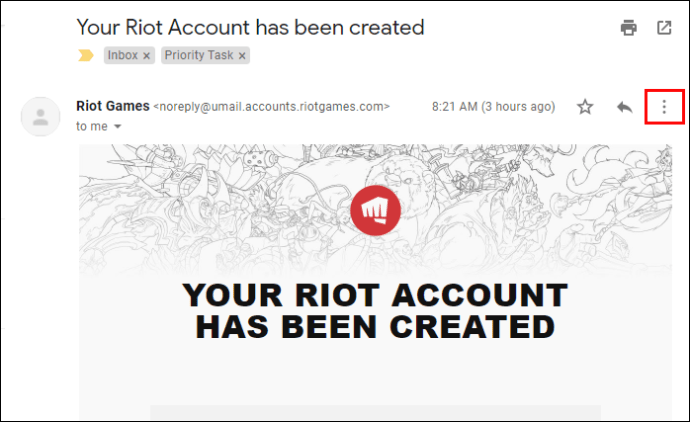
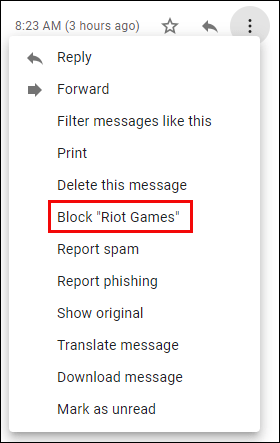
Ytterligare vanliga frågor
Om vi har lämnat några frågor obesvarade i de tidigare avsnitten, kanske du hittar den Gmail-relaterade informationen du behöver nedan.
Kan du skapa kategorier i Gmail?
Lyckligtvis tillåter Gmail sina användare att skapa kategorier. Processen är ganska enkel:
• Öppna Gmail på din PC.
• Gå till Inställningar och tryck på ”Se alla inställningar.”
• Klicka på avsnittet Inkorg.
• Välj ”Standard” från delen ”Inkorgstyp”.
• Gå till ”Kategorier” och markera de flikar du vill visa. Tänk på att Google inte låter dig skapa nya flikar. Allt du kan göra är att dölja eller visa de befintliga.
• Tryck på ”Spara ändringar” längst ner i fönstret.
Hur skapar jag filter i Gmail?
Följ dessa steg för att skapa ett filter i ditt Gmail-konto:
• När du har öppnat Gmail trycker du på nedåtpilen i sökrutan.
• Skriv in dina sökinställningar. Om du vill verifiera att kriterierna tillämpas, se om rätt e-postmeddelanden visas genom att trycka på ”Sök”.
• Välj knappen ”Skapa filter”.
• Bestäm vad filtret ska göra.
• Tryck på ”Skapa filter.”
Hur flyttar jag automatiskt e-postmeddelanden till en mapp i Gmail?
Så här kan du flytta dina e-postmeddelanden till en etikett (mapp) i Gmail:
• Tryck på kugghjulsikonen i den övre högra delen av skärmen och välj ”Se alla inställningar.”
• Gå till ”Filter och blockerade adresser” för att se de filter som redan har tillämpats på din e-post.
• Välj knappen ”Skapa ett nytt filter”.
• Skriv in informationen för dina filterkriterier, inklusive avsändare, nyckelord och andra detaljer.
• När du är klar väljer du knappen ”Skapa ett filter med den här sökningen”.
• Välj ”Använd etiketten x” i nästa fönster och använd en befintlig etikett eller skapa en ny för e-postmeddelandet.
• Tryck på ”Skapa filter.”
Hur skapar jag en e-postregel?
Regler hjälper dig att hantera inkommande e-post och navigera dig enklare genom din brevlåda. För att ställa in regler måste du skapa ett filter:
• Gå till Gmail på din dator och tryck på nedåtpilen i sökrutan.
• Skriv in dina sökkriterier och tryck på ”Skapa filter.”
• Bestäm vad filtret ska göra och tryck på ”Skapa filter.”
Hur kan jag skapa en mapp i Gmail?
Vissa andra e-postprogram använder mappar för att lagra dina e-postmeddelanden. Gmail använder dock etiketter som kan vara mer användbara i vissa fall. Du kan nämligen lägga till flera etiketter till dina e-postmeddelanden och hitta dem senare genom att klicka på etiketten på den vänstra panelen.
Så här fungerar att skapa etiketter i Gmail:
• Öppna Gmail på din PC.
• Välj inställningar i det övre högra hörnet, följt av ”Se alla inställningar.”
• Tryck på fliken ”Etiketter”.
• Gå till avsnittet ”Etiketter” och tryck på ”Skapa en ny etikett.”
• Skriv in namnet på din etikett och tryck på ”Skapa”.
Skapa dina egna regler
Gmail-regler låter dig hantera dina inkommande e-postmeddelanden mer effektivt. De automatiserar hela processen med att sortera din e-post, vilket gör det enkelt att hitta dina meddelanden och läsa dem. Utan regler kan din brevlåda bli en överväldigande plats, speciellt om du får ett stort antal e-postmeddelanden dagligen. Så ställ in dina filter och skapa en ren, optimerad inkorg.
Vilka filter använder du för att ställa in Gmail-regler? Har du tyckt att de är lätta att applicera? Hjälper de dig att hantera din inkorg? Låt oss veta i kommentarsfältet nedan.

