Önskar du inkludera ovanliga ord, facktermer och förkortningar i ditt Word-dokument utan att ständigt behöva ignorera felstavningsmarkeringar? Då är lösningen att skapa en personlig ordlista i Microsoft Word. Här följer en detaljerad guide för hur du skapar och hanterar en skräddarsydd ordlista i Microsoft Word.
Skapa en egen ordlista i Microsoft Word
Du kan enkelt skapa din egen ordlista i Microsoft Word genom att följa anvisningarna nedan:
- Starta Microsoft Word och tryck på ”Arkiv” i det övre vänstra hörnet.
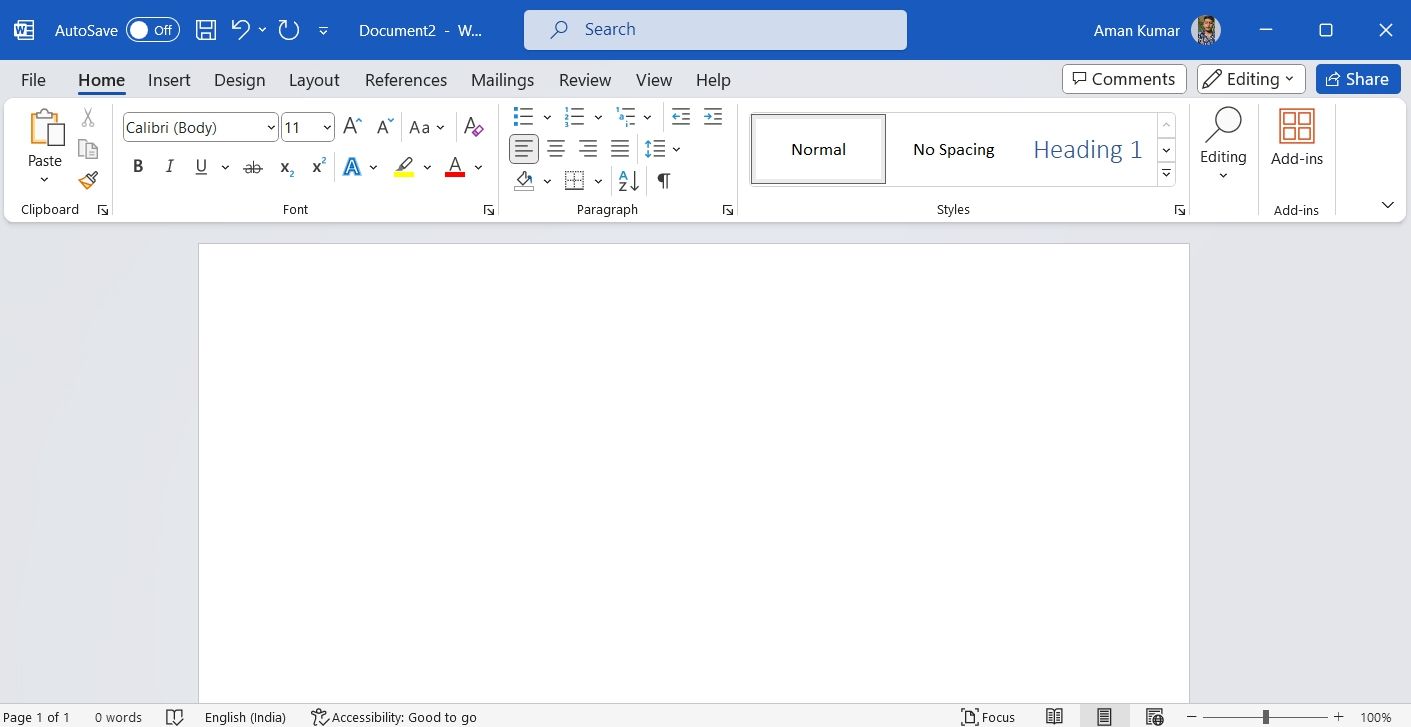
- Välj ”Alternativ” i sidomenyn till vänster.
- I fönstret ”Word-alternativ” som visas, klicka på ”Språkkontroll” i vänstermenyn och sedan på ”Anpassade ordlistor” i den högra delen.
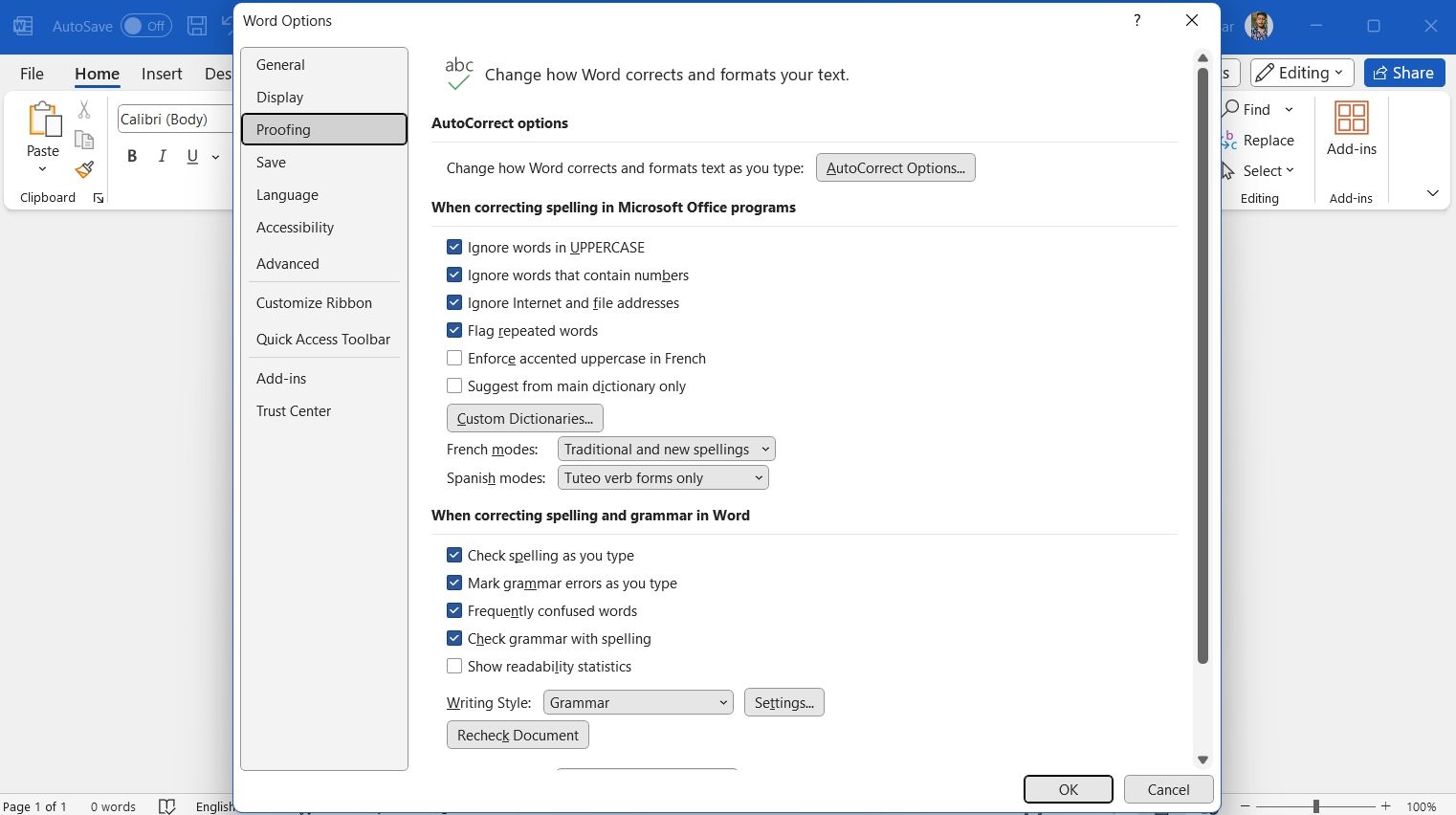
- Tryck på ”Ny”.
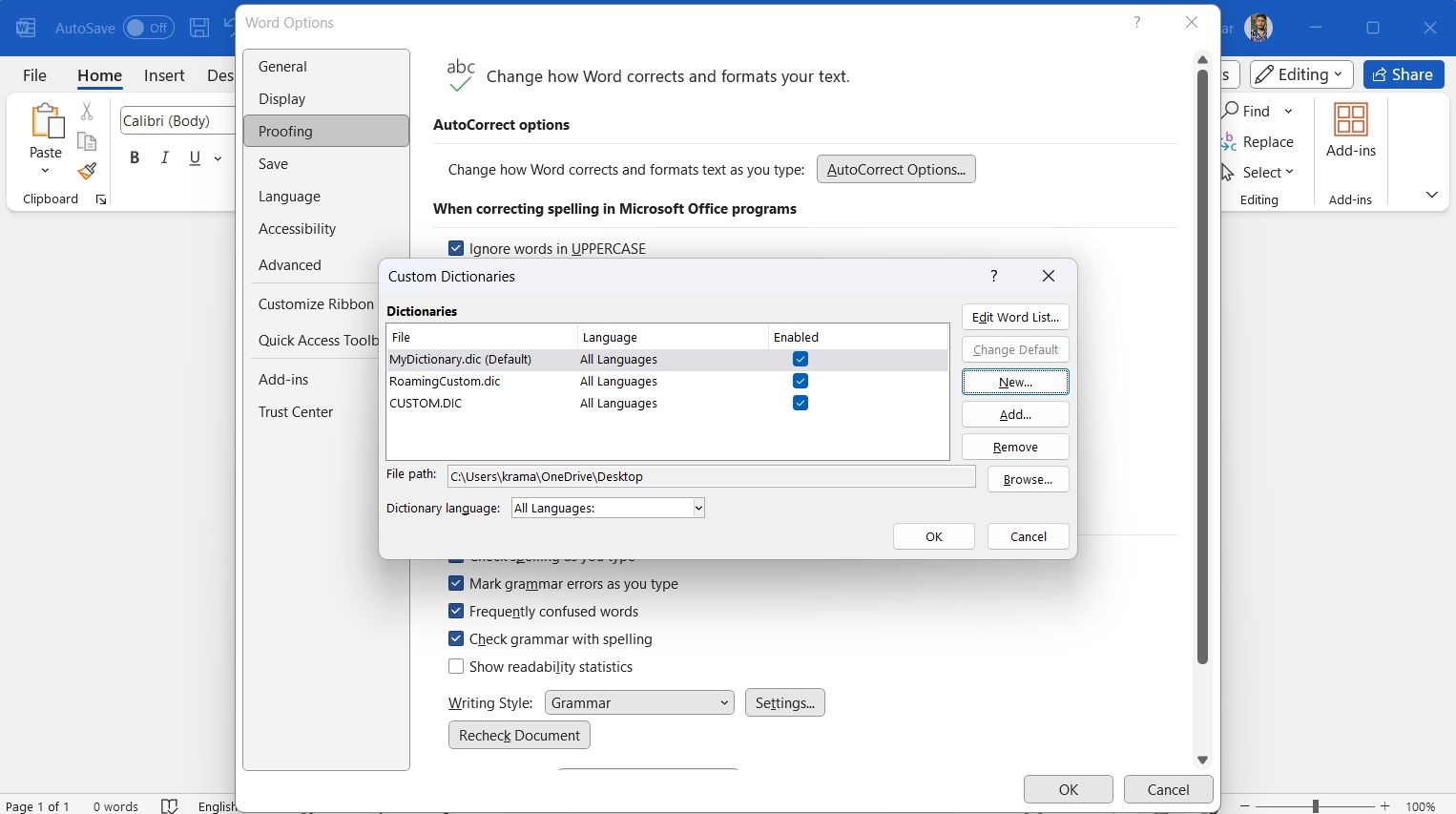
- Ange var du vill spara din ordlista, ange ett namn i fältet ”Filnamn” och klicka på ”Spara”. Nu har du en egen ordlista.
- För att lägga till ett ord, markera din ordlista och tryck på ”Redigera ordlista”.
- Skriv in ordet i fältet ”Ord”, tryck på ”Lägg till” och därefter på ”OK”.
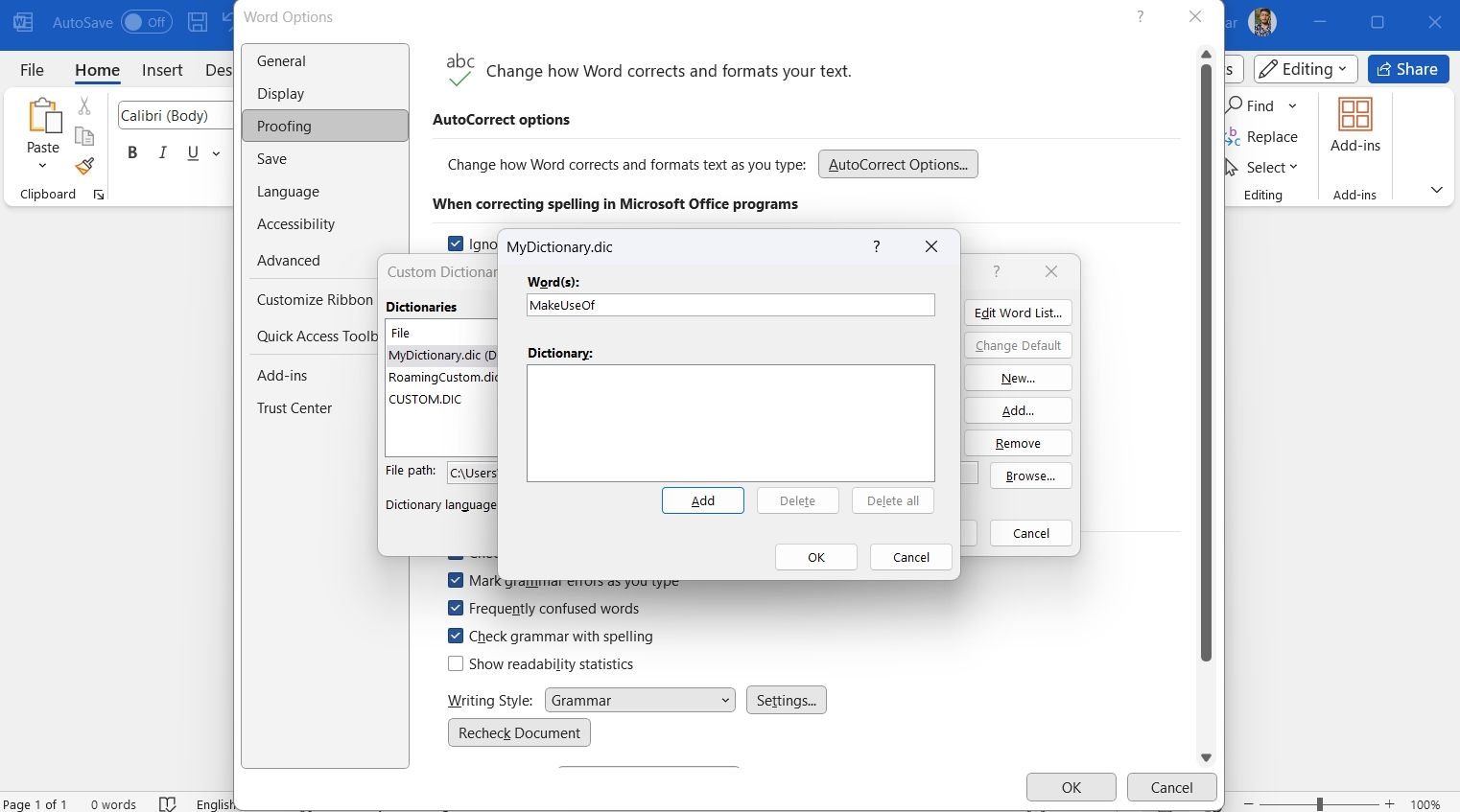
Om ett ord inte längre används, kan du ta bort det från din personliga ordlista. För att göra detta, markera ordlistan, klicka på ”Redigera ordlista”, välj ordet i ”Ordlista”-sektionen och tryck på ”Ta bort”. Du kan även välja ”Ta bort alla” för att radera alla sparade ord i listan.
Microsoft Word ger dig också möjlighet att snabbt lägga till ord i din ordlista via snabbmenyn. Så här går du tillväga:
- Klicka på ”Arkiv” > ”Alternativ” > ”Språkkontroll”.
- Markera rutan ”Kontrollera stavning medan du skriver”.
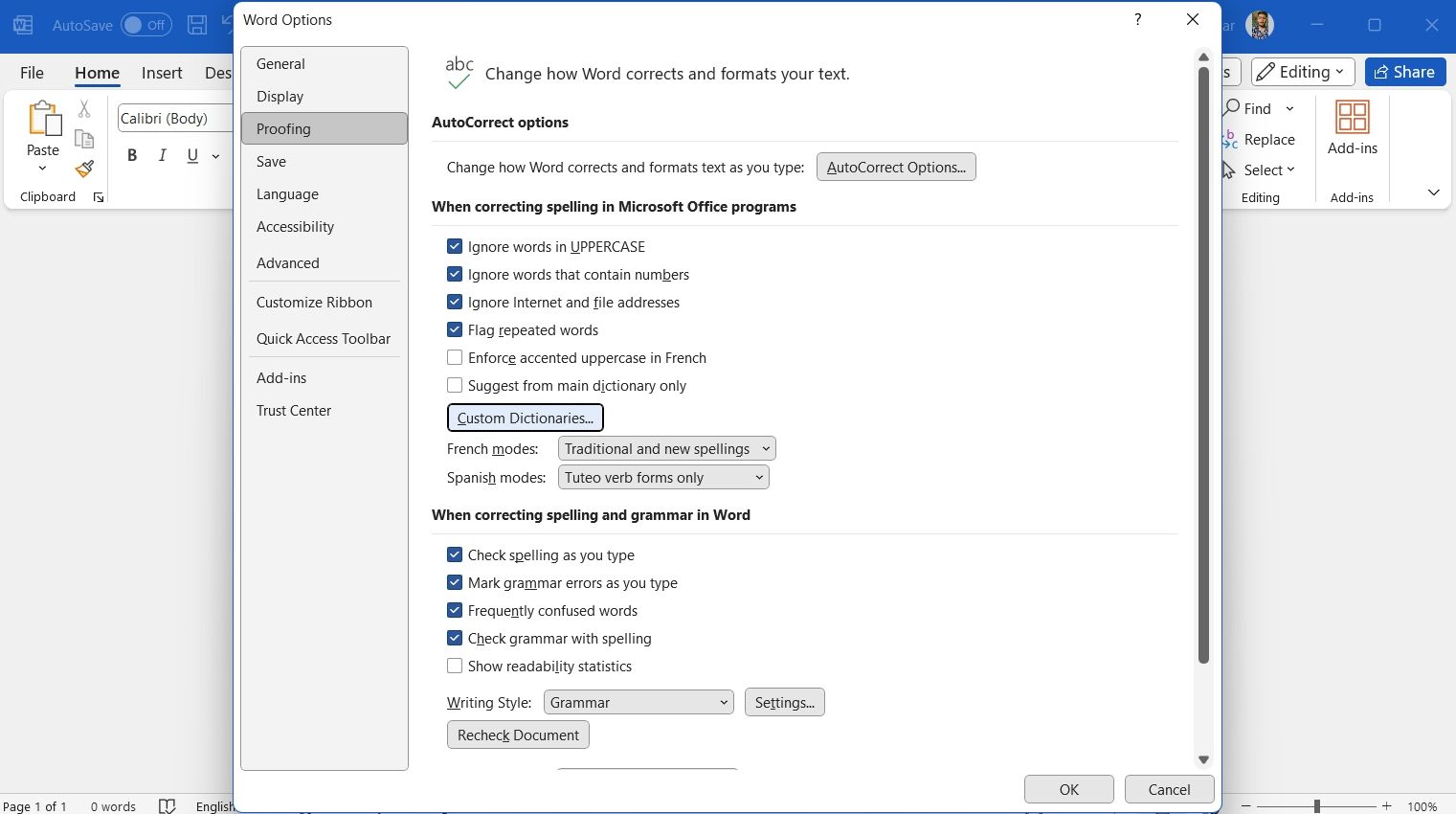
- Klicka på ”Anpassade ordlistor”.
- Välj din anpassade ordlista och klicka på ”Ändra standard”. Klicka sedan på ”OK”.
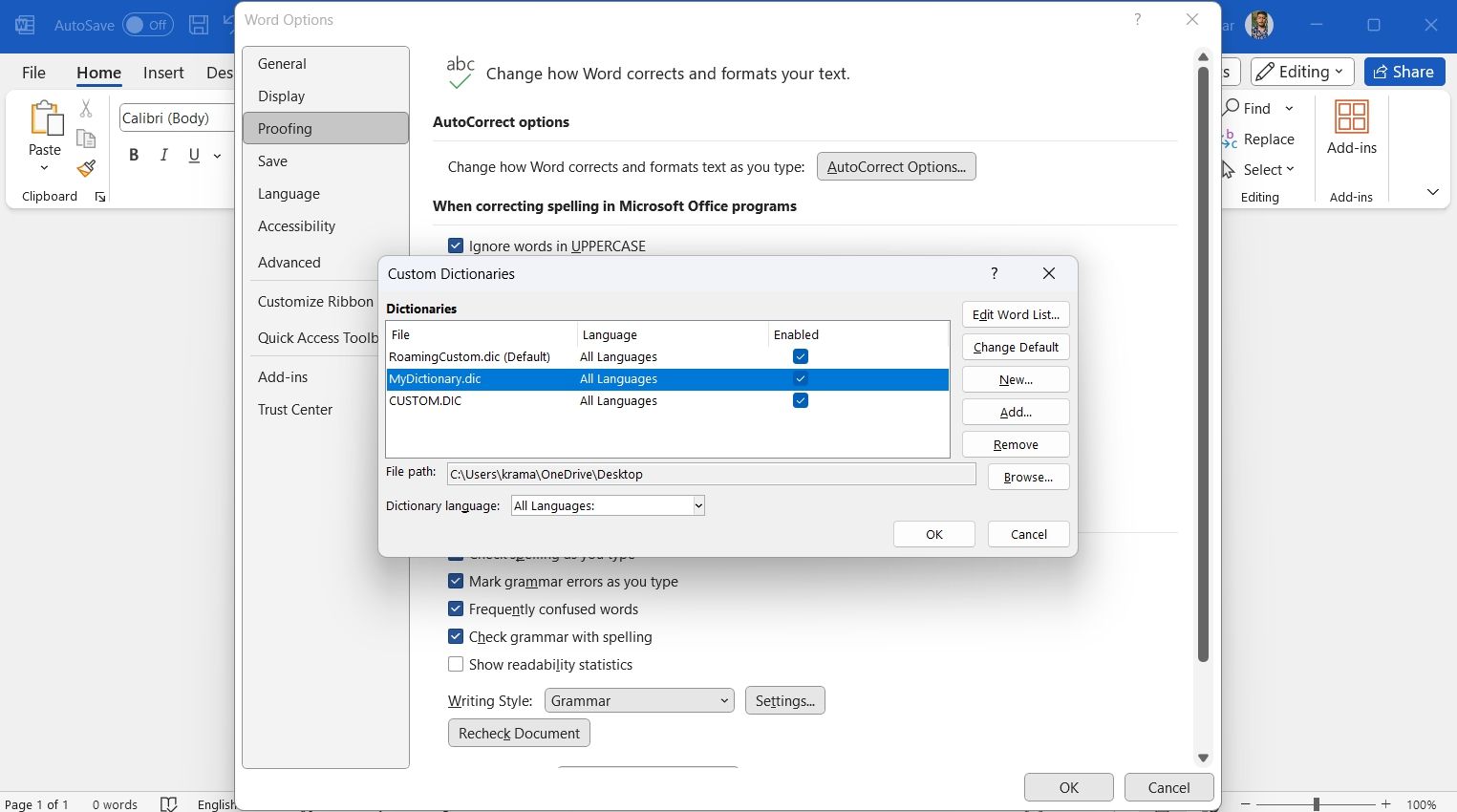
- Tryck på ”OK” i fönstret ”Word-alternativ”.
- Skriv nu in ett ord du vill lägga till i din ordlista.
- Högerklicka på ordet och välj ”Lägg till i ordlista” i snabbmenyn.
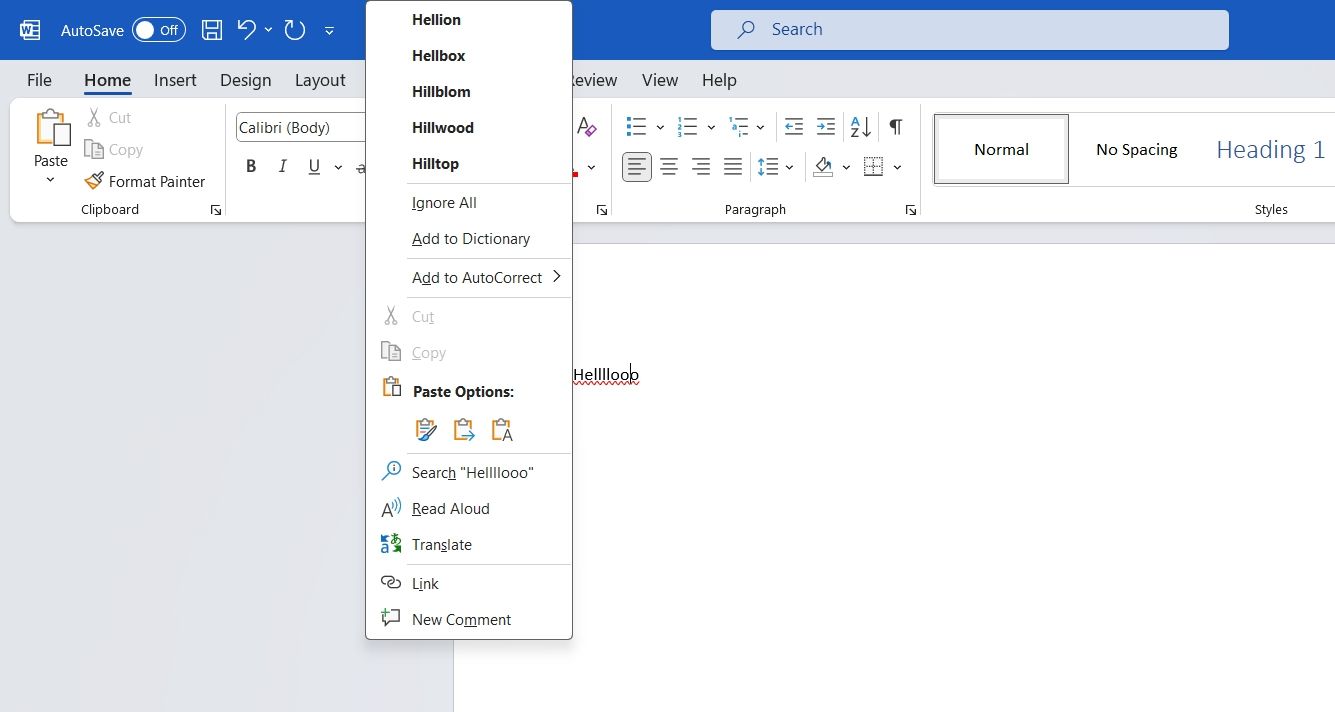
Det var allt. Nu kan du använda det ordet i Microsoft Word utan att få en felstavningsvarning.
Ändra språkinställningar för din personliga ordlista
I standardutförande associerar Microsoft Word alla språk med din anpassade ordlista. Detta innebär att när du skriver ett ord i dokumentet, kontrollerar ordlistan stavningen av ordet på alla språk. Detta kan orsaka problem om du samarbetar med kunder från olika länder.
Om du till exempel bor i Sverige, där ”färg” stavas med ”f”, men skriver ett dokument för en engelsk kund där ”colour” används, kan detta bli ett problem. Genom att välja engelska från listan över ordlistespråk, kan du undvika missförstånd.
Så här ändrar du språket för din anpassade ordlista:
- Gå till ”Arkiv” > ”Alternativ” > ”Språkkontroll” > ”Anpassade ordlistor”.
- Markera din ordlista, klicka på rullgardinsmenyn bredvid ”Ordlistespråk” och välj önskat språk.
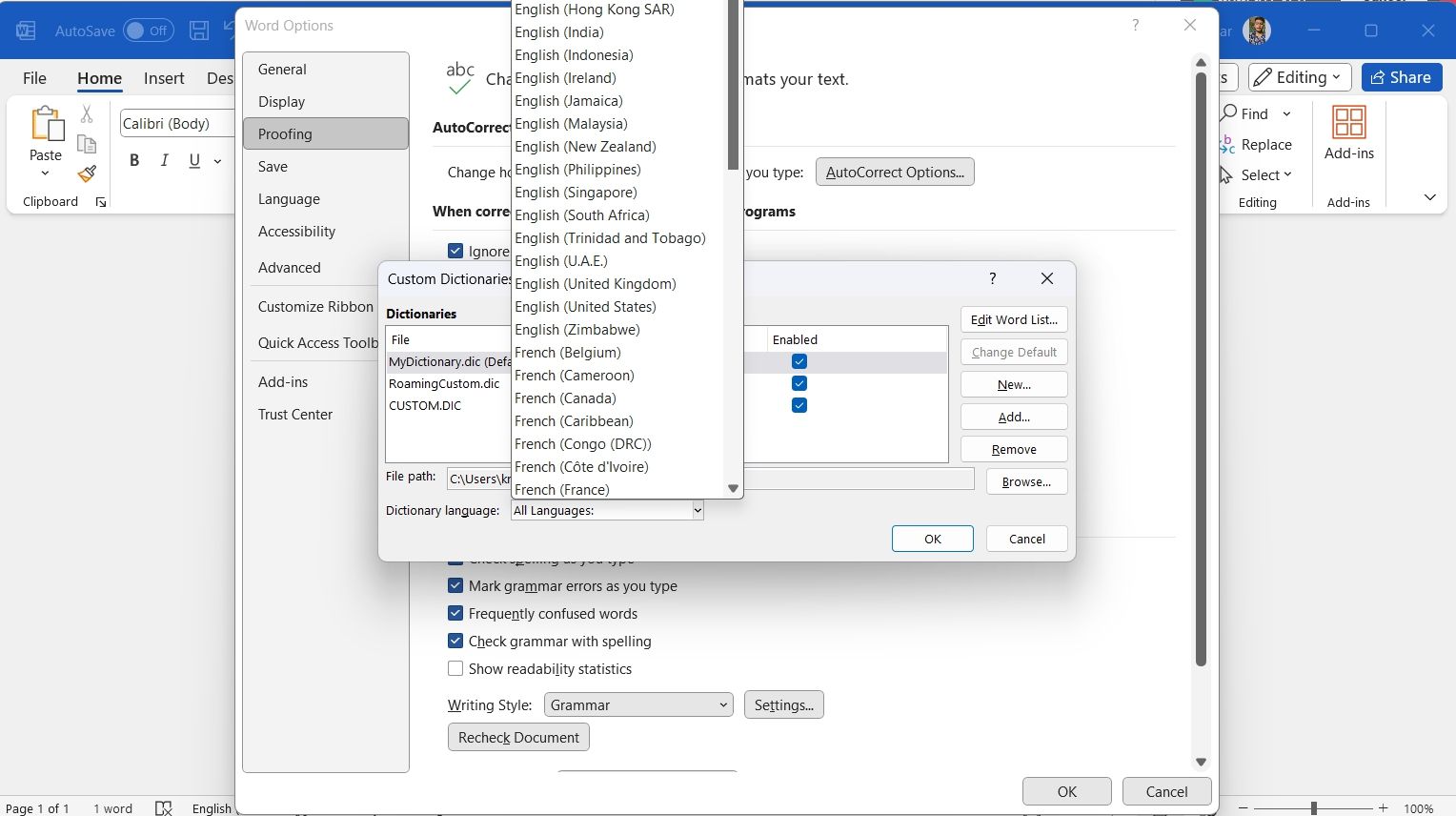
- Klicka på ”OK” för att spara.
Stäng sedan fönstret ”Word-alternativ” och fortsätt arbeta med ditt dokument.
Lägga till en ordlista från tredje part
Microsoft Word tillåter också att du använder egna ordlistor från andra källor. Detta är användbart om du har en specialordlista installerad på datorn, som inte finns i listan över standardordlistor.
För att inkludera en extern ordlista, öppna ”Word-alternativ” och gå till ”Språkkontroll” > ”Anpassade ordlistor” > ”Lägg till”.
Leta upp platsen där den externa ordlistan finns lagrad och dubbelklicka på ordlistefilen (.dic).
Allt om personliga ordlistor i Microsoft Word
När du skriver i Microsoft Word, kan du stöta på ord eller förkortningar som du vet kommer att felmarkeras av Word. Om du planerar att använda dessa regelbundet, kan du skapa en anpassad ordlista i Word, för att undvika onödiga felmarkeringar. Du kan även anpassa språket för ordlistan, om du arbetar med internationella kunder.