Utöver att skapa presentationer med Google Slides, kan du även använda det verktyget för att utforma ditt CV. Google Slides gränssnitt med dra-och-släpp-funktion gör det smidigt att skapa unika layouter och placera text, bilder och videor precis som du önskar. Låt oss utforska det enklaste och snabbaste sättet att åstadkomma detta.
Skapa ett CV med en CV-mall i Google Slides
Det mest effektiva sättet att konstruera ett ensidigt CV i Google Slides är att utgå från en färdig mall. Så här går du tillväga:
Steg 1: Leta reda på en passande CV-mall
Google Slides mallbibliotek har inte specifika CV-mallar. Däremot finns det flera webbplatser som erbjuder ett brett utbud av Google Slides-mallar. I det här exemplet kommer vi att använda en mall från SlidesMania.
- Besök SlidesMania.com.
- Skriv ”CV” eller ”Resume” i sökrutan för att hitta relevanta mallar.
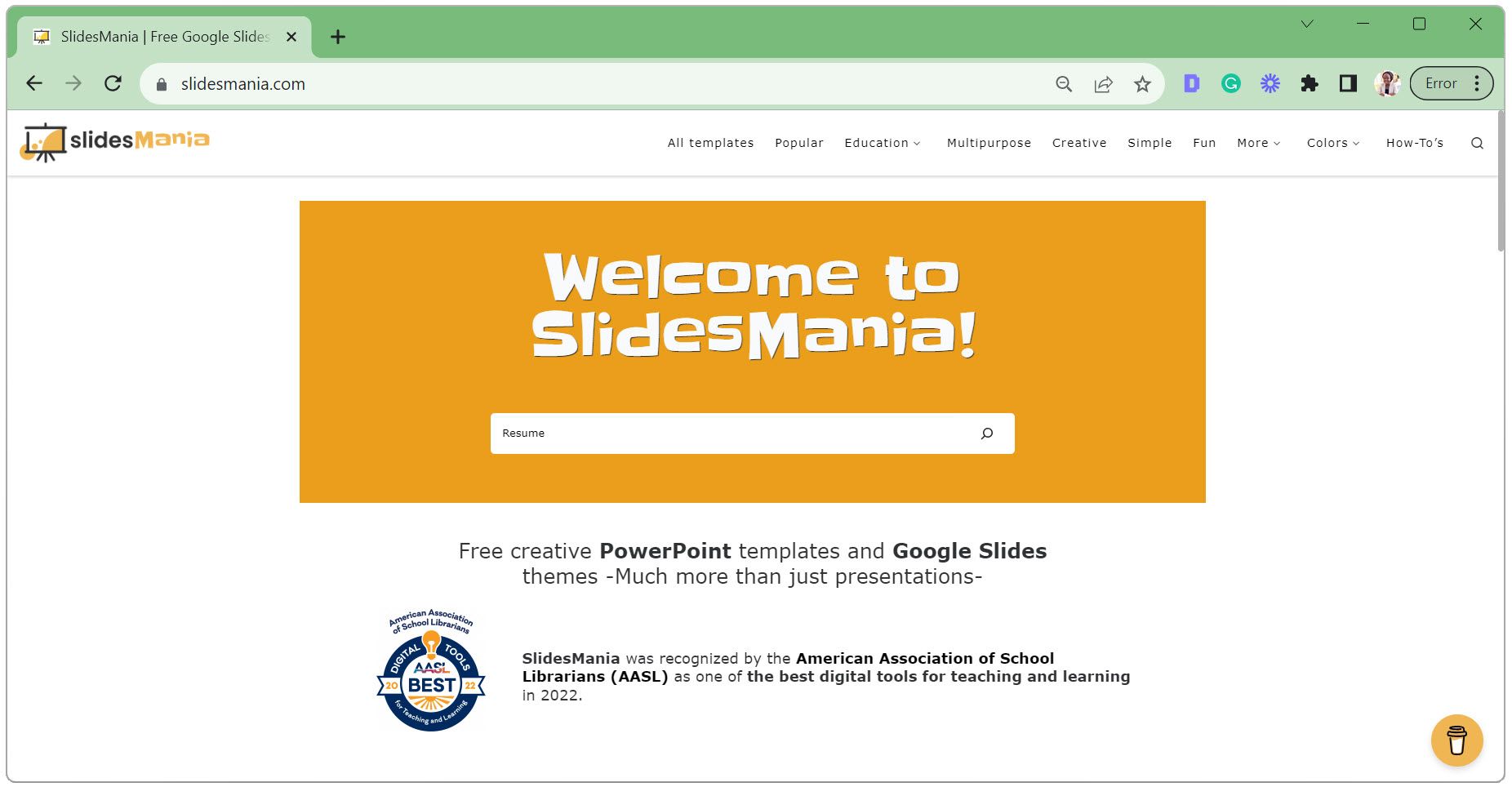
- Bläddra igenom resultaten och klicka på den mall du väljer.
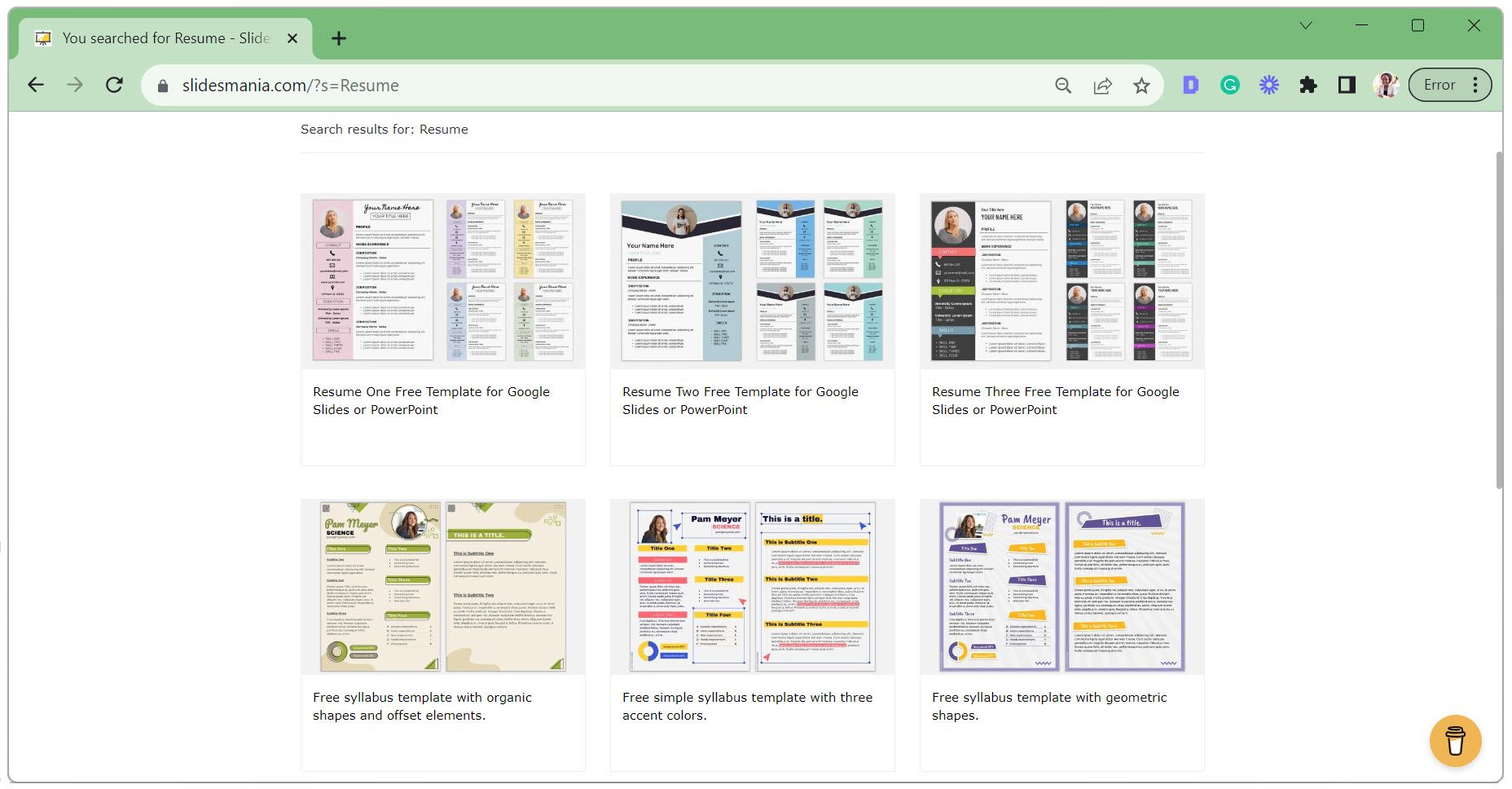
- Klicka på ”Öppna i Google Presentationer”.
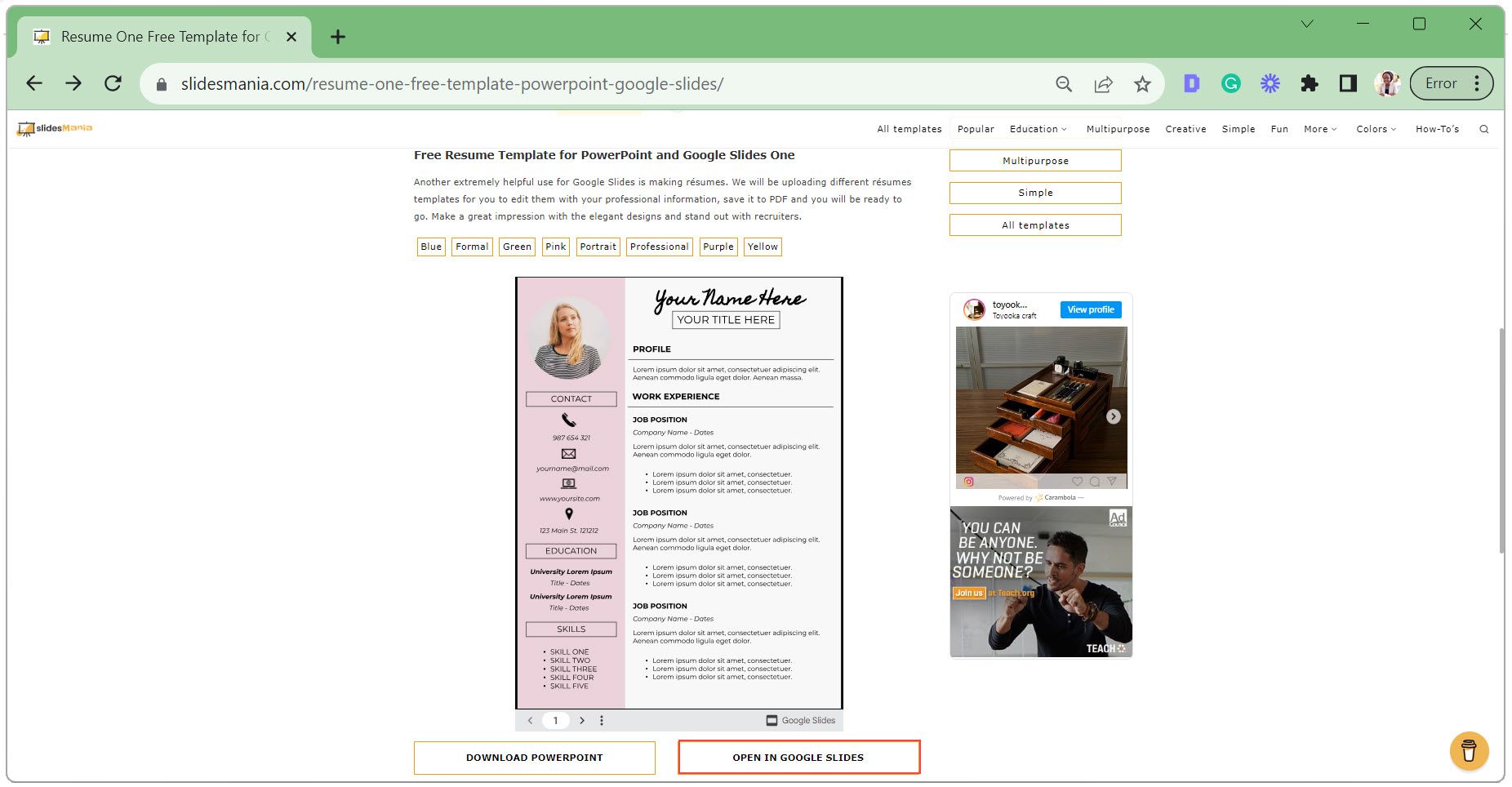
- Klicka på ”Använd mall” i övre högra hörnet.
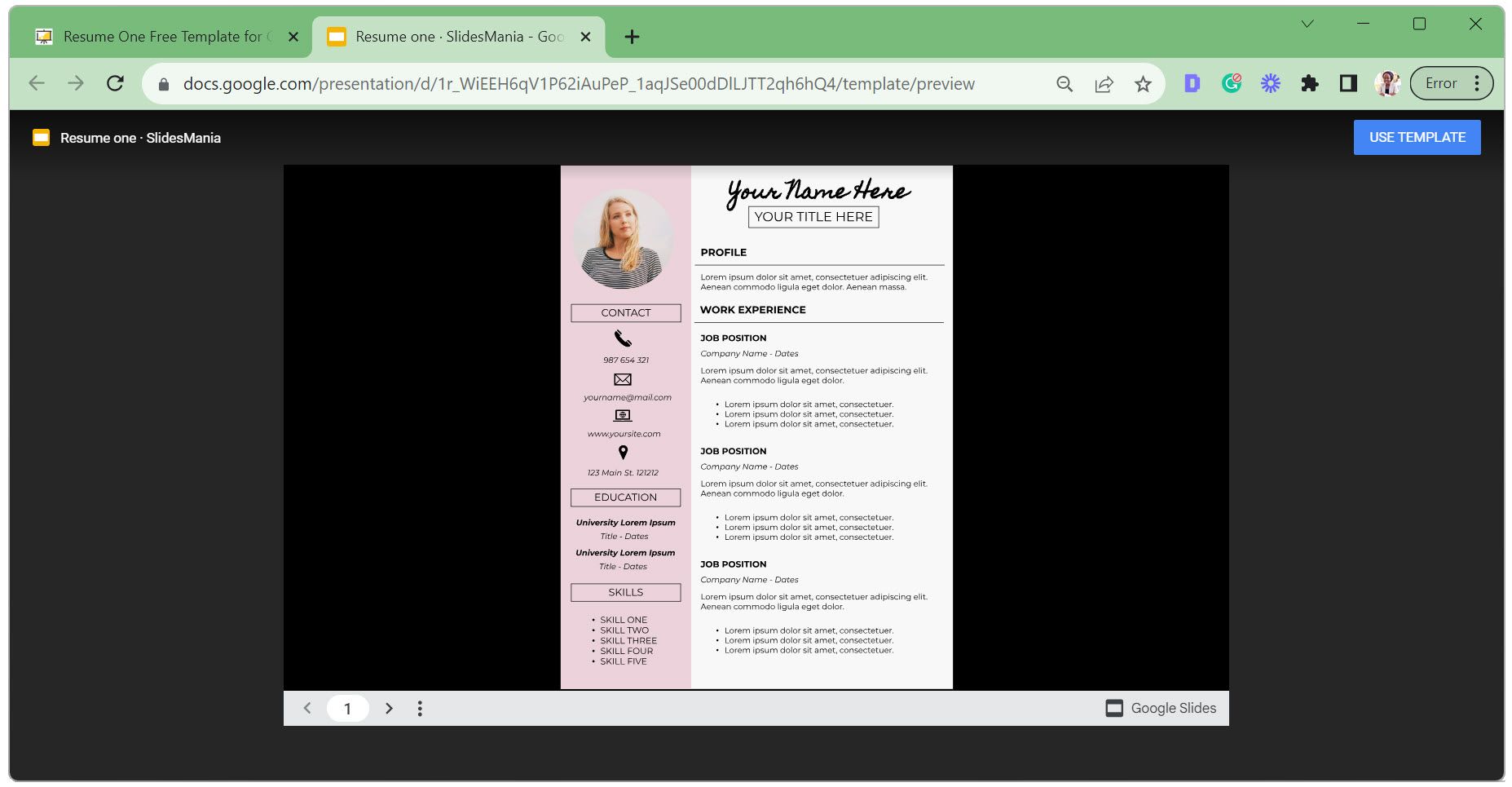
Steg 2: Skapa en kopia av mallen
Om mallen är i ”endast visning”-läge måste du skapa en kopia för att kunna redigera den. Även om mallen är redigerbar är det rekommenderat att göra en kopia för att bevara originalet.
- Välj den bild du önskar kopiera. För att kopiera flera bilder, klicka på den första, håll ner Ctrl-tangenten och välj de resterande.
- Gå till ”Arkiv”-fliken, klicka på ”Gör en kopia” och välj antingen ”Hela presentationen” eller ”Valda bilder”.
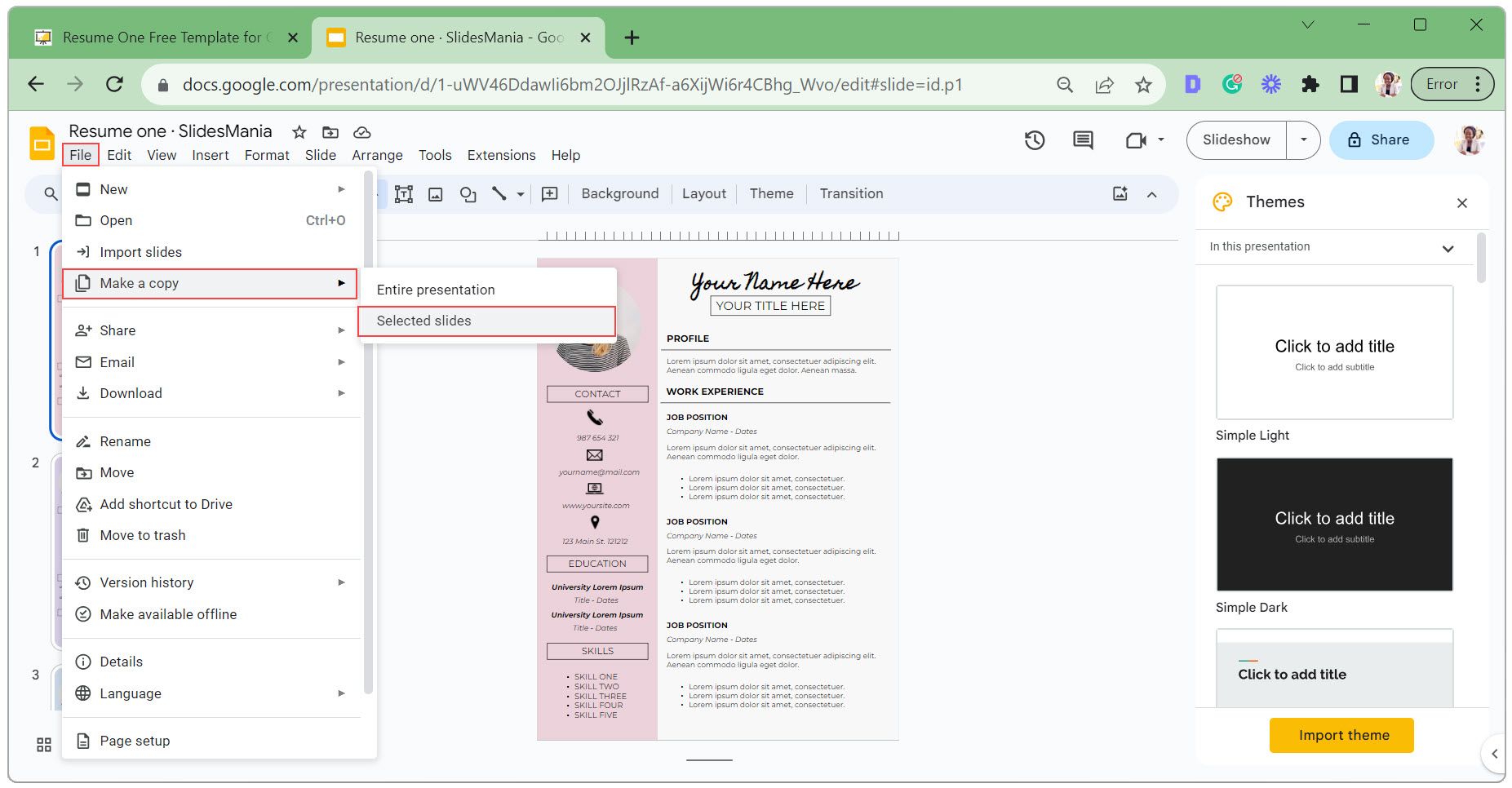
- Ge din nya kopia ett namn, välj den mapp du vill spara den i och klicka på ”Gör en kopia”.
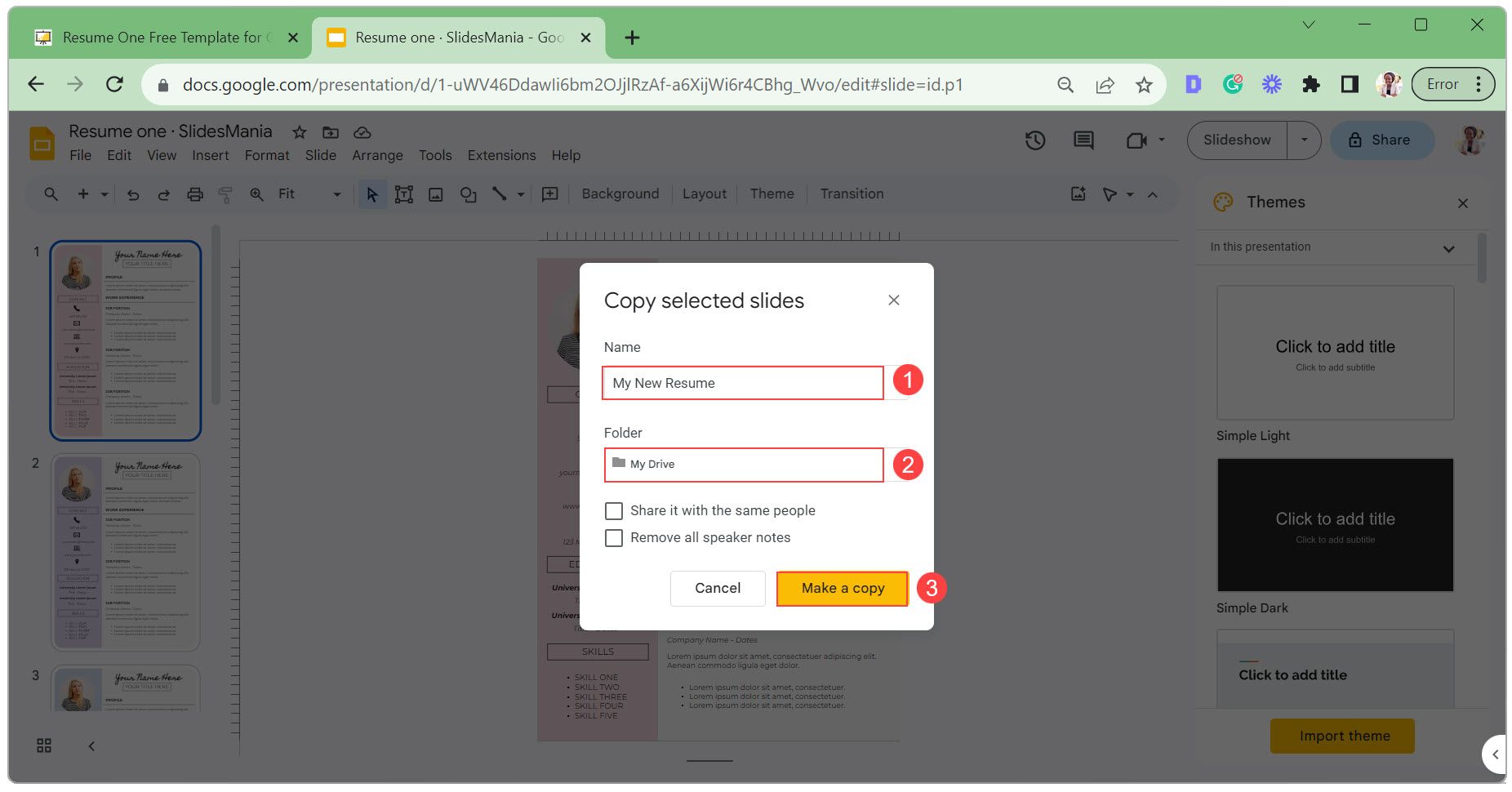
Steg 3: Anpassa mallen
Anpassningen innebär att du redigerar text i textrutor, ändrar deras utseende, uppdaterar din profilbild och byter ut ikoner. Låt oss gå igenom varje steg i detalj.
- Dubbelklicka på en textruta, redigera texten och klicka utanför rutan för att spara.
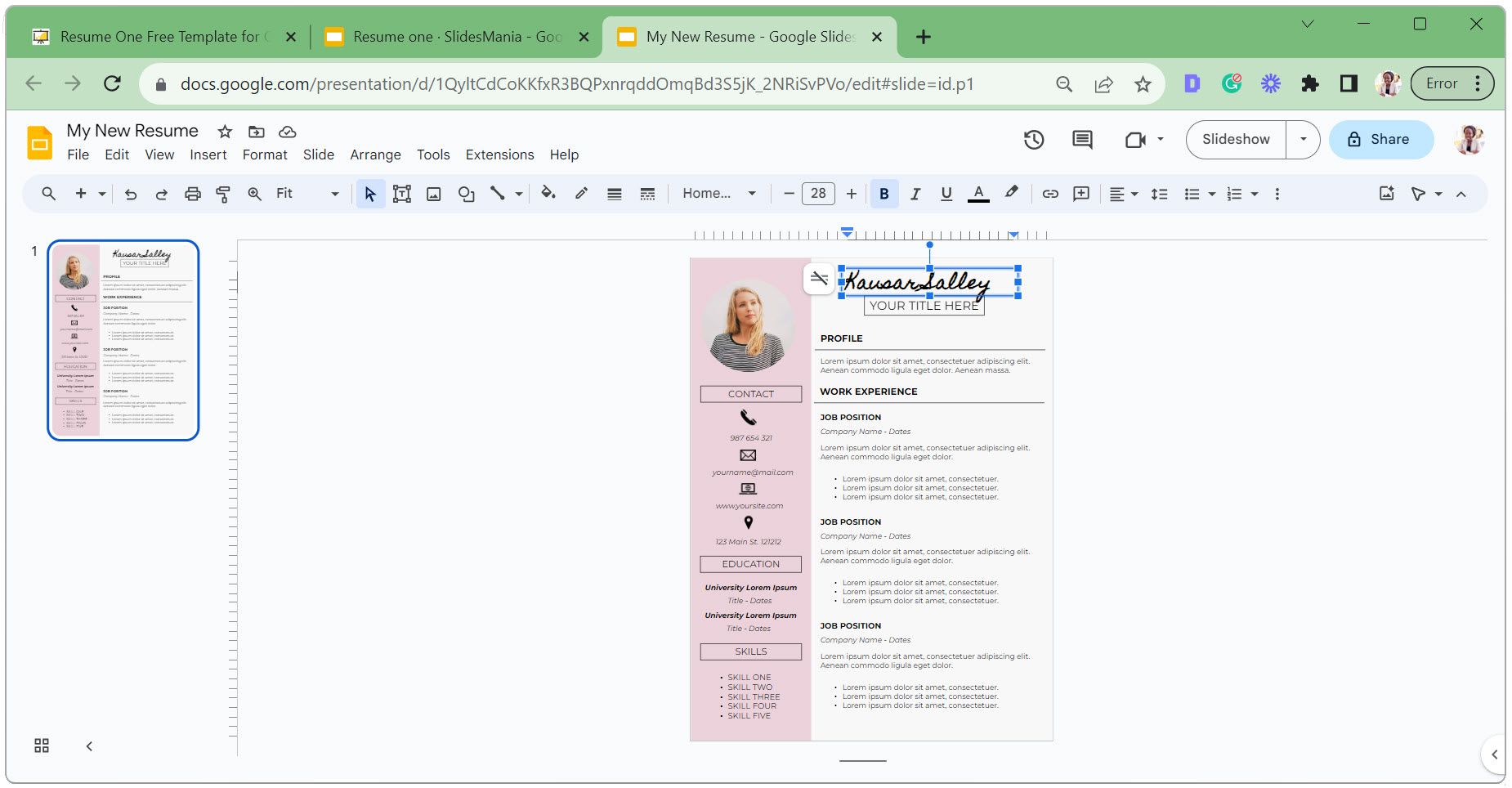
- För att radera eller duplicera en textruta, högerklicka på den och välj ”Ta bort” eller ”Kopiera”.
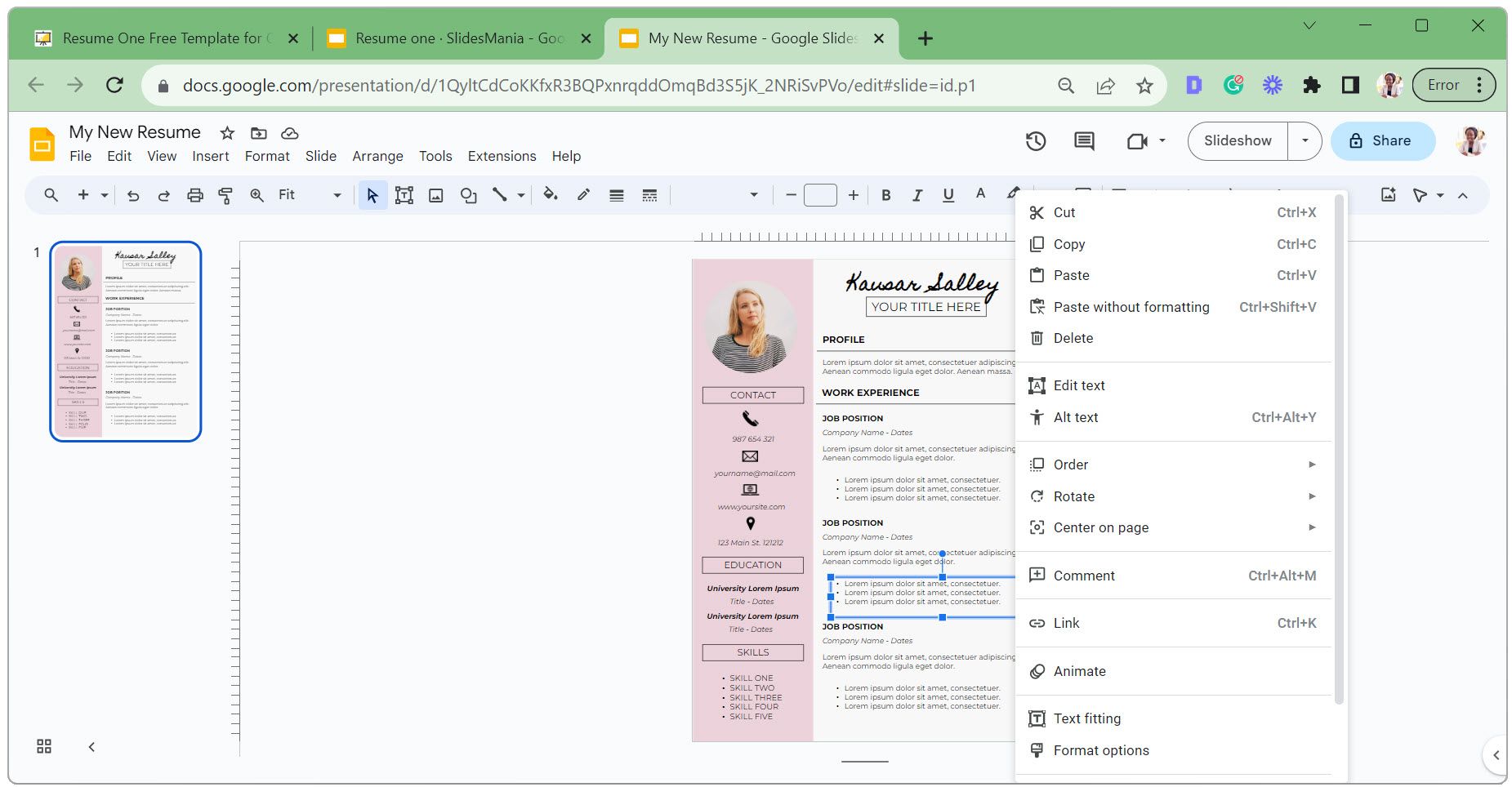
- Om du har kopierat, högerklicka i ett tomt område och välj ”Klistra in”. Klicka sedan och dra textrutan till önskad plats.
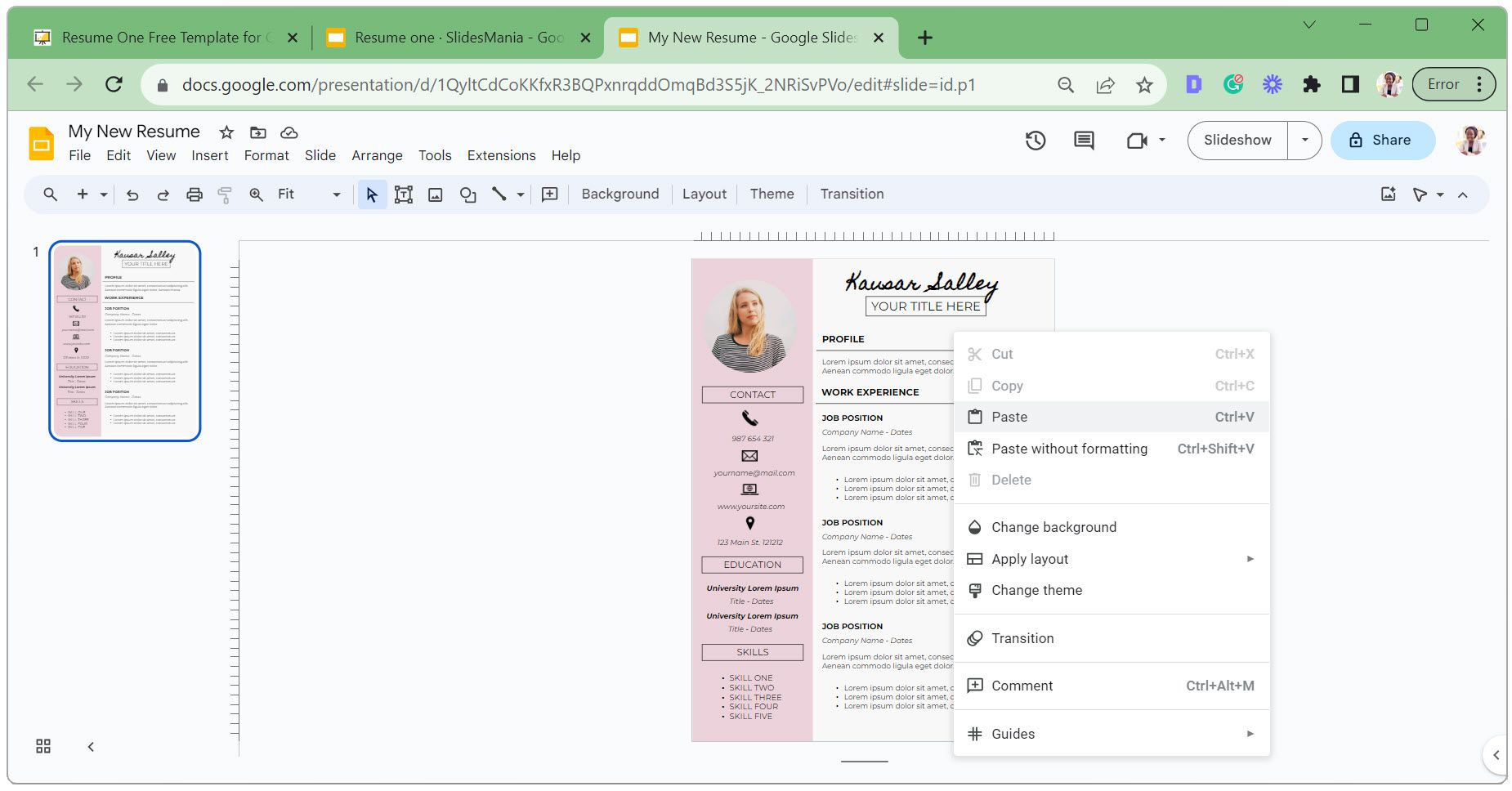
- Med textrutan markerad, ändra teckensnitt, storlek och färg så att det passar dina preferenser.
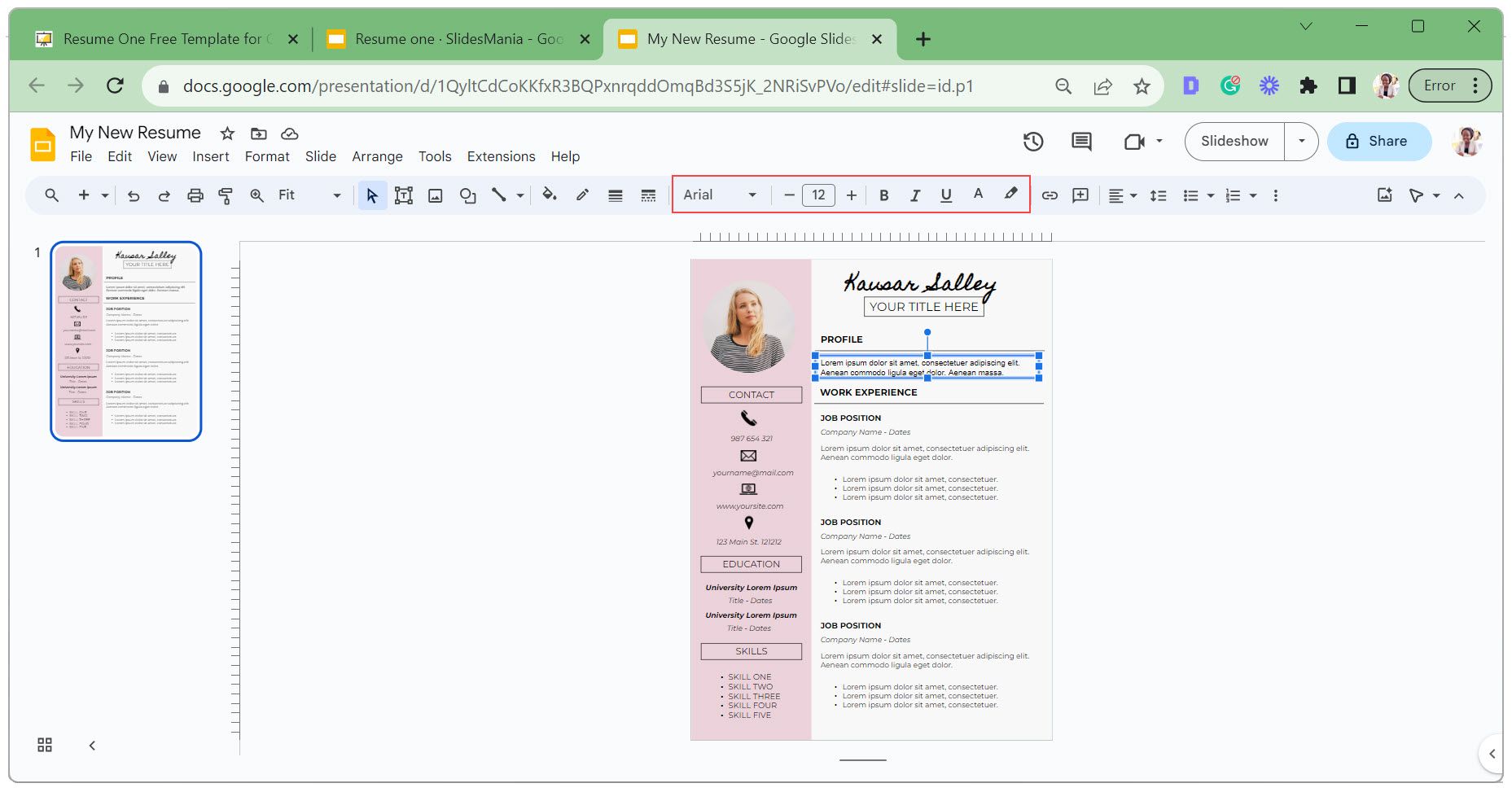
- Modifiera utseendet på textrutan genom att justera fyllningsfärg, kanttjocklek, kantstil och kantfärg.
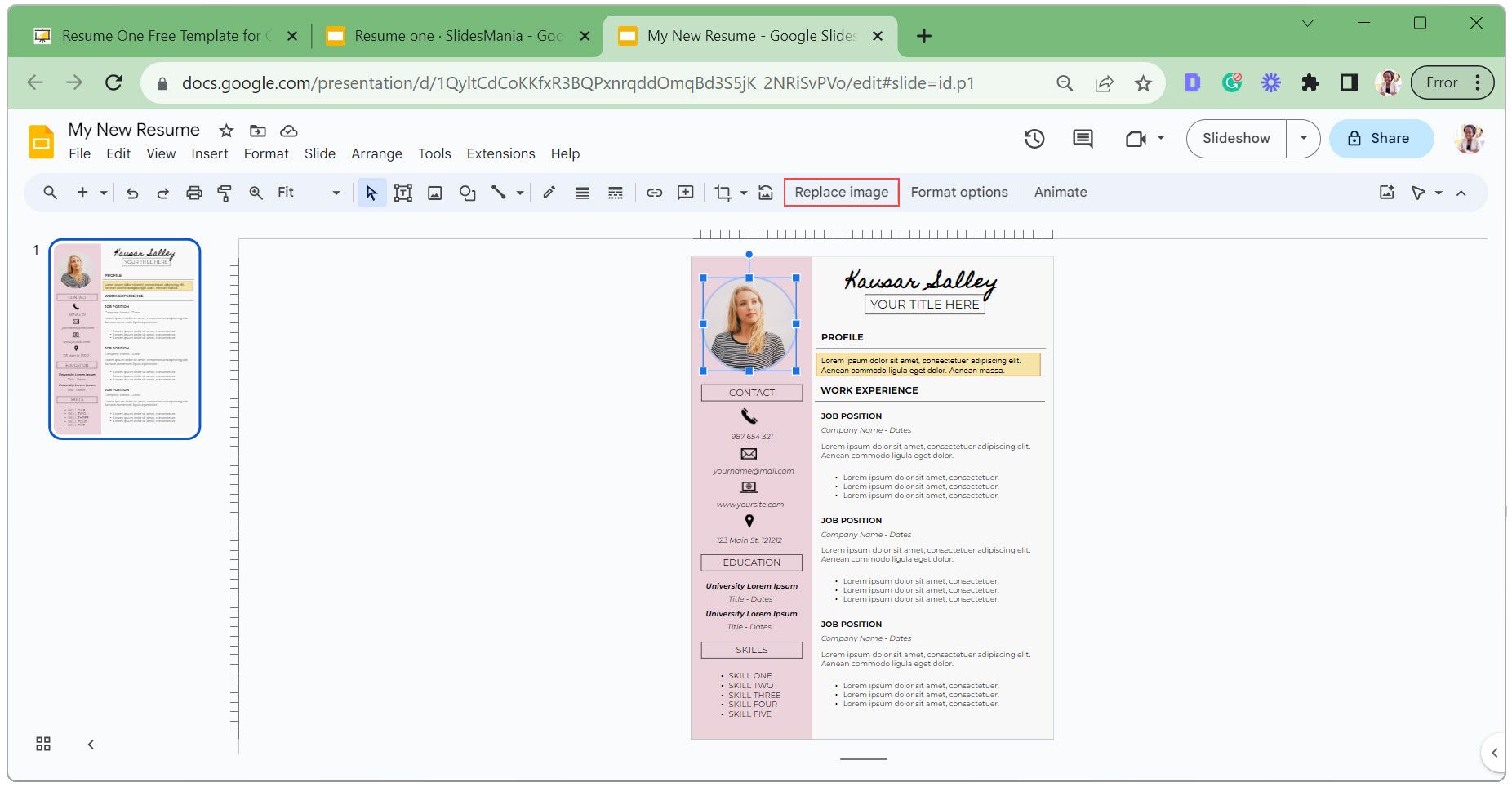
- Klicka på profilbilden och välj ”Ersätt bild”.
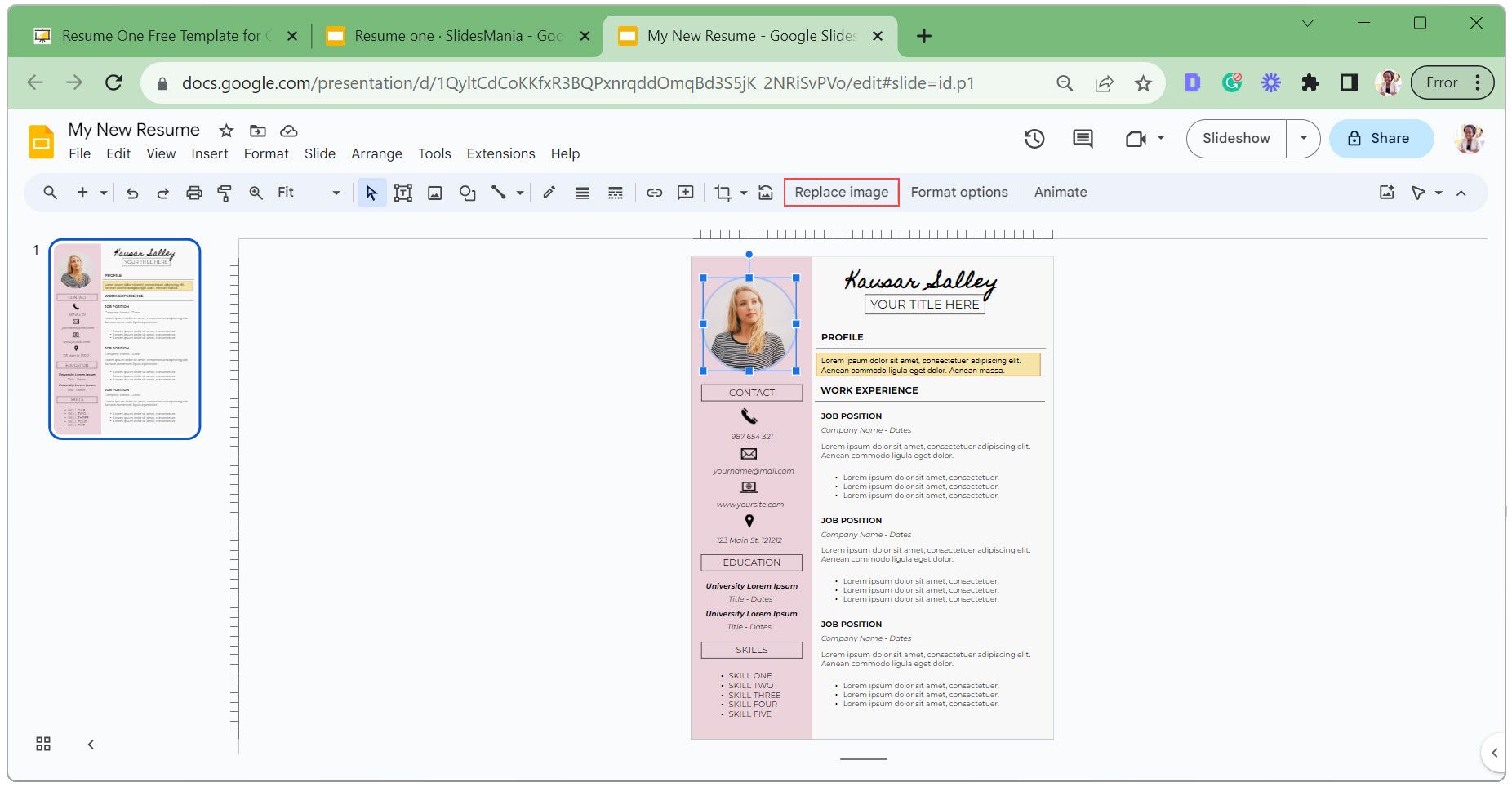
- Välj ”Ladda upp från dator” om din bild finns på din enhet. Välj din bild i filhanteraren och klicka på ”Öppna”.
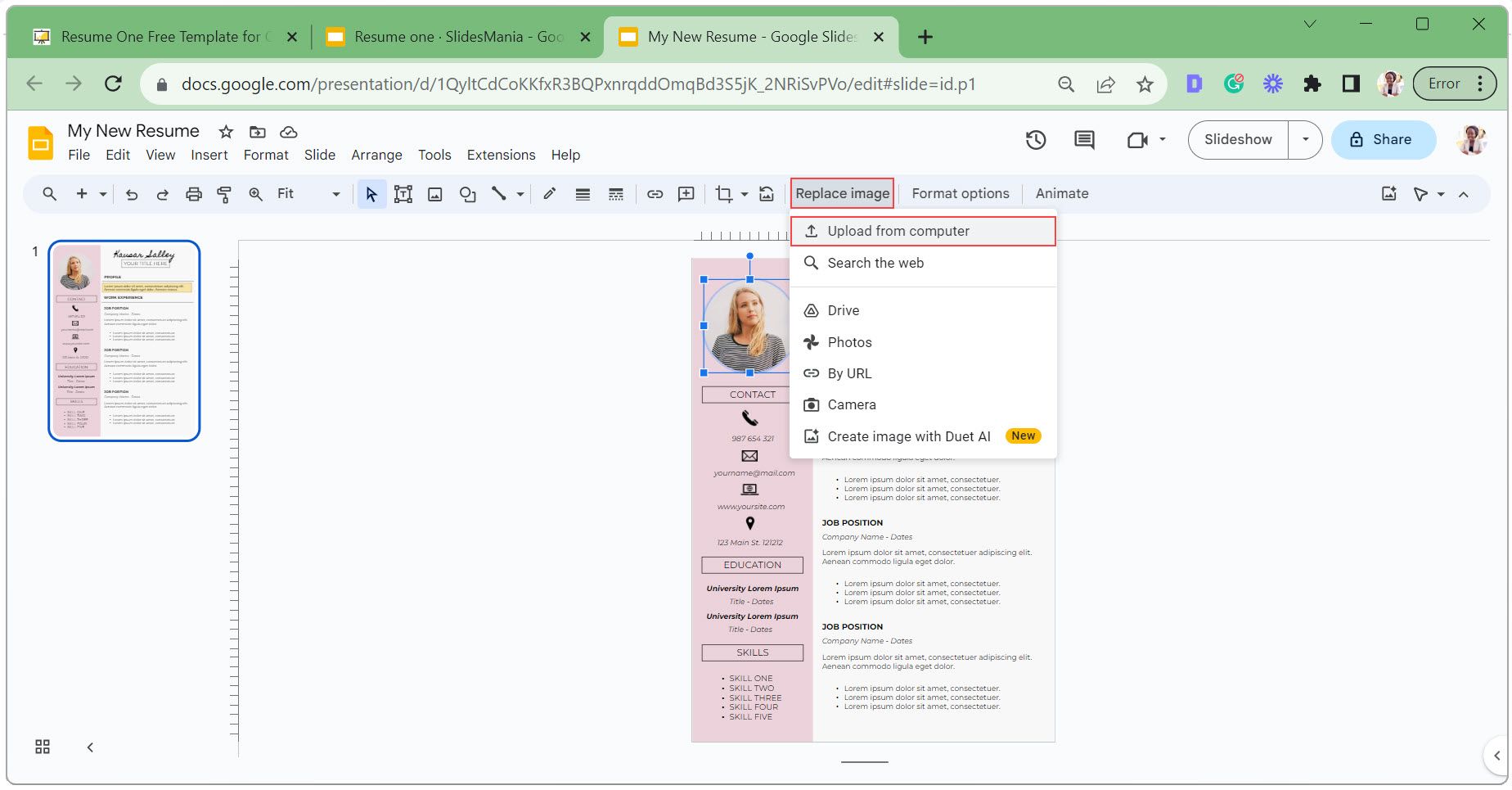
- För att anpassa bilden till en annan form, till exempel en rektangel, klicka på pilen vid beskärningsikonen, välj ”Former” och sedan rektangeln.
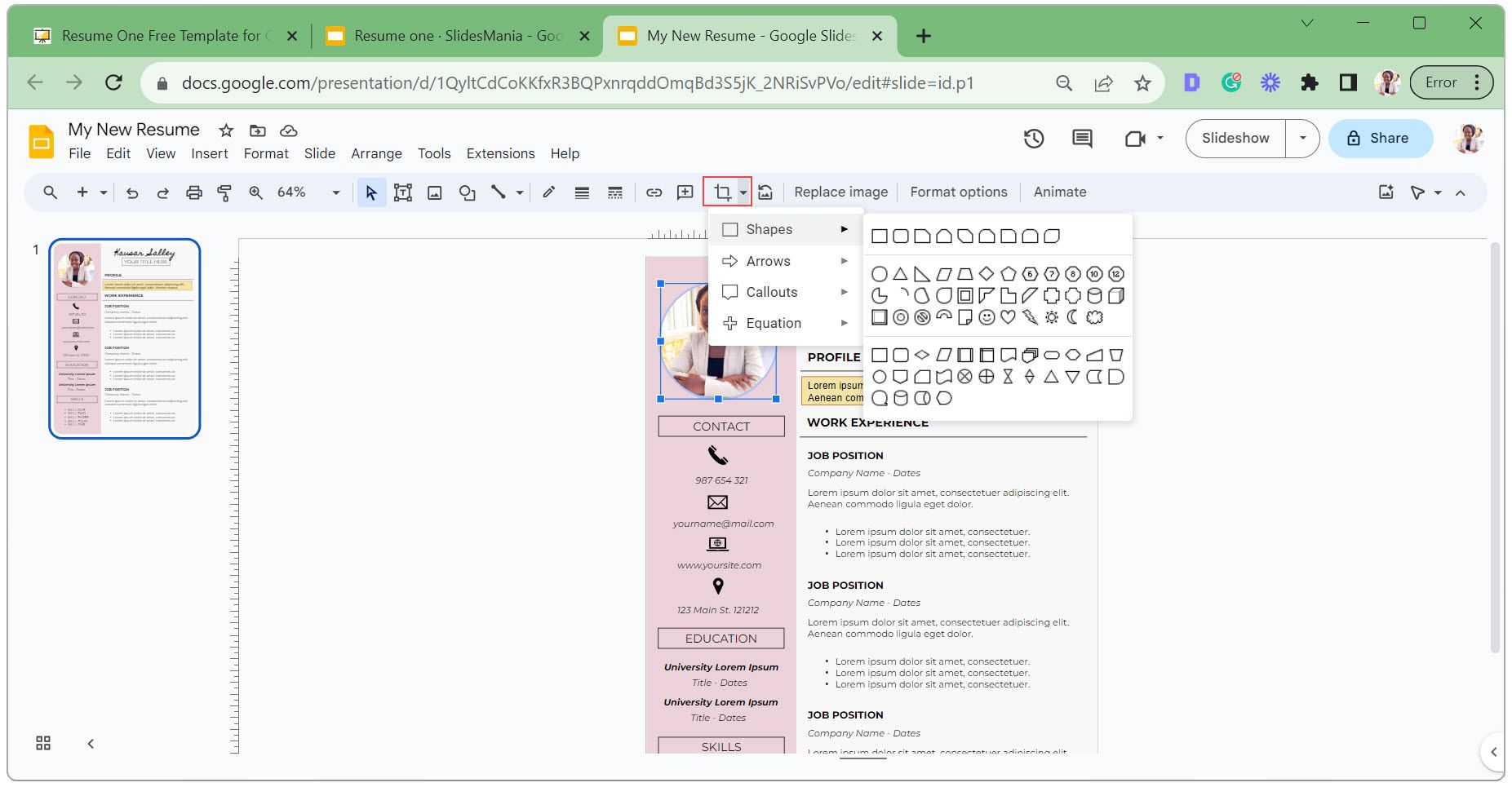
- Med bilden markerad, klicka på ”Beskär bild”-ikonen för att justera fotot i formen. Zooma in för precision och tryck Enter när du är klar.
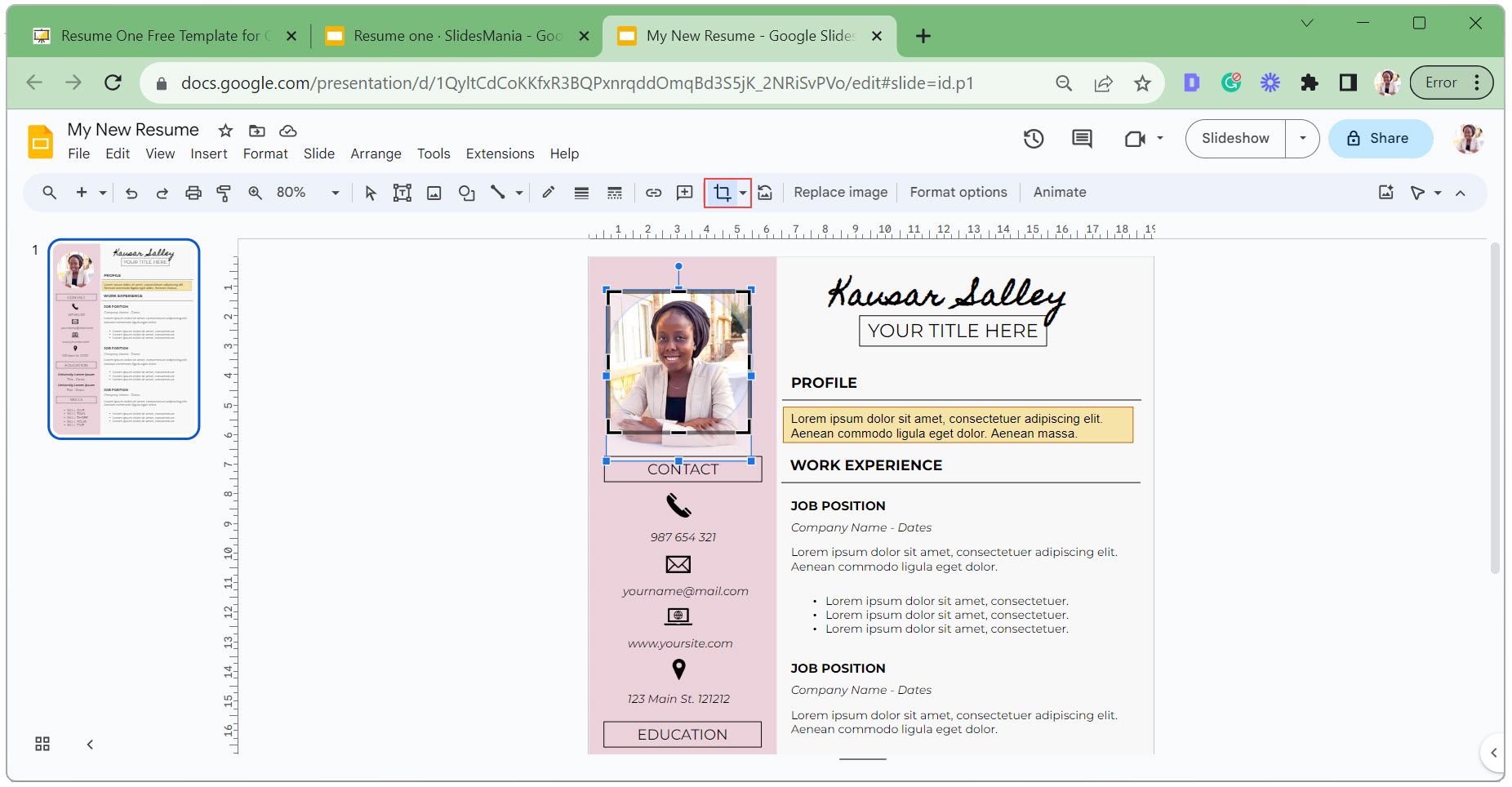
- Klicka på ”Återställ bild”-ikonen om du vill ångra masken som applicerats på din bild.
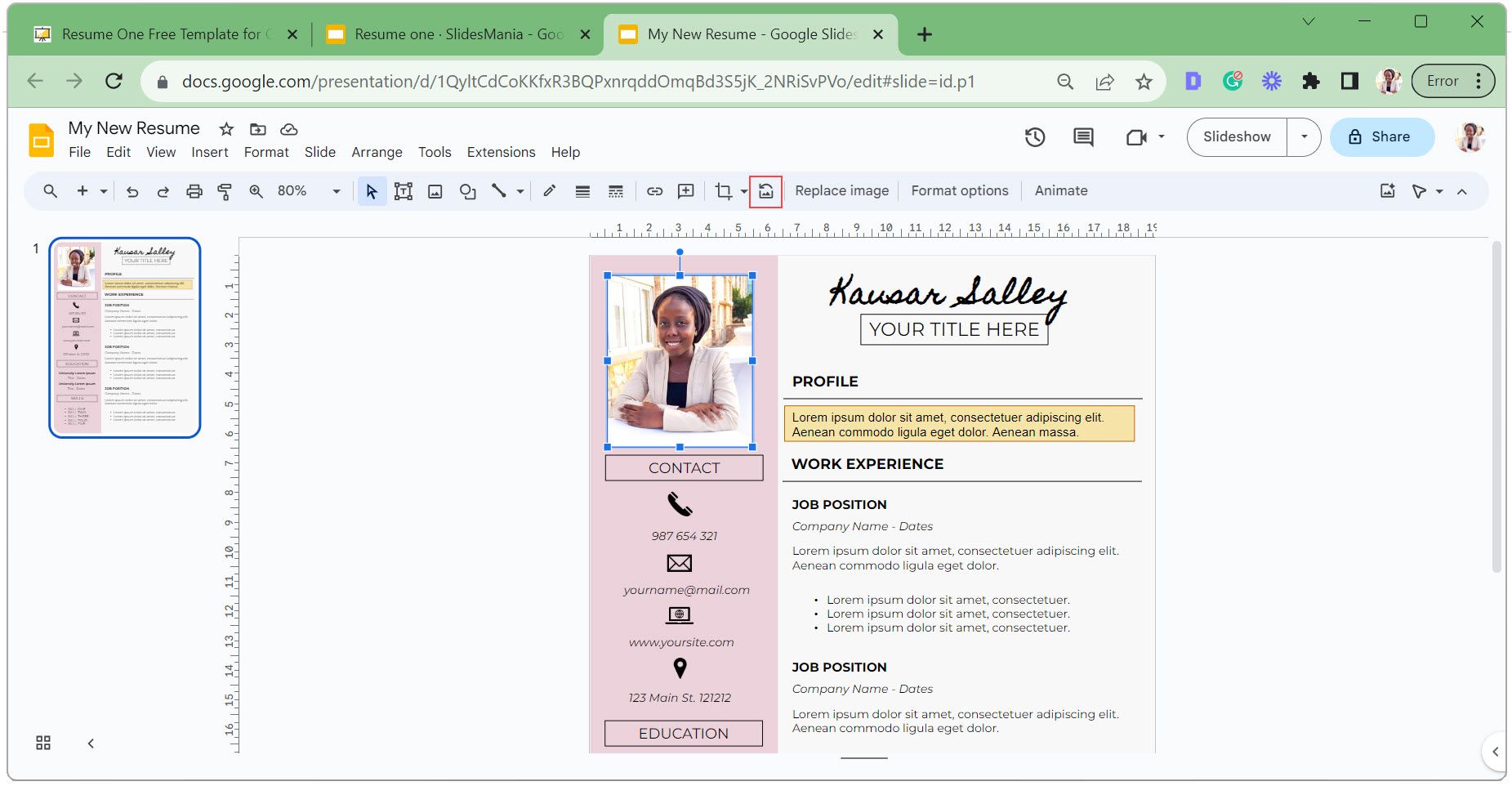
- För att lägga till fler eller byta ut befintliga ikoner, ladda ner ikoner från kostnadsfria SVG-ikonwebbplatser som PNG-filer.
- Gå till ”Infoga”-fliken, klicka på ”Bild” och välj ”Ladda upp från dator”. Välj ikonerna och lägg till dem i ditt CV.
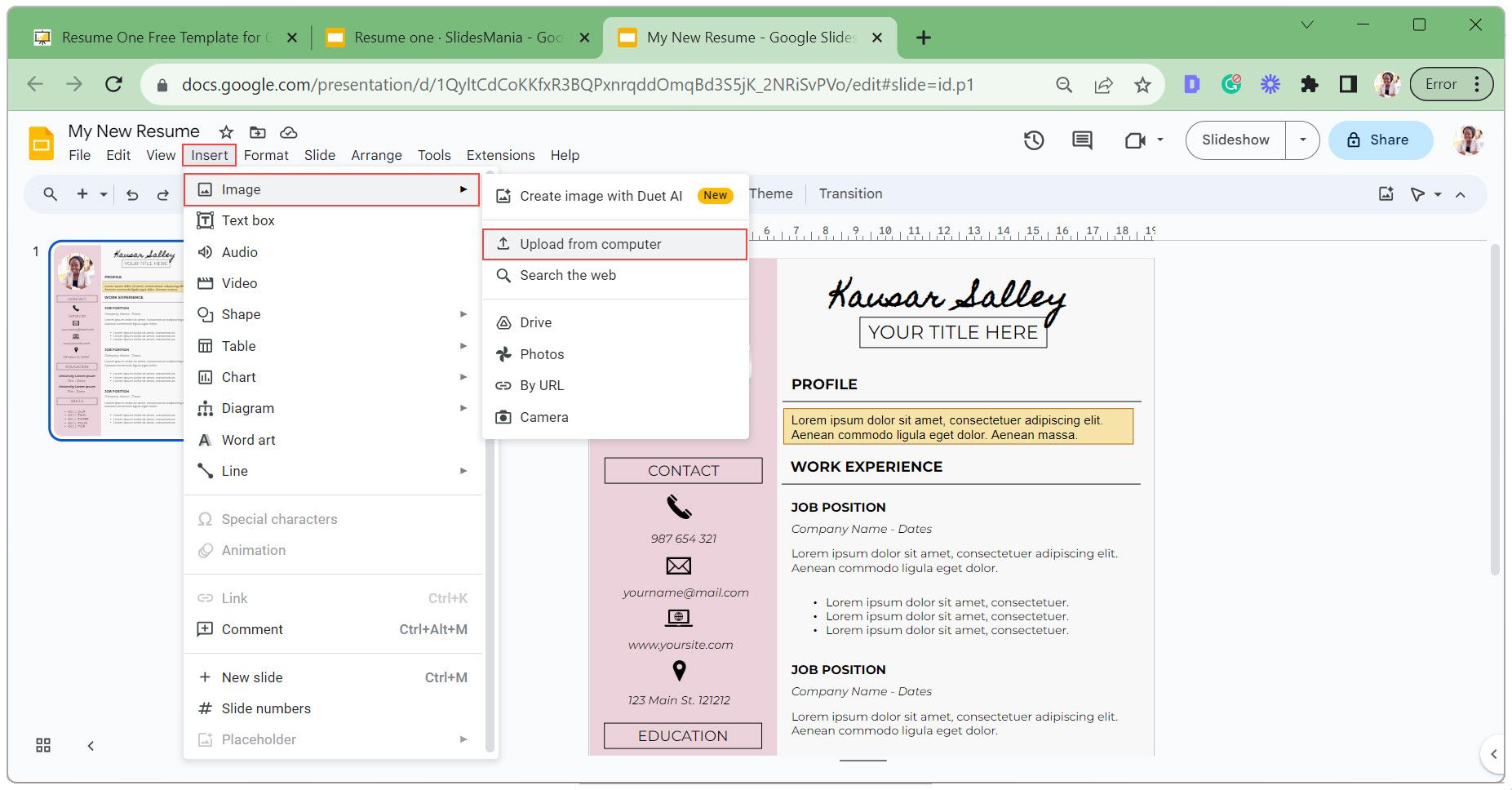
- Klicka och dra ikonerna till önskad position.
Om du söker flera jobb, anpassa ditt CV för varje specifik tjänst och korrekturläs för att säkerställa att det är felfritt.
Exportera ditt CV från Google Slides
När ditt CV är färdigt kan du dela det med potentiella arbetsgivare på två huvudsakliga sätt: genom att skicka en länk till ditt CV eller ladda ner det som en PDF-fil för att bifoga i ansökningsformulär.
Dela din CV-länk med specifika personer
Följ dessa steg om du vill dela din CV-länk med utvalda personer:
- Klicka på ”Dela”-knappen i det övre högra hörnet.
- Ange mottagarnas e-postadresser i fältet ”Dela med personer och grupper”.
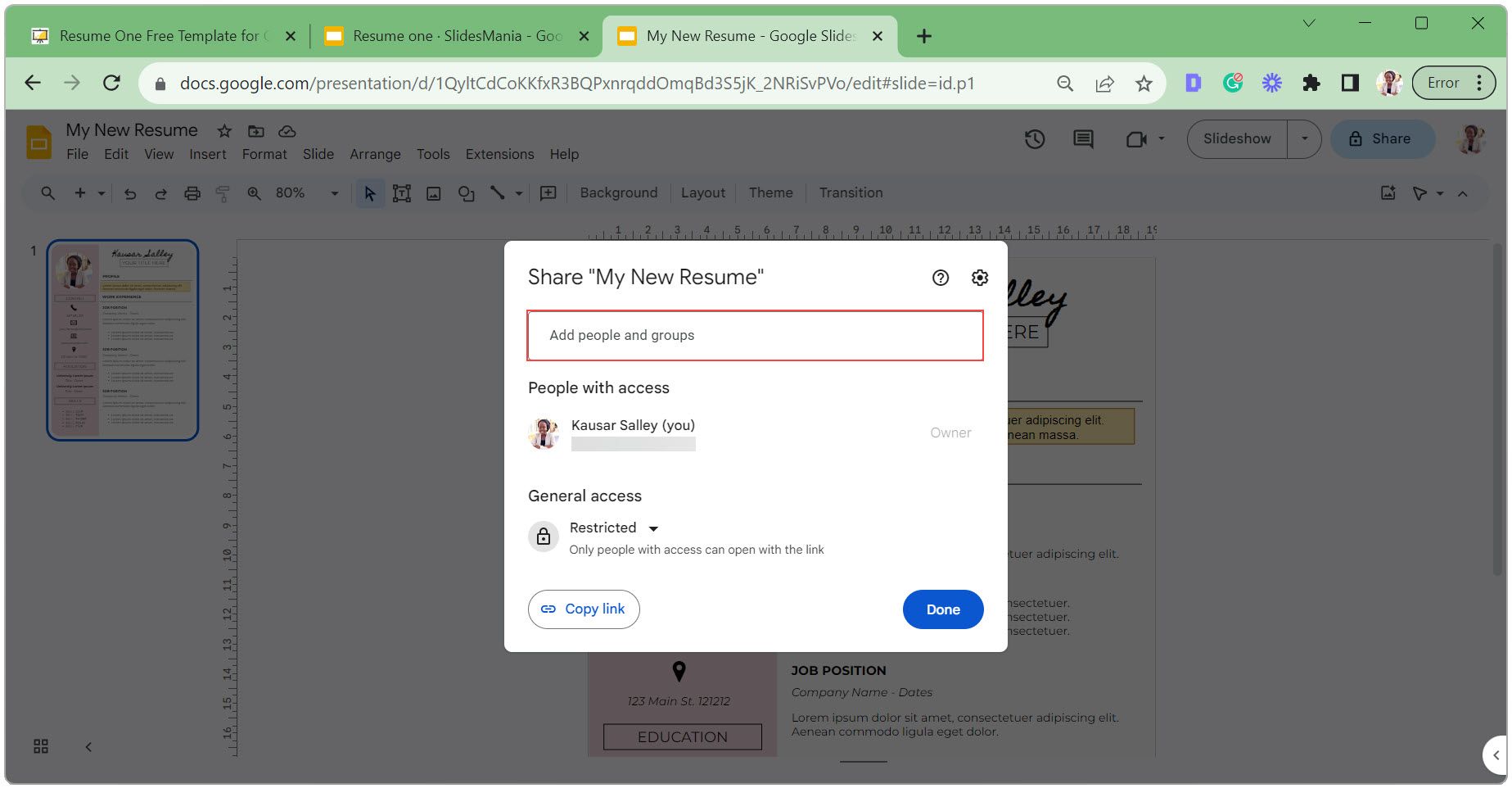
- Ändra åtkomstnivån för mottagarna från ”Redigerare” till ”Visare”.
- Markera rutan ”Meddela” för att automatiskt skicka ett e-postmeddelande till mottagarna med en länk till ditt CV.
- Lägg till ett meddelande och klicka på ”Skicka”.
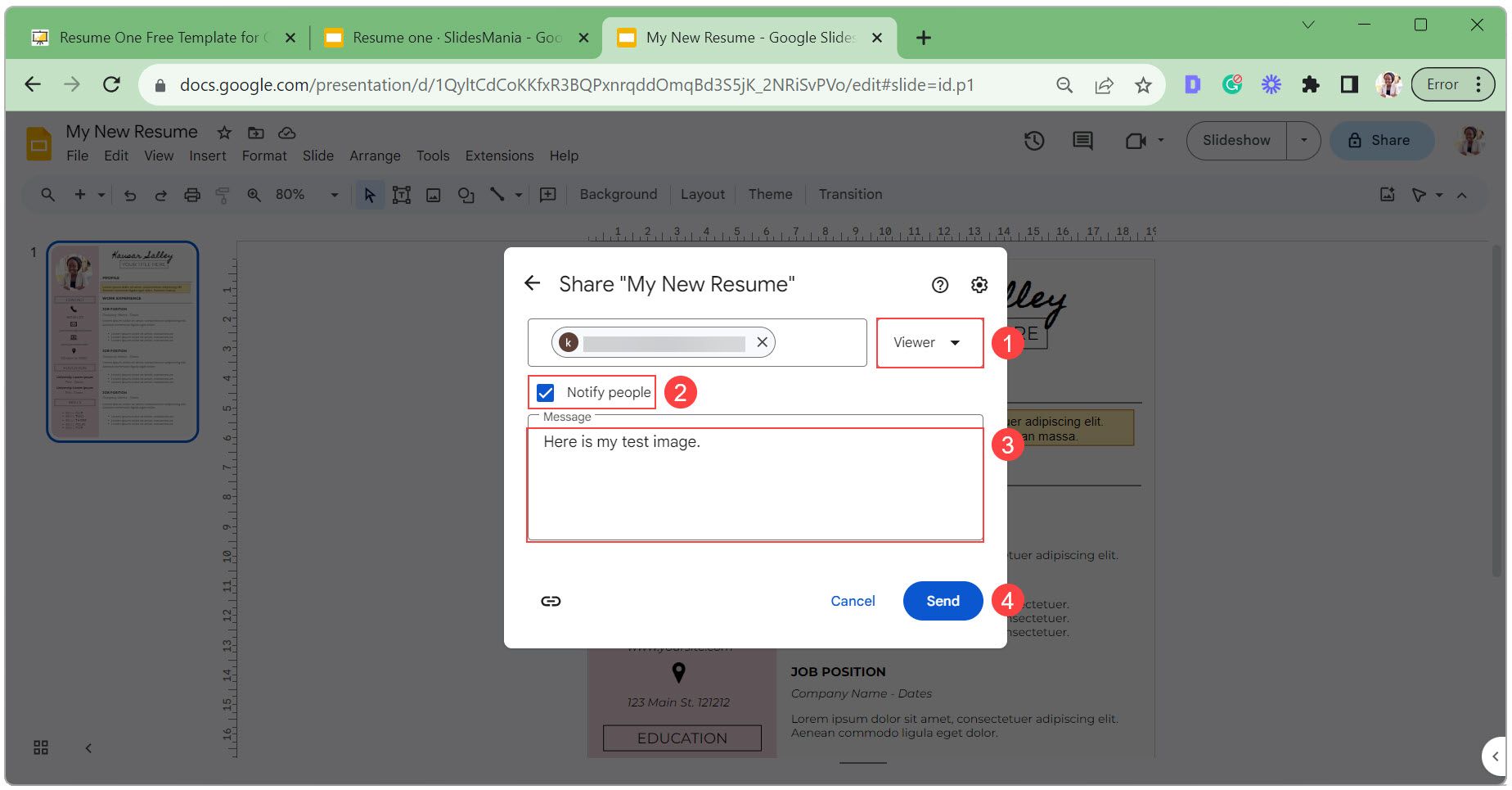
Dela en offentlig länk till ditt CV
Om du vill göra din CV-länk offentlig, så att vem som helst kan se den:
- Klicka på ”Dela”-knappen.
- Ändra ”Allmän åtkomst” från ”Begränsad” till ”Alla med länken”.
- Ställ in åtkomstnivån till ”Visare”.
- Kopiera länken för att dela den och klicka på ”Klar”.
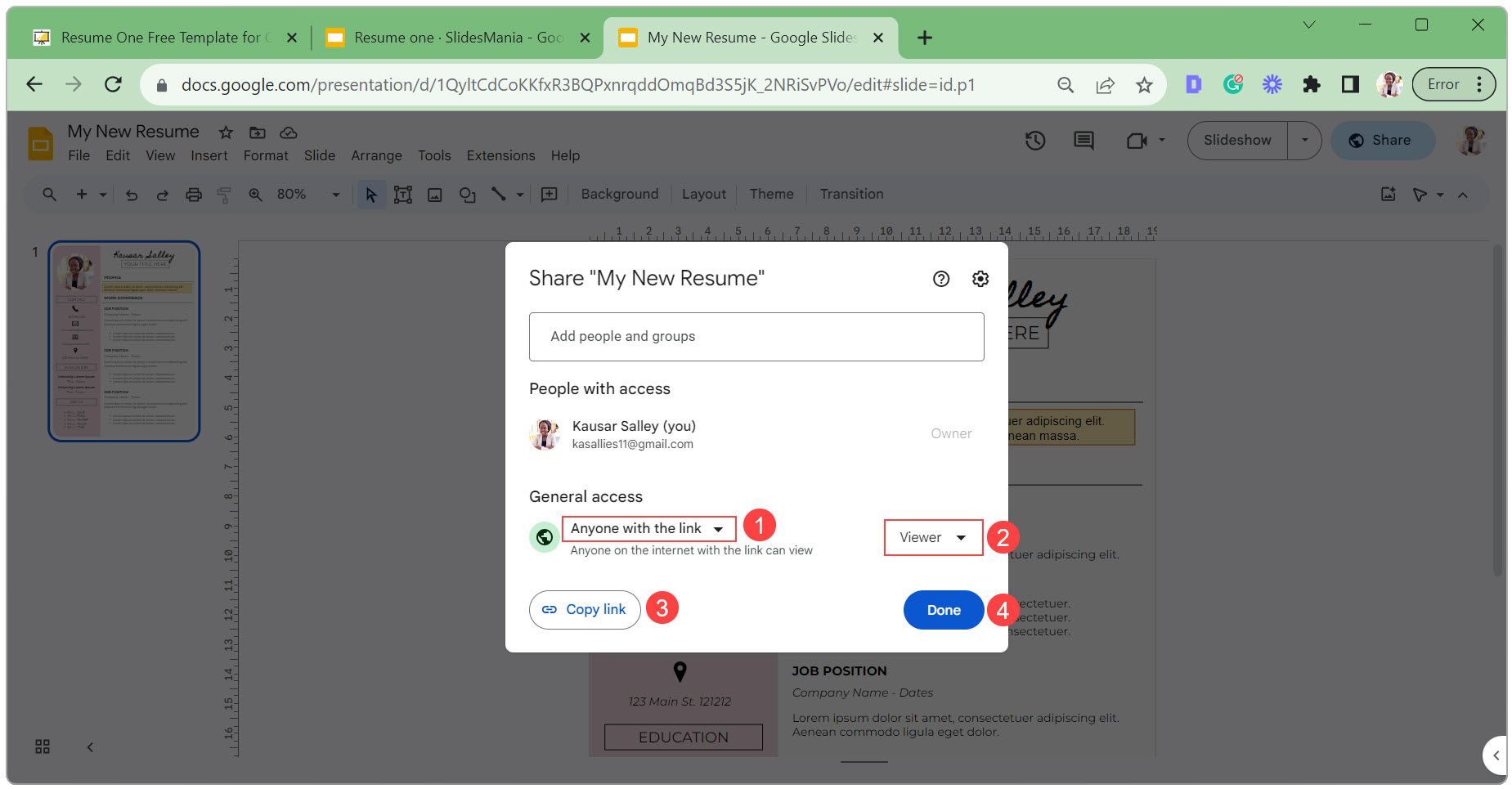
Exportera ditt Google Slides-CV som en PDF-fil
Följ dessa steg för att exportera ditt CV som en PDF-fil:
- Klicka på ”Arkiv”, välj ”Ladda ner” och sedan ”PDF-dokument” från rullgardinsmenyn.
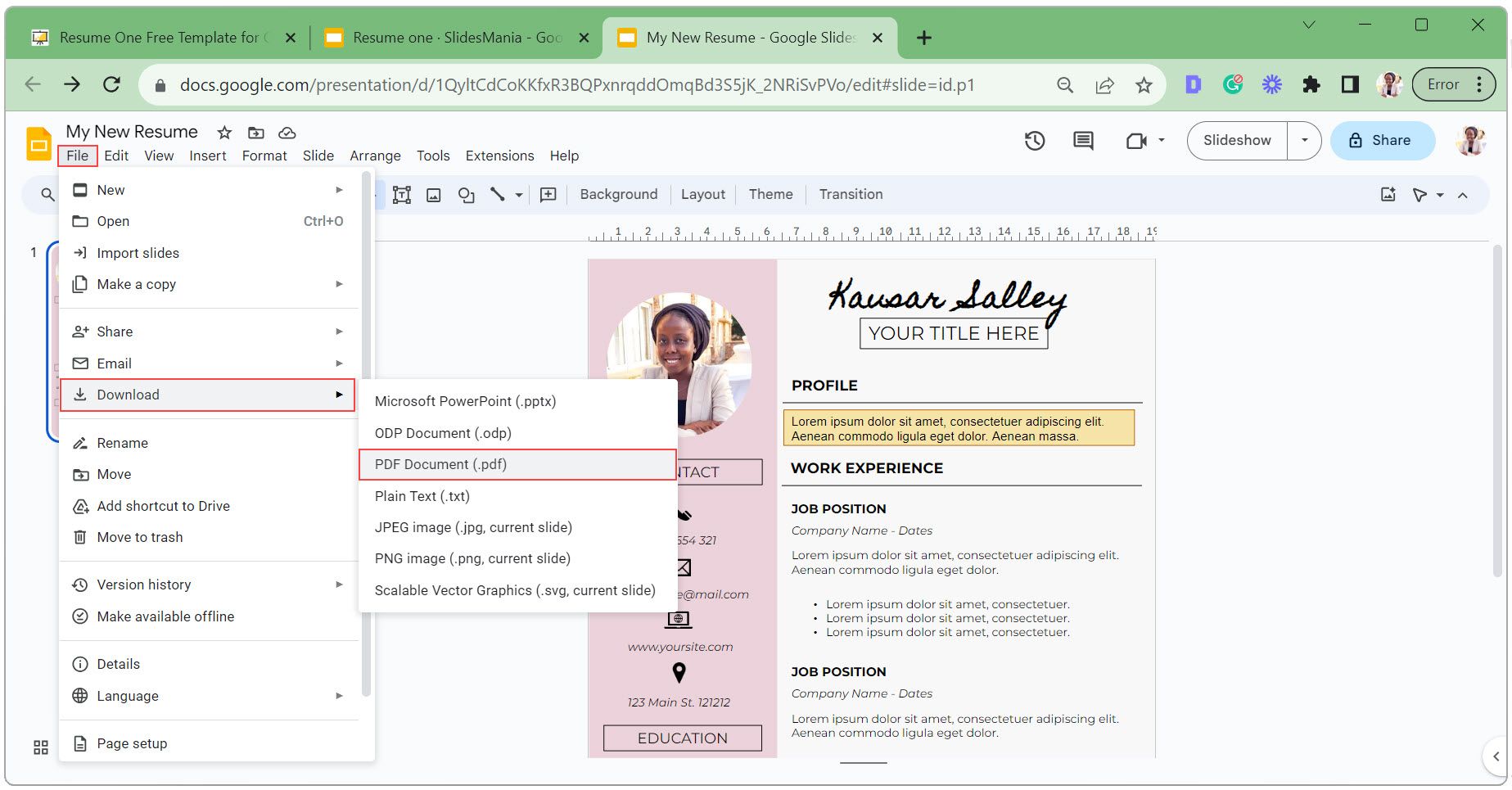
- Välj en plats för filen i filhanteraren, ange ett lämpligt namn (helst [Ditt Fullständiga Namn] + CV) och klicka på ”Spara”.
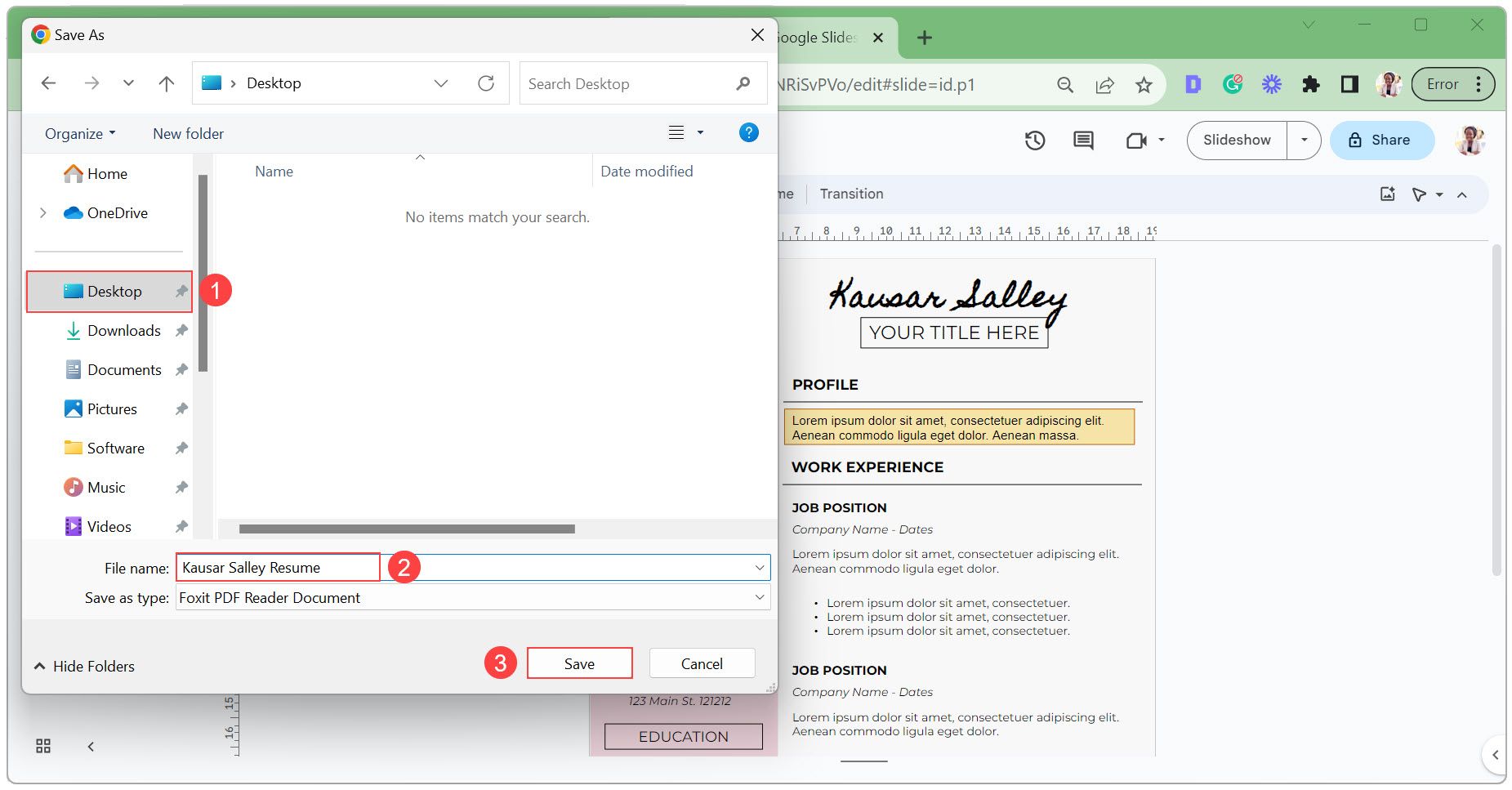
Designa eleganta CV utan besvär
Att använda Google Slides för ditt CV underlättar designprocessen och ger dig möjlighet att fokusera på att tydligt presentera dina kompetenser och erfarenheter. Trots att Google Slides erbjuder många designmöjligheter är det viktigt att prioritera läsbarhet och ett konsekvent format. Ta till dig dessa steg och tips för att skapa ett imponerande CV som sticker ut hos arbetsgivare.