Innehållsförteckning
Viktiga takeaways
- Skapa YouTube-spellistor för att sammanställa och organisera dina favoritvideor om specifika ämnen för enkel visning och delning.
- Hitta innehåll till din spellista genom att söka på YouTube, använd filter för att anpassa resultaten baserat på dina preferenser.
- Anpassa din spellista genom att lägga till videor, justera sekretessinställningar, ändra ordningen på videor och använda specifika videominiatyrer som omslag för spellistan. Detta hjälper dig att kurera och konsumera innehåll på ett mer organiserat sätt.
Även om du inte är YouTuber kan du fortfarande kurera innehåll på plattformen genom att skapa YouTube-spellistor. Här är allt du behöver veta om att skapa en YouTube-spellista full av dina favoritvideor.
1. Hitta innehåll till din YouTube-spellista
YouTube-spellistor handlar om att kurera innehåll så att det är lättare för människor att titta på videor om ett specifikt ämne.
Om du laddar upp dina egna videor kan det vara ganska enkelt att hitta detta innehåll. Men låt oss säga att du vill skapa en YouTube-spellista från innehåll som andra har lagt upp. Låt oss också säga att du vill konsolidera dina favoritvideor om ett visst ämne på ett ställe och dela den här listan med andra personer.
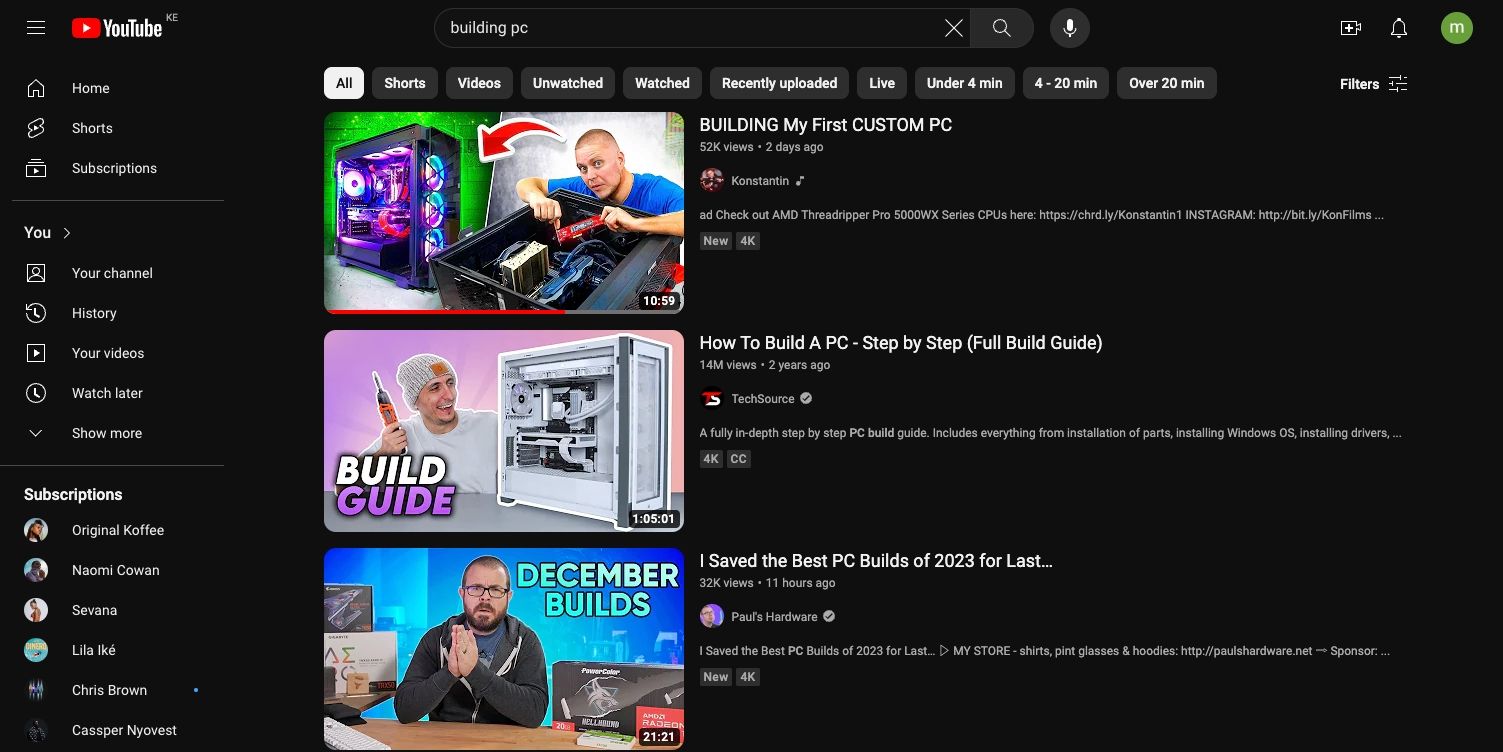
Det betyder att du måste söka efter detta innehåll. Säg att du vill skapa en spellista med videor om tips för att bygga din första dator. Gå först till YouTube och logga in på ditt konto. Välj sedan sökfältet och ange din sökterm. När sökresultatsidan visas använder du de olika filtren för att anpassa resultaten.
2. Skapa en YouTube-spellista och lägg till innehåll till den
Efter lite sökning hittar du videor som passar ämnet för din spellista. Innan du lägger till en video i en spellista kanske du vill granska den. I det här fallet klickar du på videon från sökresultatsidan för att titta.
Sedan, för att skapa en YouTube-spellista och lägga till videon till den, följ dessa steg:
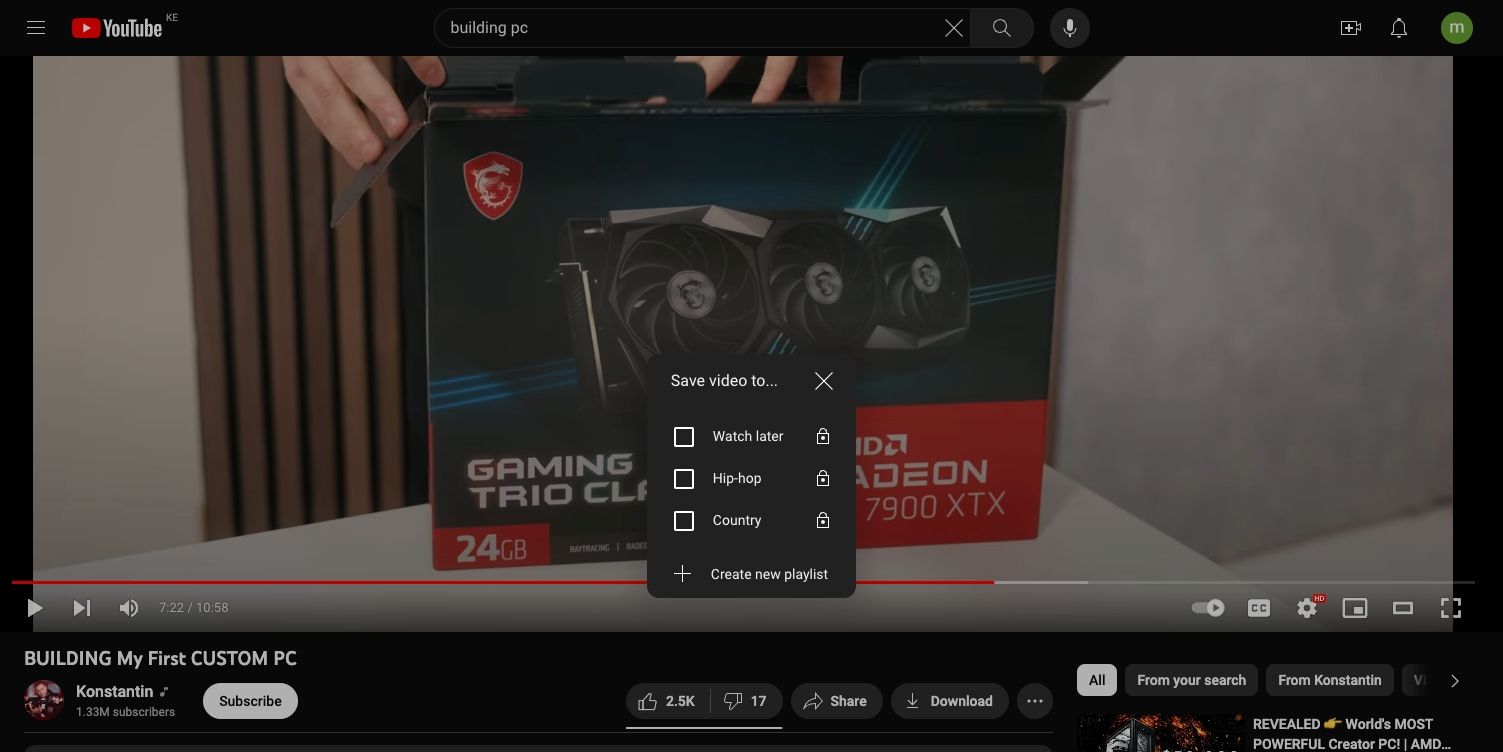
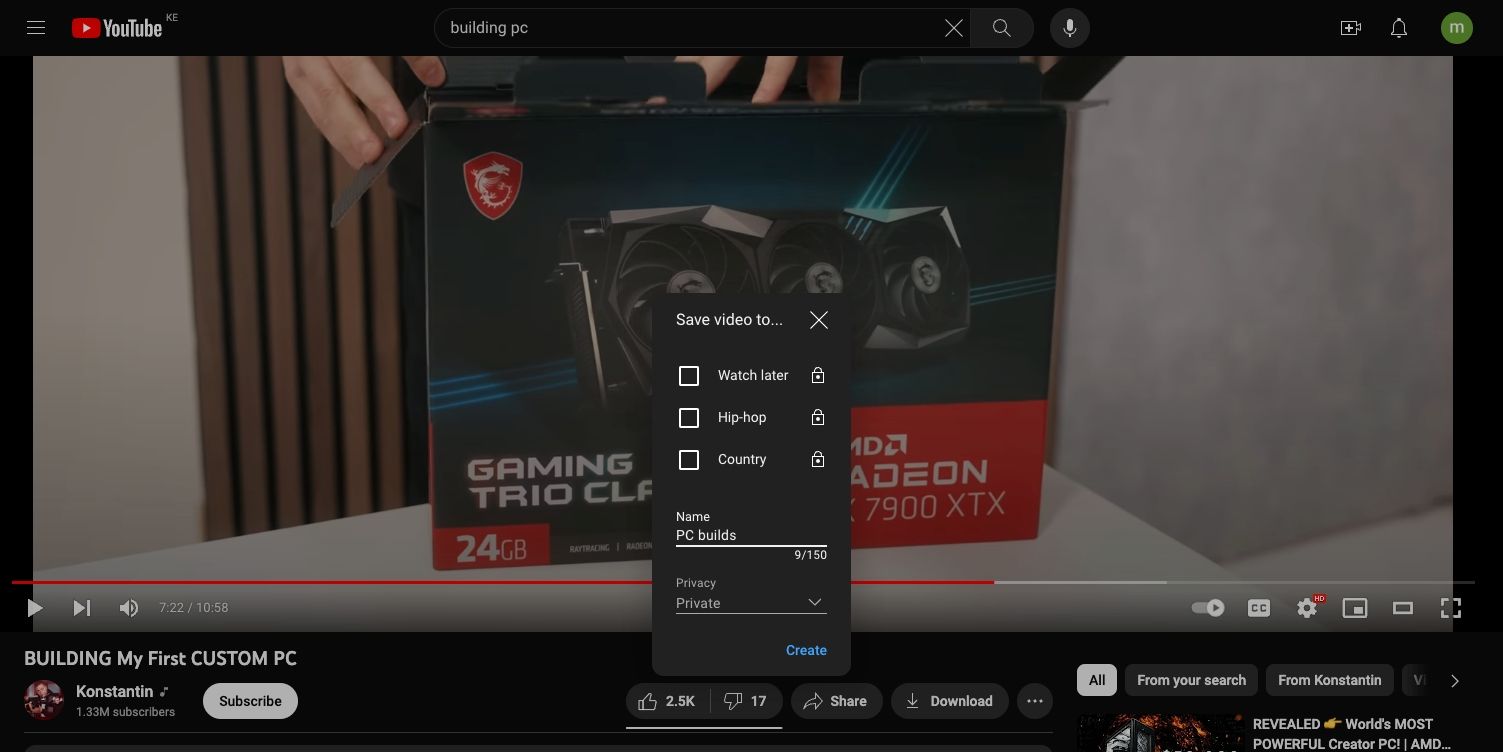
När du har klickat på Skapa skapar YouTube din spellista och den valda videon läggs till. Du kommer att se en popup-bekräftelse om åtgärden lyckades.
Du kan fortsätta lägga till videor till din spellista genom att trycka på trepunktsmenyn > Spara under varje ny video du tittar på. Markera sedan rutan bredvid spellistan som du vill lägga till videon till.
Du kan också lägga till en video direkt från sökresultatsidan. Klicka på menyn med tre punkter till höger om videon på sökresultatsidan och välj sedan Spara till spellista.
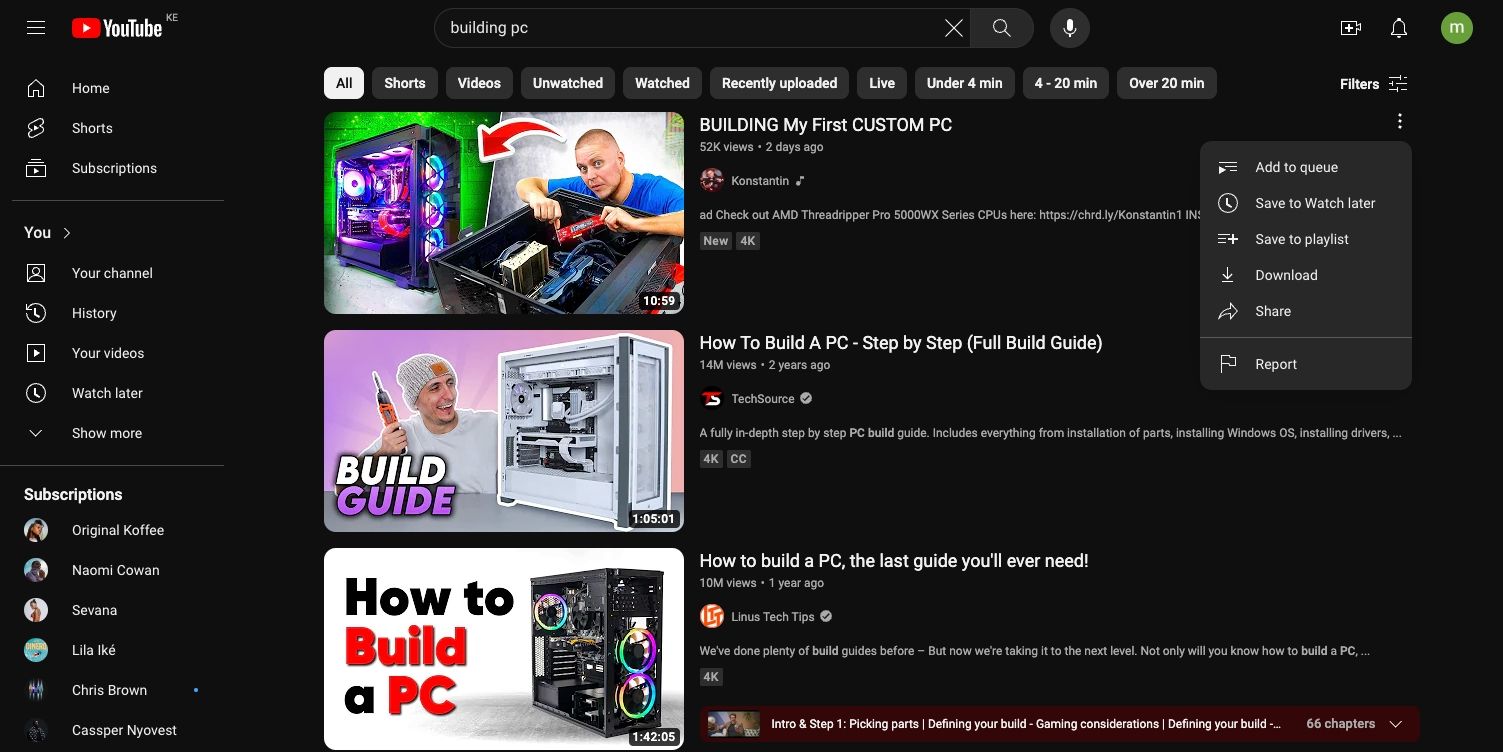
På samma sätt kan du lägga till en YouTube Short till din spellista när du är på sökresultatsidan.
3. Så här hittar du YouTube-spellistan du skapade
När du har alla videor du behöver för din spellista vill du gå tillbaka till listan och pilla med inställningarna. Men hur hittar du din YouTube-spellista på din kanal, särskilt om du ställer in din YouTube-videospellista till privat?
Om du går till det övre högra hörnet på skärmen och klickar på din profilikon och sedan klickar på Visa din kanal, kommer du till din kanalskärm. Välj fliken Spellistor för att se alla dina anpassade spellistor.
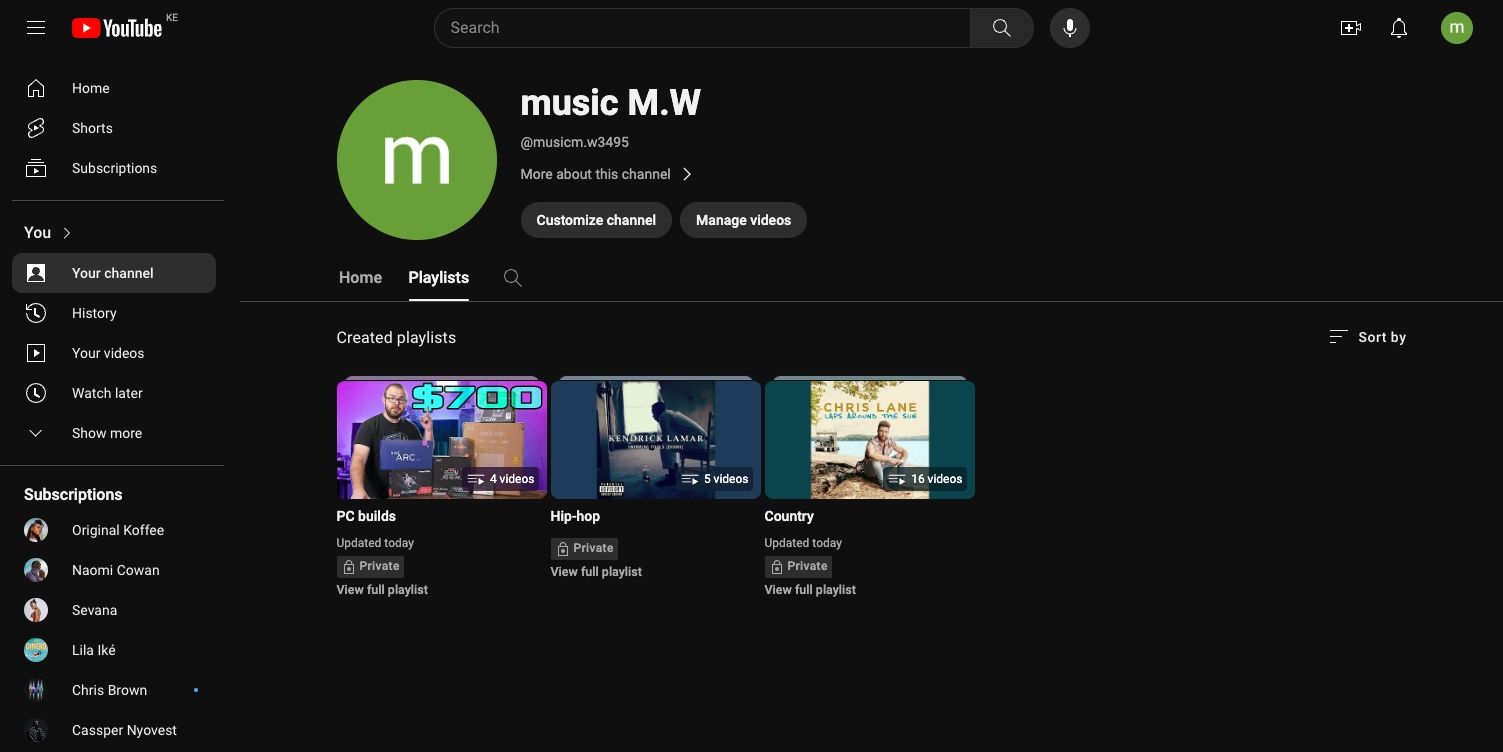
Alternativt kan du hitta din spellista genom att klicka på knappen Visa mer under Du på YouTubes vänstra sidofält, där du hittar din Titta senare-spellista. Du kommer att se en lista under alternativet Titta senare, inklusive spellistan du just skapat och de du har sparat från andra personer. Du kan behöva klicka på Visa mer för att se din spellista.
När du kan se din spellista klickar du på dess namn, så kommer du till spellistans skärm.
4. Hur du redigerar och anpassar din YouTube-spellista
När du är på en spellistas skärm kommer du att se grundläggande information som du behöver veta om din spellista. Till höger om det ser du en serie miniatyrbilder och titlarna på videorna som du har lagt till.
För att anpassa din YouTube-spellista ytterligare, klicka på knappen Redigera bredvid titeln eller beskrivningen. Du kan också ändra sekretessinställningarna om du vill genom att klicka på Privat (om du inte ändrade sekretessinställningarna när du skapade spellistan) och sedan välja ett annat alternativ.
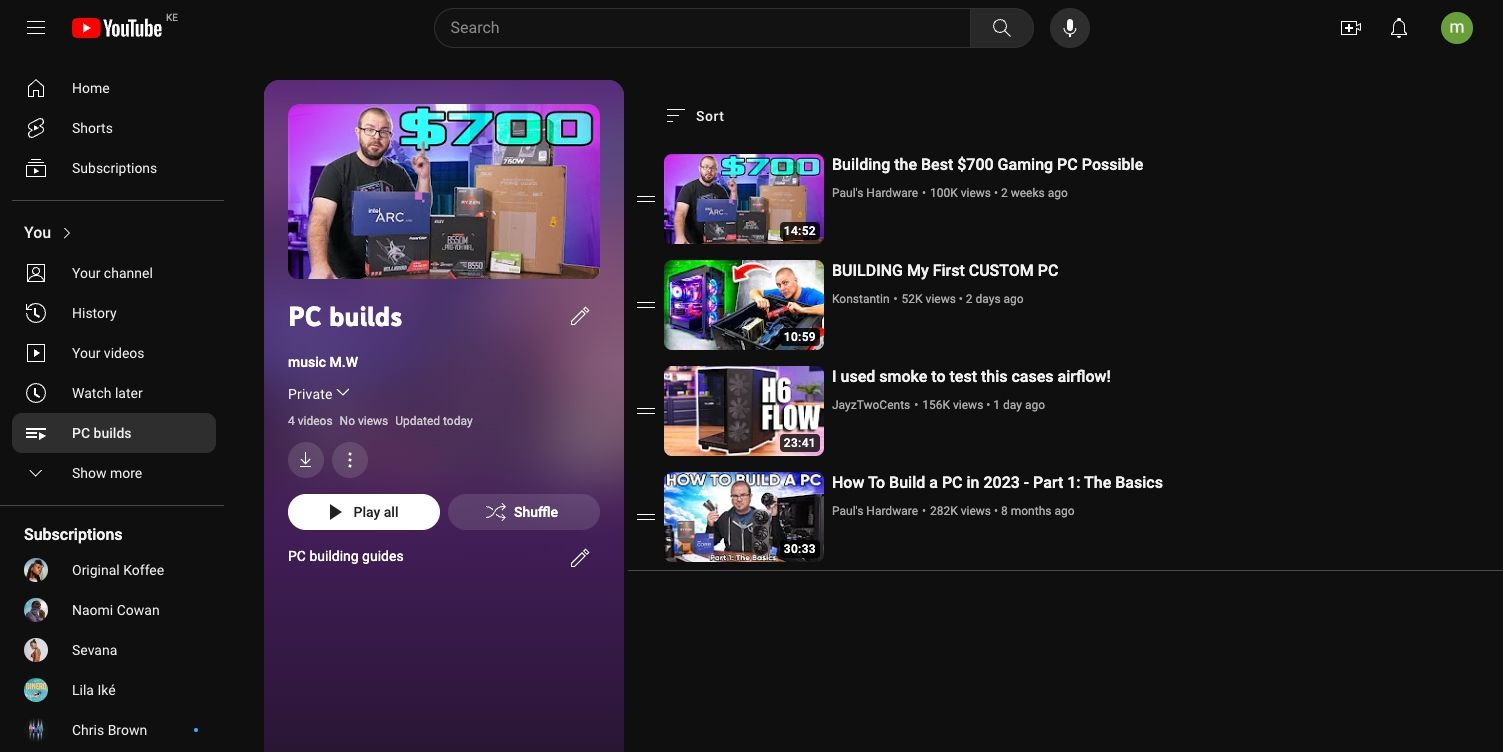
Du kan också ordna om videorna i spellistan med hjälp av dra-och-släpp-knapparna på vänster sida av varje video. Håll muspekaren över de två horisontella linjerna på vänster sida av en video och dra och släpp den sedan till önskad plats i spellistan.
För att använda en specifik videos miniatyrbild som spellistans omslag, för muspekaren över videon och klicka på menyn med tre punkter till höger om videon. Därefter väljer du Ange som miniatyrbild för spellista från popup-menyn. Den menyn innehåller också andra användbara alternativ, som att ta bort en video från en spellista, flytta till toppen eller botten, spara i Titta senare och till och med lägga till en video i en annan spellista.
YouTube har många användbara verktyg som hjälper dig att kurera och dela dina favoritvideor. YouTubes spellistfunktion ger ett sätt att kurera innehåll kring ett ämne du vill utforska. Du kan skapa en YouTube-spellista och ordna innehållet i den ordning du vill för bättre konsumtion. Detta säkerställer att din innehållskonsumtion är bättre organiserad, särskilt om du försöker lära dig något nytt.

