Känner du att du behöver ny inspiration för att tända din motivation? Eller kanske har du skapat en anslagstavla på Pinterest som nu känns rörig och du inte längre vet vad dina egentliga intentioner är.
Att använda en visionboard kan hjälpa dig att komma tillbaka på rätt spår och fokusera på dina mål.
Läs vidare för en guide om varför du bör överväga att skapa en visionboard och hur du gör det med hjälp av Canva.
Vad är en Vision Board?
En visionboard är ett kollage bestående av bilder, ord och andra inspirerande element. Den skapas för att representera skaparens behov, ambitioner och drömmar.
Visionboards kan handla om vilket ämne som helst – karriär, relationer, personlig utveckling, resor, hälsa eller något annat som känns viktigt för dig. Det är helt upp till dig vad den ska representera och hur den ska se ut.
Det finns olika sätt att skapa en visionboard. Du kan göra en fysisk version med utklippta bilder från tidningar och handskrivna texter. En digital version kan vara lika effektiv, särskilt med de många onlineverktyg som finns tillgängliga idag.
Varför du bör testa en Vision Board
Även om det kan kännas som slöseri med tid, finns det flera fördelar med att använda en visionboard.
Det finns något i attraktionslagen – positiva tankar tenderar att leda till positiva resultat. Att använda en visionboard för att visualisera dina mål kan fungera på samma sätt.
Du kommer inte att lägga till bilder eller citat på din visionboard som inte känns rätt för dig. Detta hjälper dig att klargöra vad du värderar och vad du strävar efter att uppnå.
Att skapa en visionboard kan också hjälpa dig att följa dina framsteg när du närmar dig dina mål eller när dina önskade resultat utvecklas. En visionboard är inte statisk, den kan förändras och växa i takt med dig och dina prestationer.
Skapa en Canva Vision Board med en mall
Canva gör det enkelt att skapa en visionboard, särskilt om du vill använda någon av deras tusentals mallar. Här är hur du gör:
1. Hitta en mall
Börja på Canvas huvudsida och skriv ”Vision Board” i sökfältet. Tryck på Enter/Return på tangentbordet.
Du kommer till en sida med ett stort urval av mallar. Notera mallarna som har en Pro-kronikon eller en betalikon – du behöver Canva Pro för att använda dem och ta bort eventuella vattenstämplar.
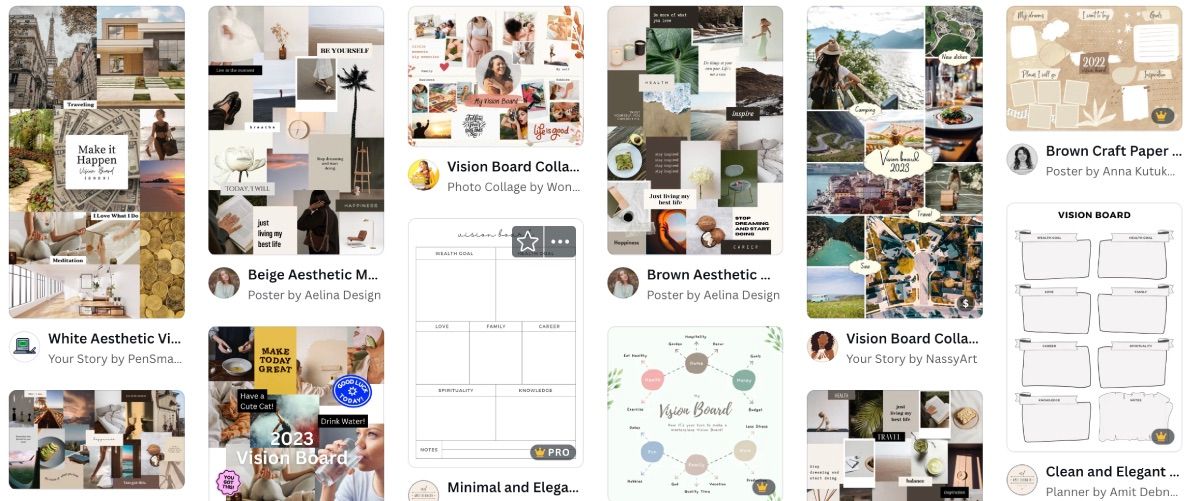
När du hittar en mall du gillar, välj den och klicka på ”Anpassa denna mall” på nästa sida. Mallen öppnas i Canva-redigeraren, redo att anpassas.
2. Välj Foton och grafik
Ibland kan du hitta en mall som redan har bilder som passar dina behov. Men för att skapa en personlig visionboard, ladda upp egna foton och utforska de andra alternativen som Canva erbjuder.
Ladda upp dina egna
För att ladda upp foton, klicka på ”Uppladdningar” i verktygsfältet till vänster. Du kan antingen dra och släppa filer från datorn eller klicka på ”Ladda upp filer” och leta reda på de bilder du vill använda.

Det behöver inte vara foton som du själv har tagit. Du kan ladda ner bilder som representerar dina mål och visioner.
Sök efter bilder i Canva
Bilderna du väljer behöver inte bara komma från din egen samling. Canva har en stor databas med bilder du kan välja bland.
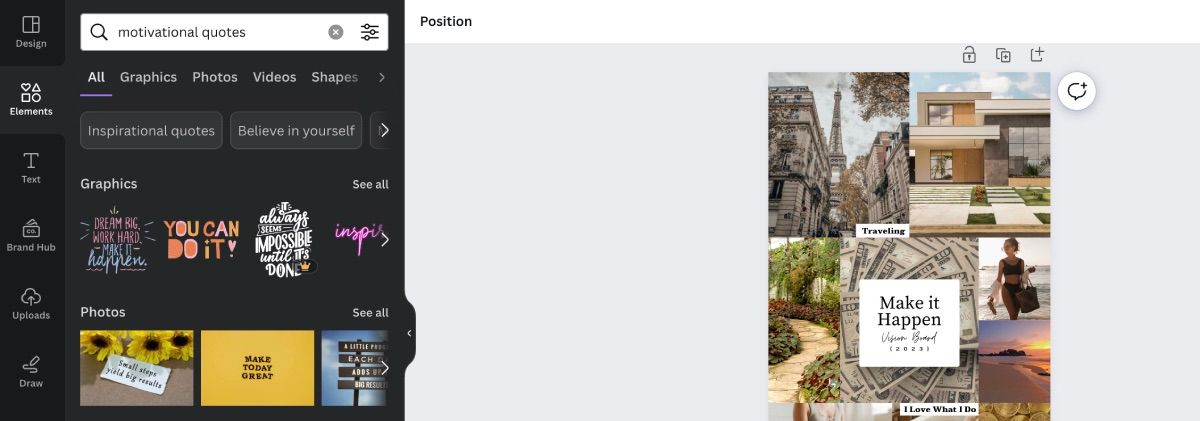
För att söka efter en bild, klicka på ”Element” i verktygsfältet till vänster. Du kan antingen skriva i sökfältet eller bläddra igenom olika avsnitt för att se om du hittar något du gillar.
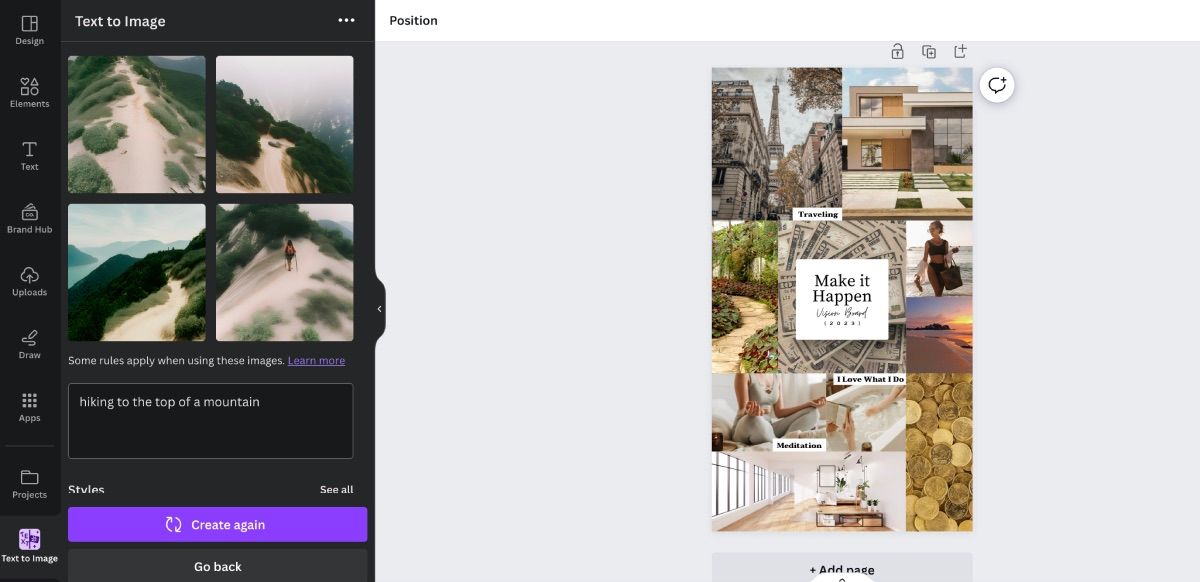
Du kan även använda Canvas AI Text till bild-funktion. Klicka på ”Appar” i verktygsfältet och sök efter ”Text till bild”. Beskriv vad du letar efter, och AI:n kommer att skapa flera alternativ att välja bland.
3. Lägg till bilder i mallen
Att lägga till bilder i mallen är mycket enkelt. Dra och släpp en bild eller grafik till den plats där du vill ha den. Canva kommer att anpassa storleken automatiskt.
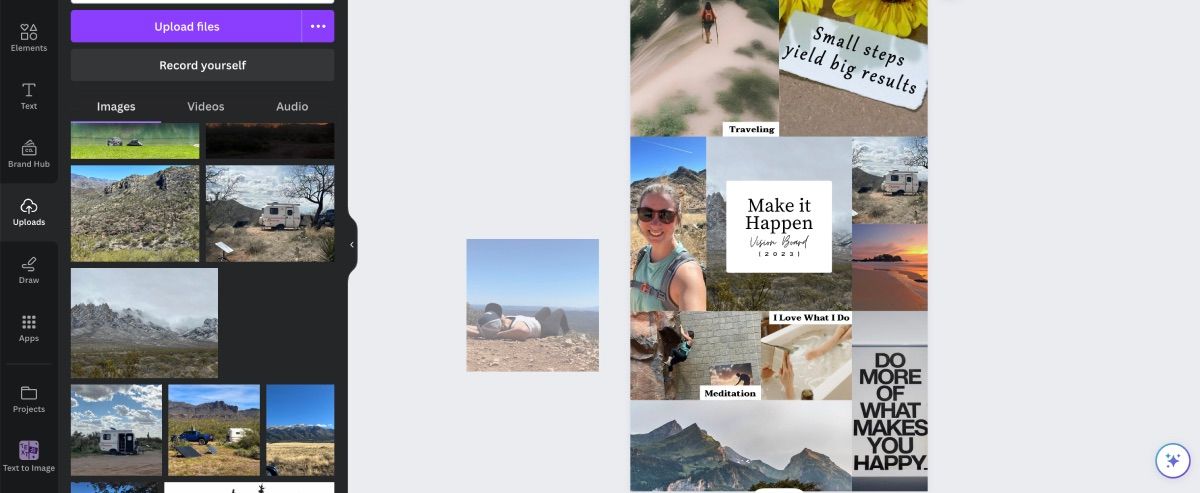
Det är bäst att placera bilder som liknar formen på platsen i mallen. Annars finns det en risk att bilden inte blir rätt storlek.
4. Ändra text och andra element
Din visionboard börjar ta form, men kanske passar inte all text eller alla element i mallen det du vill förmedla.
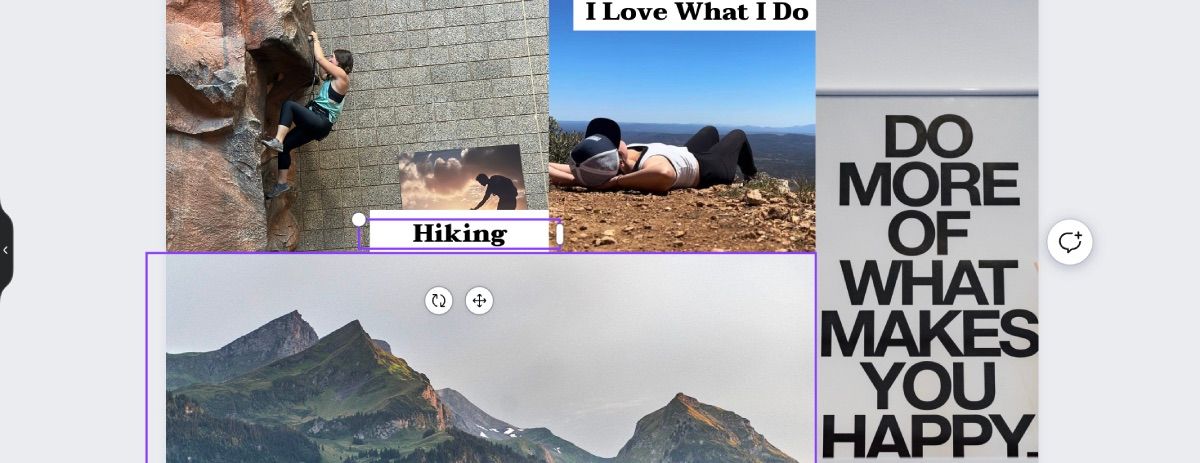
Du kan ändra formuleringen och även ta bort element som inte passar. För att radera, klicka på elementet en gång och tryck på Delete på tangentbordet. För att ändra formuleringen, klicka tre gånger på elementet så att textmarkören visas.
5. Dela eller ladda ner
För att dela eller ladda ner din visionboard, välj ”Dela” i det övre högra hörnet.
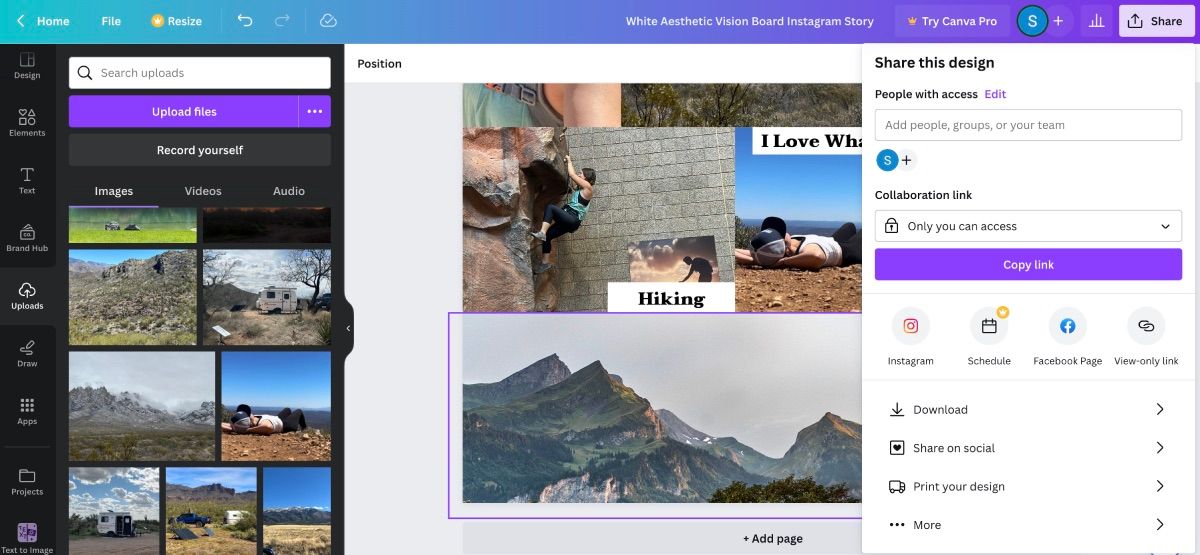
Där kan du välja att dela din design via en länk, på sociala medier, ladda ner filen eller beställa en utskrift via Canvas trycktjänster om du vill ha en fysisk kopia.
Skapa en Canva Vision Board från grunden
Om du vill vara mer kreativ kan du skapa din visionboard från ett tomt ark.
1. Skapa en design
Börja på Canvas huvudsida. Klicka på ”Skapa en design” i det övre högra hörnet.
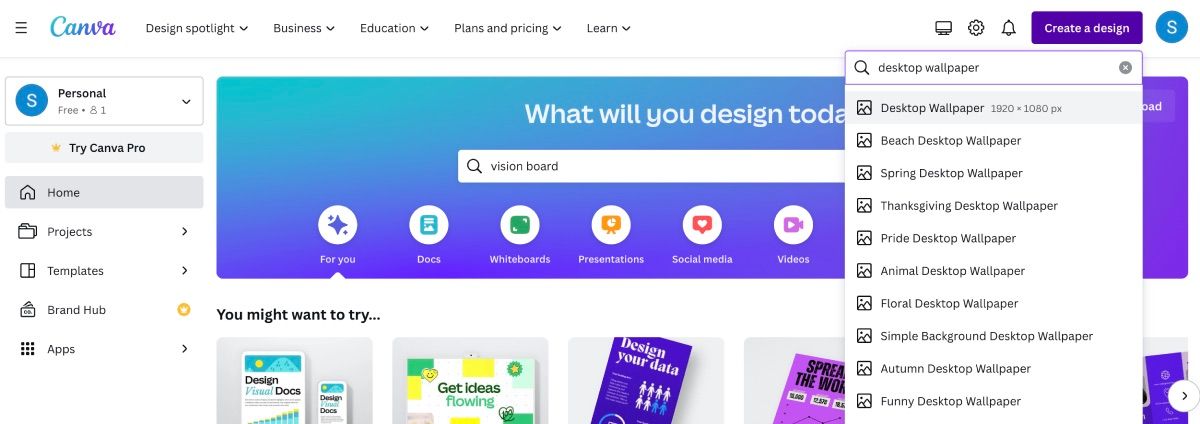
Att bara skriva ”visionboard” fungerar inte här. Du måste hitta dimensioner som passar dig. Ett alternativ är att välja skrivbordsbakgrund så att du kan använda din visionboard som bakgrund på datorn.
2. Välj en layout… eller inte
När du har valt dimensionerna öppnas en tom sida i Canva-redigeraren. Du kan välja en layout för att underlätta placeringen av bilder och grafik.
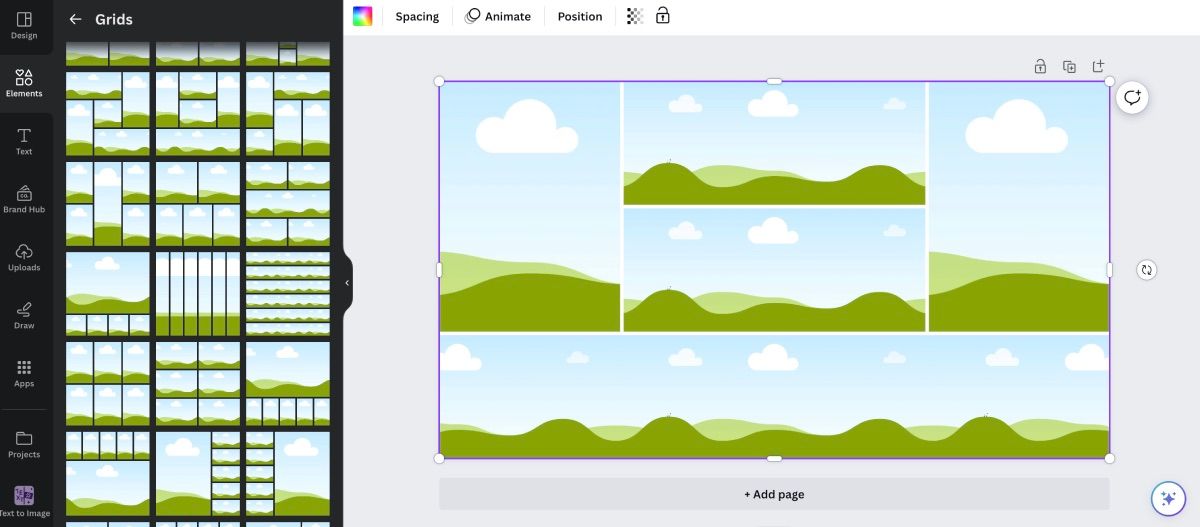
För att välja en layout, gå till ”Element” och scrolla ner till ”Rutnät”. Välj ”Visa alla” för att se alla tillgängliga alternativ. Om du hittar ett rutnät du gillar, dra och släpp det på den tomma arbetsytan, så kommer Canva att anpassa det till rätt storlek.
Om du inte hittar ett rutnät som tilltalar dig, eller om du vill ordna elementen på annat sätt, kan du välja att arbeta med den tomma sidan.
3. Lägg till bilder och uppmuntrande texter
Här kan du lägga till dina egna foton, nedladdade bilder och grafik från Canva för att skapa din personliga visionboard.
Precis som när du använder en mall kan du dra och släppa allt till arbetsytan. Om du använder ett rutnät kommer bilderna att anpassas till den plats du väljer. Du kan även lägga till text för att göra den unik.
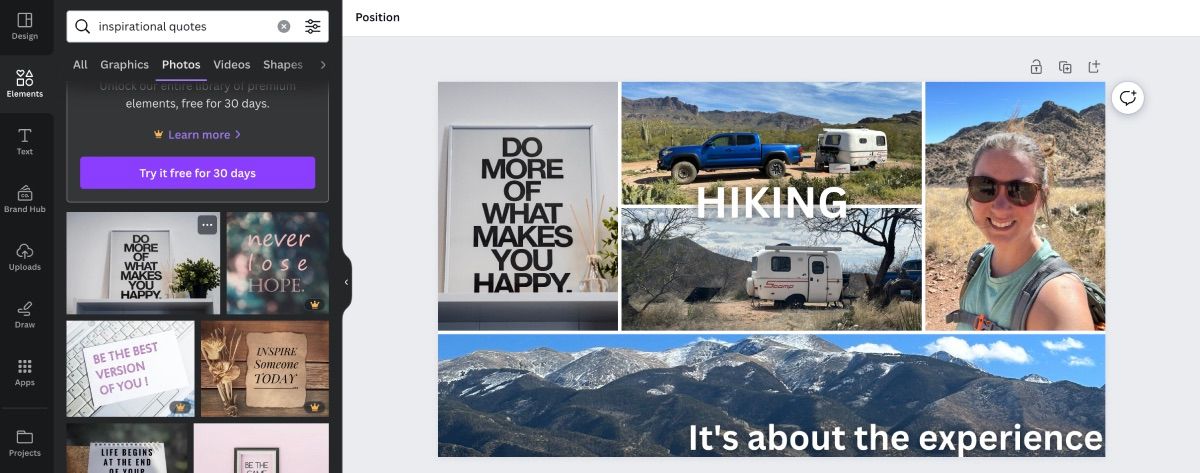
Om du väljer att arbeta med en tom sida har du full kontroll över var bilderna ska placeras, i vilken vinkel de ska visas och hur mycket text och inspirerande ord som ska finnas runt bilderna.
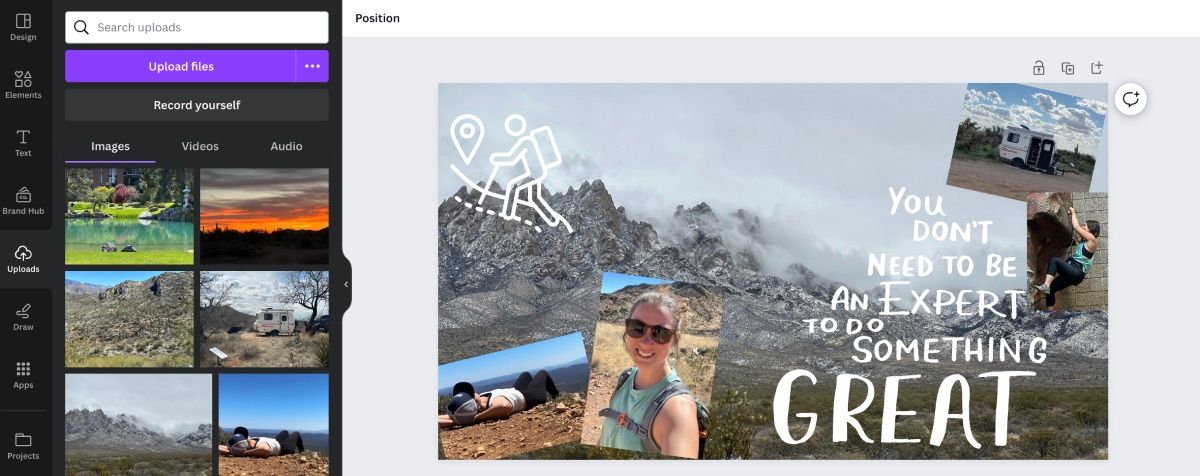
Att arbeta med en tom sida ger dig en känsla av att skapa en fysisk visionboard eftersom det är helt upp till dig hur resultatet blir.
4. Använd din Vision Board som bakgrund
När du har laddat ner din design via ”Dela”-knappen, se till att spara din visionboard som skrivbordsbakgrund. Syftet med en visionboard är att inspirera dig, så varför inte få inspiration varje gång du startar datorn?
Testa att använda en Canva-skapad Vision Board nästa gång du behöver inspiration
Att hitta inspiration kan vara svårt om du inte letar på rätt ställen. Att skapa en visionboard är ett perfekt sätt att bli motiverad, den är fylld med element som talar direkt till dig och dina mål.
Nästa gång du behöver visuell hjälp för att bli inspirerad, prova att skapa en visionboard i Canva. Du kanske blir överraskad över vad du åstadkommer.