Tidslinjeverktyget för Google Sheets (funktion) låter användare enkelt spåra aktiviteter och förändringar som är förknippade med det, visualisera kopplingarna mellan händelser och sätta upp mål och milstolpar för att undvika stränder och nå mål.
Innehållsförteckning
Hur man skapar en tidslinje med Google Sheets
Tidslinje är ett nytt och värdefullt verktyg som har lagts till i Google Sheets och som kan användas av alla personer eller organisationer som behöver hålla reda på en individuell plan eller projekts framsteg.
För att hålla reda på aktiviteter Tidslinjefunktionen i Google Kalkylark hjälper till att skapa och spåra uppgifter, händelser, mål, milstolpar, etc. och se tidslinjerna för att säkerställa att deadlines inte bryts.
Organisationer kan använda Google Sheet Timelines för att spåra projekt som involverar många team och spårningsåtgärder som krävs. Det gör det enkelt för chefer och andra intressenter att granska projektscheman, förstå den befintliga situationen och identifiera alla områden som kräver extra hjälp för att nå milstolpar eller mål.
Det används också för att planera marknadsföringskampanjer och produktlanseringar. Tidslinjeverktyget är särskilt användbart för att visualisera förändringar över tid och gör det möjligt för användare att snabbt upptäcka trender och mönster i data.
Det är ganska lätt att märka eventuella problem eller förbättringsområden när data kan filtreras och sorteras. Google Sheets Tidslinjer kan också enkelt anpassas för att möta kraven för ett specifikt projekt, team eller person.
I avsnittet nedan ser vi hur du skapar en tidslinje med Google Sheets.
Obs! Google Sheet och dess tidslinjefunktion är ganska flexibel, så de olika kolumnerna och data kan ändras och anpassas utifrån det specifika behovet.
Låt oss skapa en tidslinje för att spåra projektaktiviteter:
För att skapa en komplett tidslinjevy bör du inkludera separata kolumner i Google-arket enligt nedan:
Nedan är de minsta obligatoriska kolumnerna för att skapa tidslinje:
- Startdatum: Startdatum för aktiviteten
- Slutdatum: Slutdatum för aktiviteten
- Korttitel: Ett namn för varje uppgift eller händelse
Obs: Kolumnerna för startdatum och slutdatum kan formateras med DATUMVÄRDE för att säkerställa att utdata är korrekt värdetyp. För att ställa in standarddatumvärdet, välj startdatumkolumnen, navigera till Format – Tal – och välj datum.
Valfria kolumner för att skapa tidslinje:
- Kortdetaljer: En sammanfattning av varje uppgift eller händelse
- Varaktighet: Hur lång tid uppgifterna skulle ta att slutföra
- Kortfärg: För att få en bättre vy kan specifik färg ställas in för varje uppgift
- Kortgrupp: Den grupperar flera kort på samma tidslinjevy baserat på en kolumn
Du kan lägga till så många kolumner som krävs, som kortfärg, uppgiftsägare, deadlines, kommande evenemang, helgfrigivningsaktiviteter, planer, etc.
Låt oss se hur du skapar en tidslinjevy i Google Sheets:
Data för den nya projektspårningen nämns som visas i bladet nedan.
Välj nu alla rader, navigera till toppen av menyn Kalkylark, klicka på Infoga och välj Tidslinje.
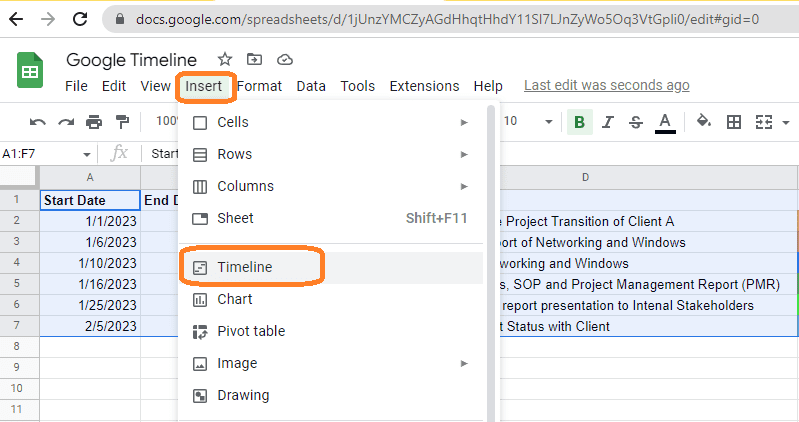
Efter att ha valt Tidslinje från infogningsmenyn dyker cellvalsrutan upp, som visas nedan.
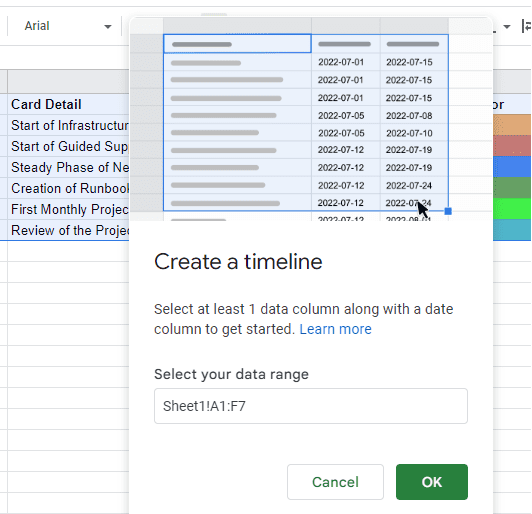
Klicka på OK så infogas det nya arket med namnet Tidslinje, som visas nedan:
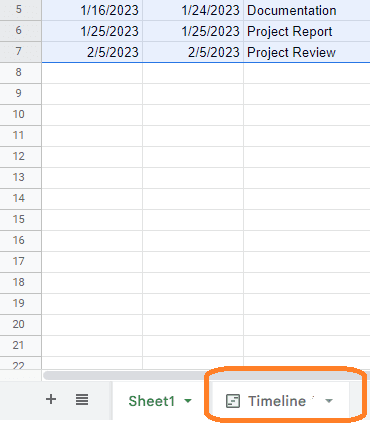
Efter att ha klickat på tidslinjebladet kan du visualisera hela projektets status i en enda bildruta, illustrerad.
Den fullständiga projicerande spårningen kan göras från ett enda ark och kan ingripas när och när det krävs för att påskynda aktiviteten om du förutser något brott i tidsfristerna.
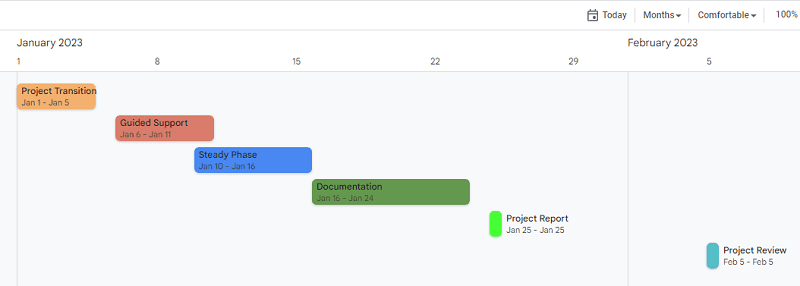
Om du vill veta detaljerna för händelsen eller uppgiften, välj sedan den specifika uppgiften, och detaljerna kommer att visas på höger sida av arket:
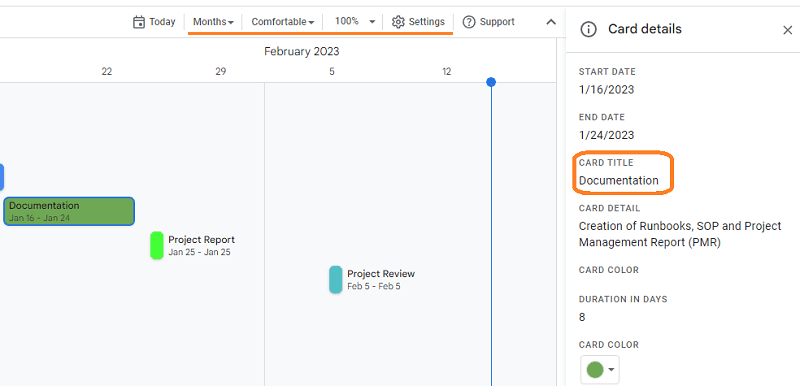
Anpassning av tidslinjevy
Överst på arket har Google tillhandahållit några alternativ (visas nedan) för att anpassa din tidslinje efter behov.
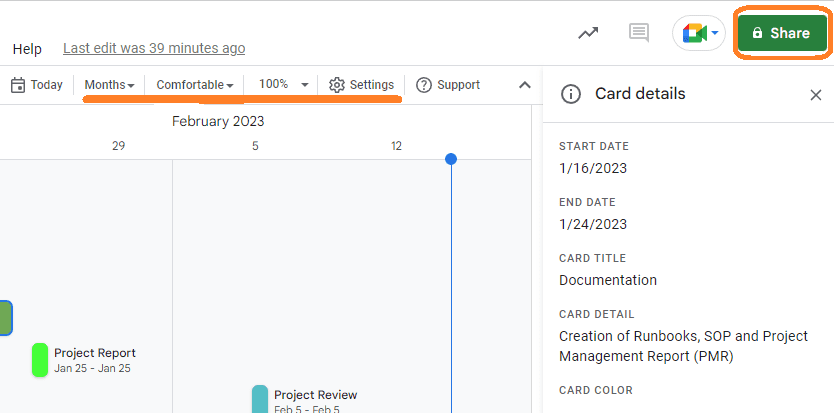
Låt oss se hur dessa tidslinjealternativ gör arket mer användarvänligt:
- Idag: Du kan klicka i dag för att navigera till den aktuella dagen i tidslinjebladet.
- Tidslinjevyintervall: Arket kan visas i veckor, månader, kvartal, etc.
- Visningsläge: Användaren har möjlighet att se arket i komprimerat eller bekvämt läge (standard). Den komprimerade vyn låter kortdata passa närmare om du väljer att undersöka arket med mindre öppet eller ledigt utrymme, medan den bekväma vyn ger mer utrymme mellan korten.
- Zooma: Om du vill ändra ramstorleken på arket för att visa det på olika skärmstorlekar, kommer dess zoomalternativ också att vara till hjälp.
- Dela: Det här är ett annat viktigt alternativ – Det tillåter användare att dela tidslinjebladet med kollegor eller team, eller intressenter med begränsade privilegier.
Google Timeline tillhandahåller även avancerade alternativ som dataanslutare för att länka till och arbeta med Bigquery-data från Google Cloud och Looker-data från mer än 50 olika datakällor kopplade till Looker.
Slutord
Sammanfattningsvis, om du letar efter en flexibel lösning för att hantera uppgifter, händelser eller projektstatus från början till slut och hålla dig informerad för att förhindra eller förhindra ett SLA-brott, gå inte längre än Googles tidslinje.
Kolla sedan in steg-för-steg-guiden för att markera och ta bort dubbletter i Google Kalkylark.

