Viktiga Punkter
- Använd en AI-bildgenerator som passar just dina behov och stil.
- Formulera en prompt för din skrivbordsbakgrund och ange bildförhållandet som matchar din skärm.
- Förbättra den valda bilden till högsta möjliga upplösning och spara den som din nya skrivbordsbakgrund.
För att designa en snygg skrivbordsbakgrund med hjälp av en AI-bildgenerator är det viktigt att justera vissa inställningar, som bildförhållande och upplösning. Här följer en detaljerad beskrivning av processen.
Steg 1: Välj en AI-bildgenerator
Det finns många AI-bildgeneratorer att välja mellan, oavsett om du söker en gratis lösning eller en med mer avancerade funktioner. Vissa verktyg, som Dream Studio från Stable Diffusion, erbjuder smidiga inställningar för att anpassa bildförhållandet direkt i gränssnittet, vilket är väldigt användbart för att få bilden att passa din skärm.
DALL-E av Open AI är ett annat alternativ som är känt för att vara lättanvänt och nybörjarvänligt. Om du vill undvika komplicerade inställningar kan det vara ett bra val.
Vi har tidigare använt DALL-E för att skapa mobilbakgrunder, och samma metod kan appliceras för skrivbordsbakgrunder. För den här guiden har vi dock valt Midjourney, som ofta genererar de mest imponerande bilderna av alla AI-bildgeneratorer.
Steg 2: Utforma en AI-prompt för din skrivbordsbakgrund
Om du är nybörjare på Midjourney, finns det snabbstartsguider som hjälper dig komma igång.
Gå till Midjourneys server på Discord och välj en av kanalerna märkta #general eller #newbies i sidonavigeringen.
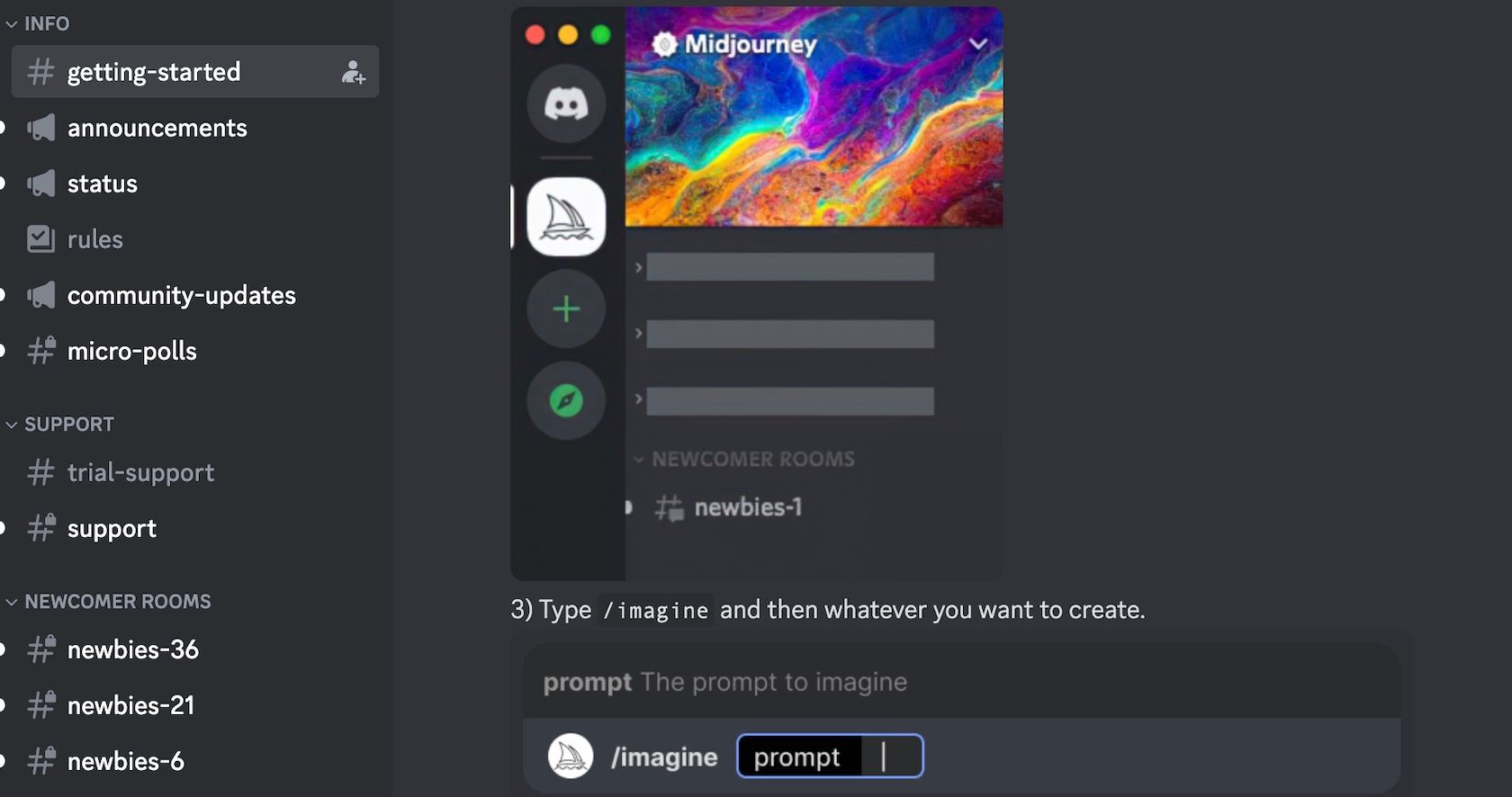
I meddelandefältet, skriv in kommandot /imagine och tryck sedan på mellanslagstangenten för att automatiskt lägga till prompt-taggen.
Nu kan du skriva en beskrivning av den bild du önskar. Vänta med att trycka Enter, eftersom vi ska lägga till en parameter i slutet av prompten i nästa steg.

Det kan vara svårt att bestämma vilken typ av bild man vill skapa, så om du känner dig oinspirerad, kolla in olika exempel på AI-konst för inspiration.
Steg 3: Justera bildförhållandet för bakgrunden
Vi ska nu lägga till parametern –ar i slutet av vår prompt. Detta kommer att justera bildens dimensioner så att den passar bättre för en datorskärm.
Vilket bildförhållande du bör använda beror på din skärms storlek. Här är några vanliga bildförhållanden:
- ar – 16:10 – Vanligt för bärbara datorer
- ar – 16:9 – Standard för stationära skärmar
- ar – 21:9 – Används för ultrabreda bildskärmar
Lägg till en av dessa parametrar i slutet av din prompt och tryck på enter för att påbörja genereringen av bilden.

Midjourney genererar fyra bilder baserat på din prompt, och du kan välja den du föredrar.
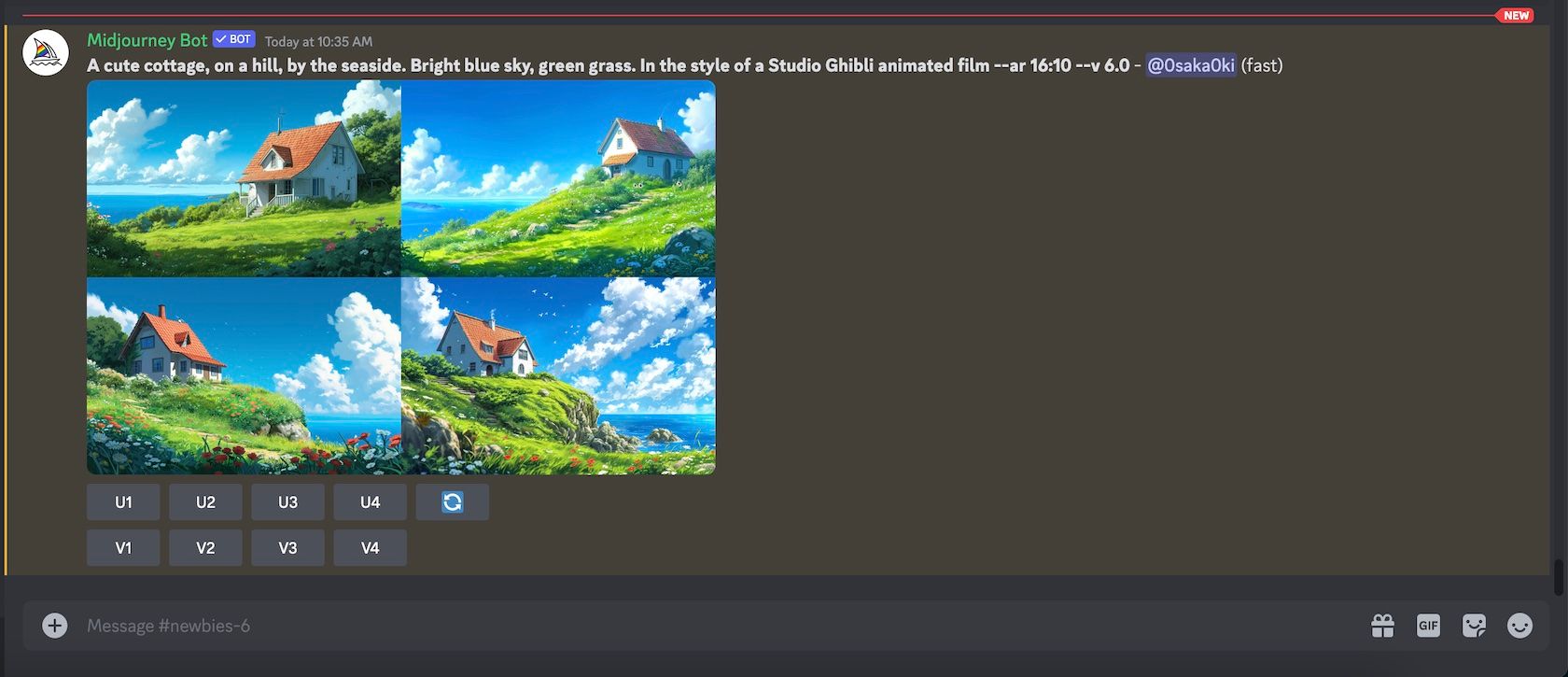
Här följer några exempel på olika bildförhållanden och de prompter som användes:
/imagine prompt many vegetables spread out on a long table, neutral background, oil painting --ar 16:9

/imagine prompt luminescent mushroom in a dark overgrown forest, enchanting, beautiful, fairytale --ar 21:9

Steg 5: Skala upp din AI-bild
När du har valt en bild är det dags att skala upp den till högsta möjliga upplösning. Knapparna under de fyra bilderna, märkta U1 till U4, motsvarar bilderna från vänster till höger och uppifrån och ner. Klicka på knappen som matchar din valda bild.
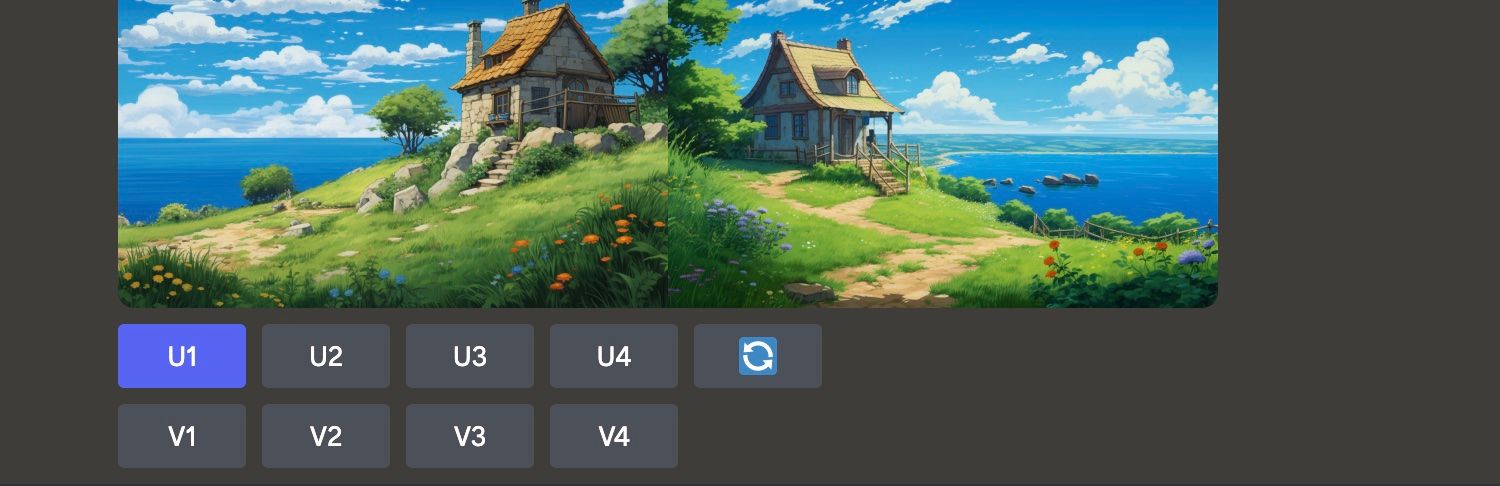
Därefter visas den valda bilden separat i kanalen, och du får ytterligare alternativ för att justera bilden. Klicka nu på Uppskala (4x) för att starta uppskalningsprocessen.
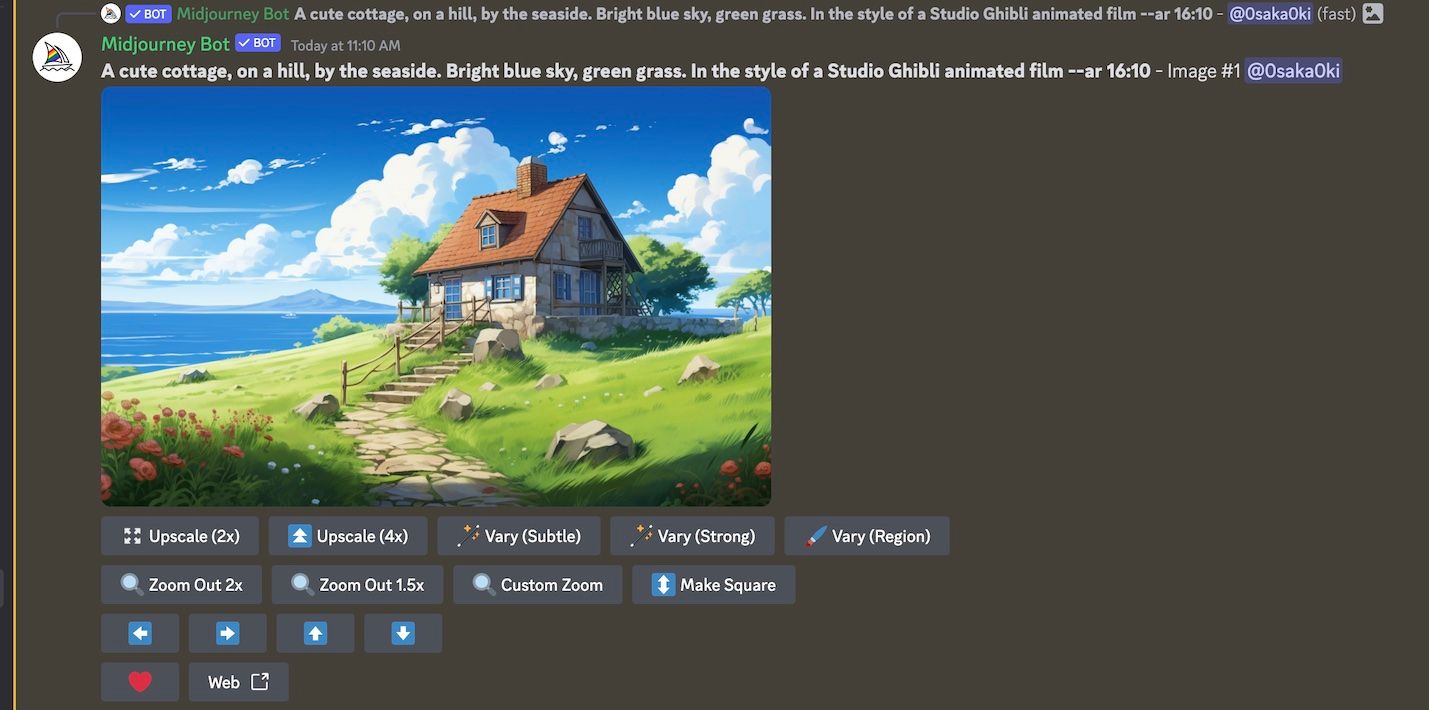
Det kan vara lätt att tappa bort din bild i det kontinuerliga flödet av meddelanden i chatten. Ett tips för att snabbt hitta din bild är att klicka på Inkorg i det övre högra hörnet av fönstret. Klicka sedan på knappen Hoppa för att återgå till din bild.
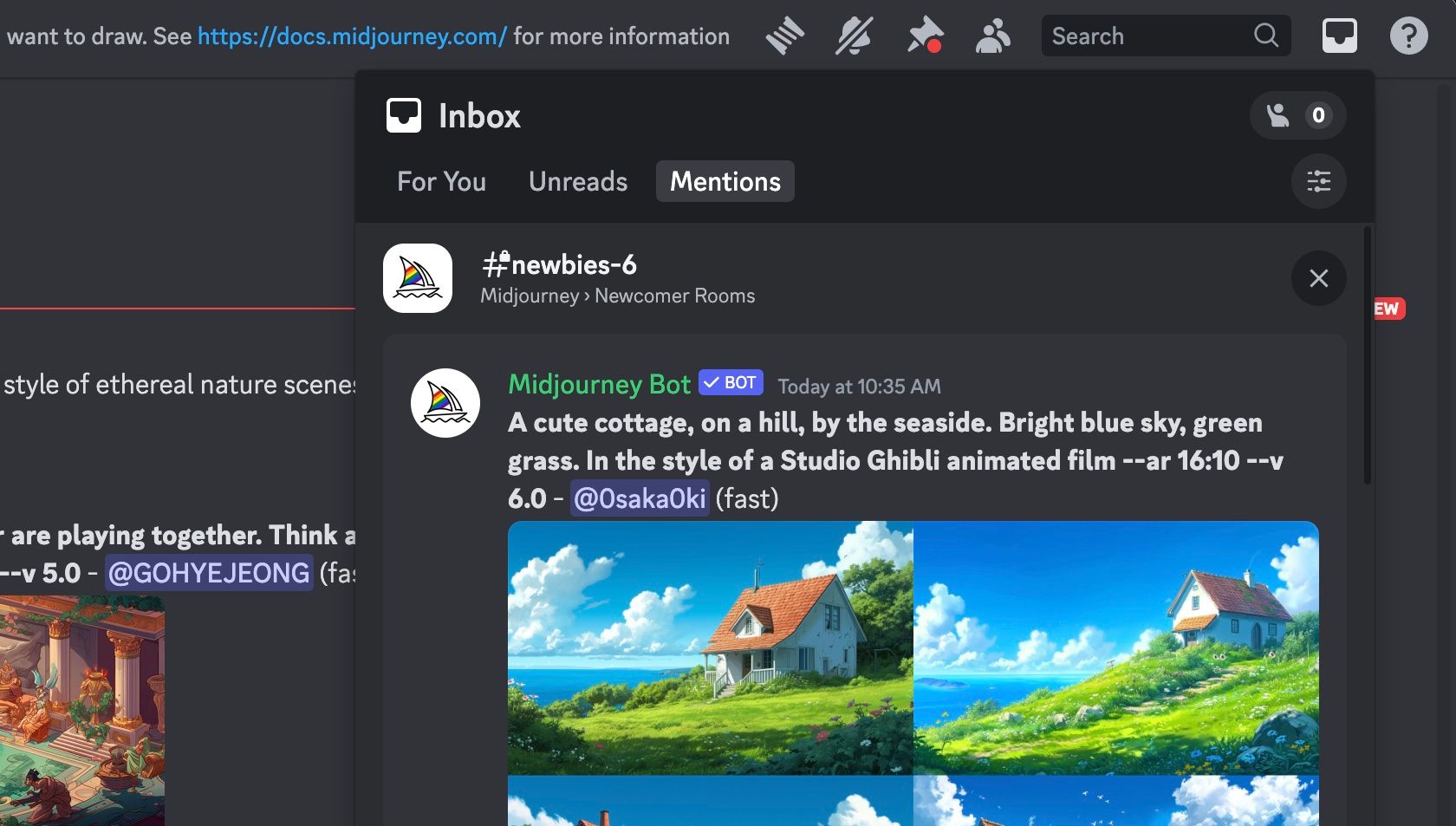
När du är redo att skala upp, läs våra tips för att skriva bättre Midjourney-prompter.
Steg 6: Ladda ner din AI-genererade skrivbordsbakgrund
När uppskalningen är klar visas bilden igen i Discord-kanalen, tillsammans med några knappar under den.
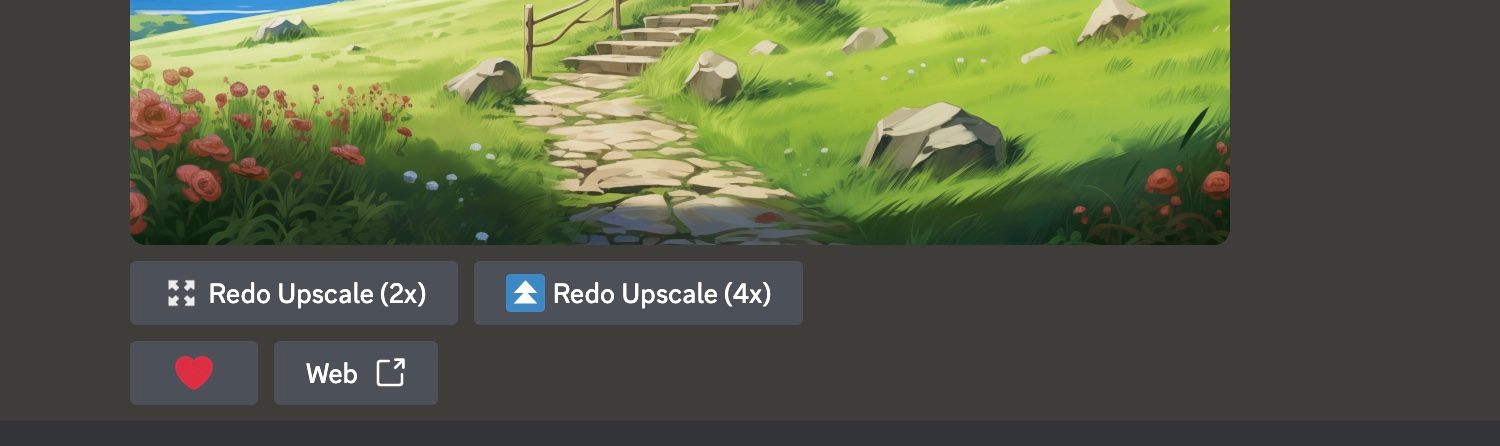
Klicka på bilden för att förhandsgranska den, och klicka sedan på Öppna i webbläsare för att se bilden i full upplösning. Högerklicka på bilden och välj Spara bild som för att ladda ner den till din dator.
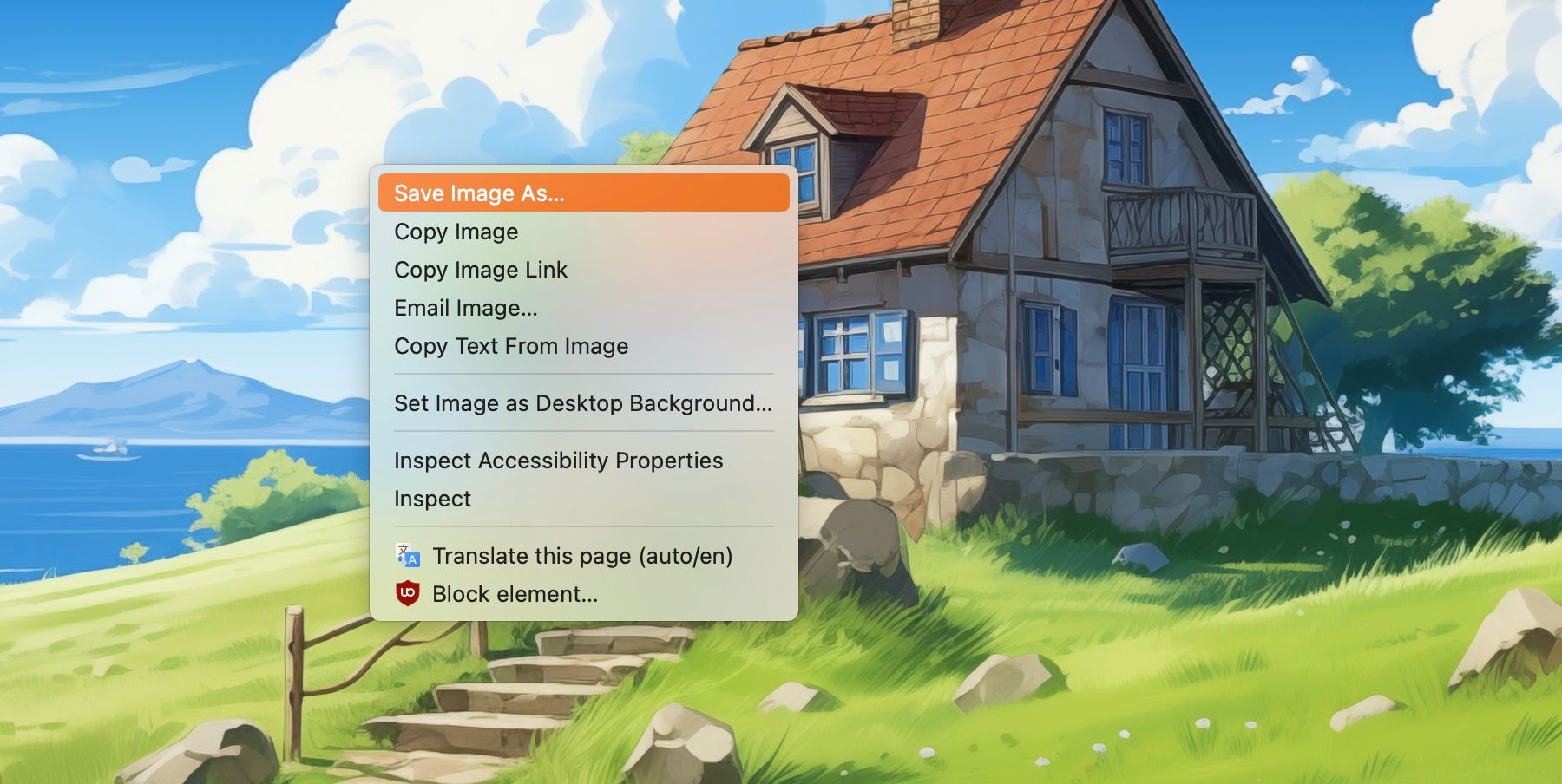
Nu är det bara att hitta den nedladdade bilden på din dator och ställa in den som skrivbordsbakgrund!

När du väl känner till processen är det enkelt att skapa nya skrivbordsbakgrunder med Midjourney, vilket är ett utmärkt sätt att använda AI-konst. Att skapa dina egna bakgrunder med AI betyder att du inte behöver nöja dig med samma tråkiga bakgrund som alla andra.