Skapa en översiktlig försäljningsdashboard i Tableau
Denna artikel guidar dig genom processen att skapa en försäljningsdashboard i Tableau, på ett lättförståeligt sätt. Instruktionerna är avsedda för alla, oavsett tidigare erfarenhet inom dataanalys.
Försäljningsansvariga utformar ofta strategier baserat på erfarenhet. Erfarenhet är ovärderlig, men det är lika viktigt att analysera aktuell försäljningsdata för att kunna anpassa planen.
Det mest effektiva sättet att visualisera försäljningsmönster är genom dashboards. Tableau är ett utmärkt verktyg för detta ändamål. Läs vidare för att lära dig hur du skapar, designar och publicerar en säljdashboard i Tableau.
Vad är en försäljningsdashboard?
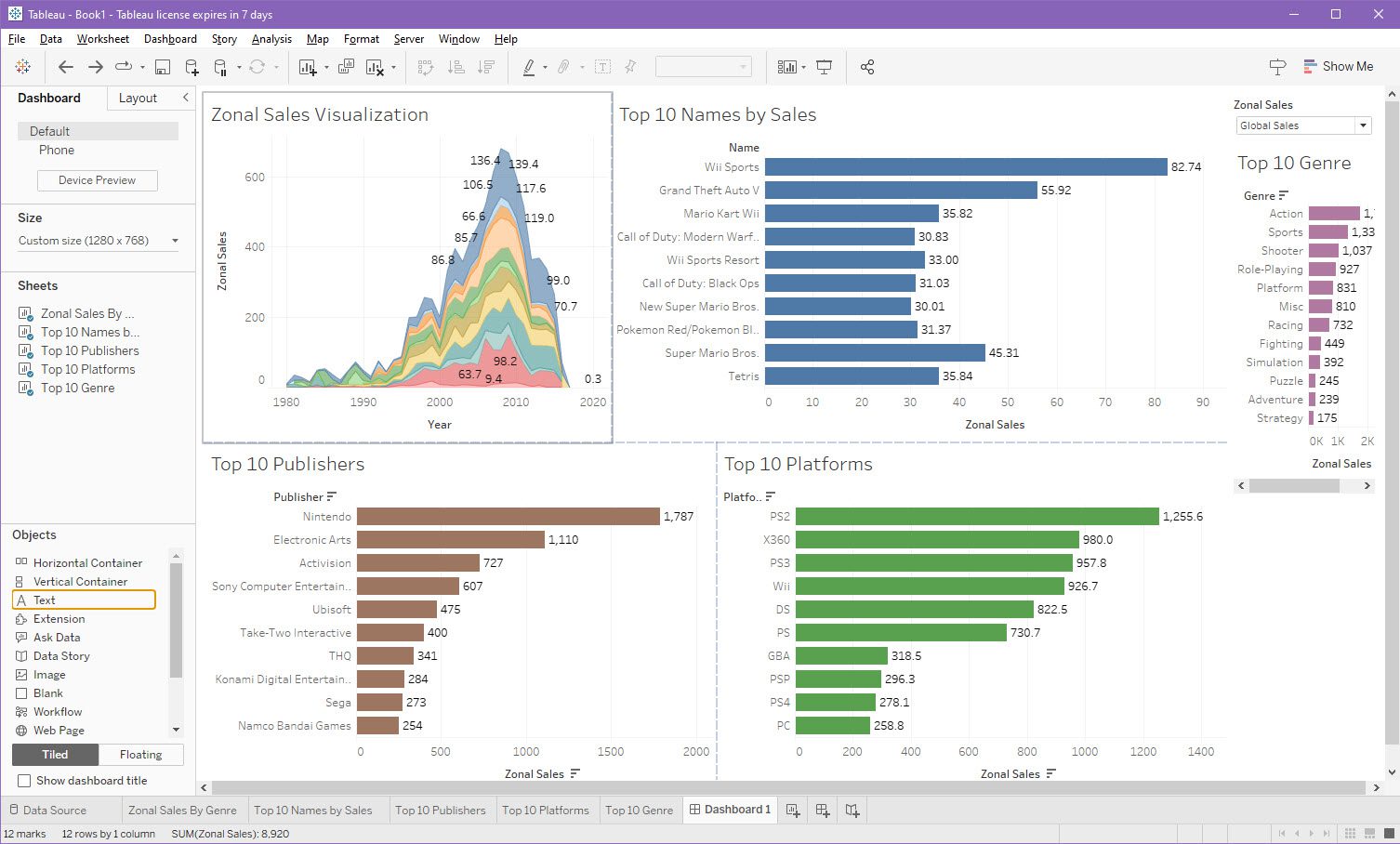
En försäljningsdashboard ger en samlad visuell översikt av försäljningsdata under en given period. Den hjälper dig att utvärdera din prestation när det gäller försäljning av varor eller tjänster.
Dessa dashboards använder ofta färgglada diagram och grafer för att illustrera viktig information, som antal sålda produkter, intäkter och huruvida företaget uppfyller sina mål.
Inom dataanalys liknas detta vid en bilinstrumentbräda som visar hastighet, körsträcka och bränsle. På samma sätt visar försäljningsdashboard försäljningssiffror, lagerstatus, sålda artiklar, pågående affärer, intäkter, vinster och målsättningar.
Varför behöver du en försäljningsdashboard?

En primär anledning att använda en försäljningsdashboard är att visualisera den övergripande försäljningsprestandan. Den hjälper dig att identifiera områden som kräver förbättring om du inte når dina försäljningsmål.
Här är fler fördelar med att använda en försäljningsdashboard:
- Du kan enkelt dela översiktliga dashboards med ditt säljteam för att hålla dem uppdaterade om prestationer.
- Dashboards är idealiska när du presenterar affärsresultat för investerare eller andra målgrupper som kanske inte har en teknisk bakgrund.
- De gör det möjligt för kunder att interagera med data, vilket ökar deras engagemang i ditt varumärke.
- För företag som hanterar flera försäljningsprojekt, underlättar dashboards skapandet av projektportföljer och visualisering av data.
- Med hjälp av avancerade algoritmer kan du använda dashboards för att skapa försäljningsprognoser.
- Dashboards kan fungera som ”databerättelser” som motiverar säljare genom att visa deras framsteg.
Egenskaper hos en bra försäljningsdashboard

En effektiv försäljningsdashboard bör ha följande egenskaper:
- Layouten och filtreringssystemet ska anpassas till användarnas kunskapsnivå. För experter kan komplexa filter användas, medan enklare gränssnitt är bättre för kunder.
- Mätvärdena som övervakas ska vara relevanta för affärsmålen och intressanta för målgruppen.
- Datakällan bör uppdateras regelbundet för att visa den senaste försäljningsinformationen.
- Dashboarden ska vara lätt att dela, till exempel via online-länkar eller företagets appar.
Strategi för att skapa en effektiv säljdashboard i Tableau
Innan du börjar skapa en dashboard i Tableau, bör du planera dess layout och vilka nyckeltal du vill följa. Detta hjälper dig att välja de mest relevanta datavisualiseringarna.
För att undvika att skapa en dashboard som inte stämmer med dina affärsmål, bör du samarbeta med intressenter från försäljningsavdelningen i designprocessen.
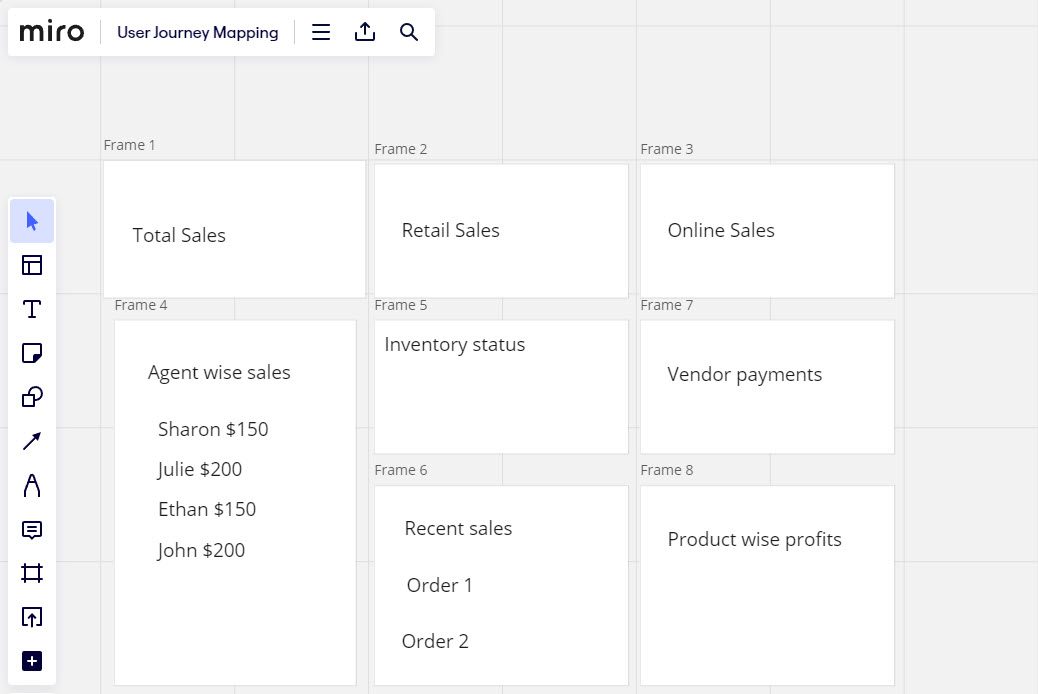
Ovan visas ett exempel på en dashboarddesign skapad i Miro. Verktyget möjliggör samarbete i realtid, vilket gör det enkelt att få input från andra.
Skapa en försäljningsdashboard i Tableau – Steg för Steg
Att skapa en funktionell dashboard i Tableau är relativt enkelt. Du behöver bara några datavisualiseringar i separata kalkylblad. Sedan kan du dra och släppa dessa visualiseringar till en ny dashboard-sida i Tableau. Följ stegen nedan:
1. Anslut datakälla till Tableau
Börja med att importera din rådata till Tableau. Det finns stöd för över 50 datakällor, inklusive:
- Tableau Server
- Microsoft Excel
- JSON-filer
- Microsoft Access
- Microsoft SQL Server
- Amazon Redshift
- Apache Drill
- Snowflake
- SAP HANA
- JDBC och ODBC-källor
- Oracle NetSuite
- MongoDB BI
Så här kopplar du en datakälla till Tableau:
- Välj önskad datakälla i anslutningspanelen.
- För en CSV-fil klickar du på ”Mer” under ”Till en fil”.
- Navigera till datafilen och klicka på ”Öppna”.
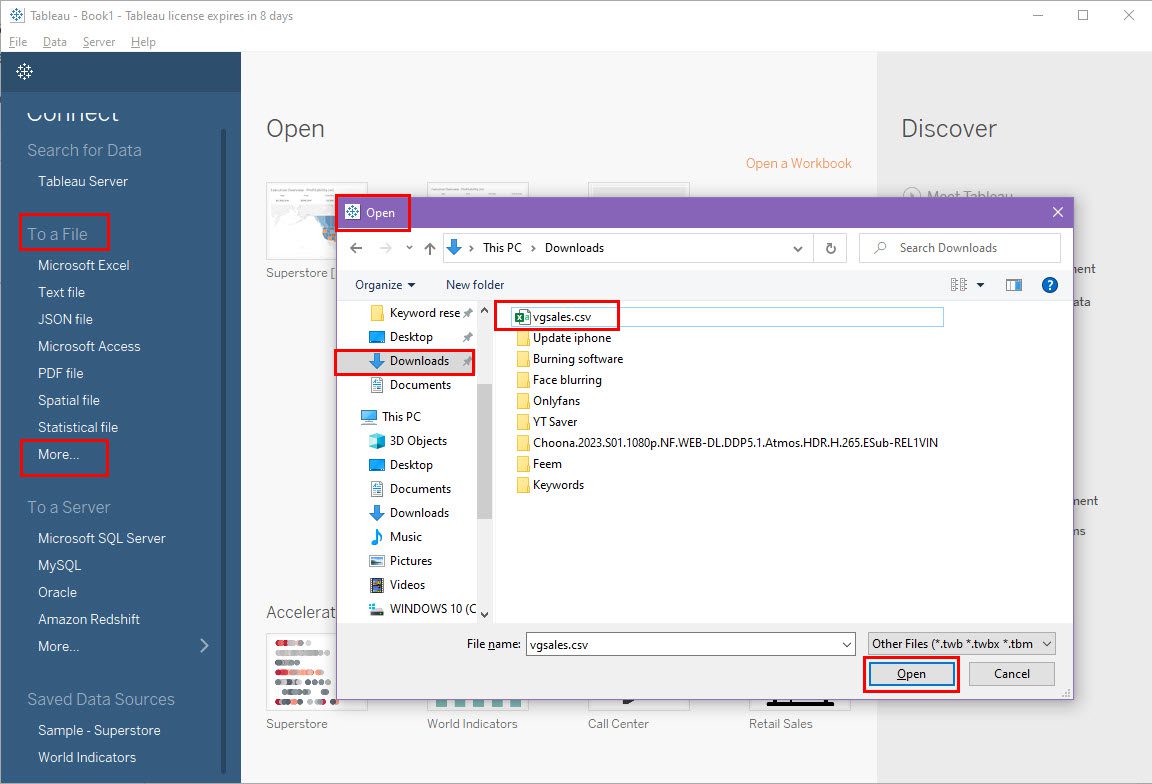
Datauppsättningens innehåll visas under ”Datakälla” i Tableau. Du kan nu börja skapa beräknade fält eller visualiseringar.
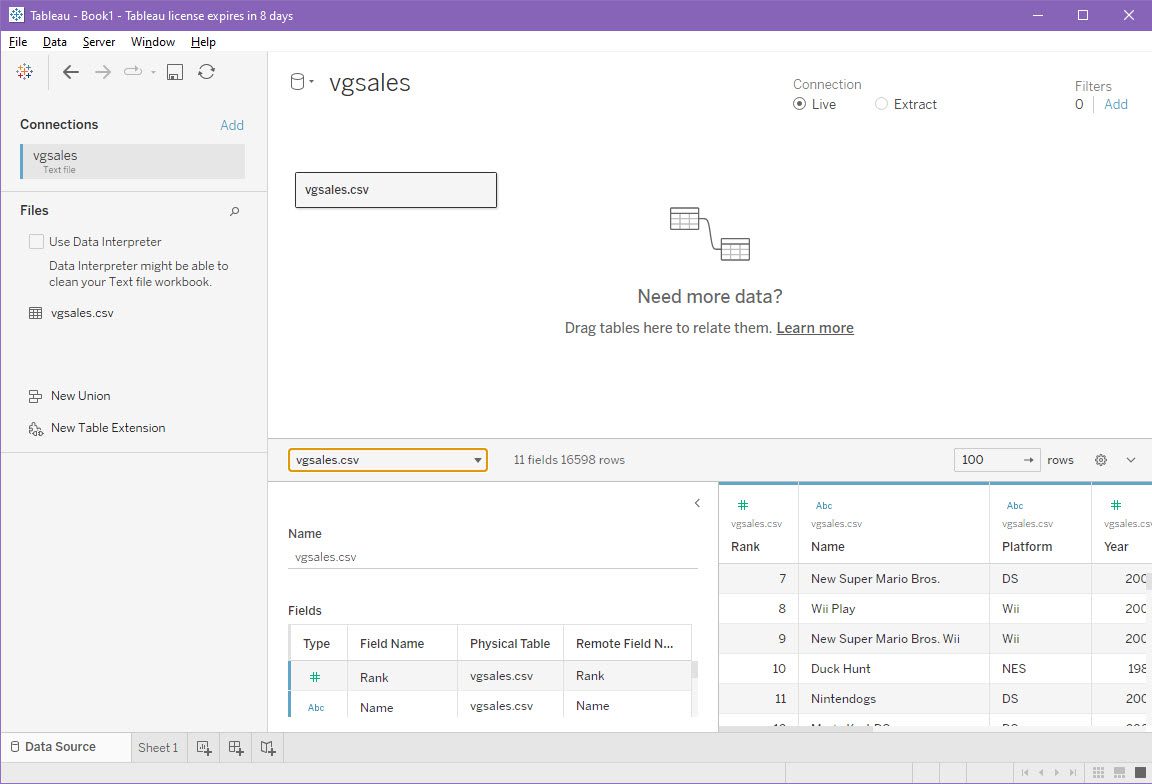
Om du vill öva och saknar data, finns det många offentliga dataset tillgängliga.
2. Skapa kalkylblad
I kalkylbladen skapar du de visualiseringar du vill inkludera i din dashboard. För försäljningsdashboards är det viktigt att använda parametrar för att filtrera stora datamängder. Gör så här:
- Klicka på rullgardinsmenyn i datarutan och välj ”Skapa parameter”.
- Ge parametern ett namn.
- Ändra datatypen till ”Sträng”.
- Välj ”Lista” för tillåtna värden.
- Under kolumnen ”Värde” anger du fältnamnen från din data.
- Klicka på ”Visa som” för att visa samma namn.
- Klicka på OK.
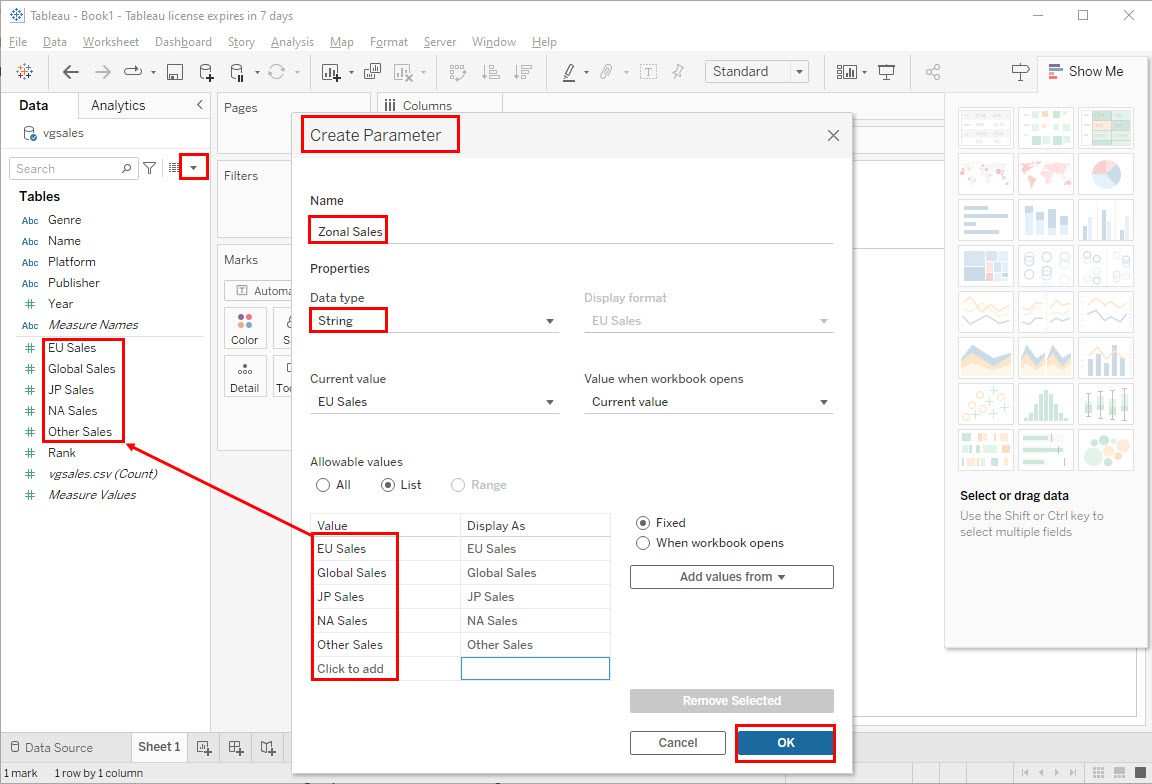
Du behöver också skapa ett beräknat fält. Gör så här:
- Klicka på rullgardinsmenyn i Datapanel och välj ”Skapa beräknat fält”.
- Skapa den önskade dataanalysformeln, till exempel ”Zonal Sales”:
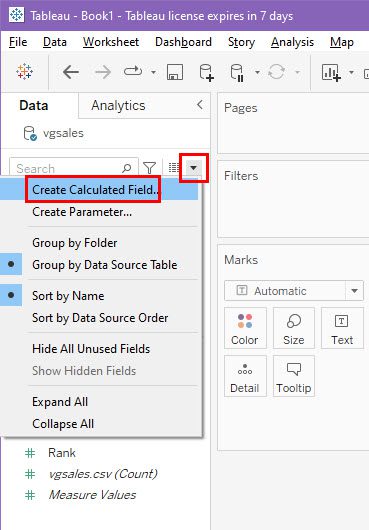
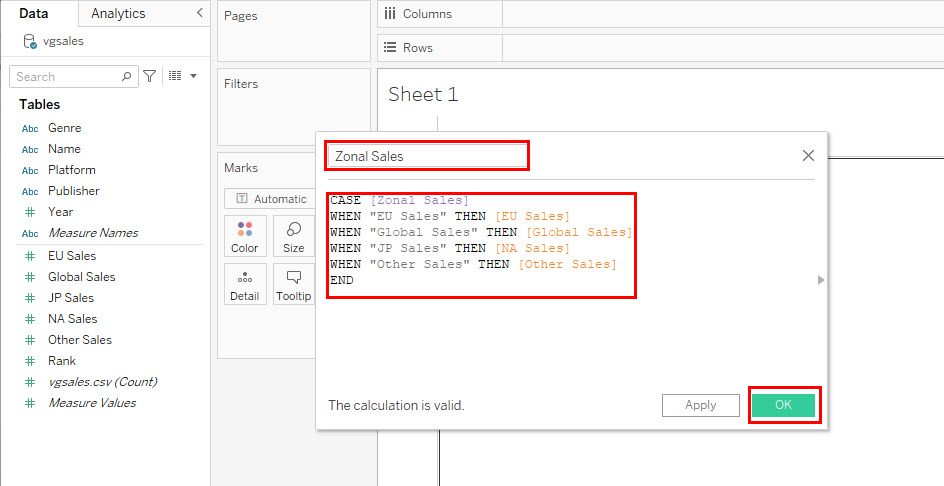
Nu kan du enkelt skapa ett linjediagram för försäljning per zon mot år. Visualiseringen får också ett filter för regioner som EU, NA, JP, etc. Här är en skärmdump:
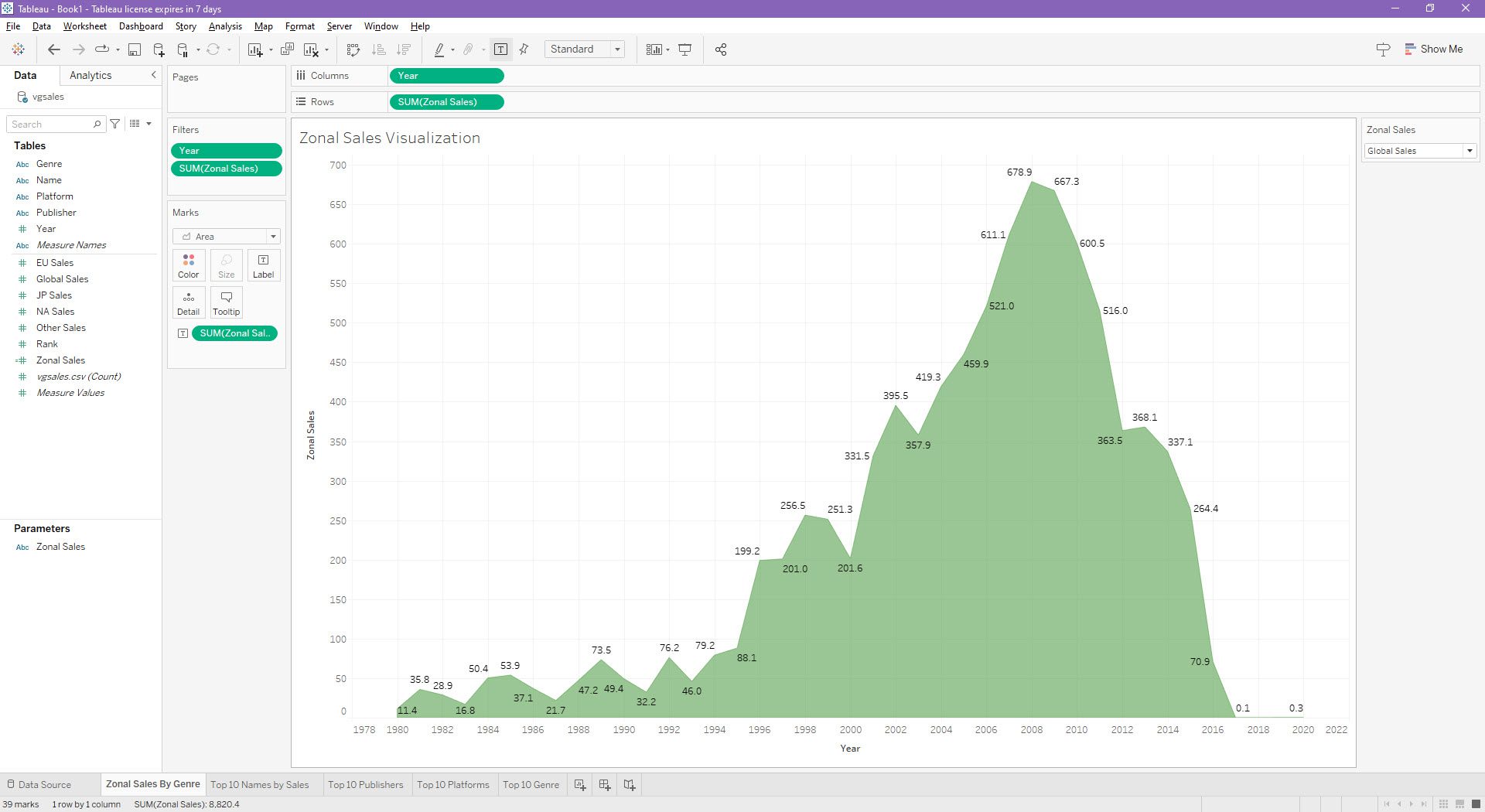
För att visa försäljning per genre kan du dra fältet ”Genre” till ”Märken” > ”Färg”. Det ser ut som nedan:
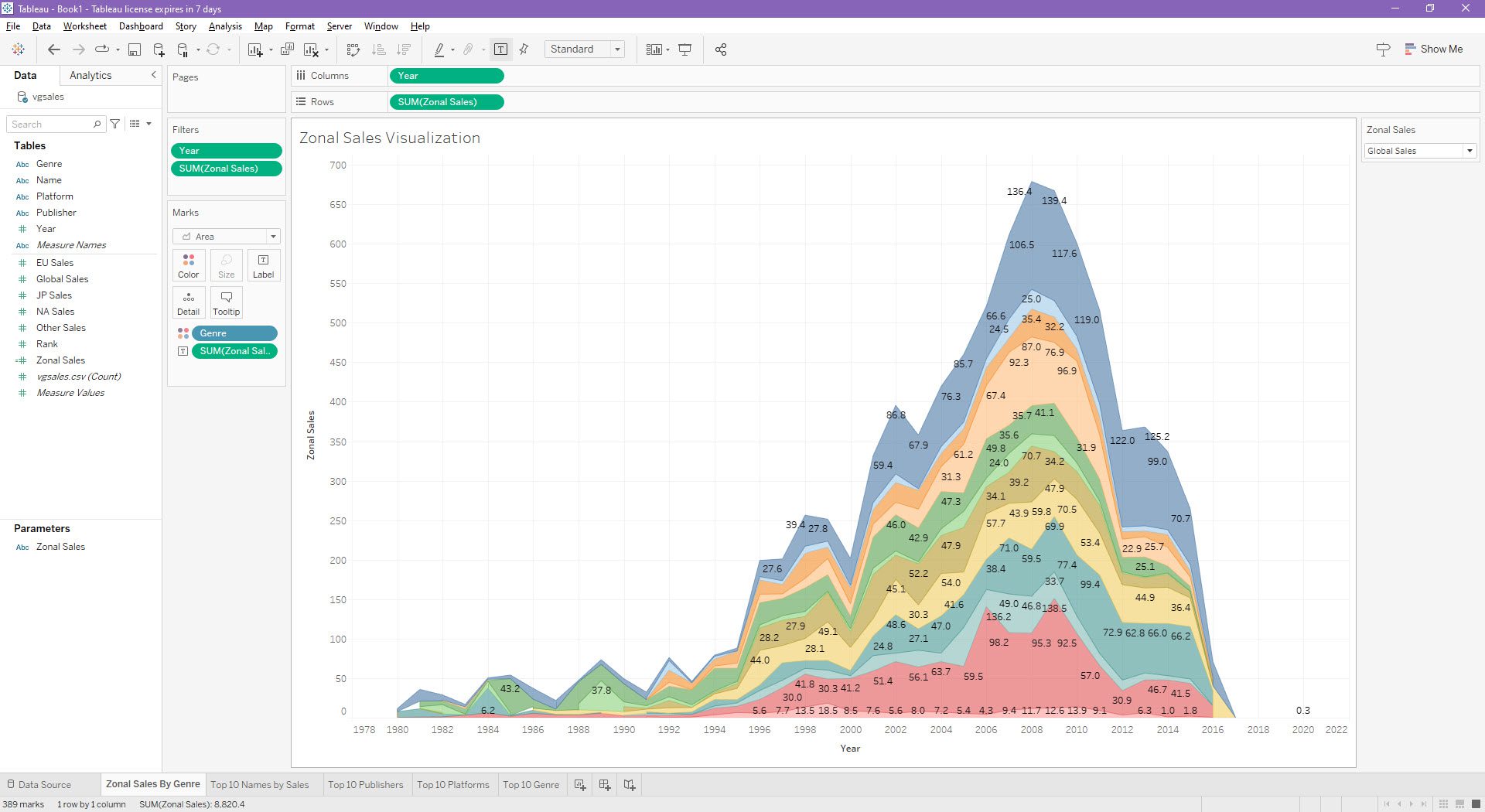
På samma sätt kan du skapa fler kalkylblad med visualiseringar som ”Topp 10 namn efter försäljning”, ”Topp 10 utgivare”, ”Topp 10 plattformar” och ”Topp 10 genre”. Alla visualiseringar bör ha den dynamiska zonförsäljningsparametern.
3. Konfigurera din dashboard
Nu när du har skapat visualiseringar, är det enkelt att skapa en dashboard. Följ dessa steg:
- Klicka på ikonen ”Ny instrumentpanel”.
- En tom dashboard öppnas.
- Dra och släpp dina kalkylblad från avsnittet ”Kalkylblad” i datarutan.
- Du kan lägga till objekt som text, bilder, etc. från avsnittet ”Objekt”.
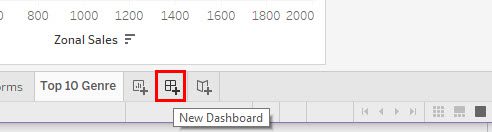
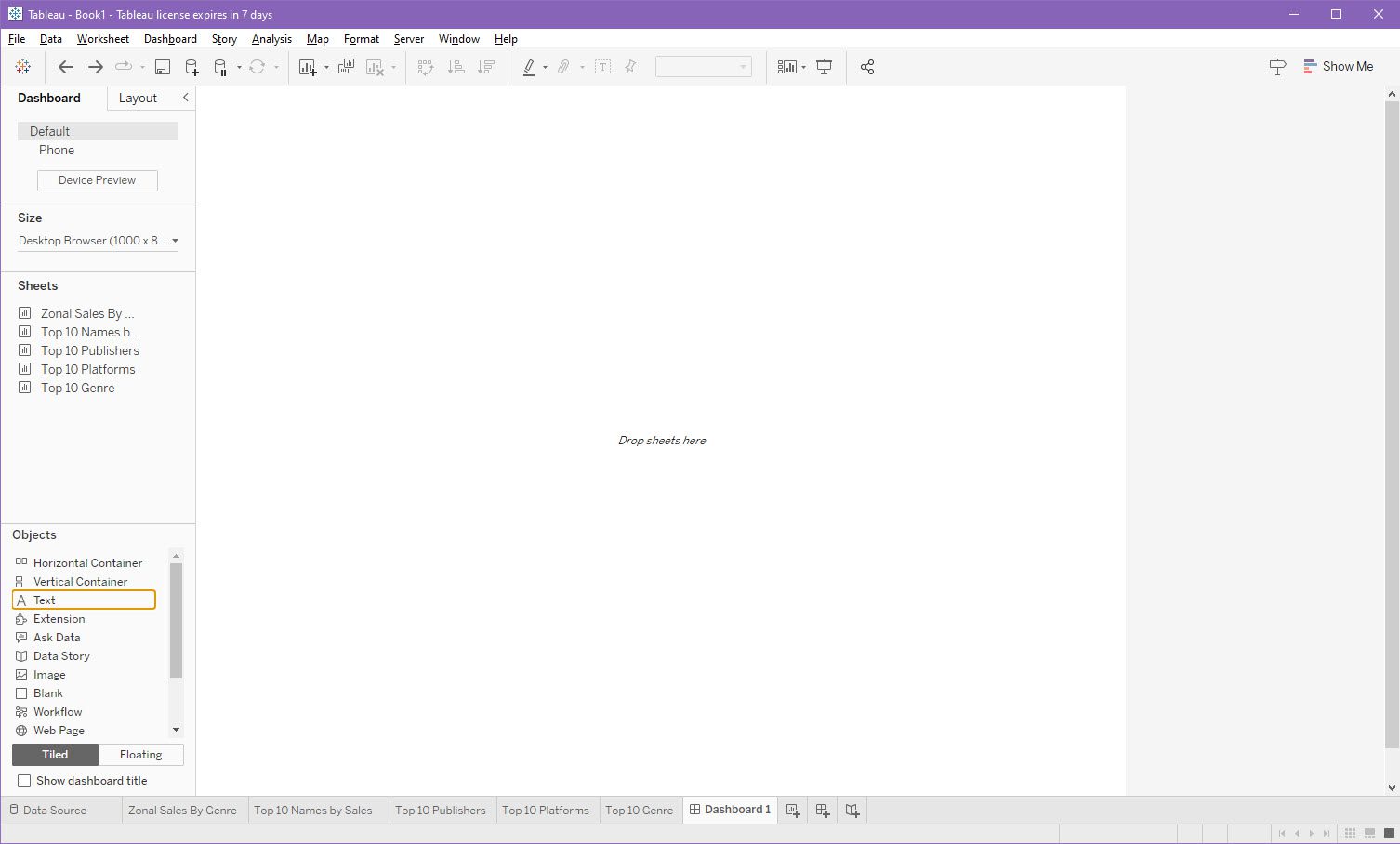
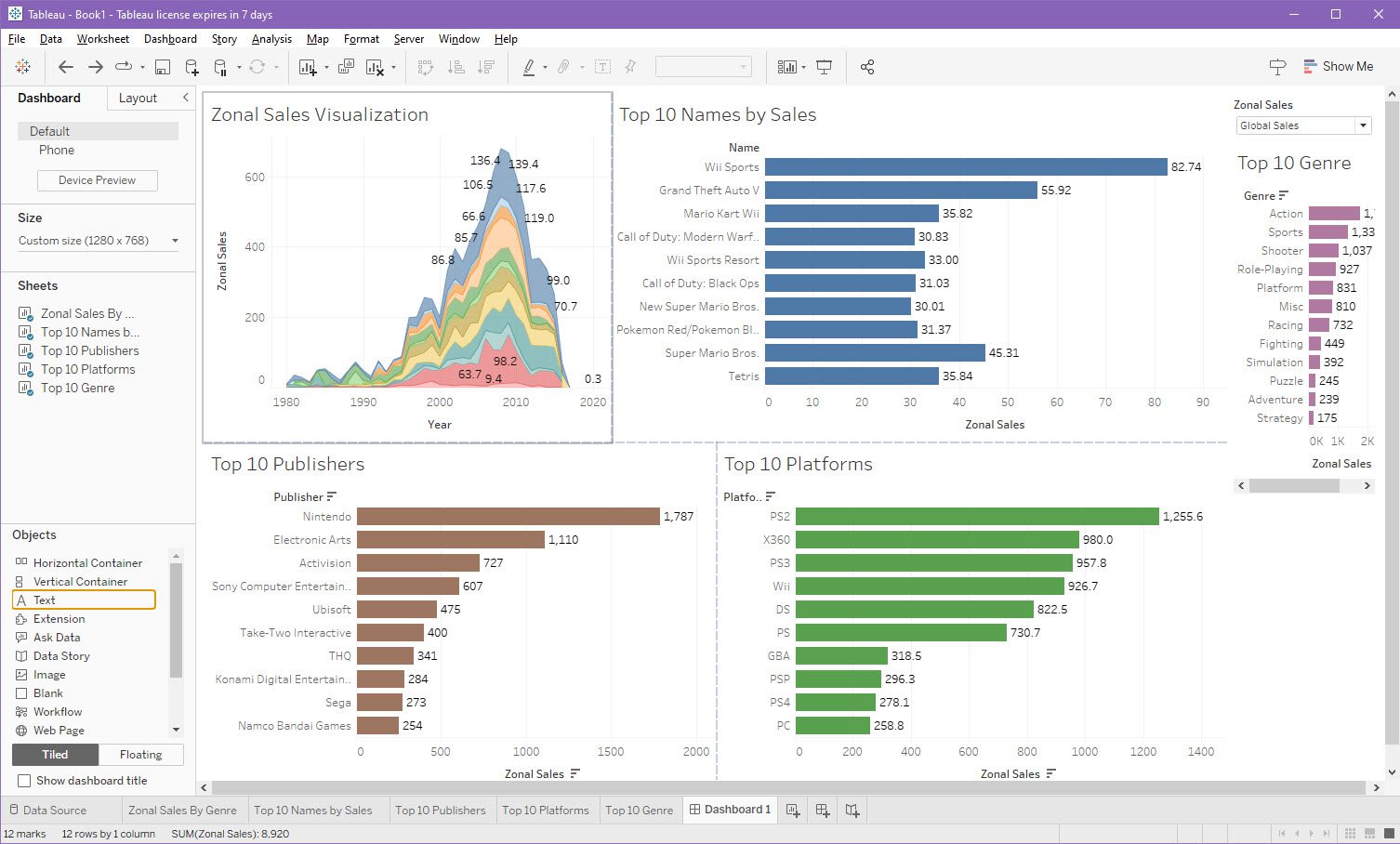
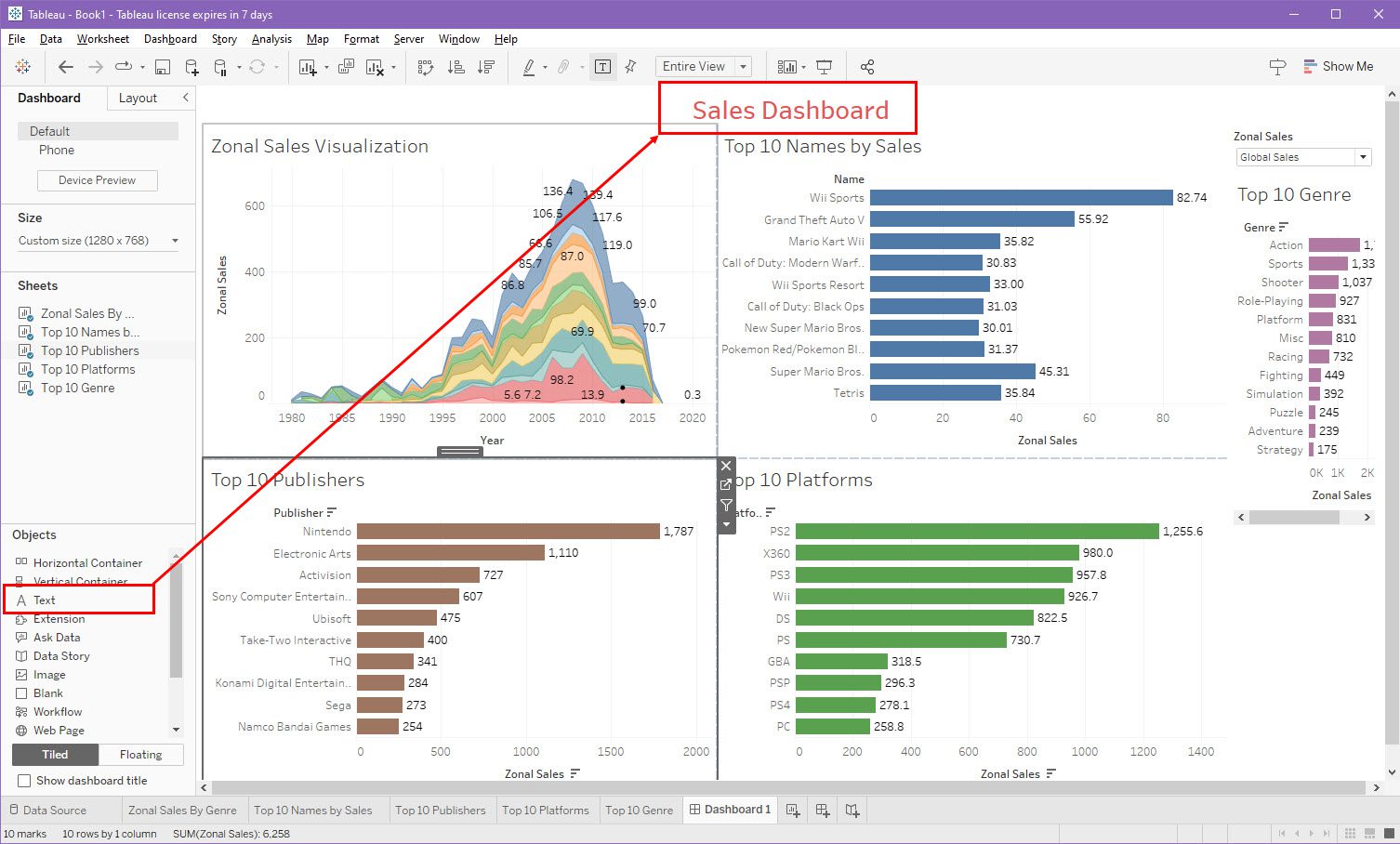
Dela och publicera din dashboard i Tableau
Det finns flera sätt att dela din dashboard med både intern och extern publik. Här är några metoder:
Publicera på Tableau Server
- Klicka på ”Server” i det övre verktygsfältet.
- Håll muspekaren över inloggad serveradress.
- Klicka på ”Logga in på en annan server”.
- I dialogrutan anger du serverns IP-adress.
- Klicka på ”Anslut”.
- Vänta tills datasynkroniseringen är klar.
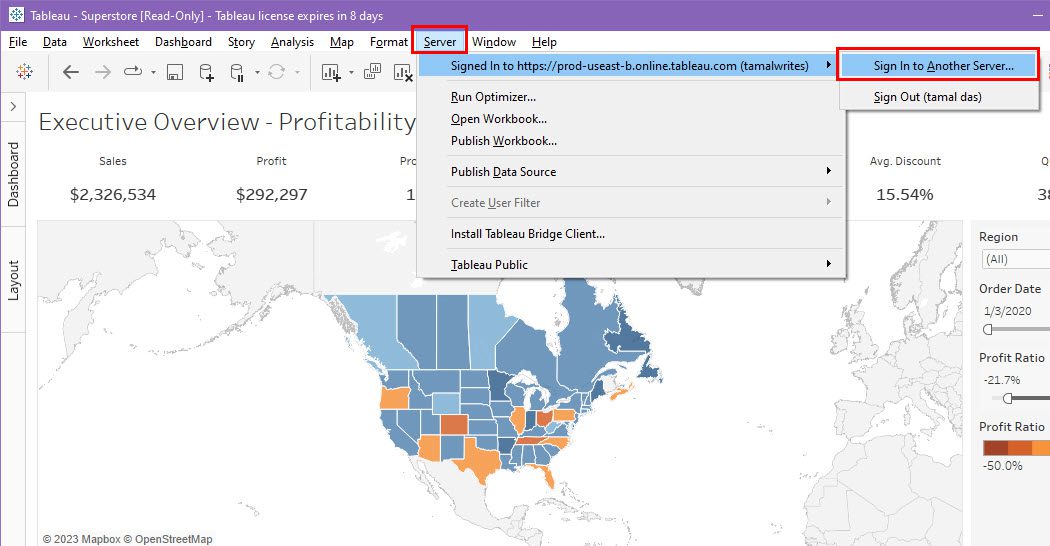
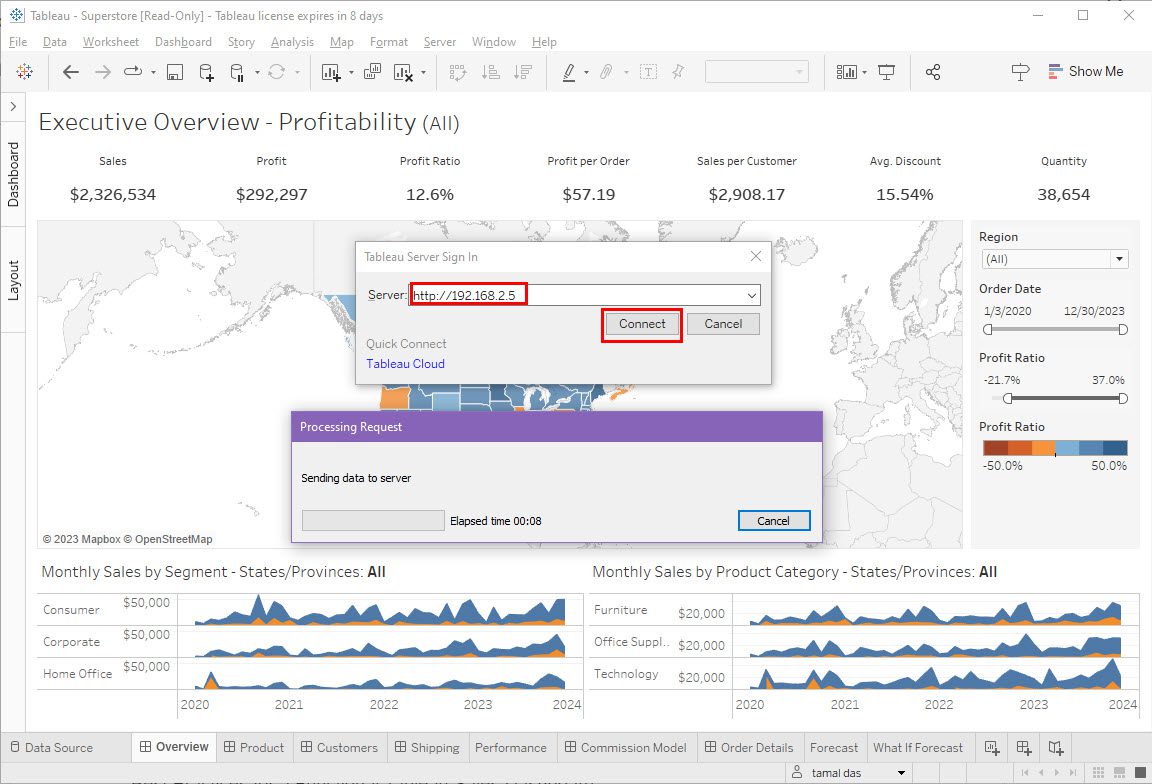
Nu kan säljare komma åt dashboarden via samma Tableau-server.
Skriv ut som PDF och dela via e-post
På din dashboard-sida klickar du på ”Arkiv” och sedan ”Skriv ut till PDF”. Välj ”Aktivt ark”, välj sidlayout (t.ex. ”Liggande”) och klicka ”OK”.
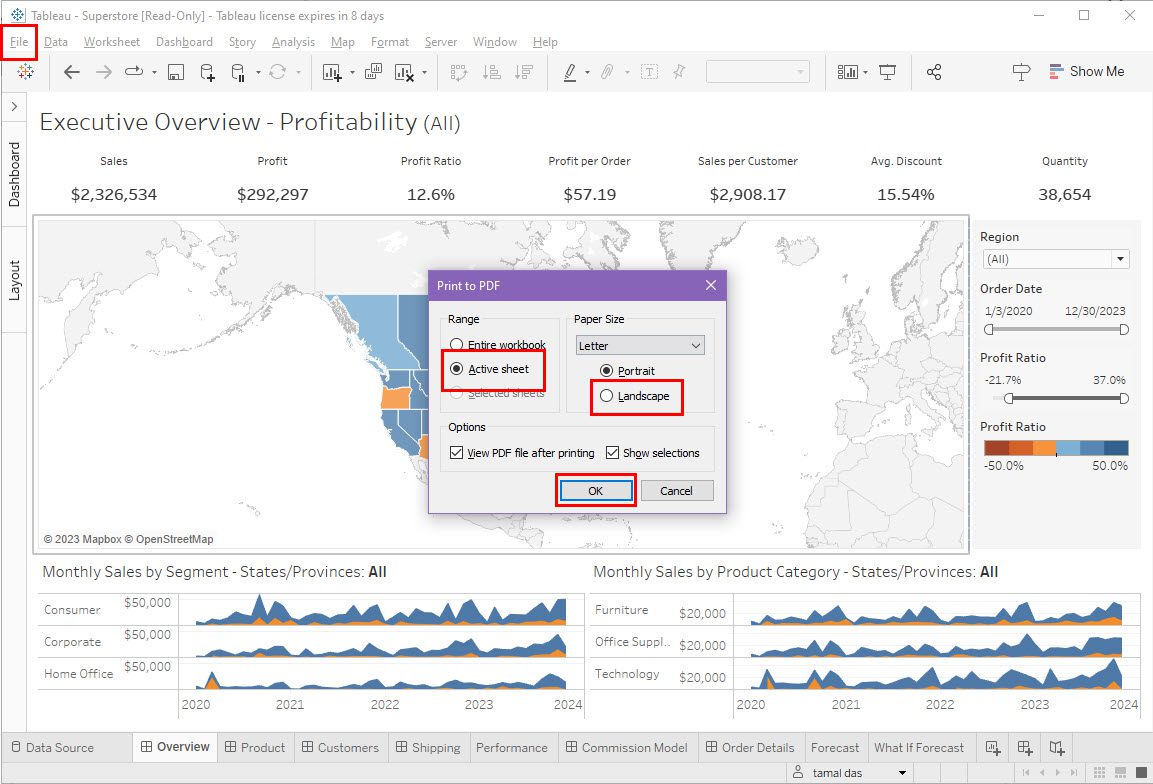
Välj en plats för att spara filen.
Publicera dashboard till Tableau Cloud
Om du är inloggad på ditt Tableau-konto kan du använda Tableau Cloud för att spara dashboards online. Medarbetare och leverantörer med tillgång kan komma åt dina publicerade dashboards. Gör så här:
- Klicka på ikonen ”Dela” överst på instrumentpanelen.
- Dialogrutan ”Tableau Cloud” visas.
- Fyll i informationen och klicka på ”Publicera”.
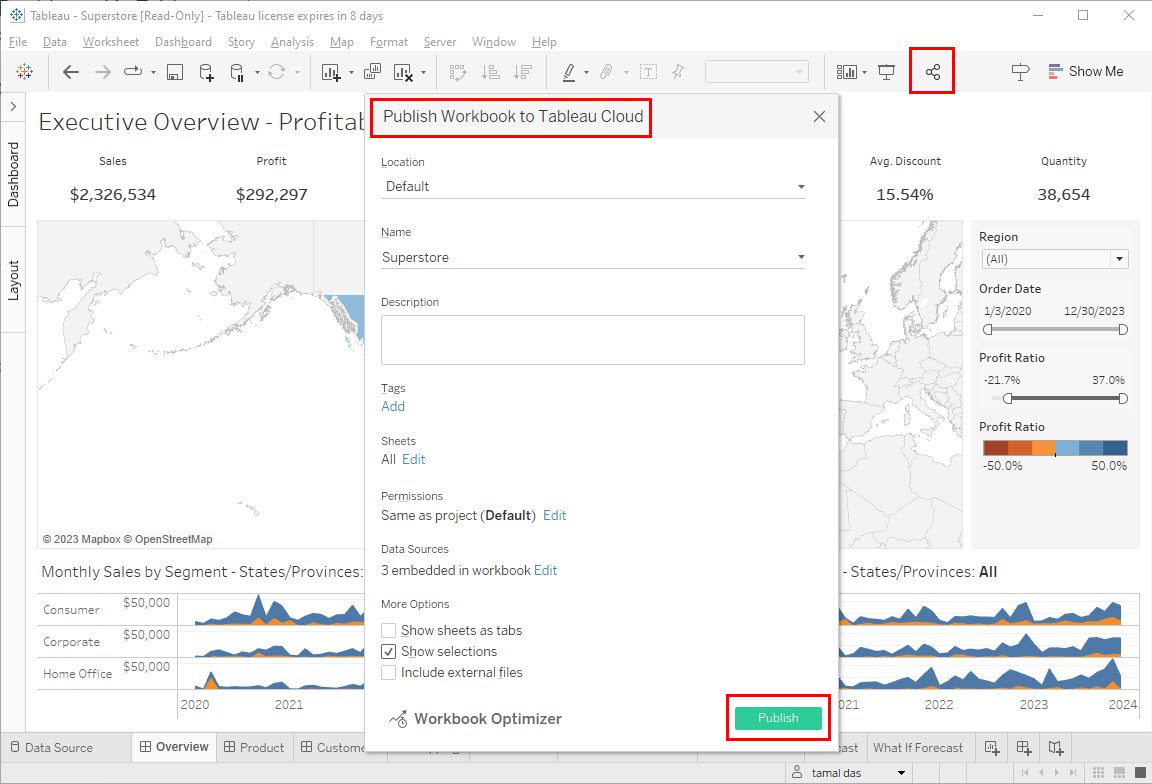
Presentera som Microsoft PowerPoint-bild
För presentationer kan du konvertera din dashboard till en PowerPoint-bild utan att behöva återskapa den. Gör så här:
- Klicka på ”Arkiv” i Tableau.
- Välj ”Exportera som PowerPoint”.
- I guiden väljer du:
- Denna vy
- Specifika blad från instrumentpanelen
- Specifika blad från arbetsboken
- Klicka på ”Exportera”.
- Välj en destination för att spara filen.
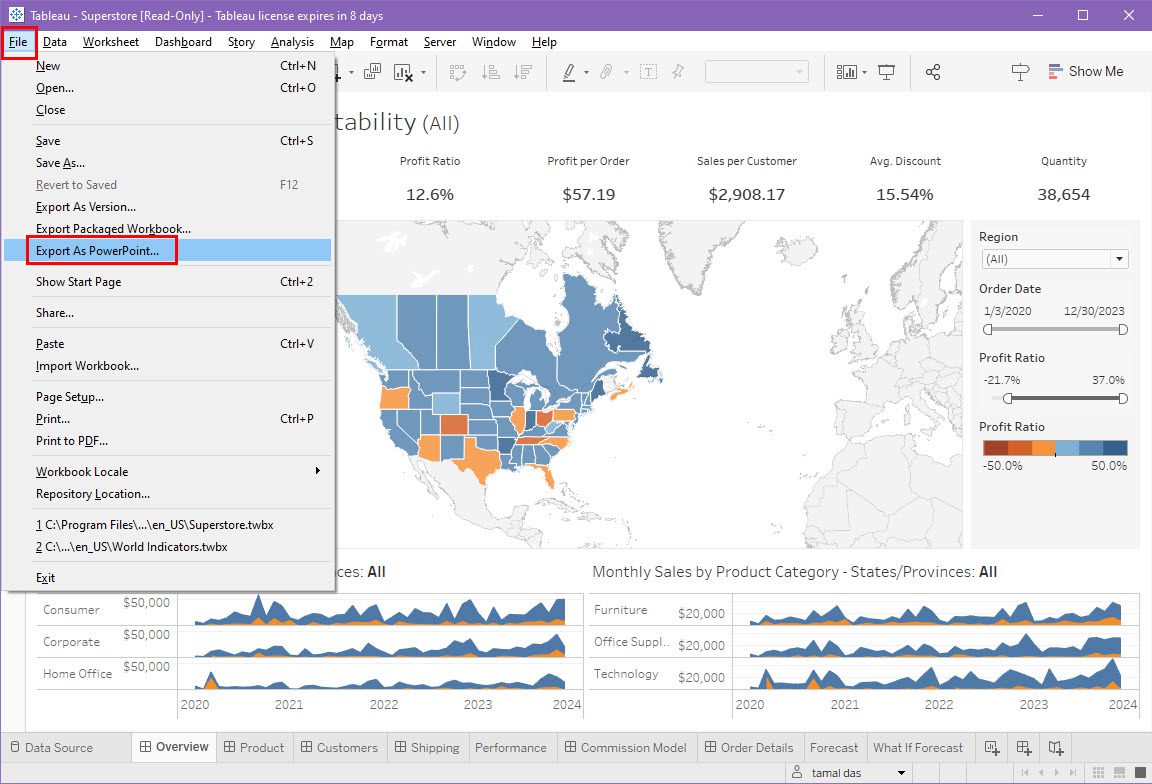
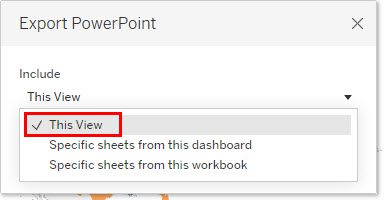
Publicera till Tableau Public
För att visa upp ditt arbete kan du publicera dina arbetsböcker och dashboards på Tableau Public. Det är en portal som används av dataanalytiker och datavetare för att hitta inspiration. Gör så här:
- Klicka på ”Server” i det övre verktygsfältet.
- Håll muspekaren över ”Tableau Public”.
- Klicka på ”Save to Tableau Public”.
- Logga in på ditt Tableau Public-konto.
- Du ser nu dialogrutan ”Spara arbetsbok till Tableau Public”.
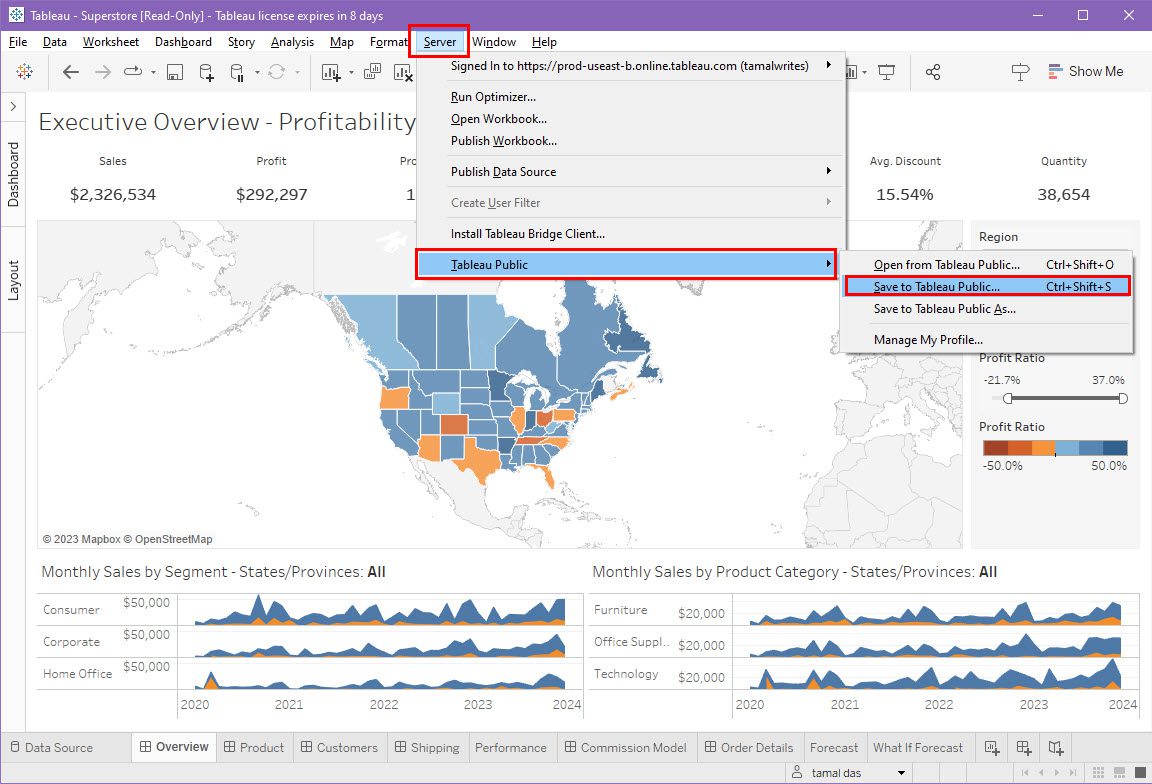
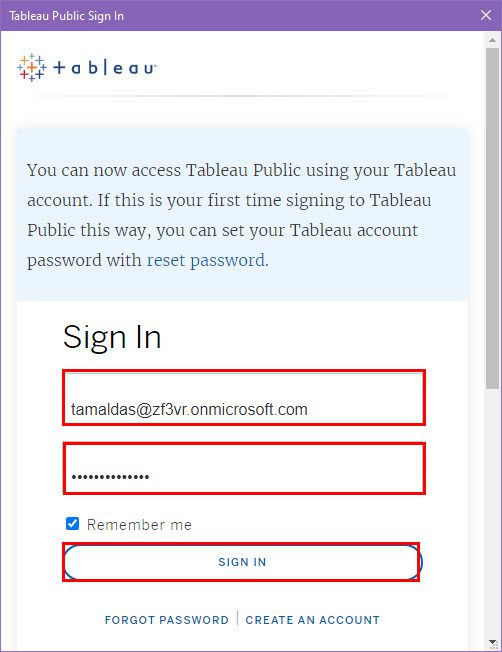
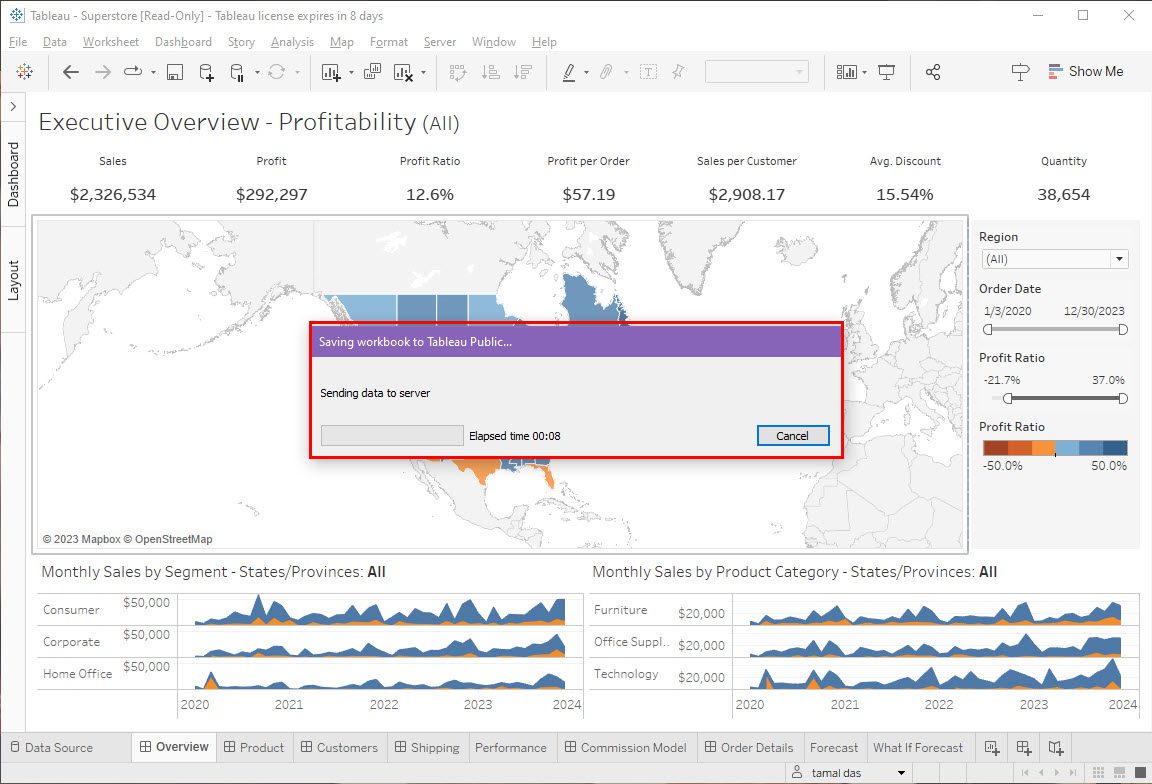
När uppladdningen är klar öppnas den publicerade dashboarden i din webbläsare.
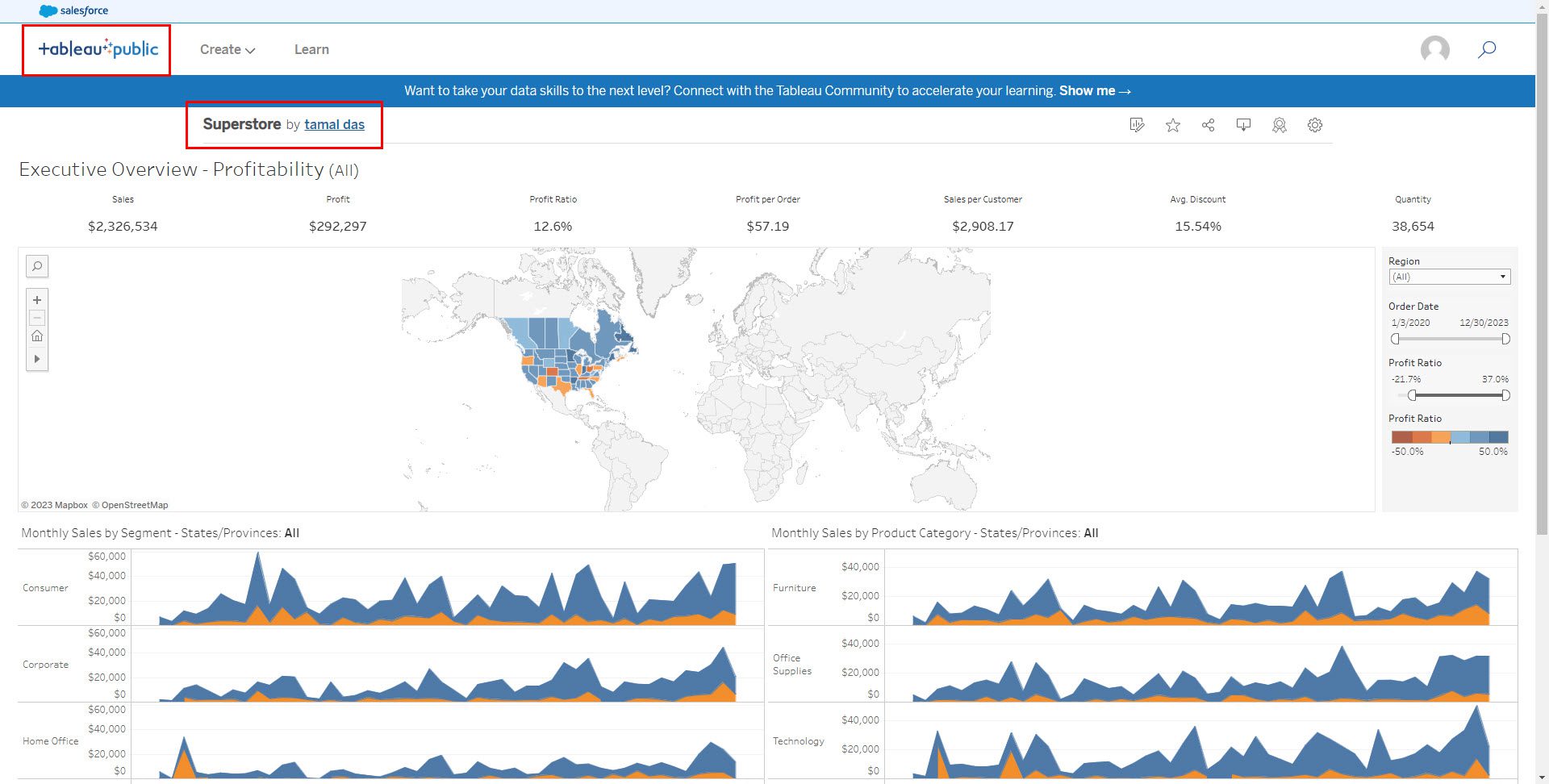
Bästa praxis för en effektiv försäljningsdashboard i Tableau
När du skapar en dashboard för att övervaka försäljningen i Tableau, bör du tänka på följande:
- Definiera specifika mål och syften med din dashboard.
- Säkerställ datanoggrannhet och tillförlitlighet.
- Anpassa dashboarden efter din publiks behov.
- Prioritera viktig data visuellt, t.ex. med färg och storlek.
- Håll dashboarden ren och undvik informationsöverbelastning.
- Använd filter, parametrar och åtgärder för att möjliggöra interaktion.
- Upprätthåll en konsekvent design och namnkonvention.
- Optimera dashboarden för snabbhet och respons.
- Se till att dashboarden är tillgänglig på mobila enheter.
- Tillhandahåll dokumentation eller verktygstips för att förklara datakällor.
- Håll dashboarden uppdaterad med realtidsdata eller schemalagda uppdateringar.
- Främja samarbete genom att dela insikter.
Slutsats
Om du har följt stegen i denna artikel har du framgångsrikt skapat en grundläggande men funktionell försäljningsdashboard. Använd detta som en grund för att förbättra din dashboard med mer innehåll, beräknade fält, filter, färgkodning och mer.
Om du inte vill lägga tid på att bygga dashboards från grunden, kan du besöka Tableau-portalen för professionella mallar. Genom att lära dig skapa en försäljningsdashboard kan du dyka djupare in i de tekniska aspekterna av datavisualisering och anpassa dina dashboards efter specifika affärsbehov.
Nästa steg är att utforska AI-verktyg för dataanalys för bättre affärsbeslut.
Var den här artikeln hjälpsam?
Tack för din feedback!