Att organisera dina dagliga sysslor och scheman kan effektiviseras med en digital kalender. Lyckligtvis behöver du inte investera i en särskild app eller kämpa med komplicerade program – Google Sheets kan klara av jobbet.
Att designa en digital planerare i Google Sheets är både lätt och rättfram. Oavsett om du strukturerar privata eller arbetsrelaterade åtaganden, har det alla verktyg du behöver för att bli organiserad och ha kontroll över dina ansvarsområden.
Steg 1: Förbered Google Sheet
För att förbereda kalkylbladet, kommer vi att anpassa raderna och kolumnerna för att passa den dagliga planeraren och ta bort de resterande. Du kan också utföra detta steg senare. Så här gör du:
- Öppna ett nytt Google-kalkylblad.
- Markera den första kolumnen du vill radera (i det här fallet är det kolumn H) och tryck Ctrl + Skift + högerpil för att markera alla kolumner till höger.
- Högerklicka någonstans i det markerade området och välj Ta bort kolumner.
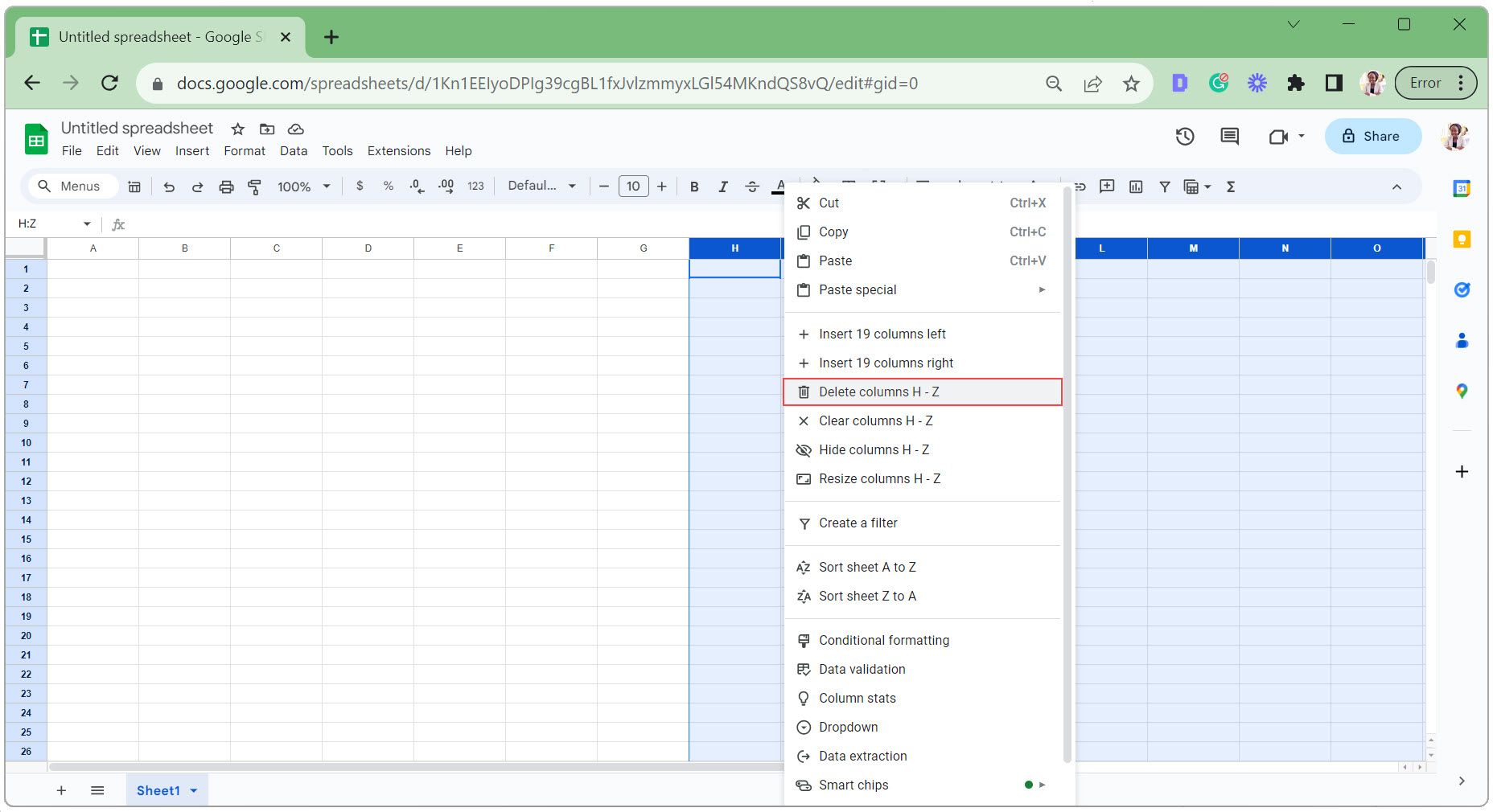
- Markera den första raden du vill radera (i det här fallet är det rad 35) och tryck Ctrl + Skift + nedåtpil för att markera de resterande raderna nedanför.
- Högerklicka i det markerade området och välj Ta bort rader.
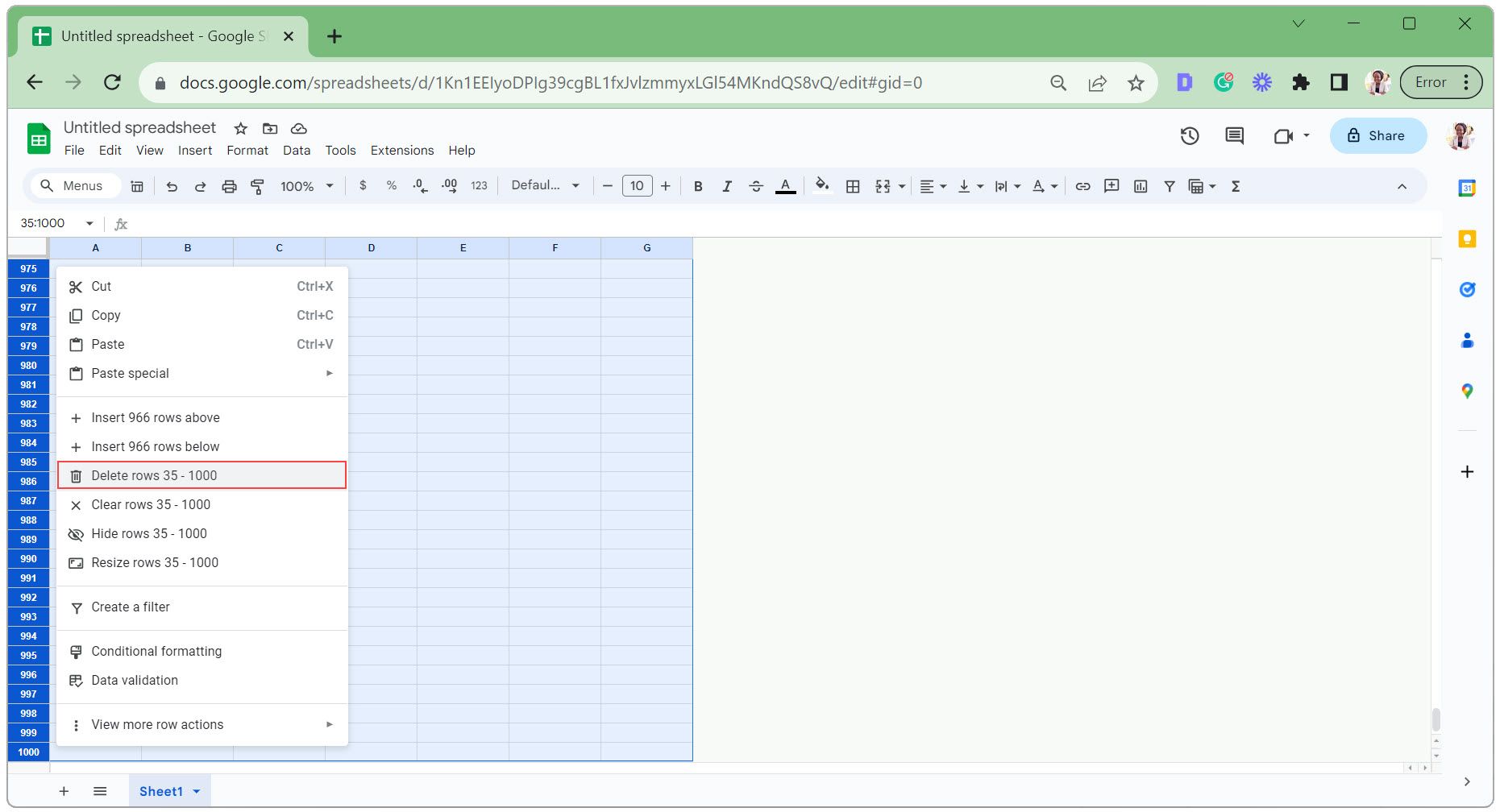
Steg 2: Lägg till text i den digitala planeraren
Låt oss nu infoga text i den digitala planeraren. Detta inkluderar etiketter för rubrik, datum, prioriterade uppgifter, att göra-lista, anteckningar och tidsintervall (för att planera dagen).
För den här digitala kalendern kommer vi att använda en timmes tidsintervall från 06:00 till 22:00. Vi kommer också att lägga till kryssrutor intill varje uppgift, en datumväljare och hämta veckodagsnamnet från datumet.
- Infoga text för att markera de olika delarna av planeraren (som visas i bilden nedan).
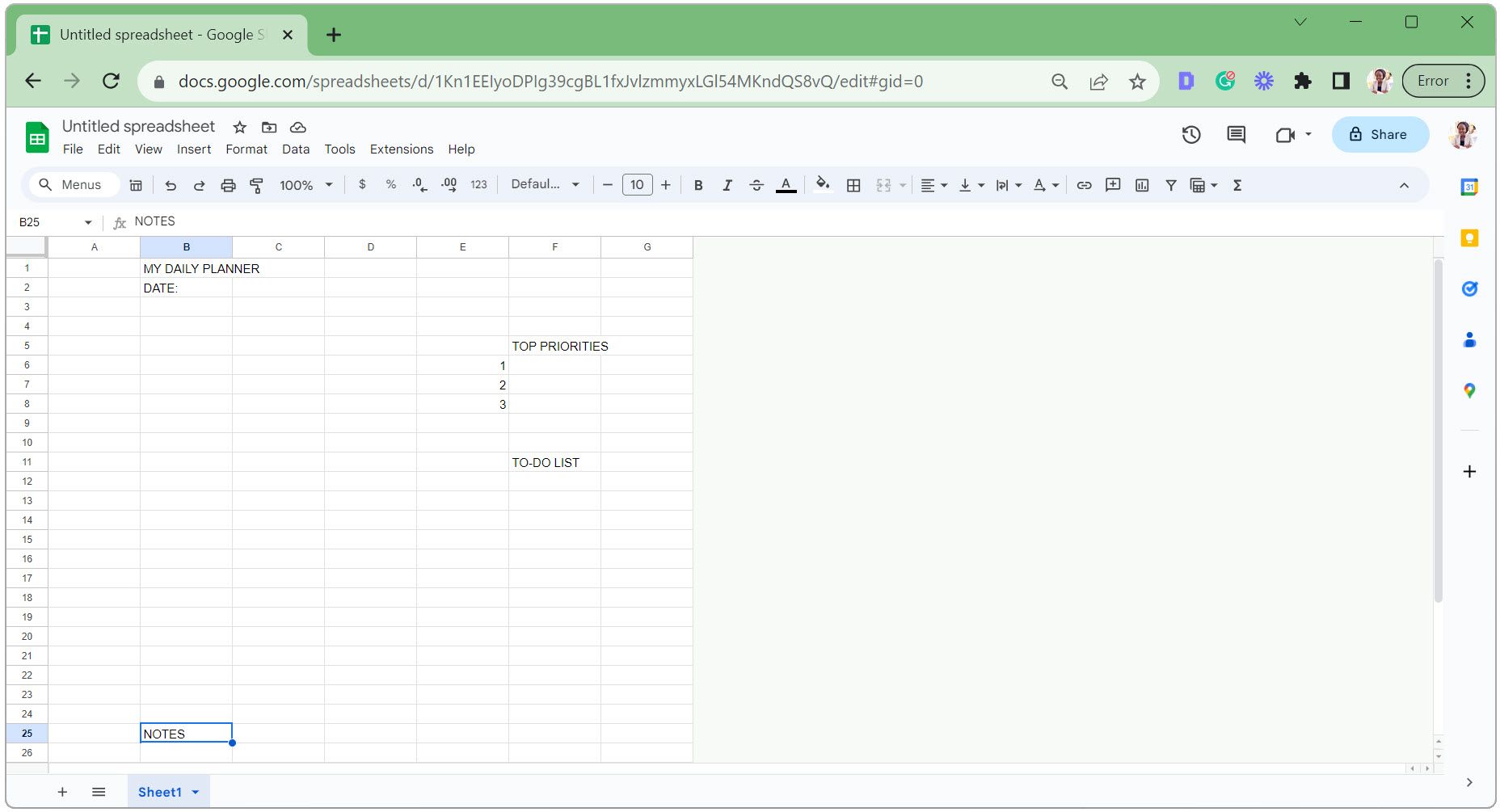
- Skriv 6AM i cell B6. Observera hur det automatiskt ändras till 06:00.
- Med cell B6 markerad, placera markören över det nedre högra hörnet av cellen, så att den ändras till en plussymbol.
- Klicka och dra markören nedåt till cell B22, för att utöka tiden till 22:00.
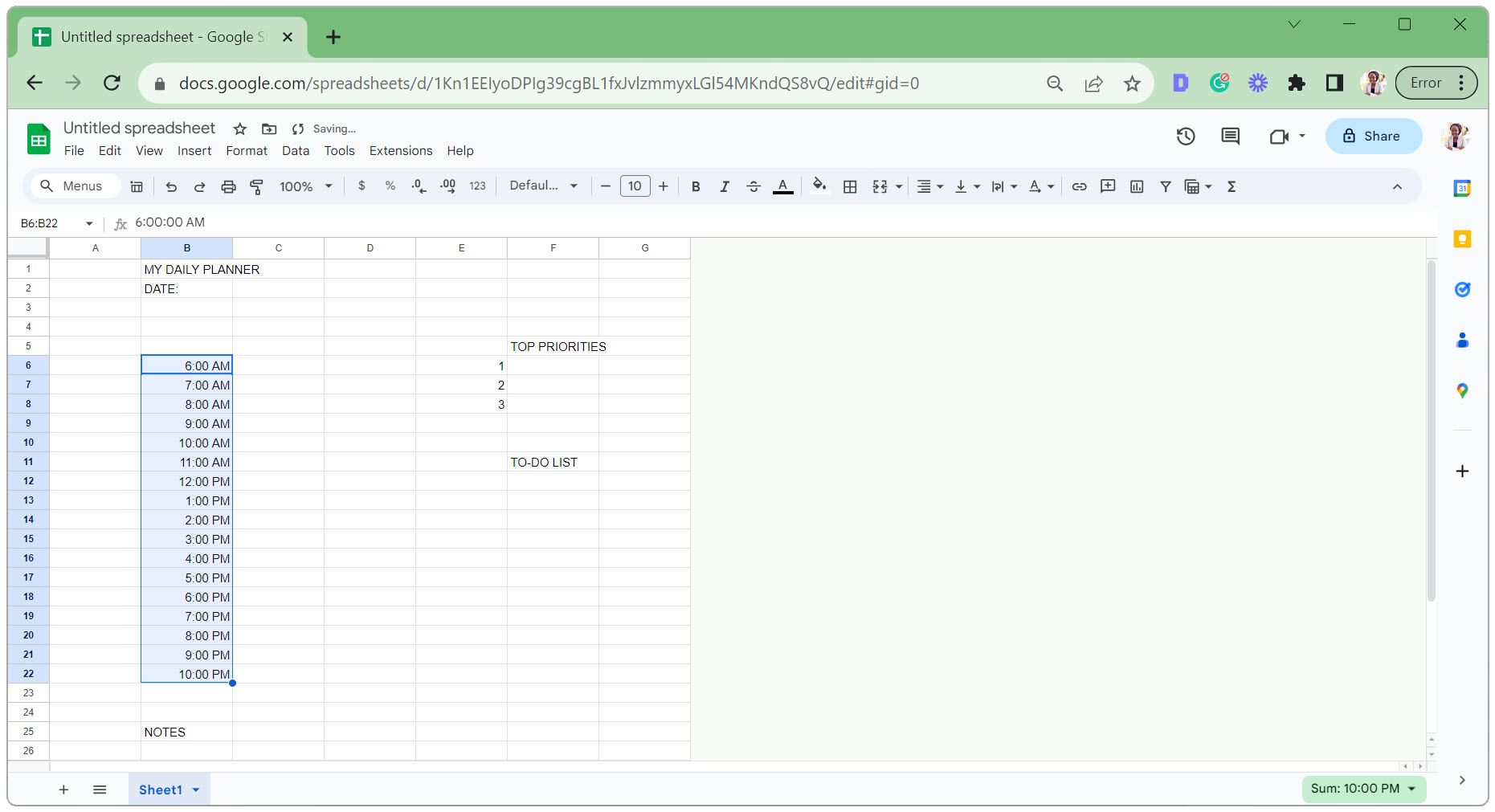
- Markera den första cellen där kryssrutan för att göra-listan ska vara. Gå till fliken Infoga och välj kryssruta från rullgardinsmenyn.
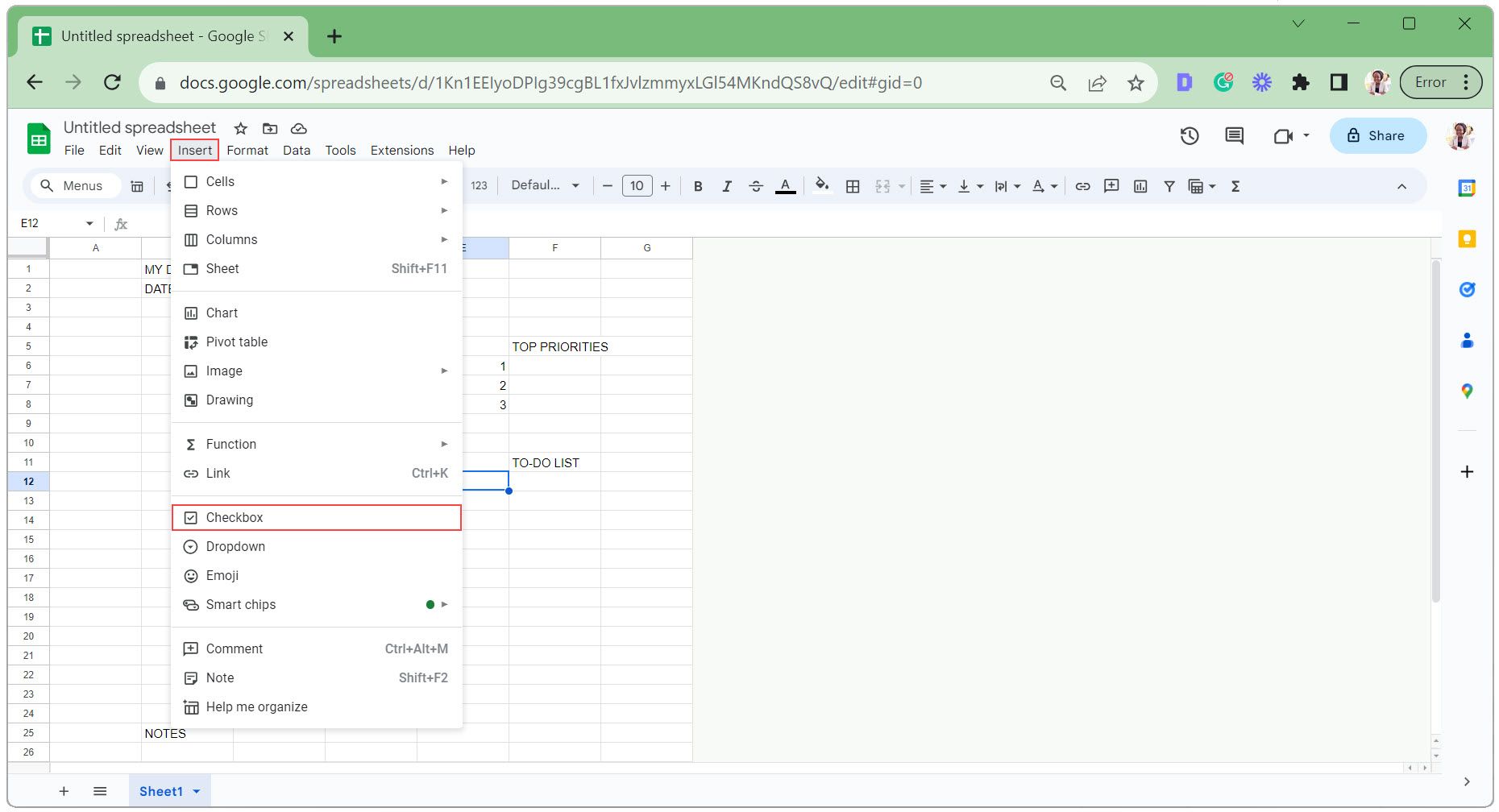
- Klicka och dra ned det nedre högra hörnet av cellen för att kopiera kryssrutan till andra celler.
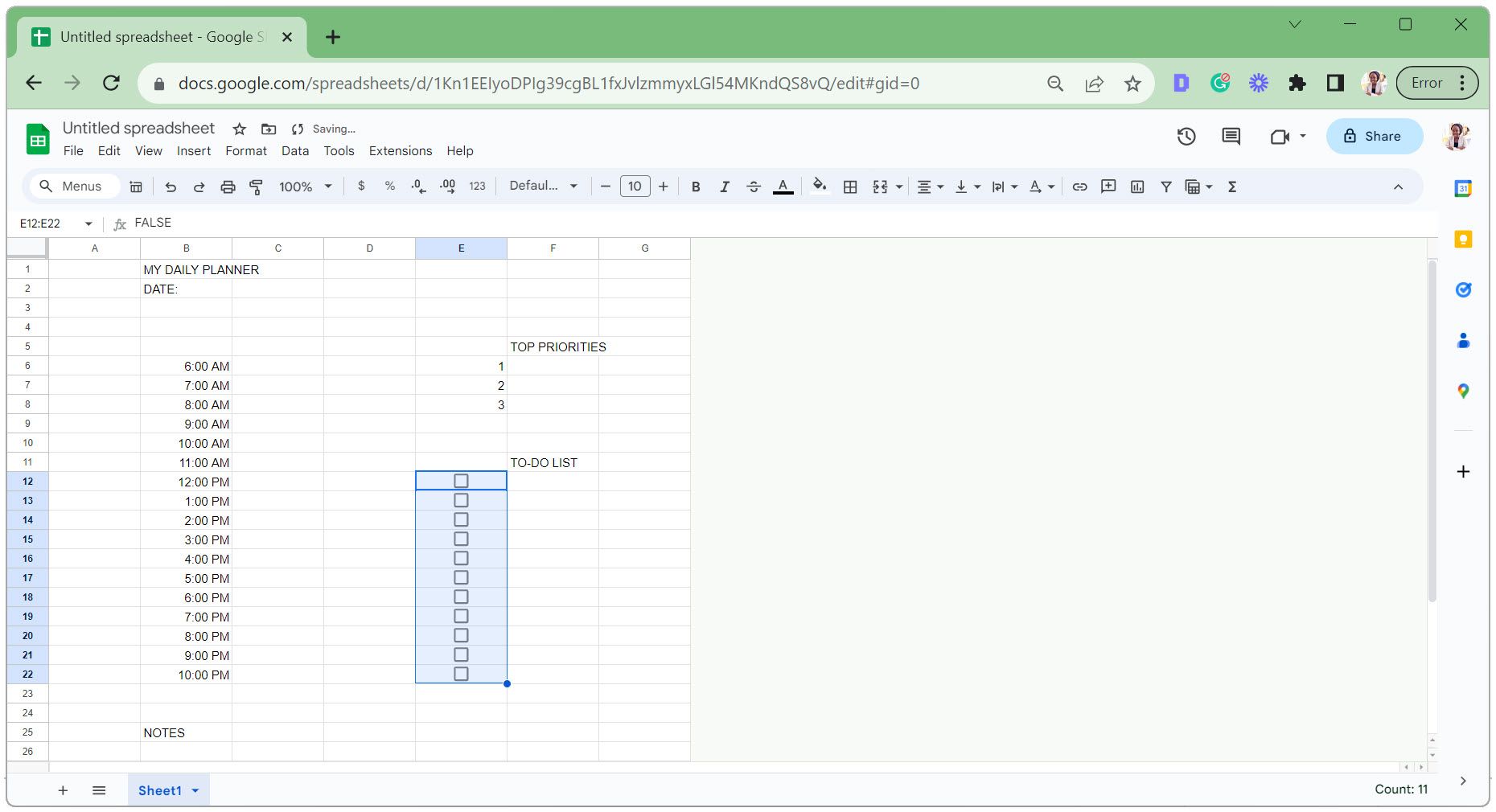
- Välj cellen för att lägga till datumväljaren, gå till fliken Data och välj Datavalidering.
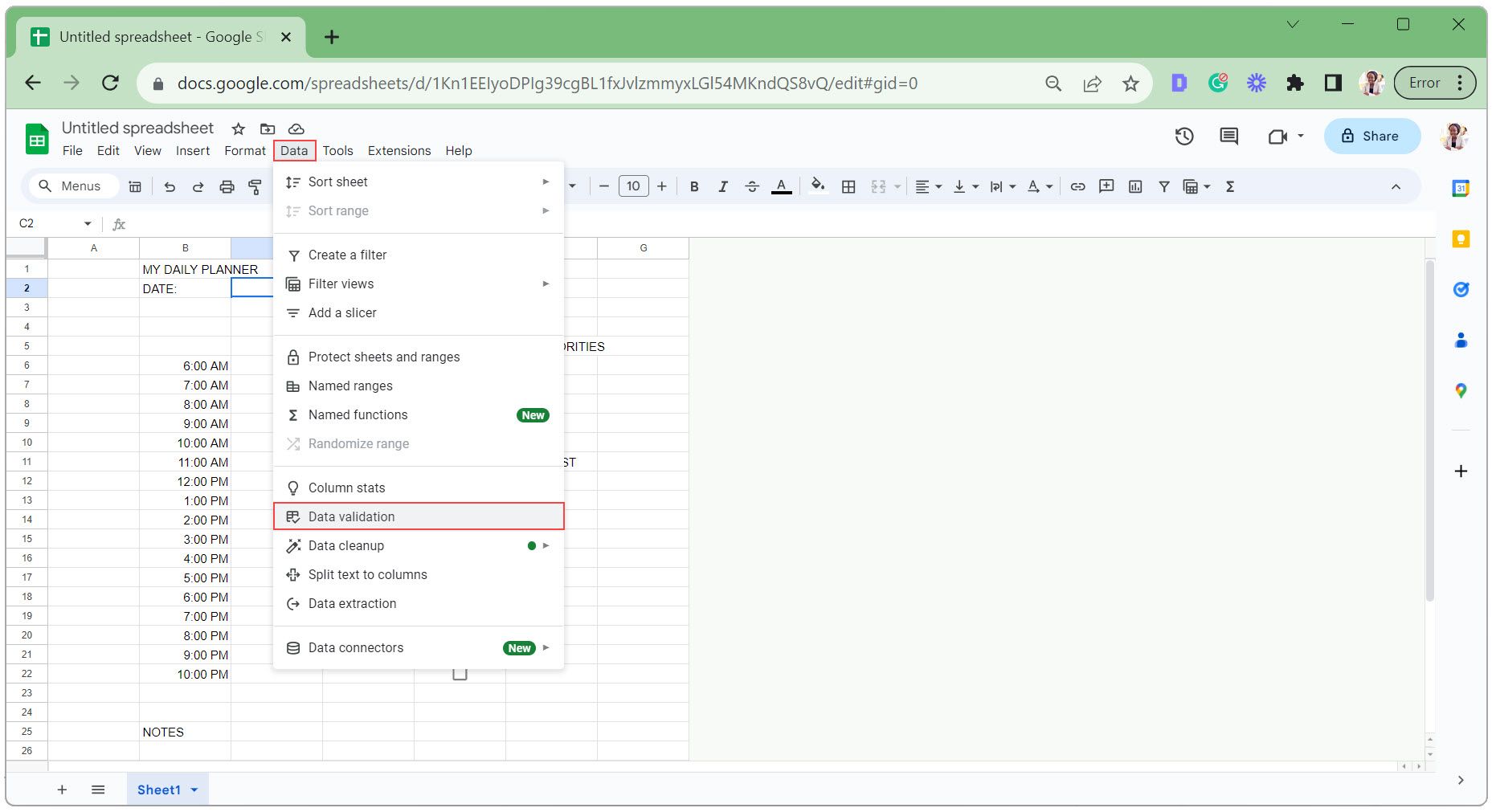
- Klicka på Lägg till regel i den högra rutan som dyker upp.
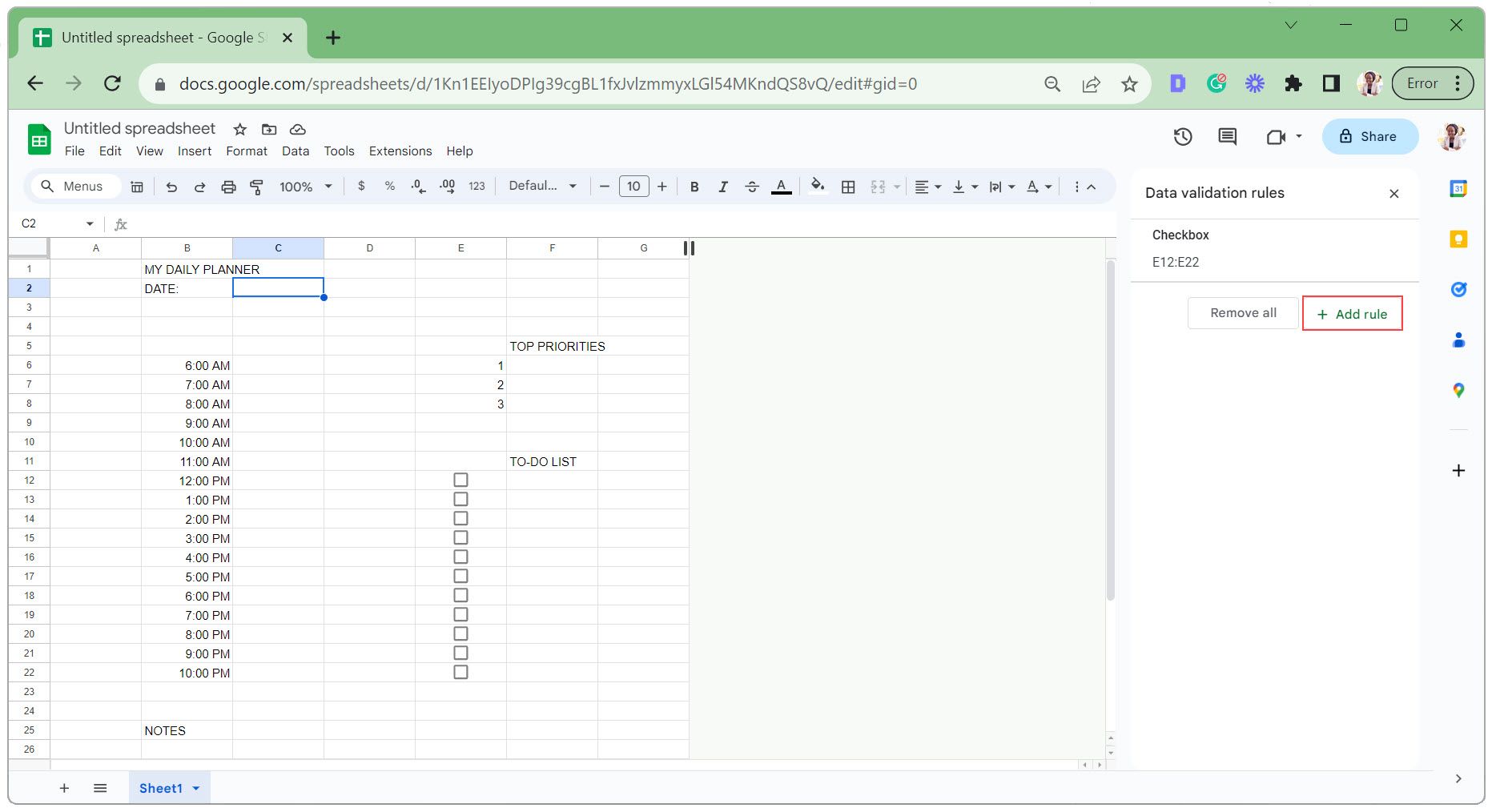
- Under Kriterier väljer du Är giltigt datum. Och om uppgifterna är ogiltiga, avvisa inmatningen. Klicka på Klar för att spara.
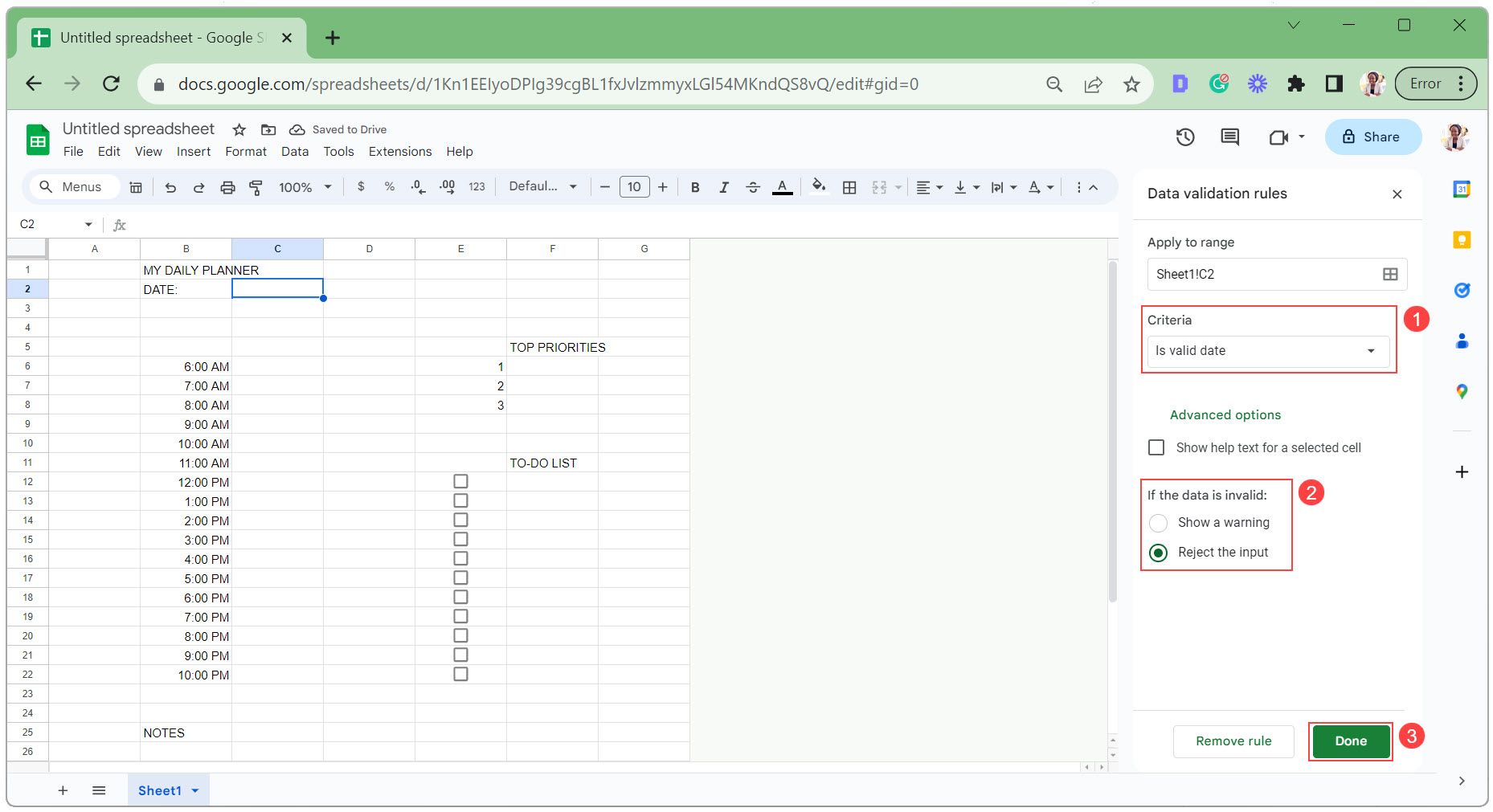
- Välj cellen för att visa veckodagsnamnet. Skriv in följande formel för att få veckodagsnamnet från datumet, där C2 är cellen med datumväljaren:
=upper(text (C2, “dddd”))
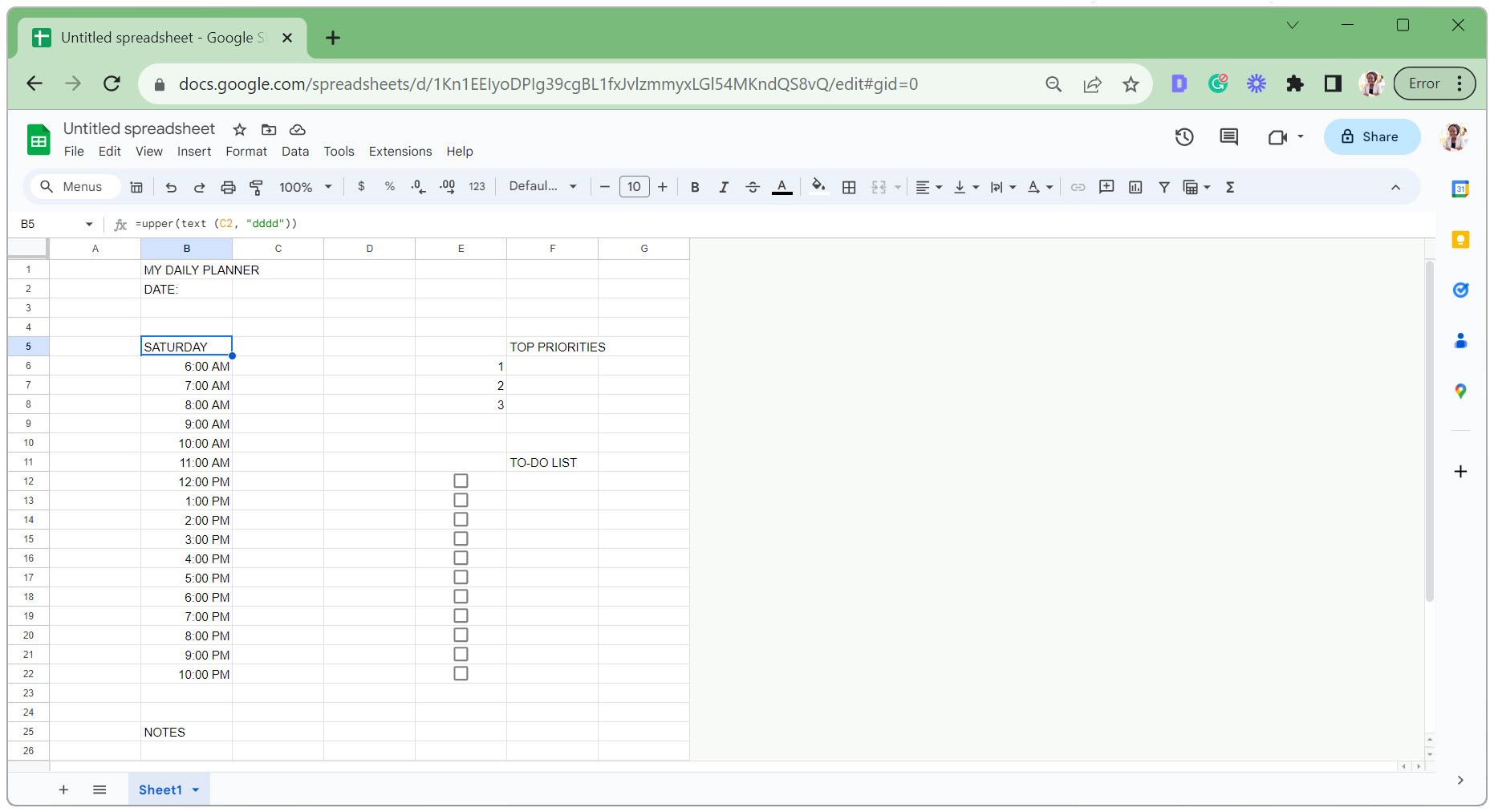
Om inget datum har valts är veckodagsnamnet inställt som lördag (som visas i bilden ovan).
Steg 3: Anpassa utseendet på den digitala planeraren
I det här stadiet verkar den digitala planeraren ganska enkel och grundläggande. Vi kommer att använda några formateringstips för Google Kalkylark för att förbättra utseendet.
Detta inkluderar att justera cellbredder, sammanfoga celler, applicera kanter och lägga till färg. Vi kommer också att dölja rutnätet och justera textens utseende för ett mer städat utseende.
- Justera kolumnbredden som visas i bilden nedan, eller anpassa efter eget tycke.
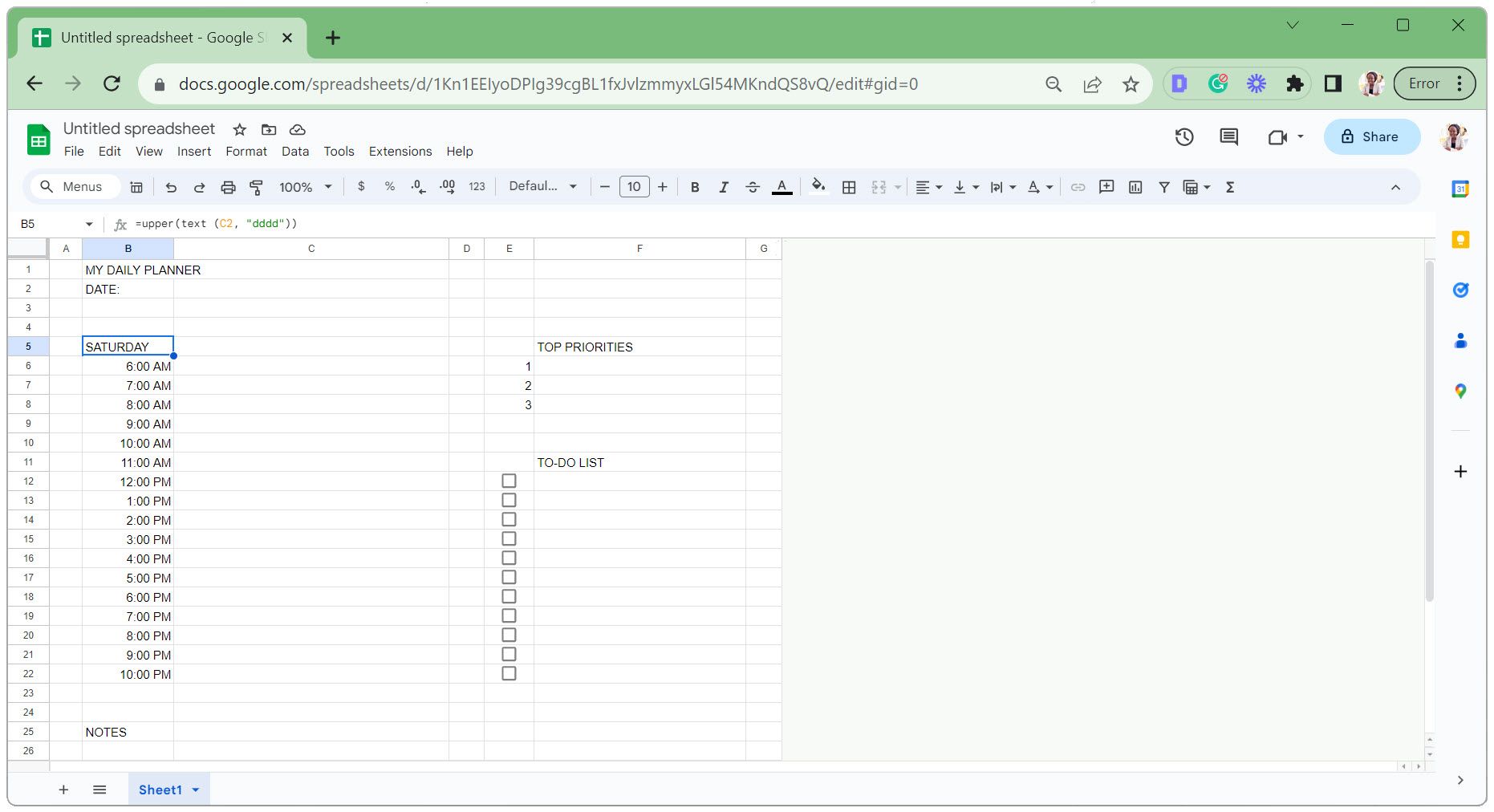
- Markera cellerna i schemaläggningssektionen, klicka på ikonen för kanter och välj Alla kanter.
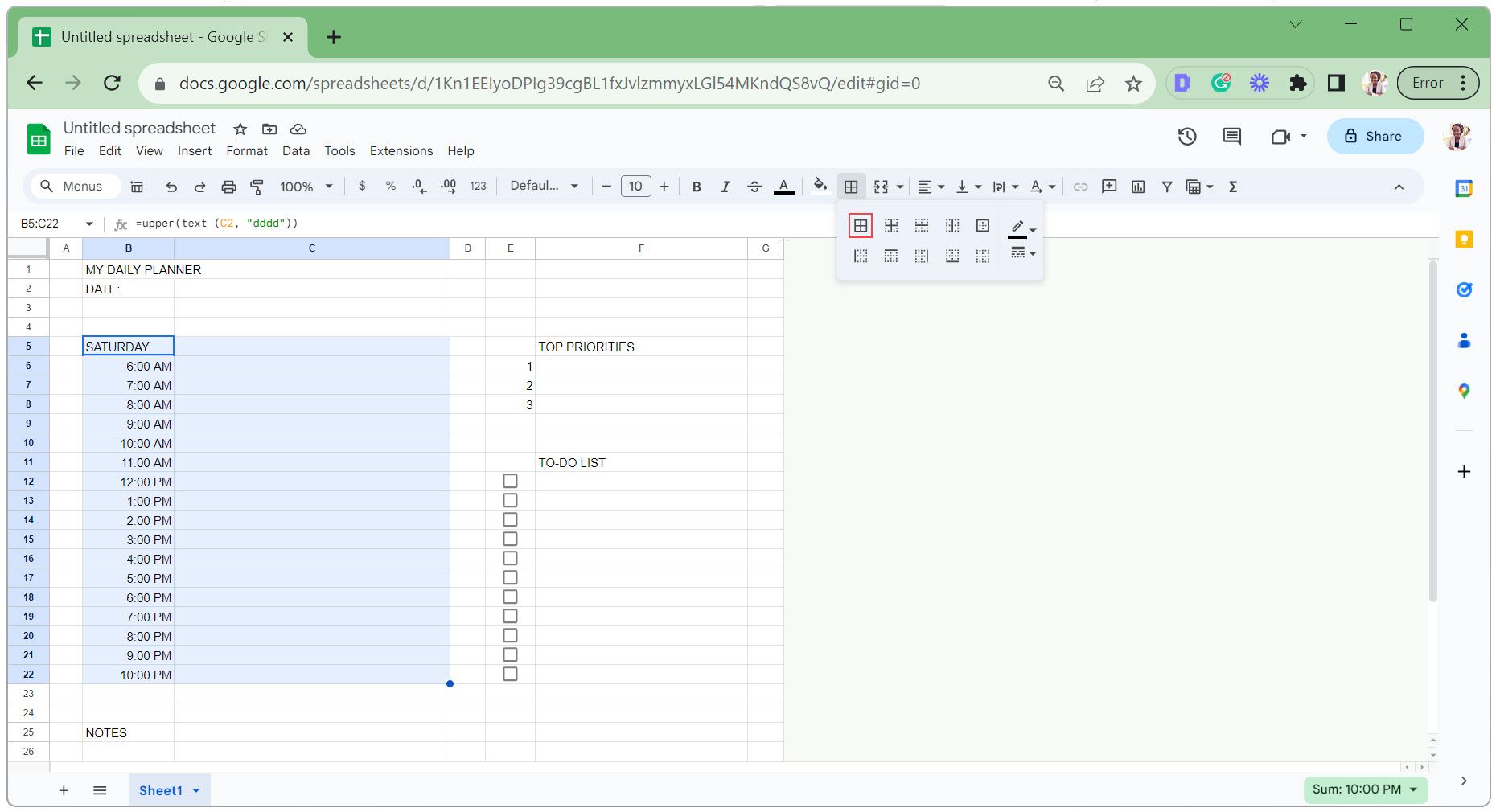
- Välj en cell i avsnittet för prioriterade uppgifter, klicka på ikonen för kanter och välj Nedre kant.
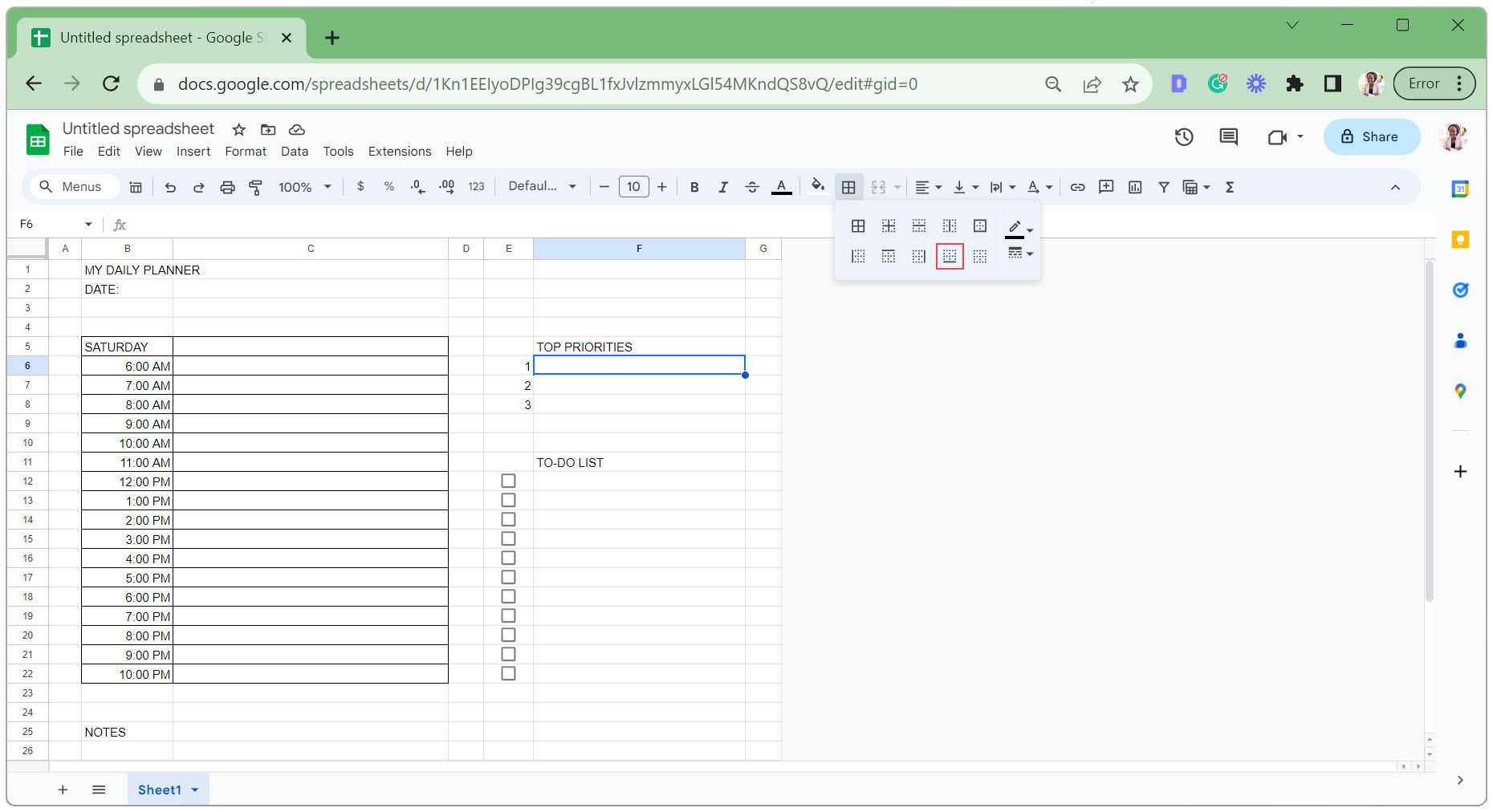
- Klicka och dra från det nedre högra hörnet av cellen för att tillämpa den nedre kanten på de andra cellerna. Gör samma sak för att göra-listan.
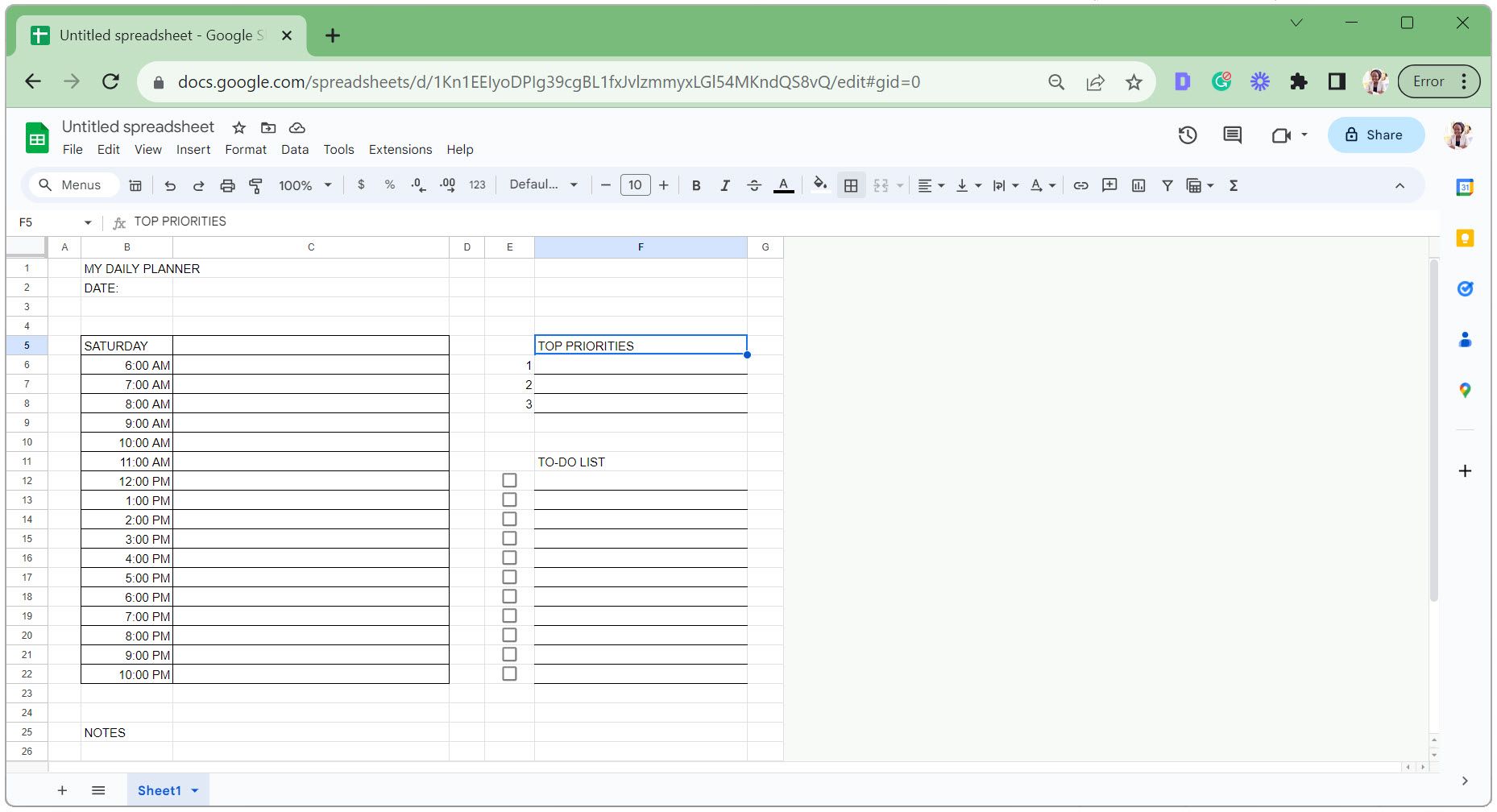
- Markera rubrikcellerna som visas nedan och klicka på ikonen Sammanfoga celler.
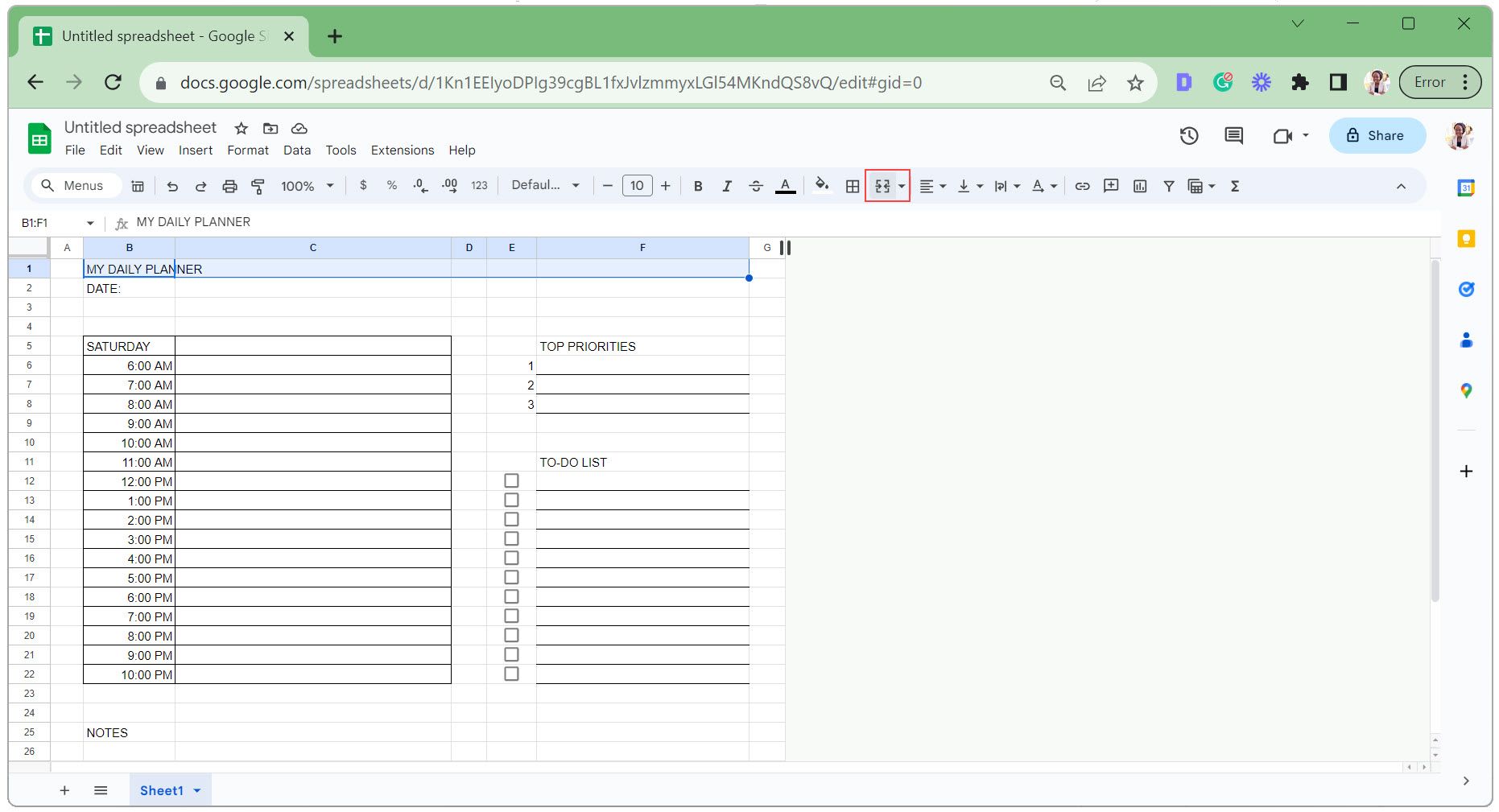
- Upprepa föregående steg för att sammanfoga alla markerade sektioner nedan.
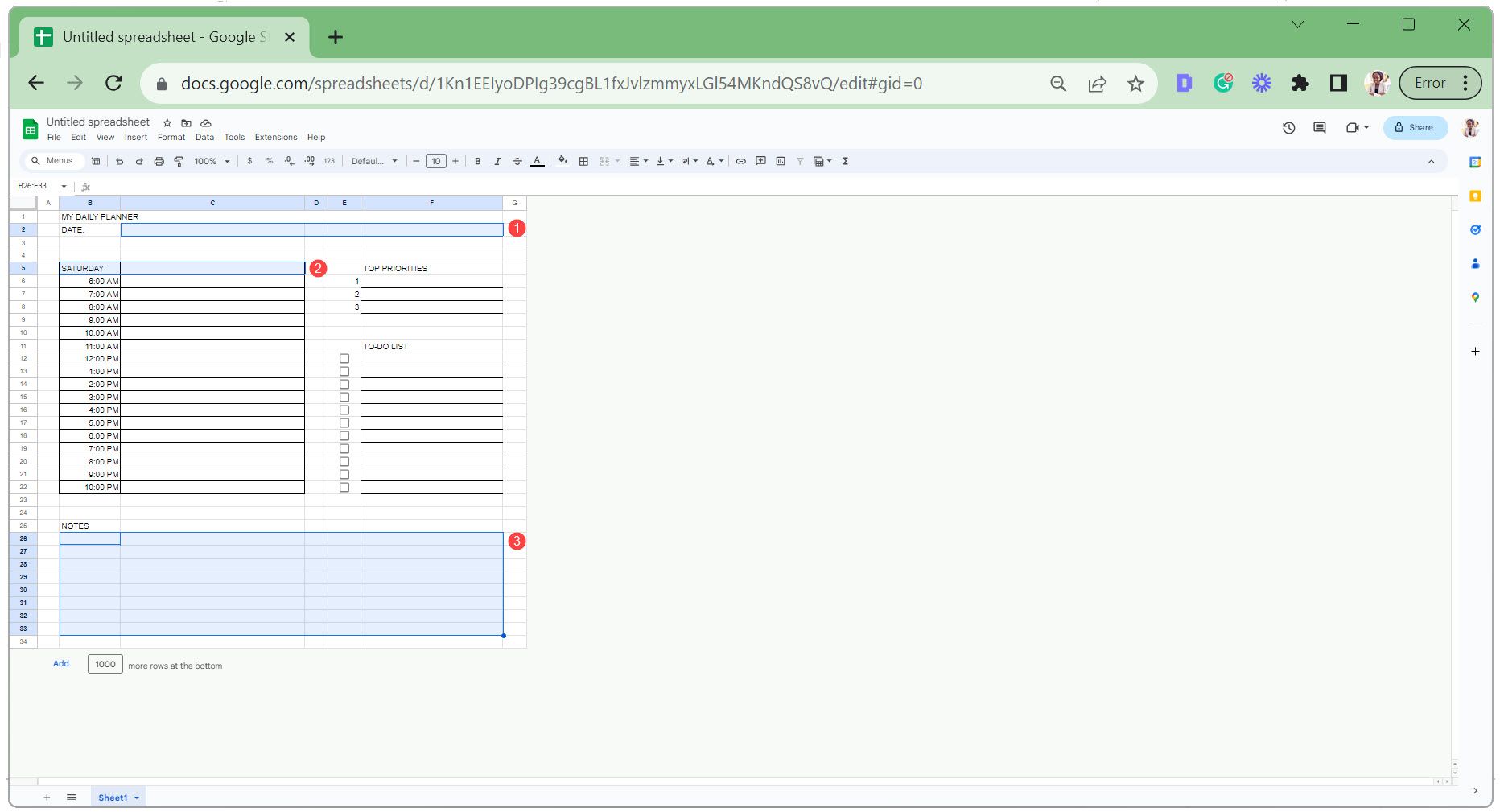
- Med anteckningscellen markerad (som visas nedan), ställ in Vertikal justering till Topp och Textbrytning till Radbryt. Detta säkerställer att de anteckningar du skriver börjar uppifrån och passar bra i cellen.
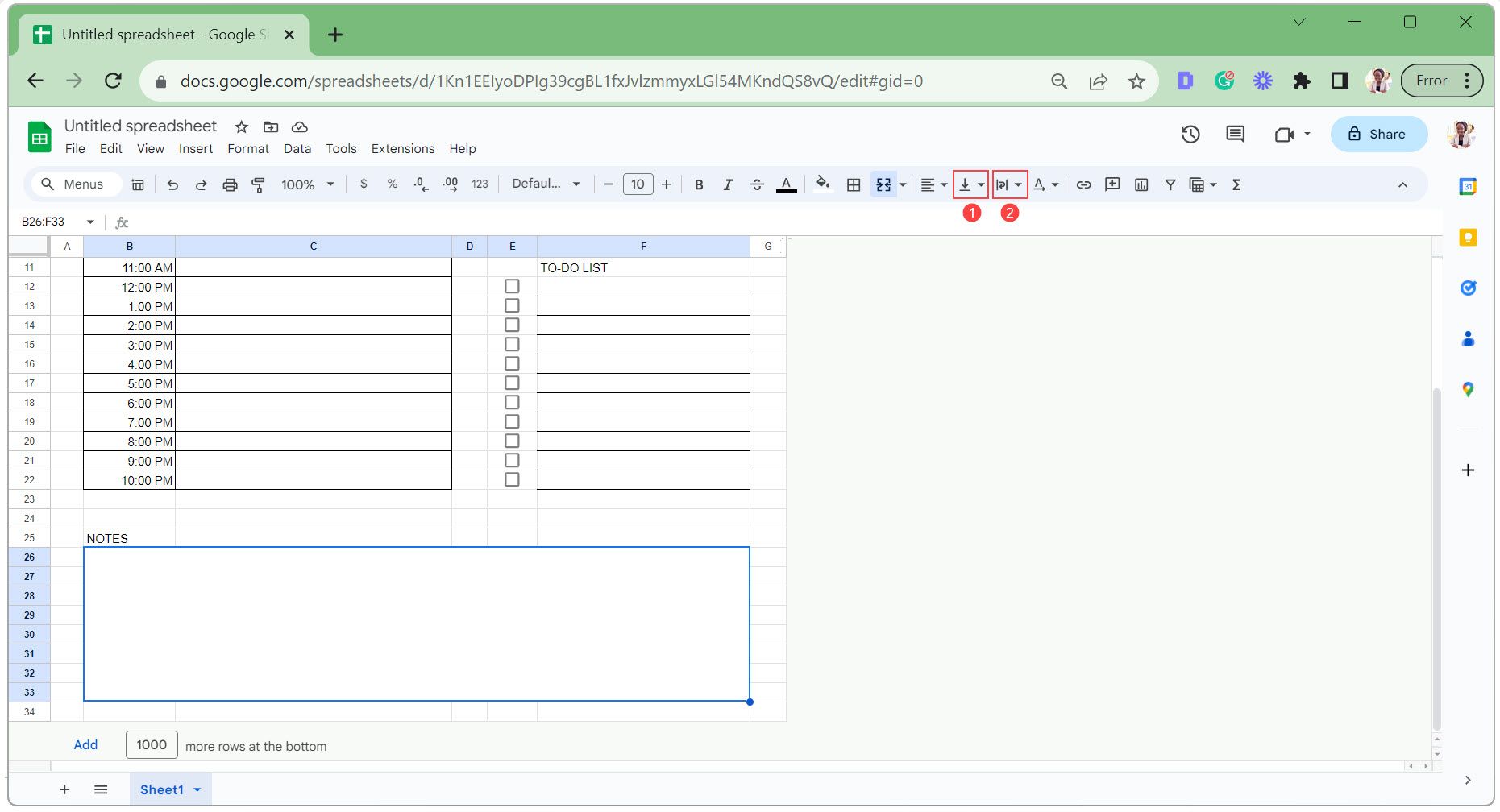
- Gå till Visa, Visa och avmarkera Rutnät för att dölja dem.
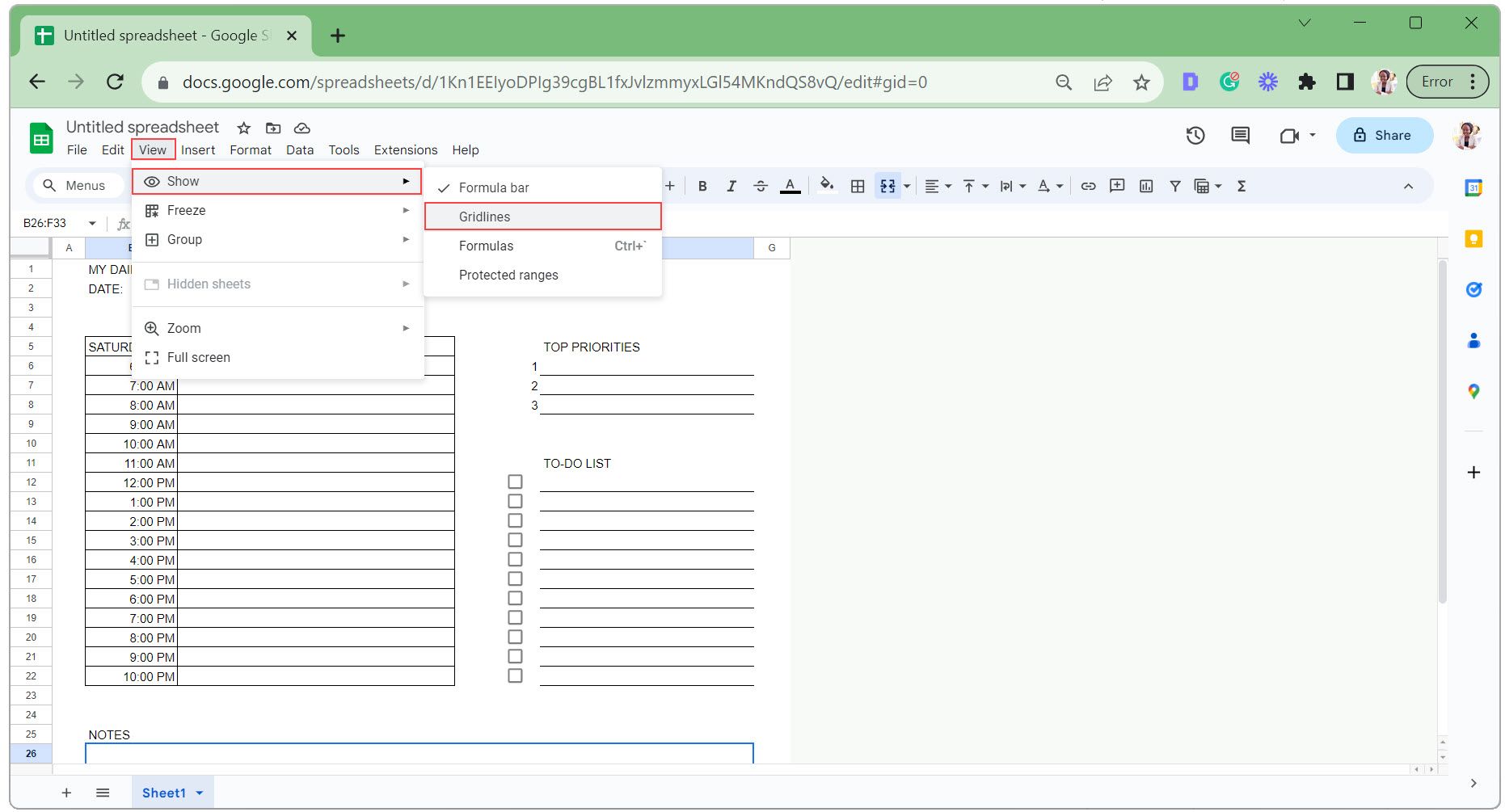
- Välj de celler du vill färglägga, klicka på ikonen Fyllningsfärg och välj en färg. Du kan välja att använda olika färger på schemaläggningssektionen.
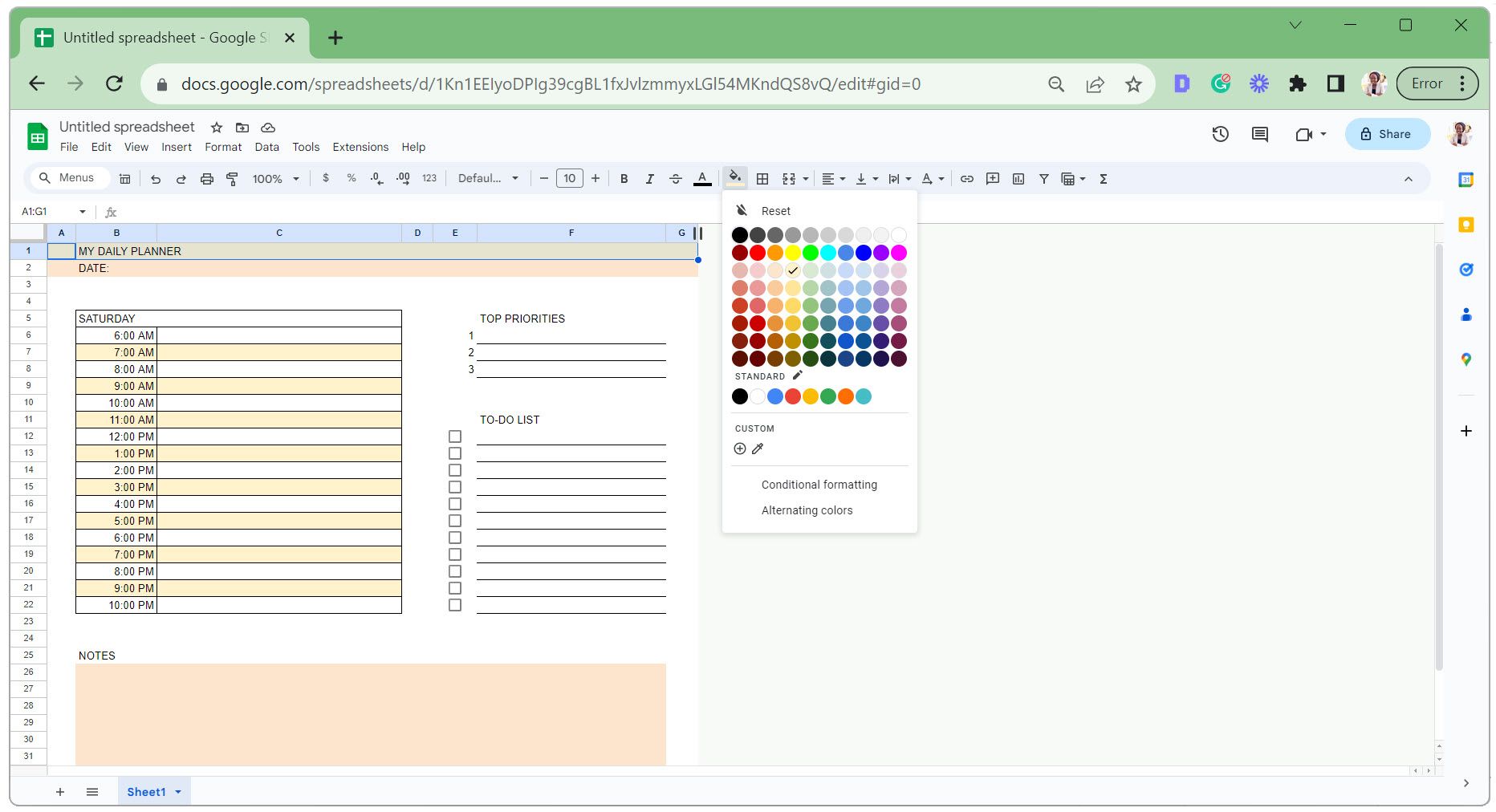
- Markera celler med text och ändra deras teckensnitt, teckenstorlek, justering och färg.
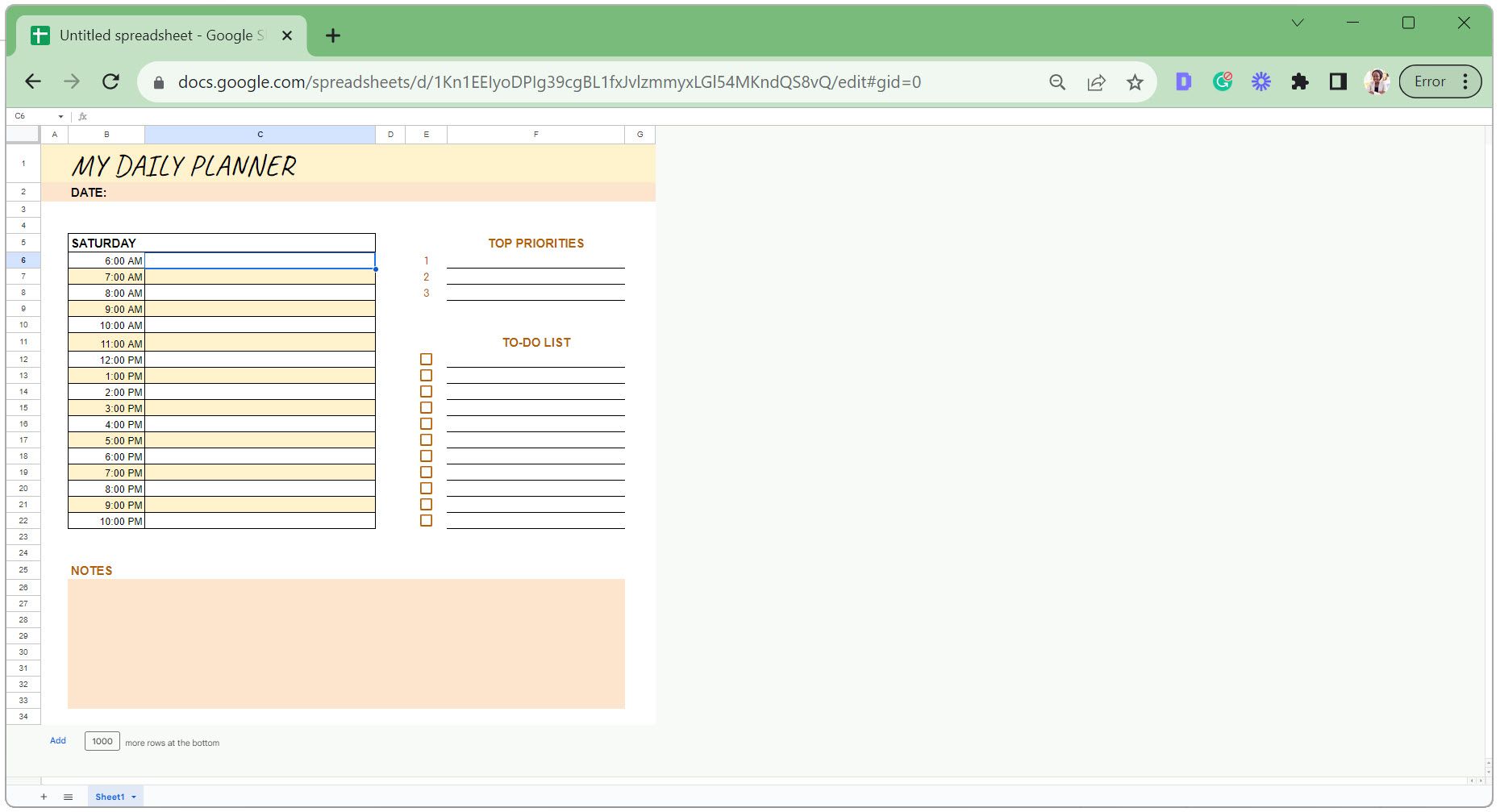
Steg 4: Tillämpa villkorlig formatering på den digitala planeraren
I den här planeraren kommer vi att applicera en genomstrykning på slutförda uppgifter i att göra-listan. Detta hjälper dig att se vad som har gjorts och vad som är kvar till nästa dag.
- Markera cellerna bredvid kryssrutorna i avsnittet med att göra-listan.
- Gå till fliken Format och välj Villkorlig formatering.
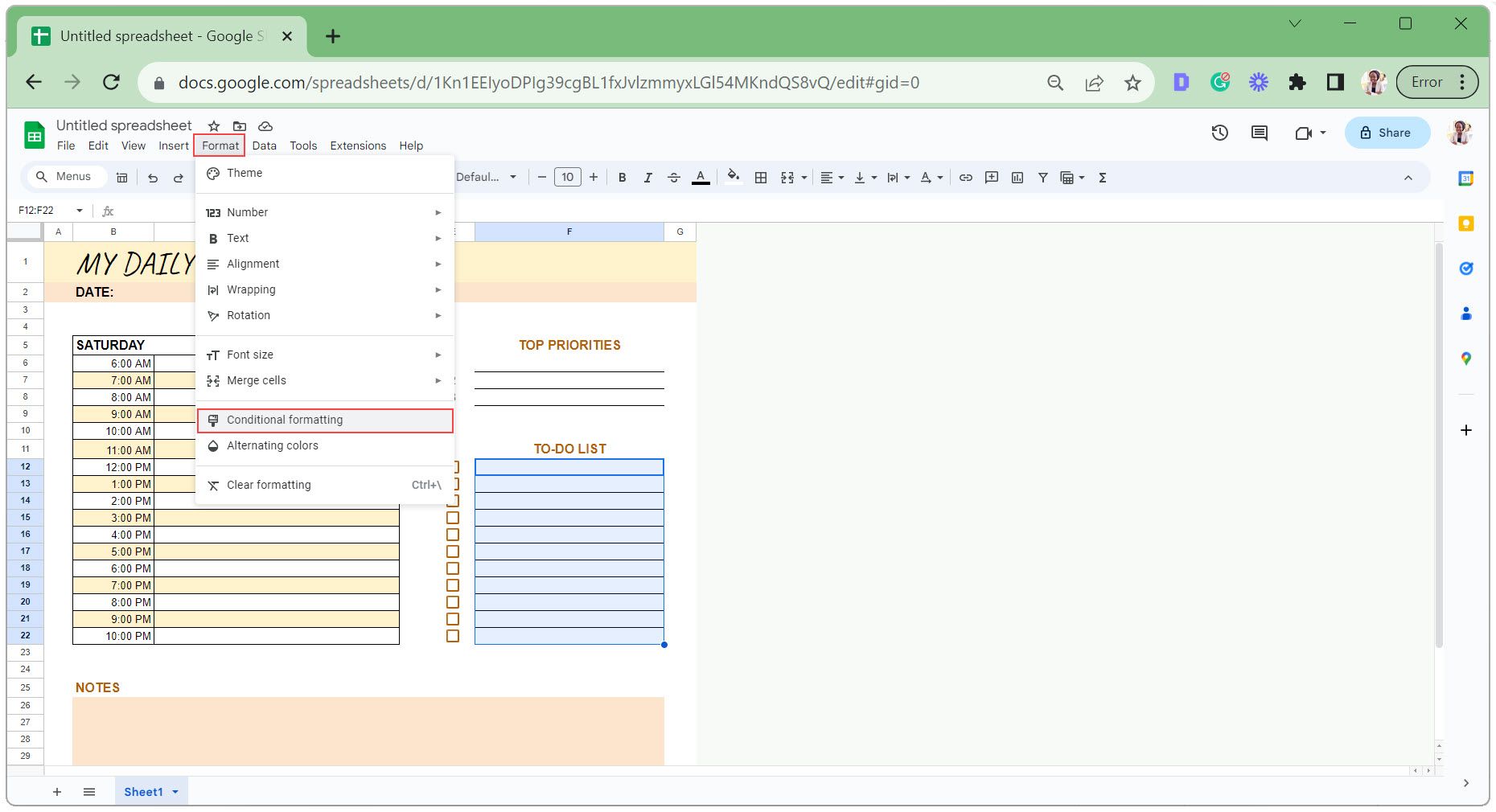
- Under Formatregler väljer du Anpassad formel är.
- Skriv följande i formelfältet för att bekräfta om kryssrutan i cell E12 är markerad:
=$E12=True
Eftersom detta är en relativ cellreferens anpassas den automatiskt för att matcha varje markerad cell.
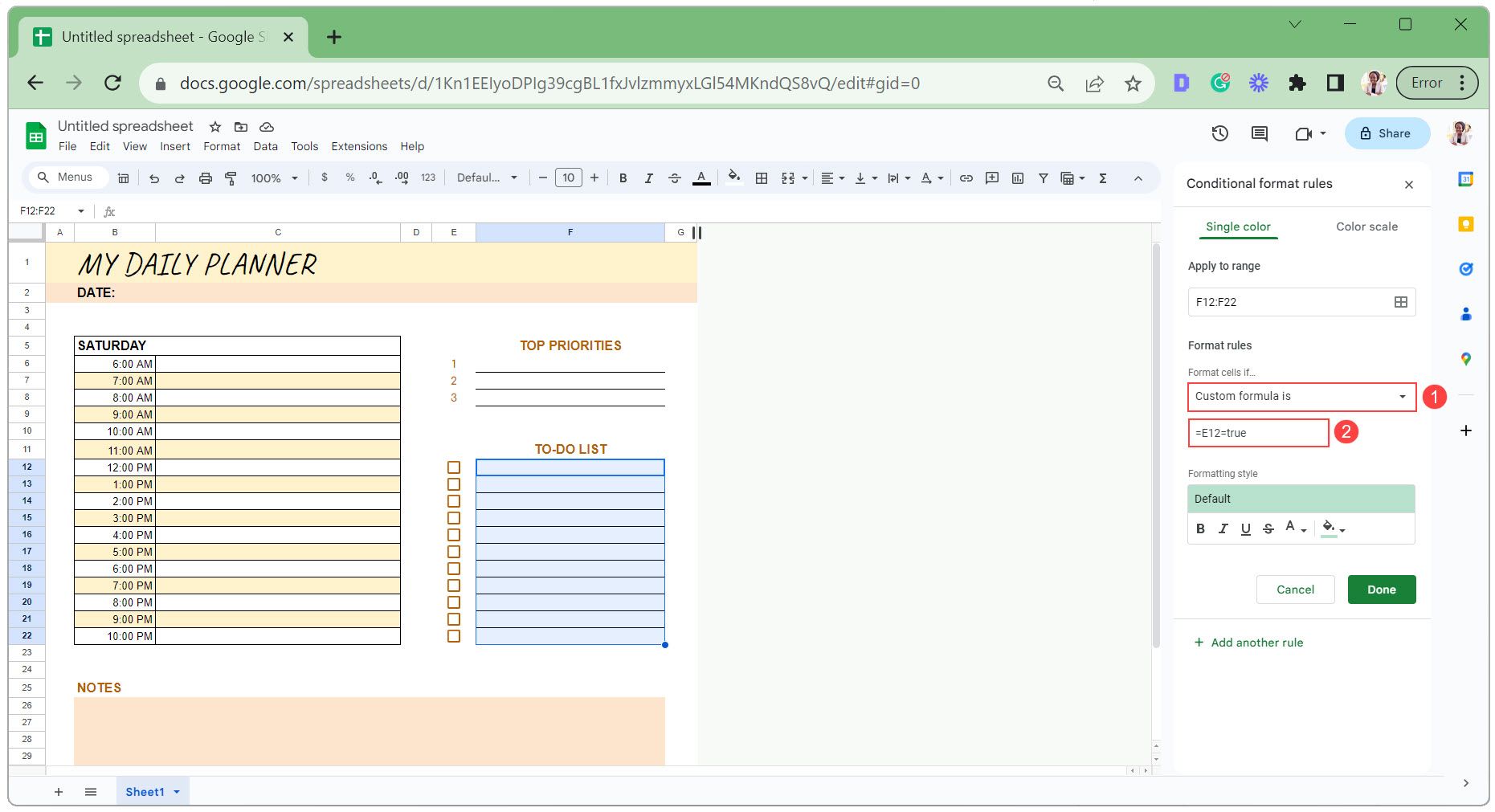
- Ställ in textformateringen till genomstruken utan fyllningsfärg.
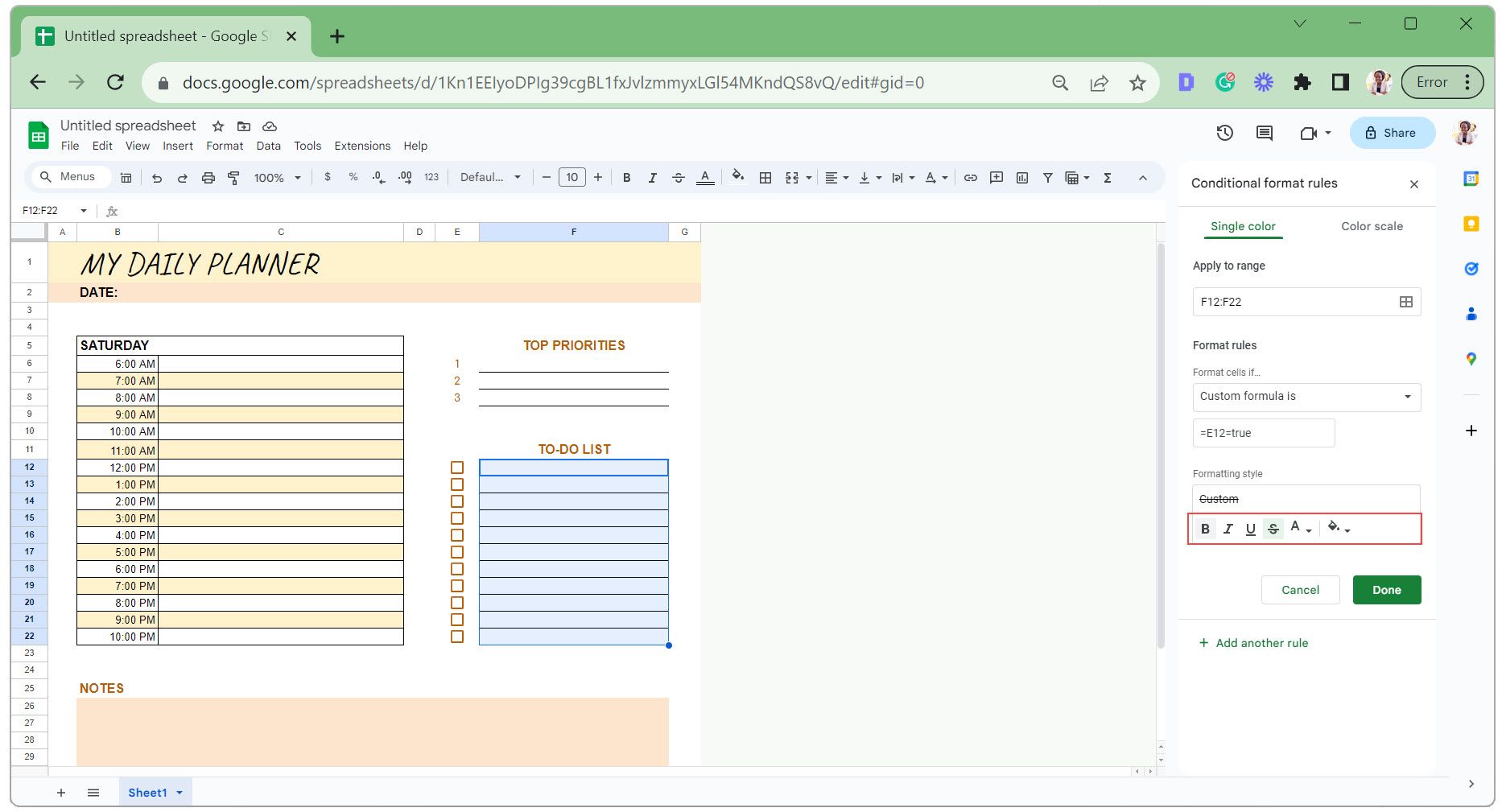
- Klicka på Klar för att spara ändringarna.
Här ser du hur den villkorliga formateringen fungerar.
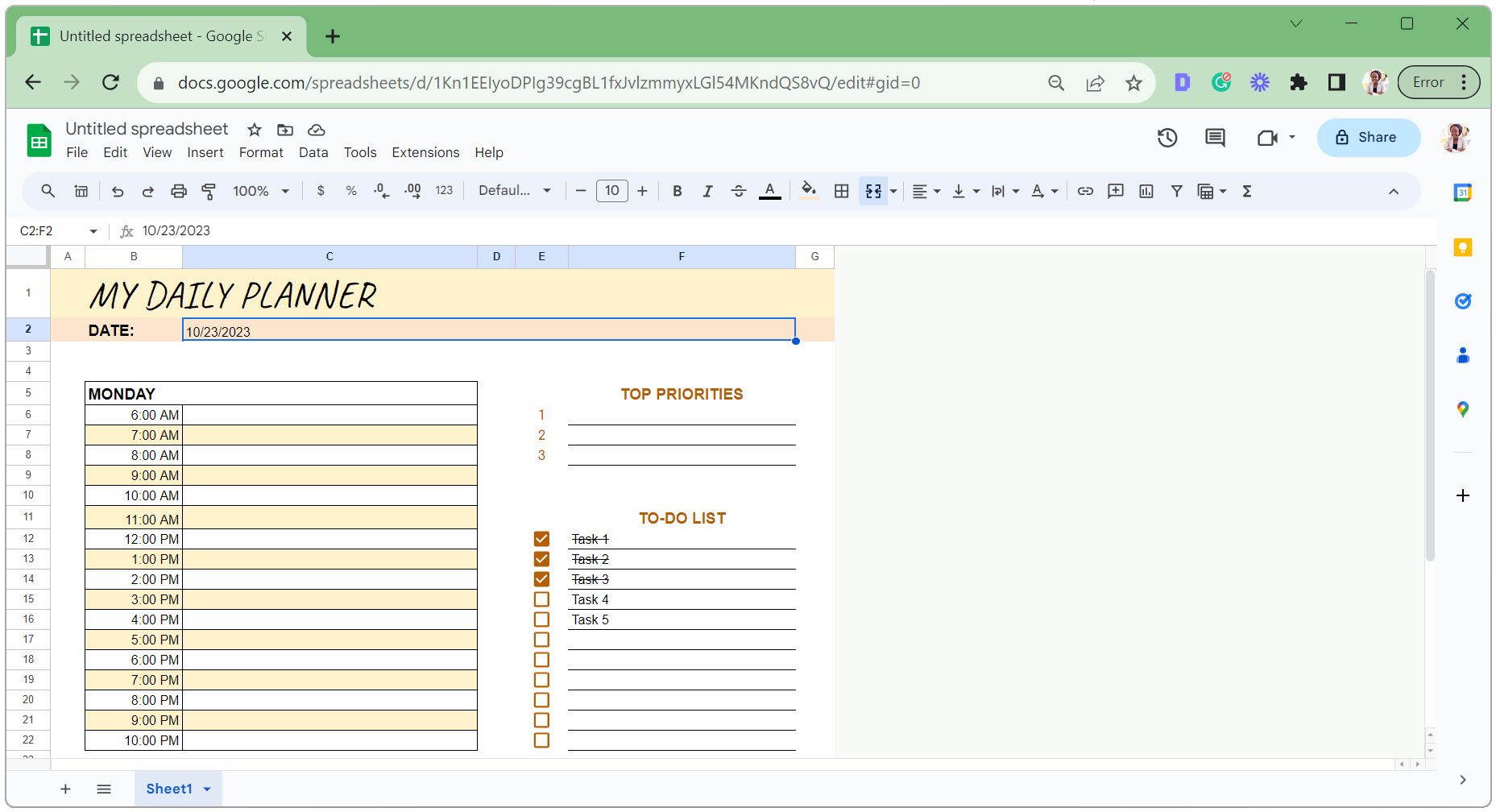
Tips för att underhålla och uppdatera din digitala planerare i Google Sheets
När du har skapat din digitala planerare i Google Kalkylark är det viktigt att hålla den organiserad och uppdatera den. Här är några praktiska tips att tänka på:
1. Spara din design som en mall
När du är nöjd med utseendet på din kalender byter du namn på arbetsboken i Google Kalkylark till ”Daglig planeringsmall”.
I början av en ny månad gör du en kopia av mallen – gå till fliken Arkiv och välj Skapa en kopia. På så sätt får du en fräsch start varje gång och kan spara tidigare register för framtida användning.
2. Spara ett ”Dag 0”-ark i din mall
Placera en orörd version av din dagliga planerare längst fram i din arbetsbok. För att planera en ny dag, kopiera arket ”Dag 0”, döp det med dagens datum och börja planera.
3. Använd färgkodning för tydlighet
Genom att färgkoda dina uppgifter kan du snabbt bedöma uppgiftskategorier, prioriteringar eller status. Du kan till exempel använda blått för arbetsrelaterade uppgifter, orange för personliga ärenden och rosa för möten.
Du kan göra detta manuellt eller använda villkorlig formatering för att automatisera processen baserat på specifika kriterier.
Håll dig fokuserad med en enkel digital planerare i Google Sheets
Att använda en digital kalender i Google Kalkylark är ett enkelt sätt att hålla ordning och fokusera. Nu när du vet stegen för att skapa en från början är det bara att sätta dem i verket för att skapa din egen. Nyckeln till att nå dina mål börjar här.