Apples genvägsapp har integrerats direkt i iOS 13 och iPadOS 13. Efter år av konsekventa förbättringar kan du nu skapa triggerfria, aviseringsbaserade automatiseringar på din iPhone och iPad.
Innehållsförteckning
Hur automatiseringar fungerar på iPhone och iPad
Apple introducerade appen Genvägar i iOS 12. Innan dess såldes appen på App Store som Workflow.
Du kan be Siri att starta en genväg (en fördefinierad uppsättning åtgärder) eller trycka på en knapp på din iPhone eller iPad för att göra det. Nu kan en genväg avfyras automatiskt baserat på givna parametrar. Det kan till och med hända i bakgrunden och använda vissa externa triggers, som NFC. Genvägsautomatiseringsfunktionen är tillgänglig på enheter som kör iOS 13.1 eller iPadOS 13.1 och senare.
Men alla genvägsautomatiseringar är inte automatiska.
Som standard visar automatiseringen ett meddelande där du kan utlösa genvägen efter att du tryckt på ”Kör”. Vissa genvägar baserade på direkt fysisk manipulation med iPhone eller iPad körs automatiskt (mer om detta nedan).
Hur man skapar en händelseautomatisering på iPhone eller iPad
Du kan skapa två typer av automatiseringar på din iPhone eller iPad: Personlig och Hemma. Personliga automatiseringar är relaterade till din iOS- och iPadOS-enhet. Hemautomatiseringarna är relaterade till dina HomeKit-enheter.
I den här artikeln fokuserar vi på de personliga automatiseringarna på din iPhone och iPad. Låt oss ta en titt på de åtgärder du kan utlösa.
evenemang
Tid på dagen: Du kan aktivera detta när som helst på dygnet, vid soluppgång eller solnedgång.
Alarm: Den här genvägen körs när ett larm stoppas eller snoozas.
Apple Watch-träningspass: Detta kan utlösas när ett träningspass på din Apple Watch startar, pausar eller slutar.
Resa
Ankomst: En platsbaserad trigger som aktiveras när du anländer till en viss plats.
Lämna: En trigger för när du lämnar en viss plats.
Innan jag pendlar: Den här åtgärden försöker förutsäga när du vanligtvis åker till jobbet eller hemmet och utlöser genvägen vid en given tidpunkt, eller upp till en timme innan du åker.
CarPlay: En genväg utlöses när du ansluter eller kopplar från CarPlay.
inställningar
Flygplansläge, Wi-Fi, Bluetooth, Stör ej, Lågströmsläge: Den här genvägen utlöses när du slår på eller av dessa inställningar.
NFC: Med den här utlösaren kan du trycka på din iPhone på ett NFC-klistermärke och köra en genväg. Moderna iPhones (iPhone XS, XS Max, 11, 11 Pro och 11 Pro Max) kan köra NFC-genvägar i bakgrunden.
Öppna app: Denna utlösare kör en genväg när du öppnar en app.
Låt oss gå igenom ett exempel. Säg att du vill skapa en genväg som spelar lugnande musik när du öppnar Twitter-appen. Öppna appen Genvägar och tryck sedan på ”Automation” i det nedre verktygsfältet.

Tryck sedan på plustecknet (+) överst. Om det är första gången du använder automatiseringsfunktionen kan du hoppa över det här steget.
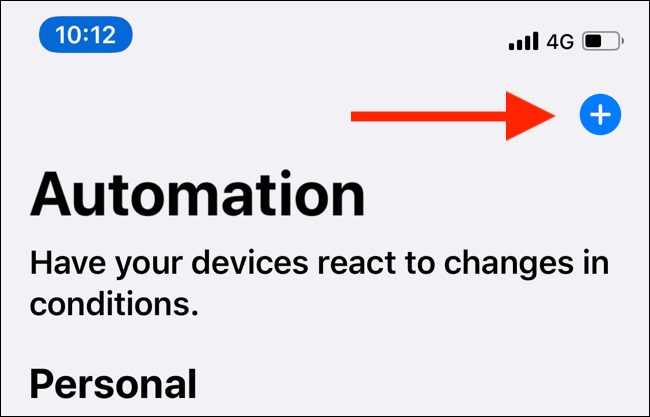
Tryck här på ”Skapa personlig automatisering.”

Du ser listan över åtgärder som vi beskrev ovan. Rulla till botten av skärmen och tryck på ”Öppna app.”

Tryck på ”Välj” i avsnittet ”App”. Sök efter och välj sedan appen. Tryck på ”Klar” för att återgå till föregående skärm och tryck sedan på ”Nästa”.

Tryck nu på ”Lägg till åtgärd.” Du kan bläddra igenom föreslagna åtgärder eller utforska åtgärder baserat på appar och kategorier.

Det bästa sättet att hitta en åtgärd är att söka efter den. Tryck på ”Sök” högst upp och skriv sedan ”Spela musik.”
I avsnittet ”Åtgärder” trycker du på ”Spela musik.”

På nästa skärm trycker du på ”Musik”.

Tryck på ”Sök”-fältet för att hitta en spellista eller låt, eller bläddra i ditt bibliotek.

Bläddra igenom listan och tryck sedan på en låt eller spellista för att se den detaljerade vyn.

När du har hittat den spellista eller låt du vill ha, tryck på plustecknet (+) för att välja den.

Tryck på ”Nästa”.

Du ser nu detaljerna om automatiseringen uppdelade i avsnitten ”När” och ”Gör”. Eftersom det här alternativet stöder bakgrundstriggers kan du slå på funktionen ”Fråga innan du springer”.
När du är nöjd med automatiseringen trycker du på ”Klar”.

Nu, när du öppnar Twitter-appen, spelas spellistan eller låten du valde upp. Om du inte aktiverade bakgrundsutlösarfunktionen ser du ett meddelande; tryck på ”Kör” för att starta genvägen.

Hur man kör en automatisering i bakgrunden
Du kan aktivera de flesta automatiseringar att fungera i bakgrunden. Dessa är vanligtvis åtgärder du kontrollerar eller som är ett direkt resultat av en åtgärd du utför på din iPhone eller iPad.
Följande typer av åtgärder stöder utlösningsfunktionen i bakgrunden (du får fortfarande aviseringar om dem): Alarm, Apple Watch-träning, CarPlay, Flygplansläge, Stör ej, Lågströmsläge, NFC och Open App.
Om du ställer in hembaserad automatisering fungerar följande åtgärder i bakgrunden: En tid på dagen inträffar, människor anländer, människor lämnar och ett tillbehör kontrolleras. Du måste aktivera den här funktionen individuellt för varje genväg som stöder den.
Välj genvägen från fliken Automationer och slå sedan på funktionen ”Fråga innan du kör”.

I popup-fönstret trycker du på ”Fråga inte.”

Nu, när genvägen utlöses, ser du ett meddelande som säger ”Kör din automatisering.”

Hur man skapar en NFC-baserad automatisering
Du kan använda vilken tom NFC-tag som helst som en utlösare för en genväg. Genvägar-appen skriver ingen data till taggen; den använder den helt enkelt som en trigger.
Nyare iPhones (iPhone XS, XR, XS Max, 11, 11 Pro, 11 Pro Max och nyare) kan använda NFC-taggar för att utlösa åtgärder även när appen Genvägar inte är i förgrunden.
Öppna appen Genvägar och gå sedan till fliken ”Automationer”. Tryck på plustecknet (+), tryck på ”Skapa personlig automation” och tryck sedan på ”NFC” i listan.
Observera att om det är första gången du använder automatiseringsfunktionen behöver du inte trycka på plustecknet (+).
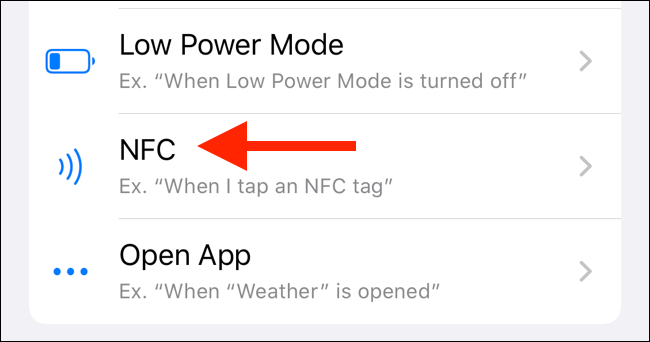
Tryck på ”Skanna” bredvid alternativet ”NFC-tagg”.

Håll NFC-taggen nära toppen av din iPhone för att skanna den.
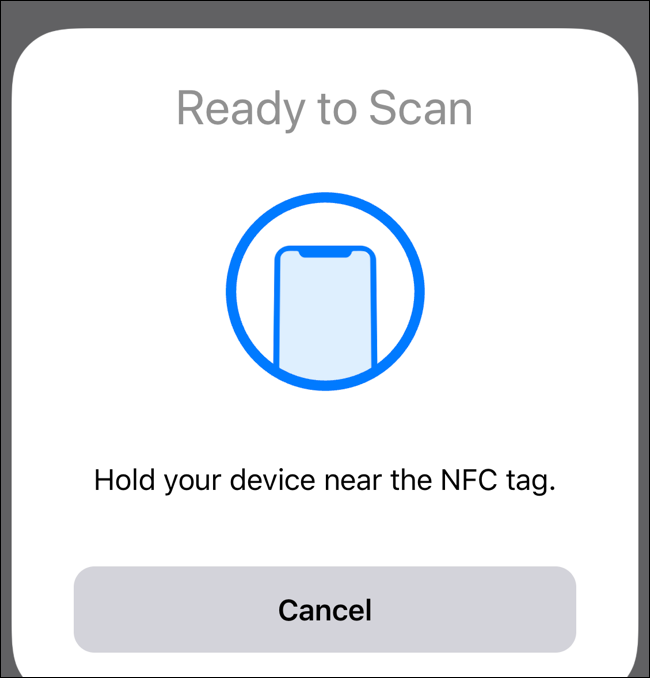
När du har skannat den, namnge NFC-taggen och tryck sedan på ”Klar”.

Du kommer tillbaka till skärmen ”Ny automatisering”. tryck på ”Nästa”.

På skärmen ”Åtgärder” trycker du på ”Lägg till åtgärd”.

Här kan du bläddra igenom de föreslagna åtgärderna eller söka efter en specifik. Tryck på en åtgärd för att välja den. I det här exemplet har vi valt en ”Skicka meddelande”-åtgärd.

I ”Actions”-editorn kan du konfigurera åtgärdsparametrarna, som meddelandetexten. När du är klar trycker du på ”Nästa”.

Se till att du slår på ”Fråga innan du kör” på översiktsskärmen ”Ny automatisering”.

I popup-fönstret trycker du på ”Fråga inte” för att aktivera en automatisk bakgrundsutlösarfunktion.

Nu håller du helt enkelt din iPhone nära NFC-taggen eller trycker på den övre delen av din iPhone på ett NFC-klistermärke för att köra genvägen.
Automationsfunktionen i Genvägar är bara en av de många nya och fantastiska funktionerna i iOS 13. Efter att du har uppgraderat kanske du också vill testa att aktivera det mörka läget.

