Spenderar du alldeles för mycket tid på din Android-enhet? Använd en digital välmåendeapp för att spåra din appanvändning och ställa in appgränser. Vill du ha lite sinnesro? Blockera specifika appar en stund med fokusläge.
Innehållsförteckning
Hur man ställer in en apptimer i Android 9 och högre
Digital Wellbeing är Googles funktion för hantering av skärmtid. Den är tillgänglig på Google Pixel-telefoner, Android One-enheter (som kör Android 9 Pie och högre) och ett begränsat antal andra telefoner. När du har laddat ner Digitalt välmående app på din enhet, visas den som ett inställningsobjekt.
Digital Wellbeing-appen övervakar hur mycket tid du spenderar på din telefon. Den berättar hur många gånger du har tagit upp telefonen, hur mycket tid du har spenderat i en specifik app och hur många aviseringar du har fått idag.
Du kan använda denna information för att fatta beslut om hur mycket tid du spenderar på din smartphone. Appen ger dig också verktyg, som App Timer, för att begränsa din användning.
Med App Timer kan du begränsa hur mycket tid du kan spendera i en app. Du kan till exempel ställa in det så att du bara använder YouTube 30 minuter per dag.
För att göra detta, sveper du antingen nedåt på meddelandeskärmen och trycker sedan på kugghjulsikonen för att öppna Inställningar (eller öppna den från applådan). Tryck sedan på ”Digitalt välbefinnande och föräldrakontroll”.
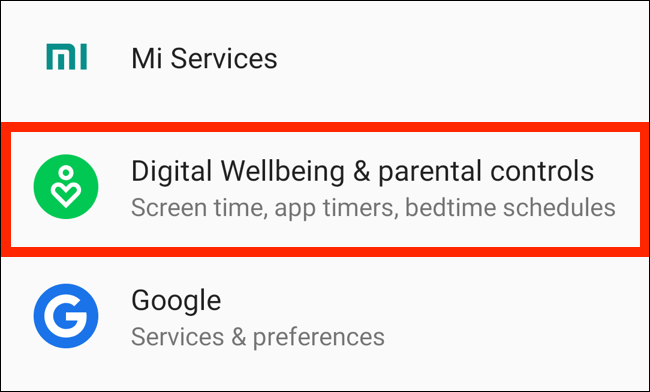
I instrumentpanelen, scrolla ned till YouTube-appen och tryck på timglasikonen bredvid den.

Ställ in tidsgränsen i popup-fönstret och tryck sedan på ”OK”.

När din användningstid är slut pausas appen. Dess ikon på hemskärmen kommer att vara nedtonad och du kommer inte att få några aviseringar från den. Nästa dag återställs timern och appen låses upp igen.
Naturligtvis kan du alltid gå tillbaka till Digital Wellbeing-appen och utöka eller inaktivera timern när du vill.
Hur man använder fokusläge på Android 10
Android 10 kommer med ett inbyggt fokusläge. Eftersom appblockeringsfunktioner går är den här fortfarande ganska grundläggande. Allt du kan göra är att välja ett gäng distraherande appar att pausa när du aktiverar fokusläge.
Den fungerar som en manuell switch för att blockera flera appar samtidigt. När detta skrivs kan du inte schemalägga appar att pausa automatiskt vid en viss tid på dagen; detta är dock möjligt med vissa tredjepartsappar som vi täcker nedan.
Om du bara behöver en snabb växling för att blockera appar, kommer fokusläget att vara till hjälp för dig.
Öppna appen Inställningar och tryck på ”Digitalt välmående och föräldrakontroll”.

Tryck på ”Visa dina data.”

Tryck här på ”Fokusläge.”

Välj de appar du vill pausa när du aktiverar fokusläget. Tryck på ”Slå på nu” för att aktivera fokusläge (du trycker på samma knapp för att stänga av det).
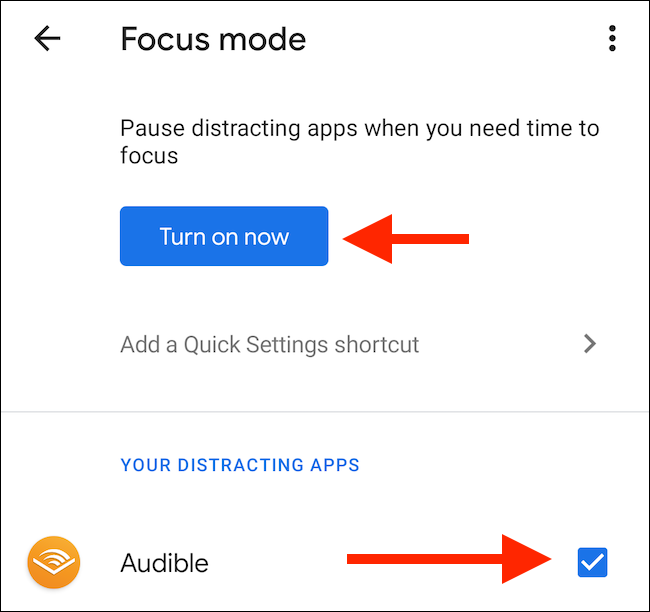
Du kan lägga till en ”Fokusläge”-bricka till meddelandepanelen om du inte vill gå till appen Inställningar varje gång. För att göra det, öppna meddelandepanelen och tryck på knappen Redigera (den som ser ut som en penna).

Dra rutan ”Fokusläge” till den aktiva bricksektionen.

Nu kan du bara trycka på rutan ”Fokusläge” för att aktivera eller inaktivera den här funktionen.

Alternativ för andra Android-telefoner
Som vi har nämnt ovan är funktionerna för digitalt välbefinnande endast tillgängliga på en handfull Google Pixel, Android One och andra enheter. Även på dessa är fokusläget i Android 10 ganska begränsat.
Vad händer om du vill använda dessa funktioner på andra Android-telefoner? Eller vad händer om du vill schemalägga fokusläge för att blockera appar automatiskt vid vissa tidpunkter? Du kan göra båda med appar från tredje part.
Vara fokuserad

Vara fokuserad är en skärmtidshanteringsapp som visar hur du använder din enhet. Det hjälper dig att begränsa din användning på flera sätt. Du kan ställa in en daglig eller timvis användningsgräns och antingen blockera appar för specifika tidsintervall eller baserat på antalet lanseringar.
När du har öppnat appen ber den dig att ge åtkomst till användning. Tryck på ”Klicka för att bevilja” om du vill göra detta.

På den här skärmen trycker du på ”Behåll fokus.”

Slå sedan på ”Tillåt användningsåtkomst.”

Du hamnar tillbaka i appen. Hitta den distraherande appen och tryck sedan på hänglåsikonen bredvid den.

Du ser alla tillgängliga alternativ här. Tryck på ”Daglig användningsgräns.”

På den här skärmen väljer du vilka dagar i veckan som du vill tillämpa gränsen på, ställer in tidsgränsen och trycker sedan på ”Spara”.

Du återgår till applistans skärm. Välj en app och tryck på ”Specifika tidsintervall” på konfigurationsskärmen.

Härifrån kan du blockera en app under en viss tid. Välj vilka dagar i veckan som du vill tillämpa gränsen på och tryck sedan på plustecknet (+) bredvid ”I intervaller”.

I popup-fönstret väljer du tiderna ”Från” och ”Till” och trycker sedan på ”OK”.

Tryck på ”Spara”. Nu, om du försöker öppna den hanterade appen utanför de tider du angett, slänger appen Stay Focused upp en startskärm som säger att du inte kan komma åt den.
Du kan använda funktionen ”Specifika tidsintervall” för att skapa flera scheman för samma app. Du kan till exempel ha ett schema för måndag till fredag och ett annat för helgen. Tryck på ”Lägg till schema” från konfigurationsskärmen för att lägga till ytterligare ett schema.
Stay Focused är en gratis app som stöds av annonser. Du ser banner- och helskärmsannonser ibland. Om du uppgraderar till Pro-versionen inaktiverar den annonser och låser upp alla funktioner.
ActionDash

ActionDash är i första hand en instrumentpanel där du kan se enhetens skärmtid. Det är en bra ersättning för Googles app för digitalt välmående. Om du låser upp Pro-versionen för $7,99 kan du få åtkomst till appgränser och appblockerare.
ActionDash integreras med ActionLauncher och erbjuder en bättre användarupplevelse när det kommer till visning och hantering av enhetsanvändning. Appen har ett renare gränssnitt som liknar Googles funktion för digitalt välbefinnande.
När du har installerat ActionDash-appen och beviljat åtkomstbehörighet för appanvändning hamnar du på appens startskärm. Tryck på ”Get Plus” för att låsa upp alla funktioner.

När du har Pro-versionen av ActionDash, välj en app från enhetsanvändningslistan och tryck sedan på ”Appanvändningsgränser.”

Ställ in appgränsen och tryck sedan på ”OK”.

Gå tillbaka till ActionDash-instrumentpanelen och tryck på ”Fokusläge.”

Härifrån väljer du de appar du vill lägga till i fokusläget och trycker sedan på ”Slå på nu” för att aktivera det.
Du kan också schemalägga fokusläge. Tryck på menyknappen (de tre vertikala prickarna) på skärmen för fokusläge.

Välj ”Fokuslägesscheman.”

Du ser flera förinställningar som är redo att användas.

Om ingen av förinställningarna erbjuder vad du vill, tryck på ”Lägg till schema” för att skapa ett nytt.

Välj dagar samt start- och sluttider. Tryck på ”Tillbaka” för att återgå till skärmen ”Schedules”.

Du kan nu aktivera flera scheman för fokusläge. Du kan också inaktivera vilket schema som helst, även om du måste vänta 20 sekunder för att inaktivera ett du just har ställt in.
ActionDash blockerar appen du valde automatiskt vid den konfigurerade tidpunkten och när du överskrider apptimergränsen.
Vi kan också hjälpa dig om du vill använda liknande funktioner på din iPhone eller iPad.

