Innehållsförteckning
Viktiga takeaways
- Du kan använda AI-konstgeneratorer som Midjourney för att skapa fantasifulla självporträtt genom att ladda upp en referensbild och generera uppmaningar.
- Lek med nyckelparametrar som bildvikt, stil och parametern Weird för att anpassa resultatet av dina AI-självporträtt.
- Förbättra bildkvaliteten genom att ändra bildförhållandet och skala upp bilden till högsta upplösning innan du laddar ner dina AI-självporträtt.
AI-konstgeneratorer som Midjourney kan ombilda din bild i många olika stilar, bakgrunder, färger och stämningar. Följ med i den här guiden för att skapa några fantasifulla självporträtt, sedda genom artificiell intelligens.
Steg 1: Ladda upp en referensbild
För att skapa ett AI-självporträtt måste du ladda upp en personlig bild av dig själv. Detta är vad som kommer att användas för att vägleda bildgenereringen.
Med detta i åtanke rekommenderar vi att du skyddar din integritet genom att skapa en privat chatt med Midjourney Bot och generera uppmaningar i tråden för direktmeddelanden, istället för offentliga kanaler.
Om du behöver lite extra vägledning för att navigera på dessa plattformar, kolla in vår guide om hur du använder Midjourney, och även hur du kommer igång med Discord.
Bilder som du genererar med hjälp av uppmaningar kommer fortfarande att visas på Midjourneys webbplatsgalleri. Du kan komma runt detta genom att prenumerera på en Pro- eller Mega-plan och ändra dina inställningar till Stealth Mode.
Navigera till valfri #newbie eller #general kanal och klicka på Midjourney Bot-namnet var du än ser det. Skriv sedan Hej i meddelanderutan och tryck på Retur för att öppna direktmeddelandefönstret.
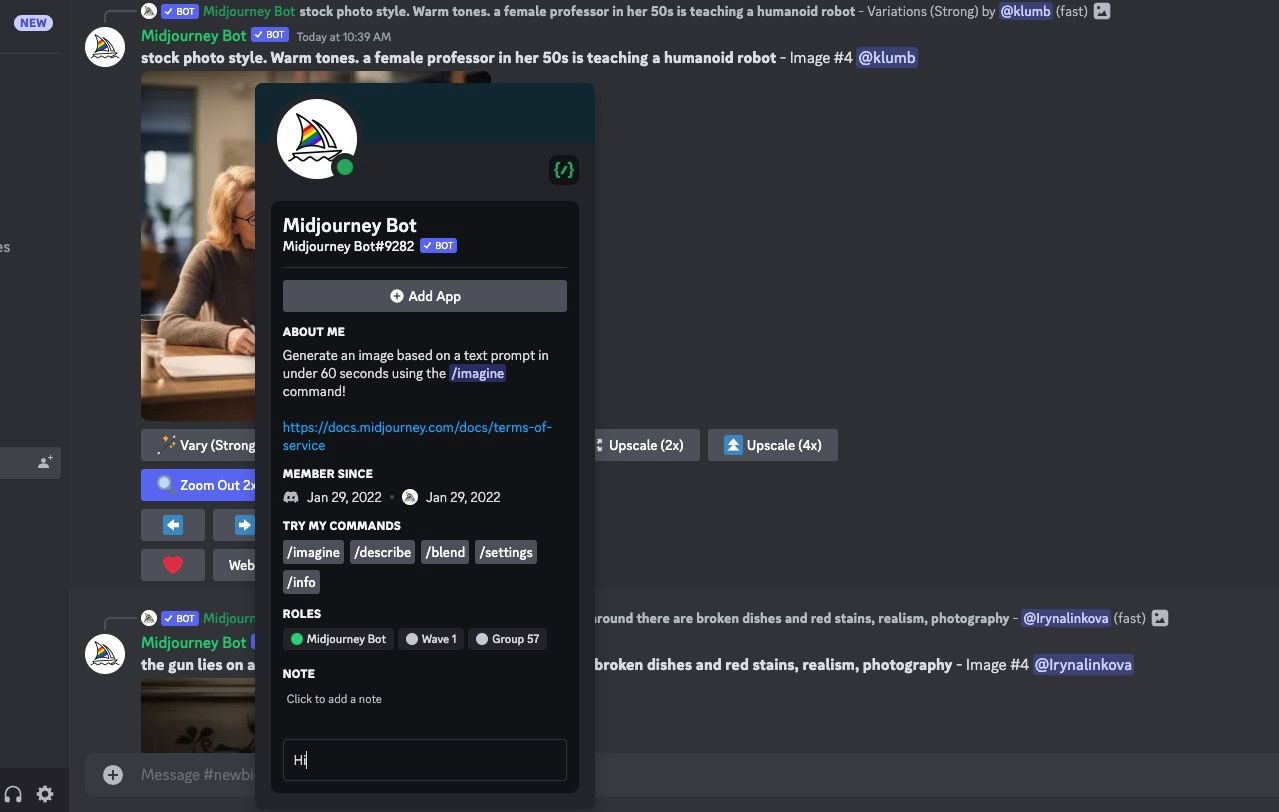
Du kan antingen dra en bild från din dator och släppa den i meddelanderutan, eller klicka på symbolen + i meddelanderutan för att hitta och ladda upp en bild från din dator.
När du har valt en bild trycker du på Retur på tangentbordet för att ladda upp den till chatten. Högerklicka sedan på bilden och välj Kopiera länk.
För den här handledningen använder vi en slumpmässig AI-genererad bild av en (icke-)person från en webbplats som heter Denna person finns inte.
Steg 2: Skapa en prompt med en URL
Nu kan vi börja fråga. Så här ser den grundläggande mallen ut:
/imagine prompt [image URL] [prompt]
Byt först ut bildens URL med bildlänken som du kopierade i föregående steg. Sedan kan du börja skriva en bildbeskrivning.

Första gången du klistrar in länken i meddelanderutan blir den riktigt lång. Men när du trycker på Retur kommer länken att förkortas, och du kan använda den här versionen för framtida uppmaningar.

Det mest grundläggande kravet är att nämna en person i din prompt. I det här fallet inkluderade vi till exempel ”En alvkvinna”. Men utöver det kan du bli kreativ med miljön, konststilen, humöret, föremålen etc.,
Om du behöver inspiration kan du bläddra i dessa AI-konst-idéer innan du börjar.
Steg 3: Lek med nyckelparametrarna
Det finns tre parametrar värda att kolla upp om du vill få bättre resultat för ditt AI-självporträtt. För att använda dem, lägg bara till parametern i slutet av din prompt.
Bildvikt
Parametern –iw står för bildvikt. Du kan använda den för att framhäva mer av referensbilden eller mer av textbeskrivningen i den slutliga bilden.
En låg bildvikt, som –iw 0,5, betyder att textuppmaningen kommer att ha större inflytande på den slutliga bilden.
/imagine prompt https://s.mj.run/4r_P9m_jvDU A woman in a sharp grey suit sitting in an office full of robots, brightly lit, futuristic --iw 0.5

En högre bildvikt, som –iw 1.5, betyder att referensbilden kommer att ha en större effekt på den slutliga bilden.
/imagine prompt https://s.mj.run/4r_P9m_jvDU A woman in a sharp grey suit sitting in an office full of robots, brightly lit, futuristic --iw 1.5

Du kan ställa in den här siffran var som helst mellan 0 och 2. Som standard är den inställd på 1 för lika vikt mellan bilden och prompten.
Stil Raw
Mycket ”försköning” tillämpas på Midjourney-bilder, vilket ger vackra bilder (tänk filmiska Hollywood-bilder). Men problemet är att du får bilder som ser orealistiska och till och med falska ut när du istället vill ha ett AI-självporträtt som ser ut som en riktig människa.
Att lägga till parametern –style raw kan hjälpa till med detta genom att fokusera på stilen du anger och ta bort en del av den automatiska försköning som pågår. Skillnaden mellan de två bilderna nedan är subtil men ändå märkbar.
/imagine prompt https://s.mj.run/4r_P9m_jvDU Oil painting portrait of a woman in a field of green rolling hills
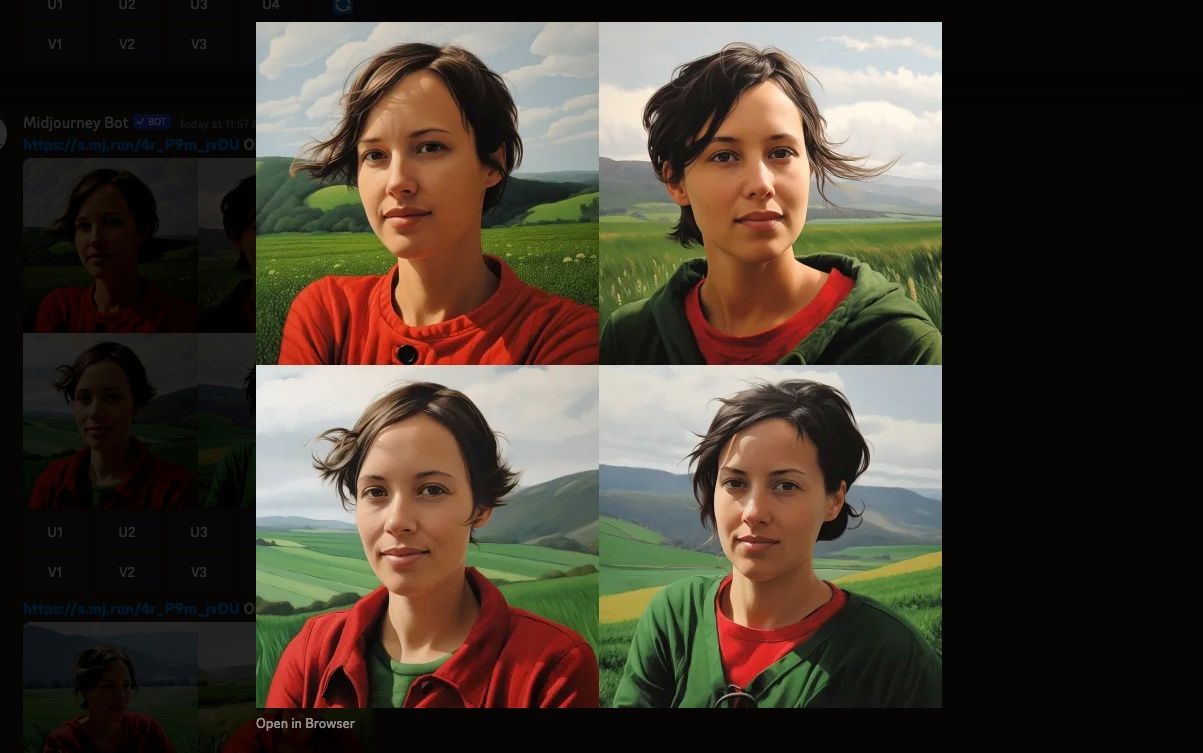
https://s.mj.run/4r_P9m_jvDU Oil painting portrait of a woman in a field of green rolling hills --style raw

Konstig
Att skapa AI-självporträtt kan få dig att känna dig lite konstig när du ser dig själv förvandlas genom linsen på ett AI-system. Så varför inte luta sig in i det konstiga genom att lägga till parametern –weird?
Enligt Midjourney-manualen, detta ”introducerar knäppa och offbeat egenskaper” till bilden. Återigen kommer detta att bidra till att producera ett AI-självporträtt som är mindre generiskt vackert och potentiellt mer unikt.
Standardinställningen för konstigt är 0 med ett maximalt värde på 3000, om du lägger till en touch av detta i din prompt får du fler oväntade resultat.
/imagine prompt https://s.mj.run/4r_P9m_jvDU 3D render model of a woman

/imagine prompt https://s.mj.run/4r_P9m_jvDU 3D render model of a woman --weird 2000
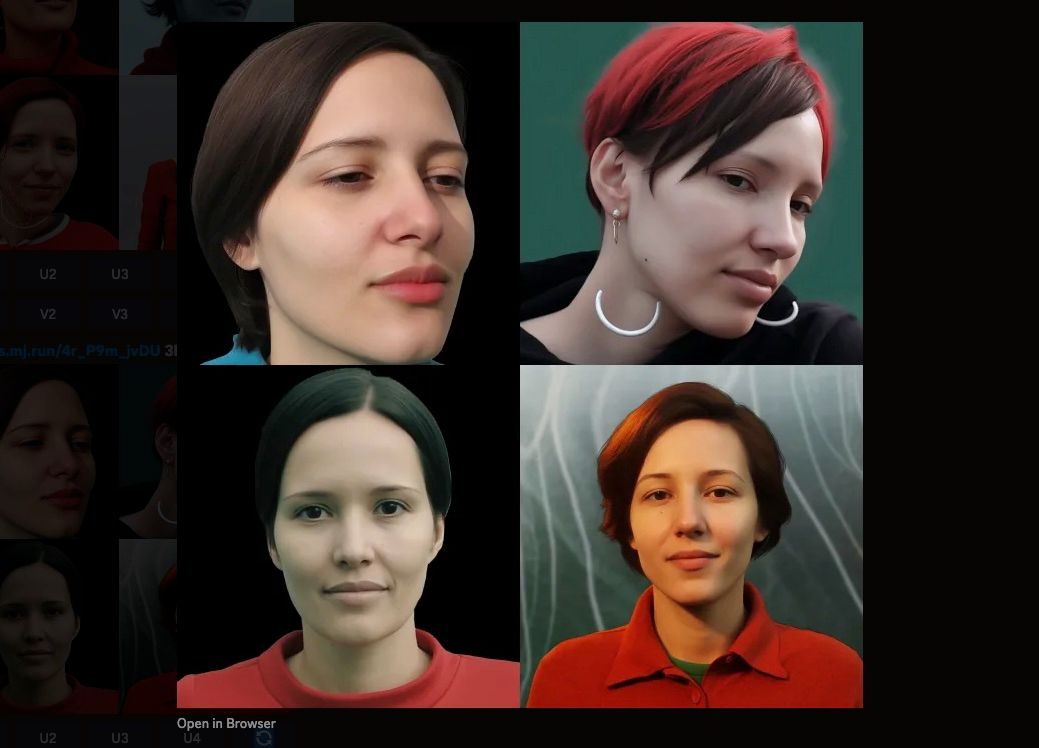
Steg 4: Förbättra bildkvaliteten
Två områden där du kan förbättra kvaliteten på din bild är bildförhållandet och bildupplösningen.
Låt oss börja med att ändra bildförhållandet. Standardförhållandet för Midjourney-bilder är 1:1, vilket fungerar bra för en rad sociala plattformar där du kanske vill använda ditt AI-självporträtt.
Men om du vill rama in bilden på ett sätt som sticker ut, prova att ändra måtten till det som används i klassisk porträttfotografering genom att lägga till –ar 2:3 eller –ar 4:5.
Att ändra bildförhållandet i Midjourney ger dig också fler alternativ att använda din AI-konst för saker som skrivbordsbakgrunder, utskrifter och sociala plattformar som kräver olika bilddimensioner.
/imagine prompt https://s.mj.run/4r_P9m_jvDU portrait of a woman, photorealistic, neutral background --ar 4:5
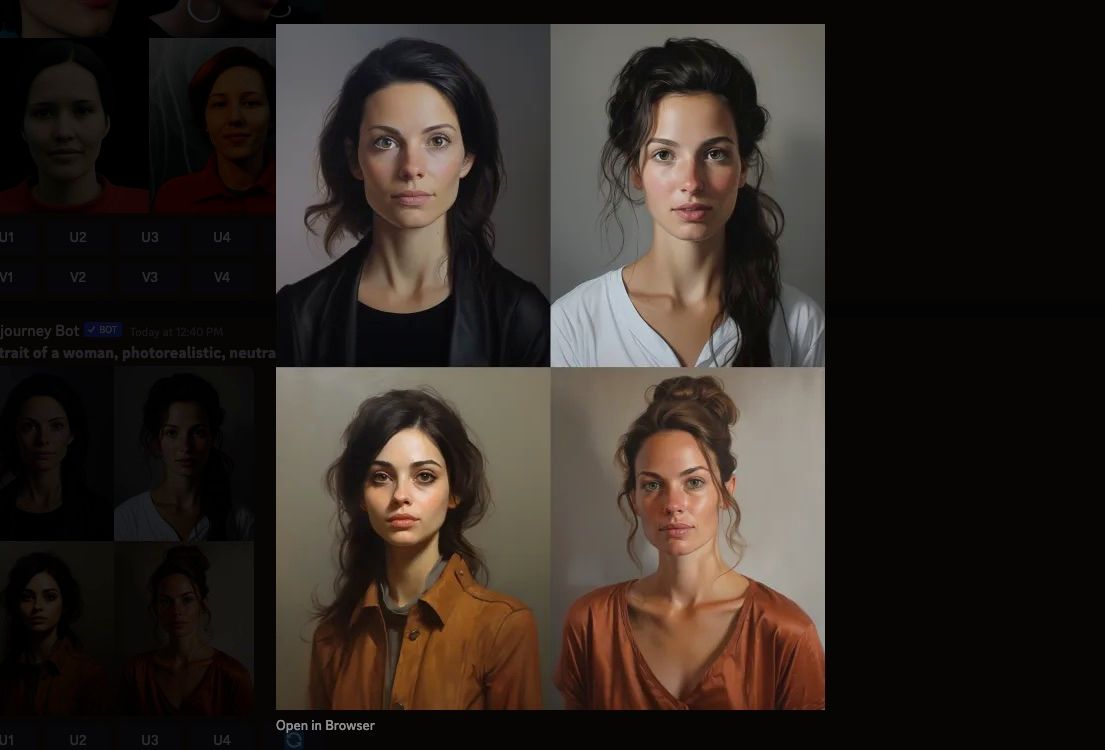
En annan värd justering är att skala upp din bild för att få högsta möjliga upplösning.
Välj först den bild du vill arbeta med från uppsättningen av fyra genom att använda knapparna märkta med ett U. De övre vänstra och högra bilderna är märkta U1 och U2, medan de nedre vänstra och högra bilderna är märkta U3 och U4.
Bilden kommer att dyka upp igen av sig själv i chatten, denna gång med möjlighet att klicka på Uppskala (4x). Klicka på den här knappen och vänta tills den slutliga bilden har avslutats.
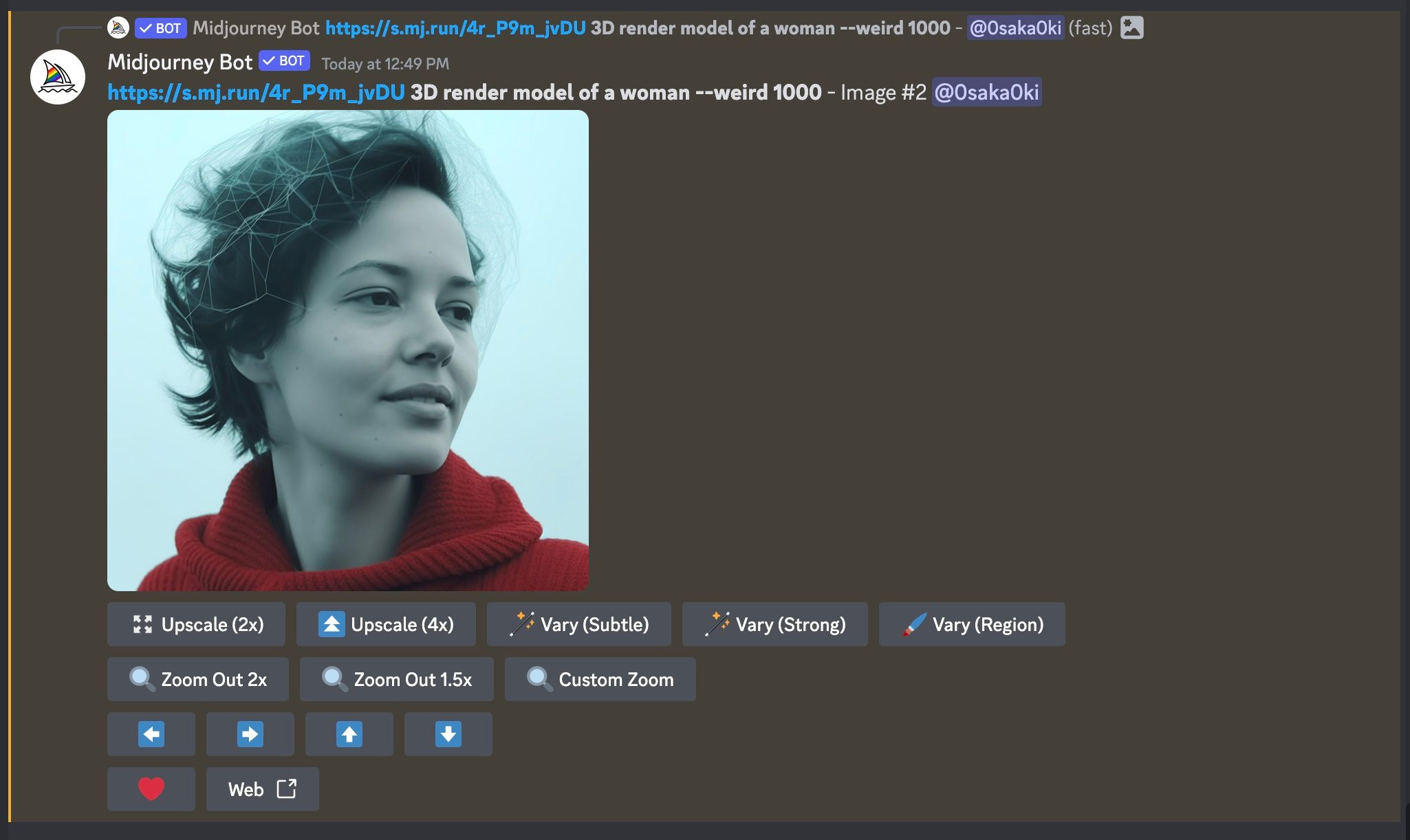
Steg 5: Ladda ner ditt AI-självporträtt
När du är klar med uppskalningen av din bild klickar du på bilden för att förhandsgranska den och klickar sedan på Öppna i webbläsare. Högerklicka på bilden och välj Spara bild som för att ladda ner den till din dator.
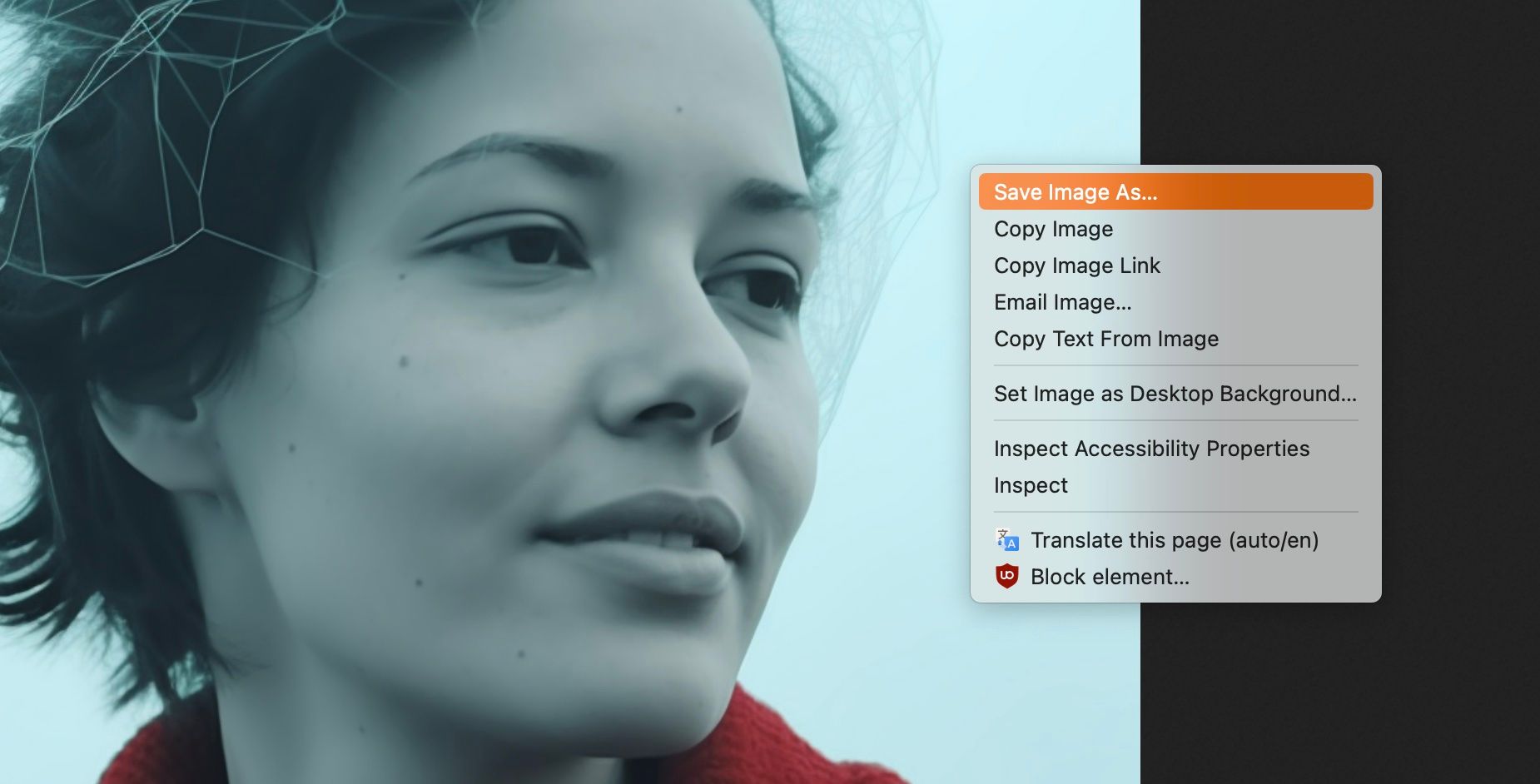
Nu när du har ett AI-självporträtt kan du ändra din profilbild på sociala medier till något lite roligare. Du kan också använda AI-självporträtt för att skydda din integritet. Genom att skapa en bild i din likhet för offentliga konton kan du reservera riktiga fotografier för nära vänner och familj.

