Dina foton och videor är värdefulla minnen, och du vill inte förlora dem. Här är fyra mestadels kostnadsfria tjänster som du kan använda för att automatiskt säkerhetskopiera dina foton och videor och komma åt dem var som helst.
Om du är som de flesta andra är din telefon din primära kamera. Som sådan innehåller den höjdpunkter från ditt liv eller dina barns liv, och du vill inte förlora dessa minnen. Om din telefon försvinner, blir stulen eller går sönder kan alla dina foton och videor följa med. Men det finns några tjänster där ute, varav de flesta är gratis, där du säkert kan lagra dina foton och videor i molnet. En av de bästa delarna med molnlagring är att du kan dra upp dessa foton eller enkelt dela dem var som helst.
Innehållsförteckning
Google Foton
Google Photos är ett av de bästa och enklaste sätten att hålla dina Android-foton säkra. De flesta enheter får obegränsad lagring av foton och videor, med en liten varning: dina foton och videor kommer att sparas i ”hög upplösning” istället för den ursprungliga upplösningen. Google använder maskininlärning för att minska storleken på dessa foton och videor samtidigt som de behåller en hög detaljnivå och tydlighet – de flesta användare kommer inte ens att märka skillnaden. Det enda undantaget här är för Pixel-telefoner (minus 3a), som får gratis, obegränsat lagringsutrymme i den ursprungliga upplösningen.
Om du inte har en Pixel-telefon och inte är nöjd med alternativet ”hög kvalitet”, låter Google dig lagra foton och videor i originalkvalitet med det tillgängliga lagringsutrymmet på ditt Google Drive-konto. Den kostnadsfria planen erbjuder 15 GB, vilket verkar vara mycket, men om du är en shutterbug kan du snabbt suga upp det utrymmet. Du kan dock köp mer Drive-lagring.
Förutom fördelen med att erbjuda gratis, obegränsat lagringsutrymme, kommer Google Photos också med en assistent som kan hjälpa dig att få ut mer av dina foton. Det kan automatiskt föreslå filter för dina foton – men observera att originalfotot inte påverkas. Det kan visa dig minnen som ”Den här dagen för två år sedan” saker. Dessutom låter Google Photos dig söka efter ansikten som det känner igen är nära dig (om du inte tycker att det är för läskigt). Den kan också söka efter platser eller saker som ”New York” eller ”statyer”.
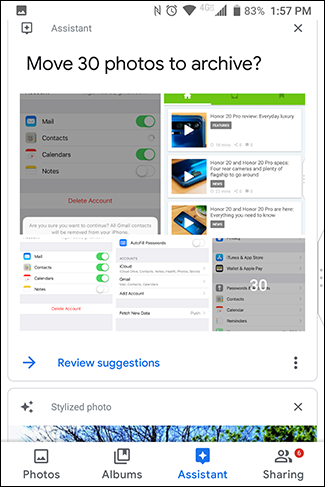
Din telefon bör ha Google Photos förinstallerat, men om inte kan du det ladda ner appen från Google Play Butik. Öppna appen och du blir ombedd att logga in på ditt Google-konto. Som standard kommer den att använda huvudGoogle-kontot på telefonen. Du kommer också att se inställningarna för uppladdning och lagring. Som standard använder den alternativet ”Hög kvalitet” (igen, med undantag för Pixel-telefoner, som får obegränsad lagring i originalkvalitet) och kommer endast att använda Wi-Fi-data. För att ändra dessa inställningar, tryck på ”Ändra inställningar.”

Välj de alternativ du vill ha och tryck på bakåtpilen i det övre vänstra hörnet.

Tryck på ”Bekräfta”.

Det är allt! Din telefon börjar ladda upp alla foton på din enhet automatiskt och i bakgrunden. Om du i framtiden skapar en ny mapp på enheten (t.ex. Instagram, skärmdumpar, etc.), kommer du att bli ombedd att ladda upp dessa bilder också. Framöver, varje gång du loggar in på Google Foto på valfri telefon eller på photos.google.comkommer du att se alla dina foton.
OneDrive
OneDrive är Microsofts personliga molnlagringsutrymme, och det kan automatiskt ladda upp och lagra dina foton åt dig också. Till skillnad från Google Photos erbjuder OneDrive inte gratis fotolagring, så allt du laddar upp räknas mot din kvot. Sökfunktionaliteten i appen är ganska begränsad, även om tjänsten låter dig tagga foton, vilket kan hjälpa till med organisationen om du är så benägen. På plussidan, för $9,99 per månad, kommer 1TB-planen med Office 365 som ger dig tillgång till Microsoft Suite med Office-program – Word, Excel, Powerpoint, etc. Det är en ganska solid affär.

För att starta, ladda ner OneDrive-appen och tryck på ”Logga in”.

Logga in med ditt Microsoft-konto.

Förutsatt att det är första gången du har öppnat appen blir du ombedd att ladda upp dina foton direkt efter att du har loggat in. Tryck på ”Starta kamerauppladdning.” Tryck sedan på ”Tillåt” på behörighetsskärmen som öppnas.

Om du har loggat in tidigare, men inte använder funktionen för fotosäkerhetskopiering, är det också väldigt enkelt att starta den processen. Öppna appen och tryck på knappen ”Foton” längst ner. Tryck sedan på ”Slå på” högst upp på skärmen.

Bekräfta att du vill säkerhetskopiera dina foton till OneDrive. Bekräfta sedan igen för att lindra Microsofts osäkerhet.

Och du är klar! Dina foton synkroniseras till OneDrive > Bilder > Kamerarulle automatiskt och i bakgrunden, behöver du inte ens tänka på det. Det enklaste sättet att se dem är genom att trycka på knappen ”Foton” i appen.

Om du vill justera inställningar för fotosynkronisering i appen, tryck på ”Mig”-knappen i det nedre vänstra hörnet av appen. Tryck sedan på ”Inställningar”.

Tryck sedan på ”Kamerauppladdning.”

Justera inställningarna så är du igång.
Dropbox
Dropbox är ett av de äldsta namnen inom molnlagring, av goda skäl – det är ganska snabbt och enkelt att använda. När du först ladda ner appen, logga in med ditt konto. På nästa skärm trycker du på ”Tillåt”.

Under installationen kommer Dropbox att erbjuda att säkerhetskopiera foton. Tryck på ”Säkerhetskopiera foton.” (Ja, det ska stå ”säkerhetskopiera” istället för ”säkerhetskopiera”, men vad kan du göra?) Tryck sedan på ”Tillåt” i behörighetsrutan som öppnas.

Om du redan är en Dropbox-användare och vill börja använda den för att säkerhetskopiera foton, tryck på hamburgerknappen i det övre vänstra hörnet. Tryck sedan på ”Foton”.

Tryck på knappen som läser ”Aktivera kamerauppladdningar” högst upp.
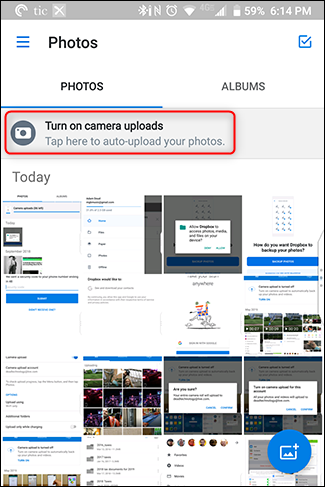
Om din enhet är på Wi-Fi och batteriet inte är lågt, kommer Dropbox automatiskt att börja synkronisera dina foton.
För att justera synkroniseringsinställningar, tryck på Hamburger-knappen > Inställningar.

Tryck på ”Kamerauppladdningar.”

Det är allt som finns med det. Dropbox erbjuder inget gratis lagringsutrymme för foton, så allt du laddar upp kommer att räknas mot din kvot. Du får knappa 2 GB gratis, varefter du måste lägga ut pengarna för en av de betalda nivåerna.
Amazon Prime
Detta är ett ofta förbisett alternativ som egentligen inte borde vara det. Om du är en Amazon Prime-prenumerant erbjuder Amazon obegränsad fotolagring och 5 GB videolagring till alla Prime-medlemmar. Icke-prime-medlemmar får 5 GB foton och videor tillsammans. Ännu bättre, det obegränsade lagringsutrymmet inkluderar foton i full upplösning, inte de ”högkvalitativa” foton som Google säljer. Men det finns varningar även här: du måste ta itu med annonser, erbjudanden och kampanjer. Inget i livet är faktiskt gratis.

För att komma igång med Amazon Photos, ladda ner appen. När du först öppnar den måste du logga in (eller skapa ett konto). Om du redan använder en annan Amazon-app behöver du bara bekräfta ditt konto – tryck på ”Fortsätt”.

På nästa skärm trycker du på ”OK”. Acceptera sedan tillståndet att låta Amazon Photos komma åt din enhets media genom att trycka på ”Tillåt”.

Du kommer genast att kunna konfigurera alternativ som automatisk säkerhetskopiering (som är aktiverad som standard) och tillåta uppladdningar medan du använder mobildata. Tryck på ”Klar” och dina foton börjar synkroniseras.

För att justera inställningarna i appen, tryck på ”Mer” i det nedre högra hörnet. Rulla ned och tryck på ”Inställningar”.

En inställning som vi rekommenderar att du aktiverar är ”Image Recognition.” Detta gör att Amazon Photos kan söka efter personer, platser och saker, vilket gör sökfunktionen mycket mer användbar. Den här inställningen är avstängd som standard, så för att aktivera den trycker du på ”Bildigenkänning” och skjuter sedan reglaget till ”På”.

Slutsats
Sammantaget rekommenderar vi starkt säkerhetskopiering av foto och video. Du vet bara aldrig vad som kan hända med din telefon, och det skulle vara synd att förlora alla dessa minnen. Plus, om du någonsin byter telefon, gör detta fotoöverföring till en lek. Om du inte använder någon av dessa lösningar rekommenderar vi att du börjar redan idag, om inte tidigare.
