Oavsett om du diskuterar kemiska eller matematiska formler eller citerar innehåll som kräver fotnoter, kommer du att behöva använda upphöjd eller nedsänkt text. Så här formaterar du texten i Microsoft Word eller PowerPoint.
Innehållsförteckning
Formatera upphöjd eller nedsänkt text
För att formatera text i antingen upphöjd eller nedsänkt text måste du först markera texten. När din text är markerad klickar du på Teckensnittsgruppens ”Dialog Box Launcher”, som är den lilla ikonen som finns längst ner till höger i ”Teckensnitts”-gruppen.
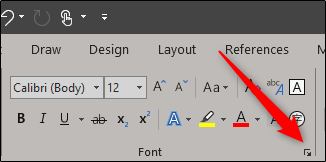
I avsnittet ”Effekter” i teckensnittsfönstret som visas, markera antingen kryssrutan ”Superscript” eller ”Subscript”, beroende på vad du behöver. Om du inte är säker på vilken som är vilken, kan du se en förhandsgranskning av texten i avsnittet ”Förhandsgranska”. När du är klar klickar du på ”OK”.

Din valda text kommer nu att visas som upphöjd eller nedtecknad text. Om du behöver ångra effekten markerar du bara texten och trycker på Ctrl+Mellanslag. Effekten kommer att vändas.
Tangentbordsgenvägar
Om du planerar att använda upphöjd eller nedsänkt text ganska ofta, kan du använda dessa kortkommandon för att påskynda processen.
Upphöjd: Markera texten och tryck sedan på Ctrl+Skift+Plustecken (+)
Subscript: Markera texten och tryck sedan på Ctrl+=
Infoga upphöjda eller nedsänkta symboler
Word och PowerPoint erbjuder också flera olika förformaterade upphöjda och nedsänkta symboler som du kan använda. För att komma åt dessa symboler, gå över till fliken ”Infoga” och klicka sedan på ”Symbol”.

En rullgardinsmeny visas. Välj här ”Fler symboler”.

I ”Symbol”-fönstret som visas klickar du på nedåtpilen bredvid rutan ”Subset” och väljer sedan ”Superscripts and Subscripts” från menyn.

Detta leder dig vidare till sektionen upphöjda och nedsänkta i symbolväljaren. Välj här någon av de tillgängliga upphöjda eller nedsänkta (som vi har markerat) och klicka sedan på ”Infoga.”

Din upphöjda eller nedtecknade symbol kommer nu att visas i ditt dokument eller din presentation.

