Dina fotografier och filmer är dyrbara minnen som du absolut inte vill förlora. Här presenteras fyra tjänster, mestadels kostnadsfria, som gör det möjligt att automatiskt säkerhetskopiera dina bilder och filmer och komma åt dem var du än befinner dig.
Om du är som majoriteten av befolkningen, använder du sannolikt din telefon som din huvudsakliga kamera. Denna enhet rymmer viktiga händelser från ditt liv eller dina barns liv, och du vill inte riskera att förlora dessa minnen. Om din telefon tappas bort, stjäls eller går sönder kan alla dina värdefulla foton och filmer försvinna med den. Lyckligtvis finns det ett antal tjänster, varav många är gratis, som gör att du kan lagra dina foton och filmer säkert i molnet. En stor fördel med molnlagring är att du enkelt kan komma åt och dela dessa minnen oavsett var du är.
Google Foto
Google Foto är en av de mest effektiva och användarvänliga lösningarna för att skydda dina foton på Android-enheter. Många enheter får obegränsad lagring av foton och filmer, med ett litet förbehåll: dina bilder och videor lagras i ”hög upplösning” istället för den ursprungliga. Google använder maskininlärning för att komprimera dessa filer samtidigt som de bibehåller hög detaljnivå och skärpa – skillnaden kommer förmodligen inte ens att märkas av de flesta. Ett undantag här är Pixel-telefoner (med undantag för 3a) som får fri, obegränsad lagring med originalupplösning.
Om du inte har en Pixel-telefon och inte är helt nöjd med ”hög kvalitet”-alternativet, erbjuder Google möjligheten att lagra dina bilder och filmer i originalkvalitet med hjälp av det tillgängliga utrymmet på ditt Google Drive-konto. Den kostnadsfria planen ger 15 GB, vilket kan verka mycket, men om du tar många bilder kan det utrymmet snabbt fyllas. Du kan dock köpa mer lagringsutrymme på Drive om behovet finns.
Förutom att erbjuda fri och obegränsad lagring, har Google Foto en assistent som kan hjälpa dig att få ut mer av dina bilder. Den kan automatiskt föreslå filter till dina foton, men det är viktigt att notera att originalbilden förblir opåverkad. Den kan visa dig minnen som ”Den här dagen för två år sedan”. Dessutom kan Google Foto söka efter ansikten som den känner igen finns i din närhet (om det inte känns obehagligt). Den kan även söka efter platser eller objekt som ”New York” eller ”statyer”.
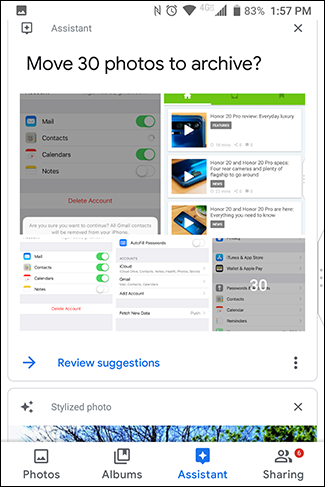
Google Foto bör vara förinstallerat på din telefon, men om så inte är fallet kan du ladda ner appen från Google Play Butik. Öppna appen och logga in med ditt Google-konto. Som standard kommer appen att använda det huvudkonto som är anslutet till telefonen. Du kommer även att se inställningar för uppladdning och lagring. Standardinställningen är ”Hög kvalitet” (återigen med undantag för Pixel-telefoner som får obegränsad originalkvalitet), och endast Wi-Fi används. För att ändra dessa inställningar trycker du på ”Ändra inställningar”.

Välj de alternativ du föredrar och tryck på bakåtpilen i det övre vänstra hörnet.

Tryck på ”Bekräfta”.

Det är allt! Din telefon börjar automatiskt ladda upp alla dina foton i bakgrunden. Om du i framtiden skapar en ny mapp på enheten (t.ex. Instagram, skärmdumpar osv.), kommer du att få frågan om dessa bilder också ska laddas upp. Framöver, varje gång du loggar in på Google Foto på vilken telefon som helst eller på photos.google.com kommer du att se alla dina foton.
OneDrive
OneDrive, Microsofts personliga molnlagringstjänst, erbjuder också automatisk uppladdning och lagring av dina foton. Till skillnad från Google Foto erbjuder OneDrive inte gratis fotolagring, så allt du laddar upp räknas mot din lagringskvot. Sökfunktionen i appen är ganska begränsad, men tjänsten låter dig tagga bilder, vilket underlättar organisation om du önskar det. Positivt är att 1 TB-planen för 9,99 USD per månad inkluderar Office 365, vilket ger dig tillgång till Microsofts Office-program – Word, Excel, Powerpoint med mera. Detta är ett ganska bra erbjudande.

För att börja, ladda ner OneDrive-appen och tryck på ”Logga in”.

Logga in med ditt Microsoft-konto.

Om det är första gången du använder appen, får du en uppmaning att ladda upp dina bilder direkt efter inloggningen. Tryck på ”Starta kamerauppladdning” och sedan på ”Tillåt” i popup-fönstret.

Om du har loggat in tidigare men inte använder fotosäkerhetskopieringen är det enkelt att starta den. Öppna appen och tryck på ”Foton”-knappen längst ner. Tryck sedan på ”Slå på” högst upp på skärmen.

Bekräfta att du vill säkerhetskopiera dina bilder till OneDrive och bekräfta en gång till för att säkerställa att Microsoft inte tvivlar.

Det var allt! Dina foton synkroniseras nu automatiskt till OneDrive > Bilder > Kamerarulle i bakgrunden, utan att du behöver tänka på det. Det enklaste sättet att se dem är att trycka på ”Foton”-knappen i appen.

Om du vill ändra inställningar för fotosynkronisering i appen, tryck på ”Jag”-knappen längst ner till vänster i appen. Tryck sedan på ”Inställningar”.

Tryck sedan på ”Kamerauppladdning”.

Justera inställningarna efter behov.
Dropbox
Dropbox är en av de mest etablerade aktörerna inom molnlagring, och det finns goda skäl till det – den är snabb och enkel att använda. När du först laddar ner appen loggar du in med ditt konto. I nästa fönster trycker du på ”Tillåt”.

Under installationen erbjuder Dropbox att säkerhetskopiera dina foton. Tryck på ”Säkerhetskopiera foton”. (Ja, det ska vara ”säkerhetskopiera” istället för ”säkerhetskopiera”, men vad ska man göra?). Tryck sedan på ”Tillåt” i popup-fönstret som dyker upp.

Om du redan använder Dropbox och vill börja använda det för att säkerhetskopiera dina bilder, trycker du på hamburgermenyn i det övre vänstra hörnet. Tryck sedan på ”Foton”.

Tryck på knappen med texten ”Aktivera kamerauppladdningar” högst upp.
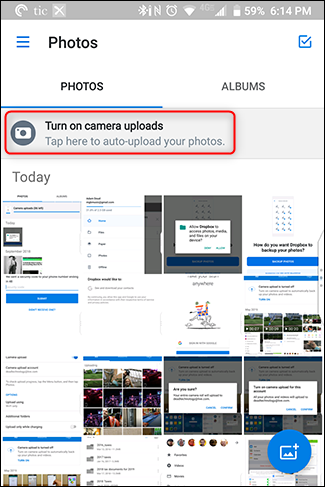
Om din enhet är ansluten till Wi-Fi och batteriet inte är lågt, börjar Dropbox automatiskt synkronisera dina foton.
För att ändra synkroniseringsinställningarna, tryck på hamburgermenyn > Inställningar.

Tryck på ”Kamerauppladdningar”.

Det är allt. Dropbox erbjuder inte gratis lagringsutrymme för foton, så allt du laddar upp räknas mot din kvot. Du får 2 GB gratis, därefter måste du betala för en av de betalda planerna.
Amazon Prime
Detta är ett alternativ som ofta förbises, men som egentligen inte borde vara det. Om du har en Amazon Prime-prenumeration erbjuder Amazon obegränsad lagring av foton och 5 GB videolagring till alla Prime-medlemmar. Icke-medlemmar får 5 GB för foton och videor tillsammans. Ännu bättre, den obegränsade lagringen inkluderar foton i full upplösning, inte de ”högkvalitativa” bilderna som Google säljer. Men det finns nackdelar även här: du måste hantera annonser, erbjudanden och kampanjer. Inget i livet är helt gratis.

För att börja använda Amazon Photos, ladda ner appen. När du öppnar den för första gången, måste du logga in (eller skapa ett konto). Om du redan använder en annan Amazon-app, behöver du bara bekräfta ditt konto – tryck på ”Fortsätt”.

I nästa fönster trycker du på ”OK”. Godkänn sedan att Amazon Photos får tillgång till din enhets media genom att trycka på ”Tillåt”.

Du får genast konfigurera alternativ som automatisk säkerhetskopiering (som är aktiverad som standard) och tillåta uppladdningar via mobildata. Tryck på ”Klar” och dina bilder börjar synkroniseras.

För att ändra appens inställningar, tryck på ”Mer” i det nedre högra hörnet. Scrolla ner och tryck på ”Inställningar”.

En inställning som vi rekommenderar är att aktivera ”Bildigenkänning”. Detta gör att Amazon Photos kan söka efter personer, platser och objekt, vilket gör sökfunktionen mycket mer användbar. Denna inställning är inaktiverad som standard, så för att aktivera den trycker du på ”Bildigenkänning” och drar reglaget till ”På”.

Sammanfattning
Sammanfattningsvis rekommenderar vi starkt att du säkerhetskopierar dina foton och filmer. Man vet aldrig vad som kan hända med din telefon, och det vore synd att förlora alla dessa värdefulla minnen. Dessutom, om du någon gång byter telefon, underlättar detta överföringen av dina bilder. Om du inte använder någon av dessa lösningar i dagsläget, är det hög tid att du börjar.