Att hantera DNS-relaterade problem på Android
Inom nätverksvärlden är frasen ”Det är alltid DNS” ett välkänt skämt, men det finns en kärna av sanning i det. Många anslutningsproblem kan härledas till en föråldrad DNS-cache. Om en webbläsare inte kan nå en webbplats som annars fungerar, tyder det ofta på att det finns problem med DNS-cachen. Lösningen är ofta att rensa denna cache, vilket gör att webbplatsen kan laddas korrekt. Om du upplever anslutningsproblem, följ den här guiden för att rensa DNS-cachen på din Android-enhet. Vi presenterar flera metoder, inklusive en rotmetod och hur du byter DNS-server.
Hur man tömmer DNS-cachen på Android (2023)
Det finns fyra metoder för att rensa DNS-cachen på en Android-enhet. Utöver de traditionella sätten, kan rotanvändare rensa DNS-cachen på systemnivå eller byta till en helt annan DNS-server. Du kan välja den sektion som passar dig.
Rensa DNS-cachen direkt i Google Chrome
Google Chrome är inte bara standardwebbläsaren på Android, utan sköter även många systemfunktioner i bakgrunden. Som en frekvent Chrome-användare kan du snabbt rensa DNS-cachen med en dold Chrome-URL. Så här gör du:
1. Öppna Chrome på din Android-enhet och ange följande adress i adressfältet. Tryck sedan på Enter:
chrome://net-internals/#dns
2. Detta leder dig till sidan för DNS-uppslagningar. Tryck på knappen ”Rensa värdcache” för att rensa DNS-cachen på din Android.
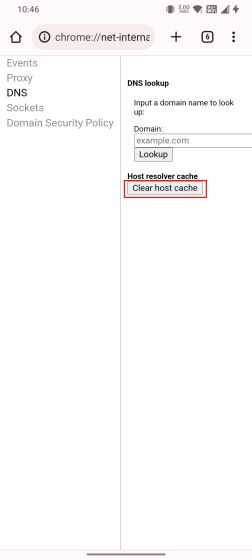
Tömma cachen via Chromes inställningssida
Det är allmänt känt att rensning av webbläsardata i Chrome, som cache, bara raderar sparade bilder och filer. Vissa användare hävdar dock att tömning av appens cache kan lösa många DNS-problem. Om metoden ovan inte fungerade, testa att tömma cachen via Chromes appinformationssida.
1. Håll ned Chrome-ikonen på din Android-telefon eller surfplatta för att visa en snabbmeny. Tryck på ”i” eller ”Appinfo” för att öppna sidan för Chromes appinformation.
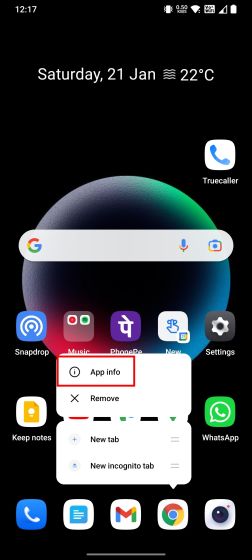
2. Välj ”Lagringsanvändning” och tryck sedan på ”Rensa cache” på nästa sida. Detta raderar all lokal cache som är sparad på din enhet och kan potentiellt lösa DNS-relaterade problem.
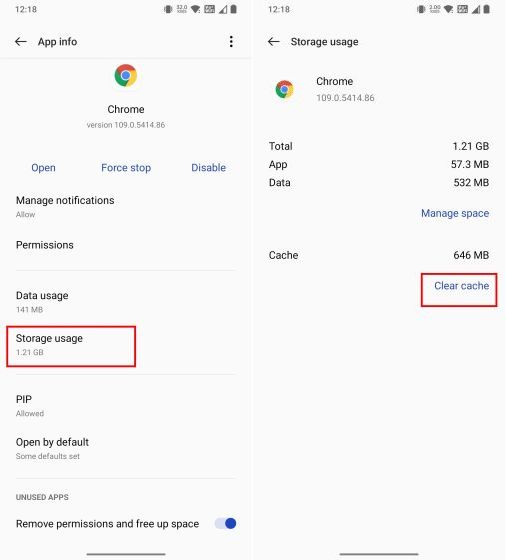
Byta DNS-server på Android
Om DNS-servern inte löser namnfrågorna även efter att du tömt DNS-cachen, kan du välja att ändra DNS-servern. Med Android 9 introducerade Google en systemövergripande DNS-inställning. Här följer en kort sammanfattning av stegen. För mer detaljerade instruktioner, se vår artikel om hur du ändrar DNS-servern på Android.
För Android 9 och senare
1. Öppna Inställningar och gå till ”Anslutning och delning”. Där hittar du alternativet ”Privat DNS”. Inställningen kan finnas under ”Anslutningar” på andra Android-skal.
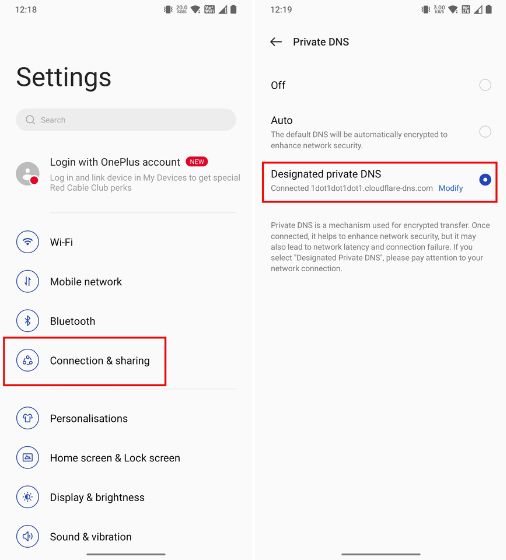
2. Välj ”Designerad privat DNS” och tryck på ”Ändra”. Ange sedan önskad DNS-server. Till exempel kan du ange Cloudflares DNS-värdnamn: 1dot1dot1dot1.cloudflare-dns.com. Du kan hitta de bästa DNS-servrarna via den länkade artikeln.
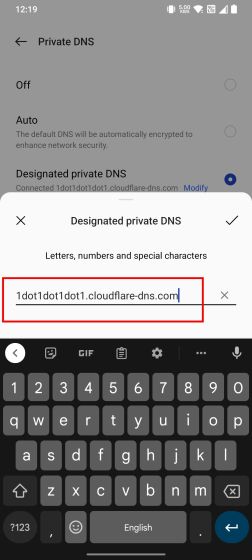
För Android 8.1 och äldre
1. På Android Oreo och äldre, öppna Inställningar och gå till ”Wi-Fi”. Öppna det Wi-Fi-nätverk du är ansluten till och ändra ”IP-inställningarna” till ”Statisk”.
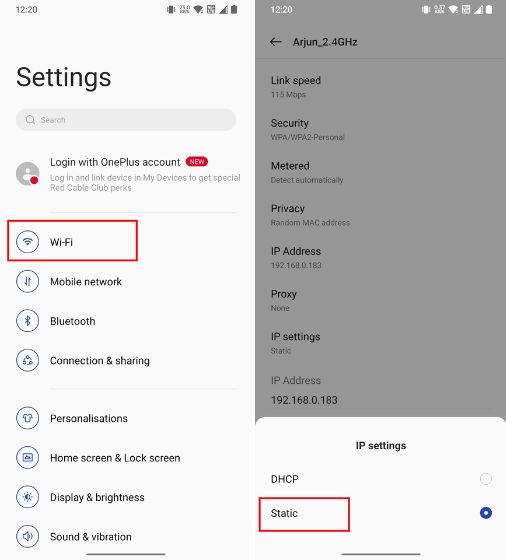
2. Ändra DNS 1- och DNS 2-adresserna för Wi-Fi-anslutningen. För Cloudflare kan du ange 1.1.1.1 och 1.0.0.1. Kom ihåg att du måste ändra DNS-servern manuellt för varje Wi-Fi-nätverk. Om du vill slippa detta kan du använda en tredjepartsapp.
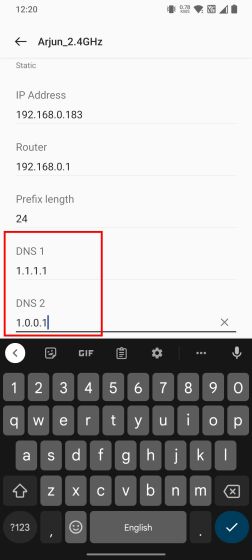
Använda en tredjepartsapp
1. Installera DNS Changer (Gratis, med köp i app) från Play Butik. Öppna appen och välj den DNS-server du vill använda från listan.
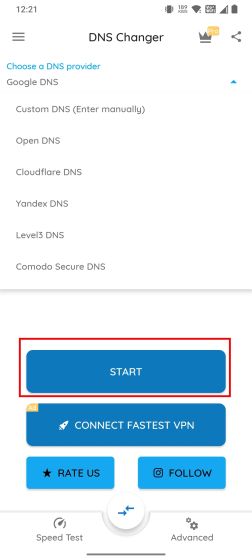
2. Tryck sedan på ”Start”. Appen använder Androids VPN API för att dirigera all trafik via den valda DNS-servern, och du kommer att se ett popup-fönster för att godkänna VPN-anslutningen. Appen förbrukar inte mycket systemresurser och dirigerar trafiken lokalt, vilket är bra.
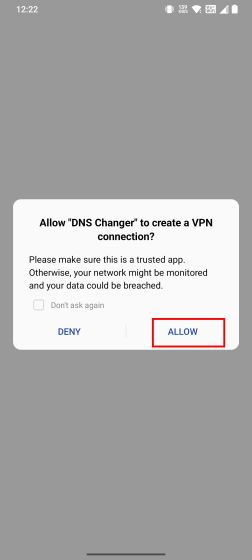
3. Du kan också använda Cloudflares WARP-app (Gratis, med köp i app) för att ändra DNS-server.
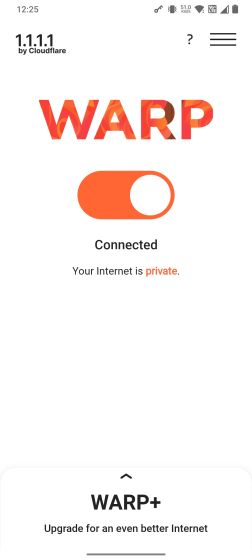
Rensa DNS-cachen på systemnivå (för rotanvändare)
Om du har rotat din Android-telefon, kan du rensa DNS-cachen på systemnivå. Med ett enda kommando kan du enkelt tömma cachen. Så här går du tillväga:
Antag att du redan har rotat din enhet. Installera Termux (Gratis) och ge Termux root-behörighet via Magisk. Kör sedan följande kommandon för att rensa DNS-cachen:
su ndc resolver clearnetdns wlan0/rmnet0
Lös internetproblem med hjälp av DNS-rensning
Det här är de fyra metoderna för att rensa DNS-cachen på din Android-telefon eller surfplatta. Om din webbläsare inte kan öppna en webbplats och visar ett felmeddelande om DNS-uppslagning, bör den här guiden hjälpa dig att lösa problemet. Om YouTube inte fungerar på din Android, följ vår länkade artikel för att åtgärda det. För de bästa webbläsarna för integritet och säkerhet, se vår utvalda lista. Om du har några frågor, skriv gärna i kommentarsfältet nedan.