Mobiltelefonen har blivit en integrerad del av allas liv på grund av dess olika funktioner. Men att använda dem dagligen kan också orsaka vissa problem och precis som vi anpassar oss i vårt dagliga liv. För att justera problemet med mobiltelefoner är det bästa vi kan göra att använda Inställningar. Inställningar är tillgängliga på alla Android-enheter för att underlätta våra problem och hjälpa oss att anpassa våra telefoner på bästa möjliga sätt. Idag i den här artikeln kommer vi att prata om Android-telefonens inställningsmeny tillsammans med öppna appinställningar Android. Så fortsätt att läsa artikeln eftersom vi har några allmänna inställningar, några specifikt för apparna och några diverse inställningar.
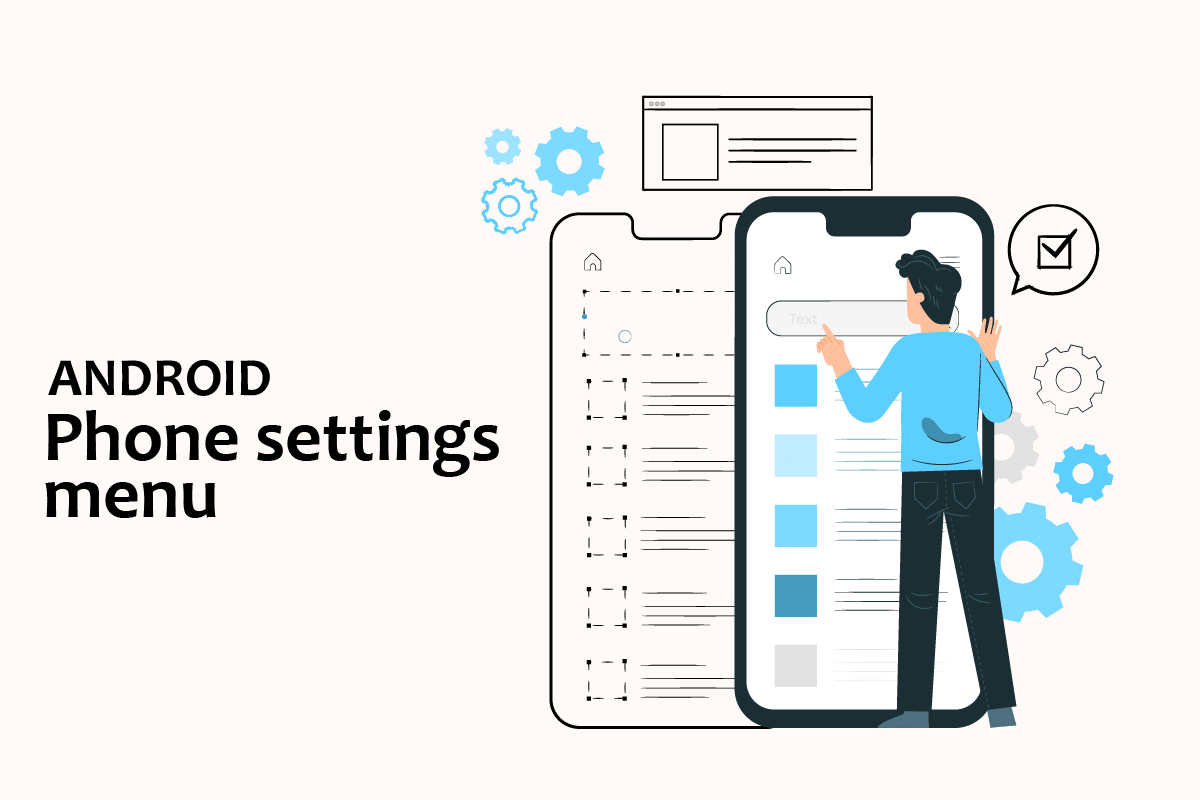
Innehållsförteckning
Hur man öppnar menyn för Android-telefoninställningar
I den här artikeln har vi visat olika metoder för att öppna några inställningar i din Android-telefon.
Obs! Smartphones har inte samma inställningsalternativ. De varierar från tillverkare till tillverkare så kontrollera de korrekta inställningarna innan du ändrar några. Som referens har vi använt Samsung Galaxy M21.
Hur man öppnar allmänna inställningar
Du kan öppna appen Inställningar på din enhet på olika sätt. Nedan har vi visat alla möjliga sätt att öppna allmänna inställningar i Android.
Metod 1: Genom meddelandefältet
Det snabbaste sättet att nå dina inställningar är genom meddelandefältet. Gå bara ner till toppen av skärmen på din Android-enhet så kan du enkelt se inställningarna.
Obs: Detta gäller endast för Android version 4.0 och senare.

Metod 2: Genom applådan
Du kan komma åt inställningsmenyn för din Android-telefon bara genom att svepa upp den nedre delen av din Android-enhet där alla dina appar är lagrade. Där hittar du inställningarna.

Metod 3: Ladda ner appen Inställningar från tredje part
Inställningsappen skiljer sig från den som redan finns på din Android-enhet. Denna app låter dig anpassa varje app du använder inklusive orientering, ändra ljusstyrka, volym och så vidare. Du kan ladda ner den här appen från Play Store.

Hur man ändrar andra Android-inställningar
Följande är stegen för att ändra några Android-inställningar.
Metod 1: Ändra inställningar för ljusstyrka
Om du nyligen har köpt din Android-enhet och du vill justera ljusstyrkan på skärmen. Följ stegen nedan för att justera inställningarna:
1. Gå till Inställningar.

2. Klicka på Display.

3. Justera reglaget för ljusstyrka enligt dina önskemål.

Obs: Du kan direkt justera ljusstyrkan på din skärm genom att bara släppa ner toppen av din Android-enhet och justera skjutreglaget för ljusstyrka därifrån.
Metod 2: Öppna Google Inställningar
För att ändra dina kontoinställningar som personlig information, säkerhet och för att säkerhetskopiera dina data. Du kan öppna telefoninställningar från Google för dessa ändamål. Följ stegen nedan för att komma åt dina Google-inställningar:
1. Gå till Inställningar.

2. Tryck på Google.

Metod 3: Ändra sekretessinställningar
Sekretessinställningarna gör att du kan välja bort annonsanpassning, se dina aktivitetskontroller och anpassa dina appar. Följ stegen nedan för att komma åt dina sekretessinställningar:
1. Gå till Inställningar.

2. Rulla ned och sök efter Sekretess.

Metod 4: Ändra låsskärm
Låsskärmen gör det möjligt för oss att tillhandahålla integritet genom att inte ge åtkomst till obehöriga användare. Om du vill ändra lösenord, mönster eller fingeravtryck från din skärm. Följ stegen nedan för att göra det från Android-telefonens inställningsmeny.
1. Gå till Inställningar.

2. Tryck på på låsskärmen.

3. Välj Skärmlåstyp.

4. Bekräfta mönstret eller det nuvarande lösenordet som du använder.
5. Välj skärmlåstyp enligt dina önskemål.

Metod 5: Ändra tangentbordsinställningar
Om du vill anpassa ditt tangentbord enligt dina önskemål, som att ändra språk och typer. Följ stegen nedan:
1. Gå till Inställningar.

2. Scrolla ner och tryck på General Management.

3. Klicka på Samsung Tangentbordsinställningar. Om du vill byta språk.

4. Tryck på tangentbordslistan och standard för att stoppa den automatiska korrigeringen.
Metod 6: Aktivera utvecklaralternativ
Utvecklaralternativet möjliggör mer avancerade inställningar oavsett om du vill använda det eller inte. Den har funktioner som att ändra bildfärgsläget, hålla sig vaken där skärmen aldrig kommer att sova under laddning och många fler. Följ stegen nedan för att aktivera det från Android-telefonens inställningsmeny.
1. Gå till Inställningar.

2. Rulla ned och tryck på Om telefonen.

3. Välj Programinformation.

4. Tryck på Bygg nummer 7 till 8 gånger tills du ser ett meddelande som hävdar att du är utvecklare.

5. När du slutligen scrollar ner i inställningarna kan du se utvecklaralternativ.

Metod 7: Ändra standardappinställningar
Det finns vissa startprogram på din Android för en viss funktion som meddelanden för SMS. Om du vill ändra den till någon annan app. Följ stegen nedan för att öppna appinställningar på Android och ändra standardappar.
1. Gå till Inställningar.

2. Scrolla ner och tryck på Appar.

3. Klicka på Välj standardappar.

4. Välj vilken standardapp du vill ändra.

5. Välj dina alternativ från listan över appar.

Metod 8: Minska dataanvändningen
Om du inte använder Wi-Fi för internet eller om du inte har ett obegränsat datapaket. Om du aktiverar dataspararen kan du spara dina data. Bakgrundsappen som körs i bakgrunden förbrukar din data utan din vetskap. Så att aktivera dataanvändning hjälper dig att spara din data. Följ stegen för att aktivera det från Android-telefonens inställningsmeny.
1. Gå till Inställningar.

2. Klicka på Anslutningar.

3. Välj Dataanvändning.

4. Bläddra nedåt och tryck på Ultra datasparläge.

Metod 9: Inaktivera plats
Om du inte vill ge information om din plats till Google eller någon annan app i onödan. Följ stegen nedan för att inaktivera den från Android-telefonens inställningsmeny.
1. Gå till Inställningar.

2. Klicka på Plats.

3. Stäng av reglaget för att inaktivera det.
***
Så idag lärde vi oss om Android-telefonens inställningsmeny och hur man öppnar appinställningar på Android. Vi hoppas att den här guiden var till hjälp och att du nu kan hantera dina Android-inställningar som ett proffs. Låt oss veta i kommentaren nedan vilken inställningsmetod du gillar mest.

