Att logga in på din PC med ett Microsoft-konto är fördelaktigt jämfört med ett lokalt användarkonto. Vad händer om du vill ta bort PIN-inloggningsautentiseringen för ditt konto? Om du har sökt efter metoder för att ta bort PIN-kod på din dator kan du ha nytta av den här artikeln. Om du vill veta svaret för hur man tar bort inloggning Windows 10, eller för hur man tar bort p-sign PIN på Windows 10, i synnerhet, läs artikeln till slutet. Den här artikeln kommer att förklara lösningarna på frågan om hur man tar bort PIN-inloggning från Windows 10.
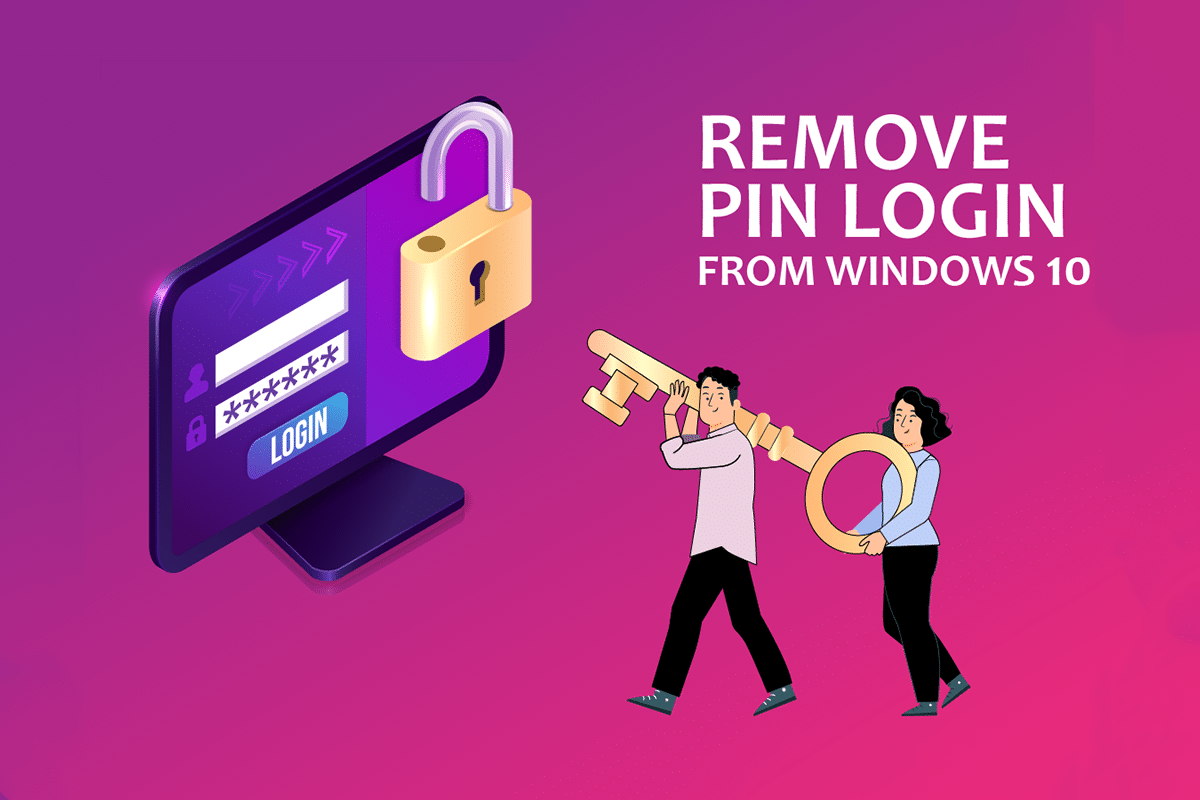
Innehållsförteckning
Hur man tar bort PIN-inloggning från Windows 10
Windows Hello PIN används som ett alternativ för att logga in på ett Microsoft-konto på din PC. Du kan också använda denna PIN-kod för att komma åt Microsoft-apparna på din PC.
Metod 1: Använd Windows-inställningar
Du kan använda appen Inställningar för att ta bort PIN-koden för Windows Hello. Du kan ändra eller ta bort någon av inloggningsmetoderna med den här inställningen.
1. Tryck på tangenterna Windows + I-tangenterna samtidigt för att öppna appen Inställningar.
2. Klicka på alternativet Konton i menyn som visas.

3. Klicka på fliken Inloggningsalternativ i den vänstra rutan i fönstret.

4. Klicka på PIN-inställningen för Windows Hello i listan.

5. Klicka på knappen Ta bort för att ta bort PIN-koden på din PC.
6. Klicka på knappen Ta bort för att bekräfta ditt val.
7. Ange ditt lösenord och klicka på OK-knappen för att ta bort din PIN-kod.
Metod 2: Använd användarkonton
Du kan använda fönstret Användarkonton för att inaktivera behovet av att ange ett lösenord för att logga in. Den här metoden kommer att vara ett svar på hur du tar bort PIN-inloggning från Windows 10. Följ stegen som nämns nedan för att ta bort PIN-koden med fönstret Användarkonto.
1. Öppna dialogrutan Kör genom att trycka på Windows + R-tangenterna samtidigt.
2. Skriv in netplwiz och klicka på OK-knappen för att öppna fönstret Användarkonton.

3. Avmarkera rutan Användare måste ange ett användarnamn och lösenord för att använda den här datorn.

4. Klicka slutligen på Verkställ och sedan OK för att göra denna ändring.
Metod 3: Använd grupprincipredigeraren
Du kan använda grupprincipredigeraren för att inaktivera alternativet att logga in med PIN-kod genom att följa stegen som nämns i den här metoden.
1. Tryck på Windows + R-tangenterna samtidigt för att öppna dialogrutan Kör.
2. Skriv gpedit.msc och klicka på OK-knappen för att starta fönstret för grupprincipredigerare.

3. Under mappen Computer Configuration expanderar du mappen Administrative Templates.

4. Expandera mappen System i listan.

5. Välj mappen Logon i listan som visas.

6. I den högra rutan dubbelklickar du på alternativet Aktivera enkel inloggning med PIN-kod.

7. Klicka på alternativet Disabled i nästa fönster.

8. Klicka på Verkställ och sedan OK för att överföra ändringen.
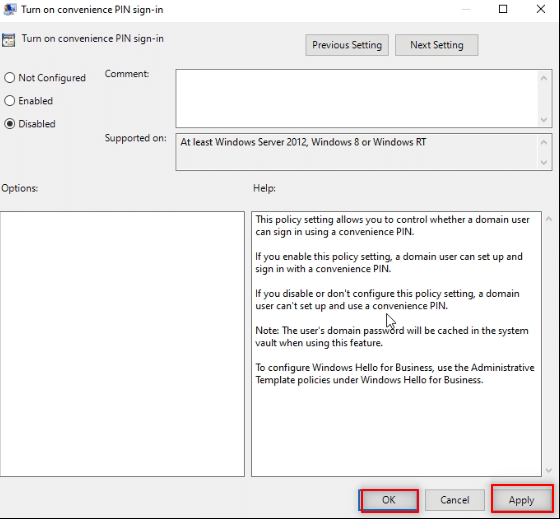
9. Starta slutligen om din PC för att göra ändringarna på din PC.
Metod 4: Ta bort Ngc-mappen
Ngc är mappen som lagrar all data för Windows Hello PIN på din dator. Du kan ta bort din PIN-kod genom att avaktivera och ta bort den här mappen. Att avaktivera Ngc-mappen kommer att vara en lösning på frågan om hur man tar bort PIN-inloggning från Windows 10.
1. Tryck på Windows-tangenten, skriv Kommandotolken och klicka på Kör som administratör.

2. Skriv in kommandot och tryck på Enter.
takeown /f %windir%ServiceProfilesLocalServiceAppDataLocalMicrosoftNGC /r /d y

3. Vänta några minuter tills du ser framgångsmeddelandet i kommandotolken.
4. Skriv sedan det givna kommandot och tryck på Enter.
icacls %windir%ServiceProfilesLocalServiceAppDataLocalMicrosoftNGC /grant administrators:F /t

5. Tryck på Windows + E-tangenterna samtidigt för att starta Windows Explorer och gå till följande platssökväg.
C:WindowsServiceProfilesLocalServiceAppDataLocalMicrosoft

6. Leta efter mappen Ngc och ta bort alla filer i mappen.

Metod 5: Använd Registereditorn
Med hjälp av fönstret Registerredigerare kan du ställa in ingångsvärdet för PIN-inloggning till noll. Detta skulle behandla det som en nollpost och skulle ge åtkomst till datorn utan behov av en PIN-kod.
1. Öppna dialogrutan Kör genom att trycka på Windows + R-tangenterna samtidigt.
2. Skriv in regedit och klicka på OK för att öppna fönstret Registerredigerare.

3. Expandera mappen HKEY_LOCAL_MACHINE och expandera sedan mappen SOFTWARE.

4. Expandera mappen Policies och expandera sedan Microsoft-mappen.

5. Expandera Windows-mappen och dubbelklicka på System-mappen i listan.

6. På den högra rutan högerklickar du på det tomma utrymmet och flyttar markören över alternativet Nytt. Välj nu strängvärdet i alternativen som visas.

7. Namnge filen som AllowDomainPINLogon och tryck på Enter.

8. Dubbelklicka på filen AllowDomainPINLogon, ställ in värdet till 0 i fältet och klicka på OK-knappen.

9. Starta slutligen om din dator för att förmedla denna ändring.
Metod 6: Använd Windows PowerShell
PowerShell-fönstret hanterar Windows-programmen på din PC. Du kan inaktivera PIN-inställningen på din PC genom att köra ett kommando i PowerShell-fönstret.
1. Tryck på Windows-tangenten, skriv PowerShell och klicka på Kör som administratör.

2. Skriv in följande kommando och tryck på Enter.
#Disable pin requirement $path = "HKLM:SOFTWAREPoliciesMicrosoft" $key = "PassportForWork" $name = "Enabled" $value = "0" New-Item -Path $path -Name $key –Force New-ItemProperty -Path $path$key -Name $name -Value $value -PropertyType DWORD -Force #Delete existing pins $passportFolder = "C:WindowsServiceProfilesLocalServiceAppDataLocalMicrosoftNgc" if(Test-Path -Path $passportFolder) { Takeown /f $passportFolder /r /d "Y" ICACLS $passportFolder /reset /T /C /L /Q Remove-Item –path $passportFolder –recurse -force }

3. Tryck på Enter och vänta några minuter tills kommandot fungerar.
4. Slutligen, starta om din dator och försök logga in på din dator.
Därför är det här hur du tar bort p-sign PIN på Windows 10.
Vanliga frågor (FAQs)
Q1. Är det tillrådligt att ta bort Windows PIN från PC?
Ans. Du kan använda Windows PIN-kod som ytterligare säkerhet för att komma åt Microsoft-apparna eller för att använda ditt Microsoft-konto. Det är tillrådligt att använda PIN-inloggning som en extra säkerhetsfunktion och ta bort den endast om det behövs.
Q2. Kan jag använda min Windows-PIN för att logga in på mitt Microsoft-konto på någon annan enhet?
Ans. PIN-koden för Windows Hello är associerad och länkad till den enhet du använder för närvarande. Så PIN-koden kan inte användas för att komma åt ditt Microsoft-konto på någon annan enhet än den du har ställt in.
***
Den här artikeln har förklarat metoderna för frågan om hur man tar bort PIN-inloggning från Windows 10. Om du försöker hitta svar med hjälp av termerna hur man tar bort p-sign PIN i Windows 10 eller hur man tar bort inloggning i Windows 10, kan du använd den här artikeln som en referensfil. Lämna gärna dina förslag och skriv dina frågor i kommentarsfältet.

