En JAR är ett filformat som tillhandahåller en komprimerad version av en mapp genom att aggregera många olika filer som metadata, bild, ljud eller kataloger till en för distributionsändamål. Dessa JAR-filer kan hittas som .jar i en zippad filmapp eller en fil som skapas via WinZip-programvaran. Denna programvara hjälper också till att extrahera .jar-mappen. Dessutom arkiverar och dekomprimerar den också filerna. JAR-filerna ger oss två stora fördelar. Oavsett om det är för att dekomprimera, visa eller köra JAR-filer, Java Runtime är obligatoriskt. Det finns olika andra verktyg som File Viewer Plus, WinZip, WinRar, etc för att öppna JAR-filer som bara fungerar med Java Runtime. I den här artikeln har vi visat hur man öppnar jar-filer med Java Windows 10.
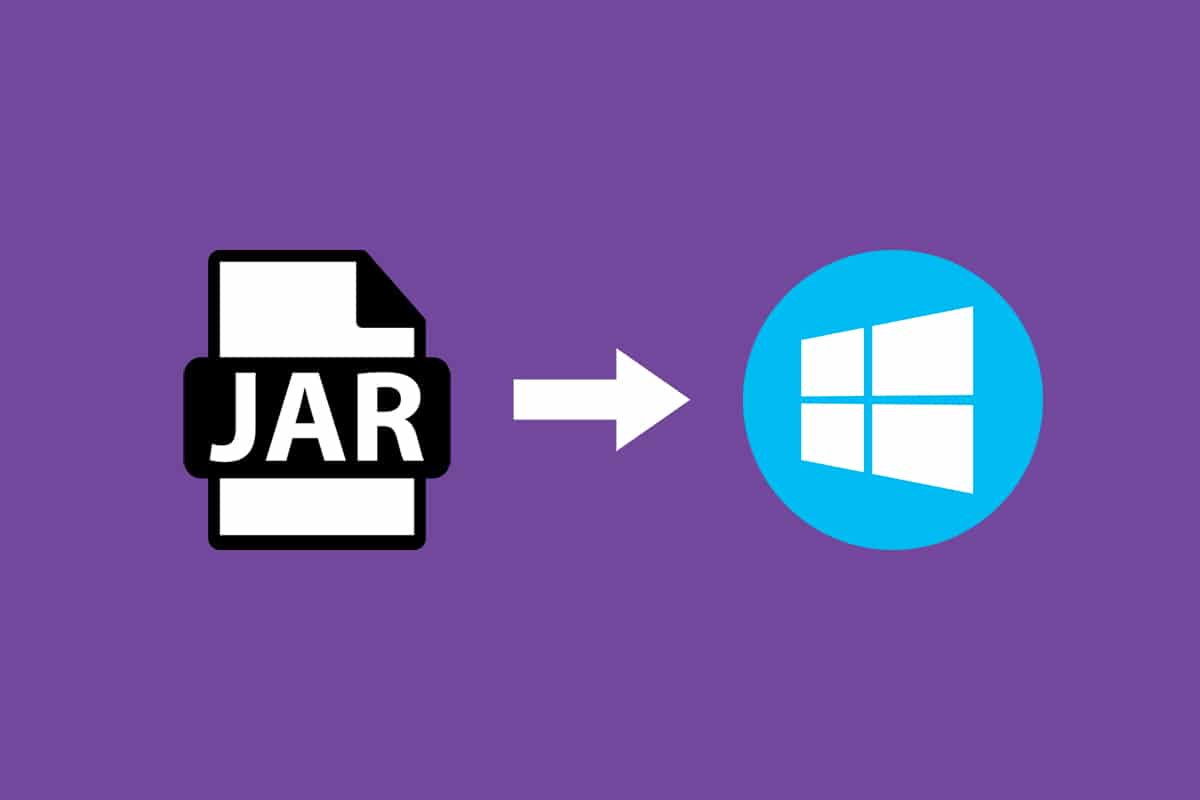
Innehållsförteckning
Hur man öppnar JAR-filer i Windows 10
JAR-filer kan samla tusentals distinkta filer för att skapa en enda applikation, sedan kan de komprimera innehållet i mappen vilket i sin tur minskar storleken på mappen och därmed hjälper dem att enkelt överföra mellan nätverk. Om du vill öppna en JAR-fil på Windows 10 är det första du behöver göra att kontrollera om du redan har Java Runtime installerat på din PC. För att göra det, följ stegen nedan.
1. Tryck på Windows-tangenten. Skriv Cmd i sökfältet och klicka på Öppna.
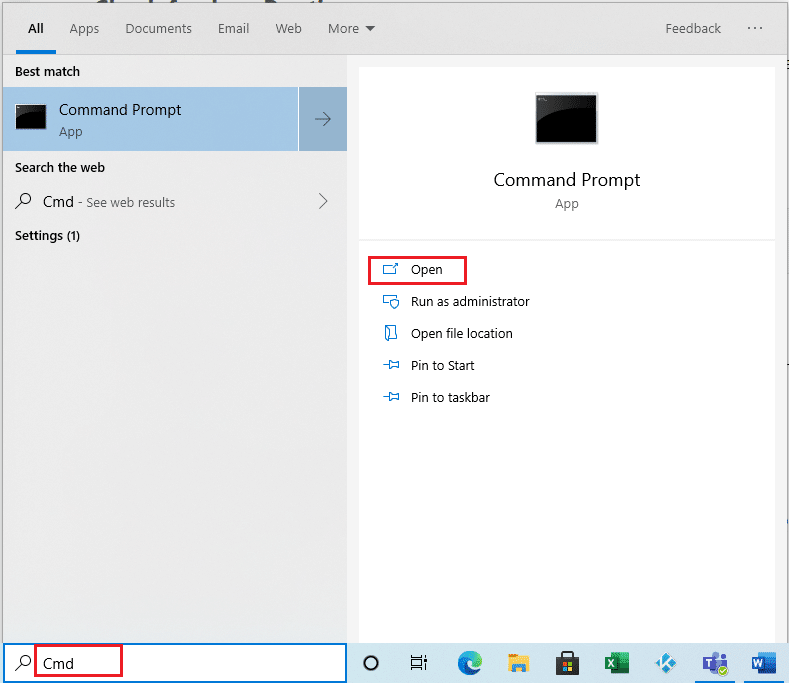
2. Skriv kommandot java -version som visas och tryck på Enter.
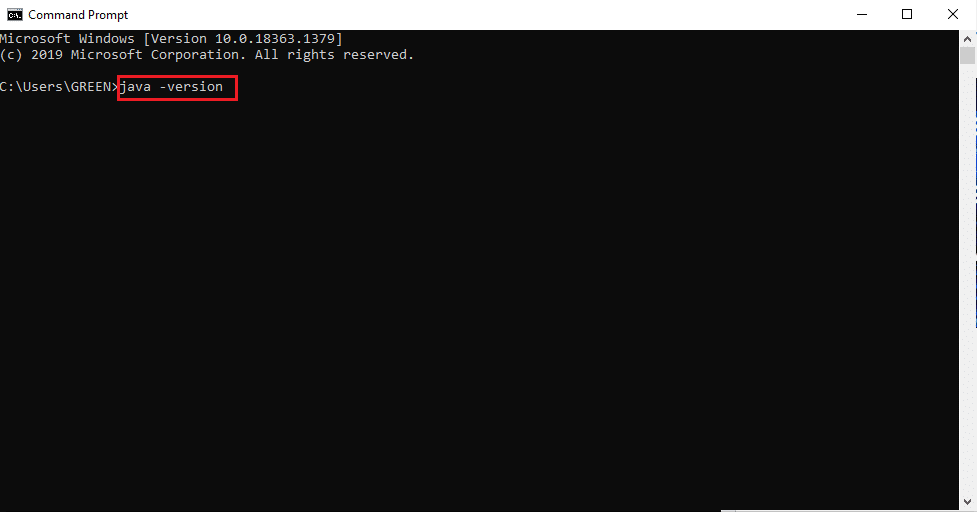
3. Om du får tillbaka följande meddelande, har ditt system inte Java Runtime.
’java’ känns inte igen som ett internt eller externt kommando,
funktionsdugligt program eller batchfil
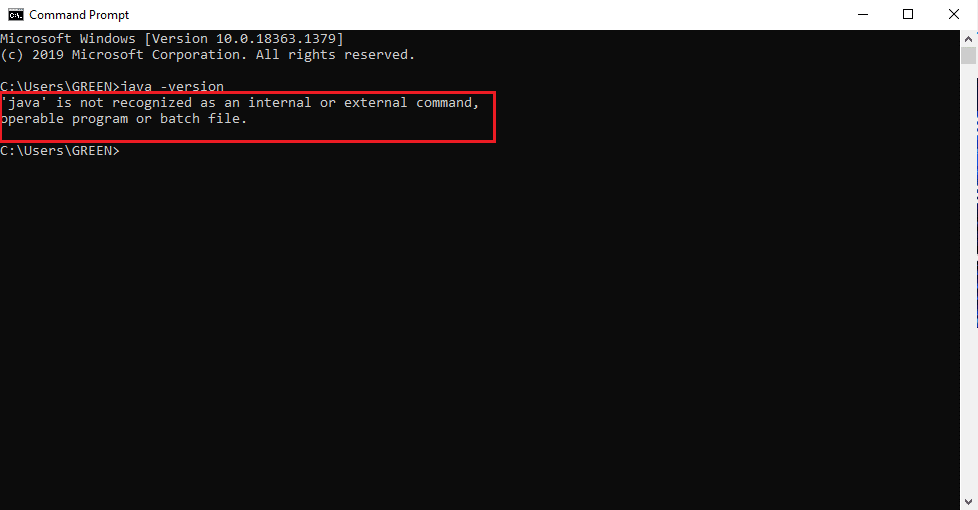
Om du inte har Java kan ingen av JAR- eller JRE-filerna köras.
Hur man installerar Java Runtime
Java Runtime är den avgörande applikationen som kör JAR-filerna. När Java-närvaron har fastställts i ditt system kan du fortsätta därefter. Om Java Runtime-appen saknas, ta tag i och installera den genom att följa stegen nedan.
1. Ladda ner den senaste versionen av Java från officiella nedladdningssida.
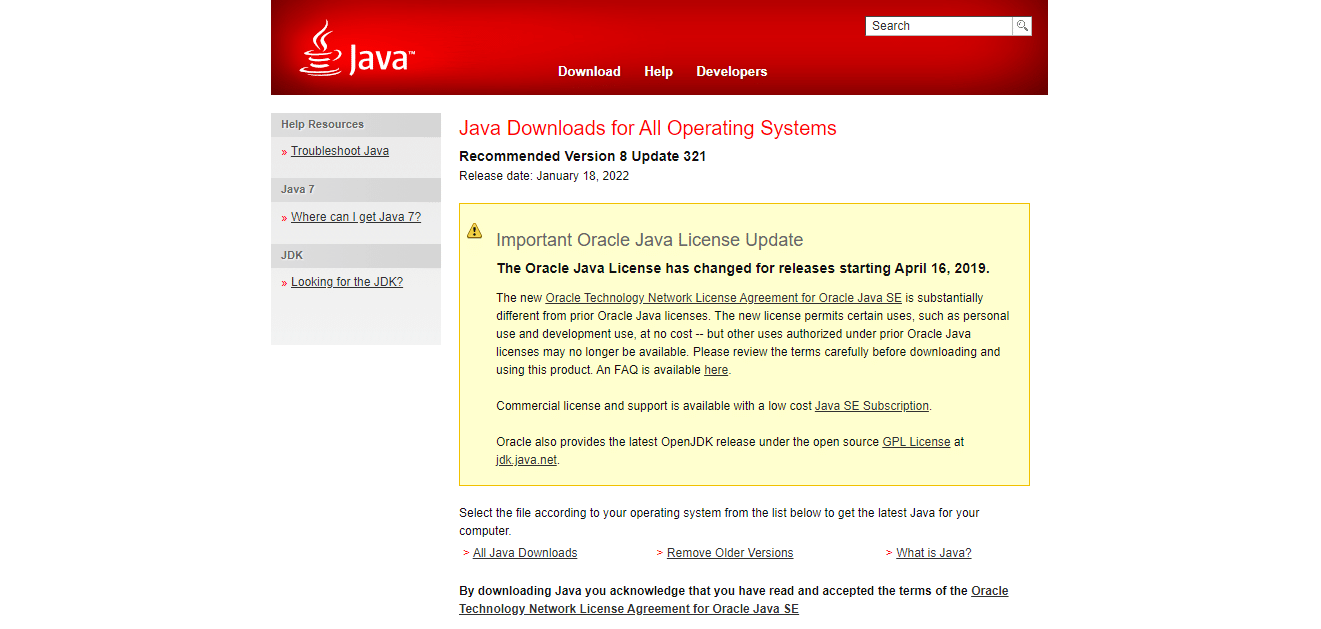
2. Välj version enligt dina systemkrav.
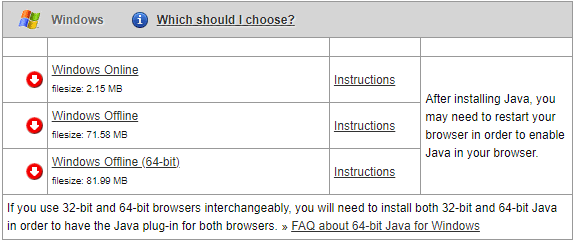
3. När du har laddat ned klickar du på nedåtpilen för .exe-installation och väljer Öppna.
Obs: Dubbelklick fungerar också för att öppna installationsfilen .exe.
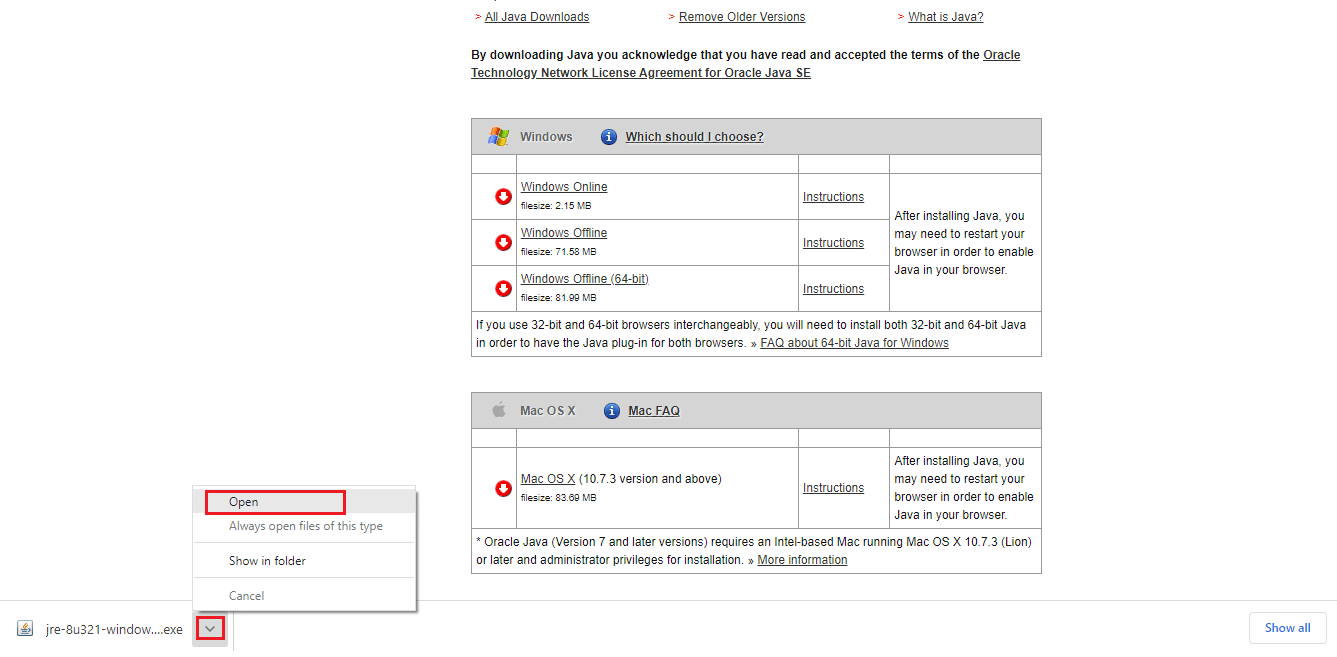
4. Välj knappen Installera som markerad för att starta installationsprocessen.
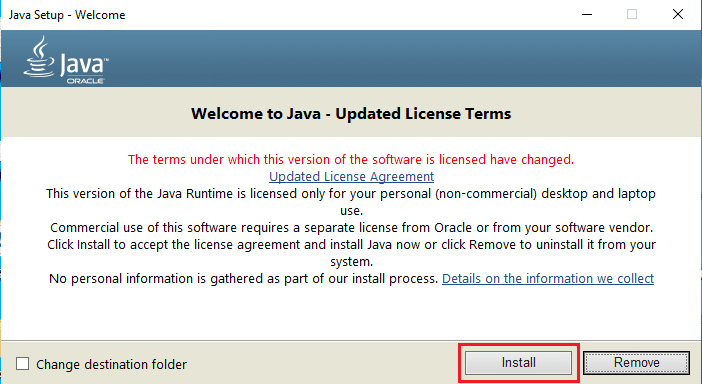
5. Vänta några ögonblick för att slutföra Java-installationen.
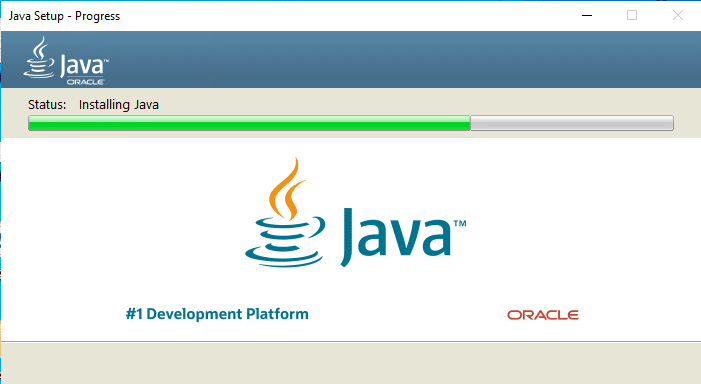
6. Klicka på knappen Stäng när Java har installerats.
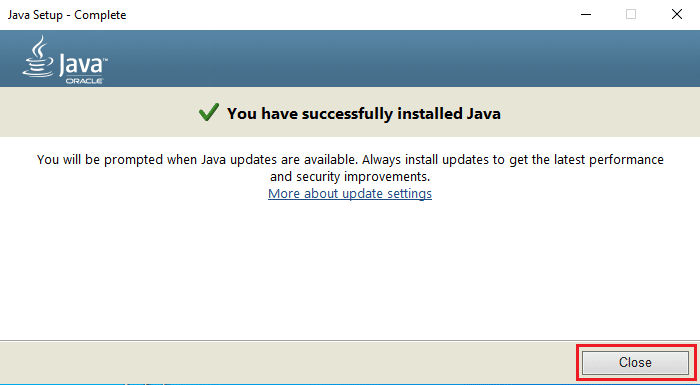
Java-installation tillåter dig endast att öppna JAR-filer tillsammans med metoden som anges nedan. Detta beror på att Java ibland inte associeras med tillägget .jar. Därför är det inte ett måste men säkert att följa någon av de kommande metoderna för att öppna en JAR-fil efter installation av JRE.
Metod 1: Öppna med Java Platform Library
Den grundläggande och enkla metoden för att öppna alla program är via skrivbordsgenväg. Alternativet öppna med ger dig valet att bestämma vilken typ av filformat som redan finns i systemet för att köra programmet. Därför kan du välja vilket format som är tillämpligt enligt dina behov. På samma sätt kan JAR-filen också öppnas med de förinstallerade filformaten som gäller för den. Följ stegen.
1. Högerklicka på .jar-filen och välj alternativet Öppna med.
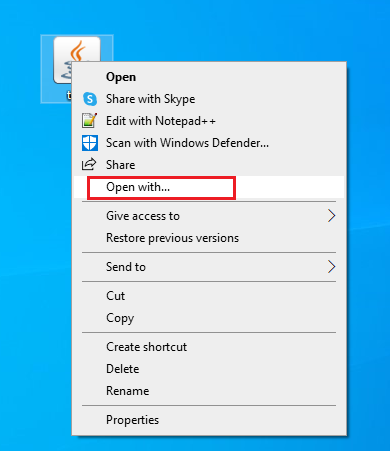
2. Välj Java(TM) Platform SE Binary-appen enligt bilden och klicka på OK för att öppna filen.
Obs! Klicka på Fler appar för att hitta andra relevanta appar som aktiverar .jar-filerna.
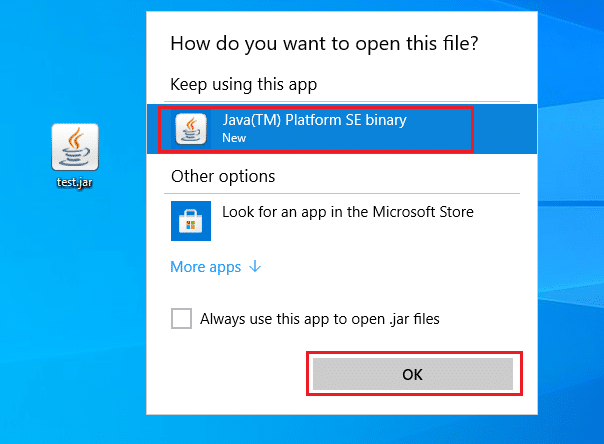
Metod 2: Kör JAR via appen Inställningar
För att köra .jar direkt måste du ställa in Java(TM) Platform SE Binary-appen som standard. Detta kan göras via systeminställningar. Följ stegen nedan en efter en.
1. Tryck på Windows-tangenten. Gå till Inställningar.
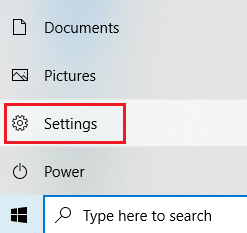
2. Välj alternativet Appar.
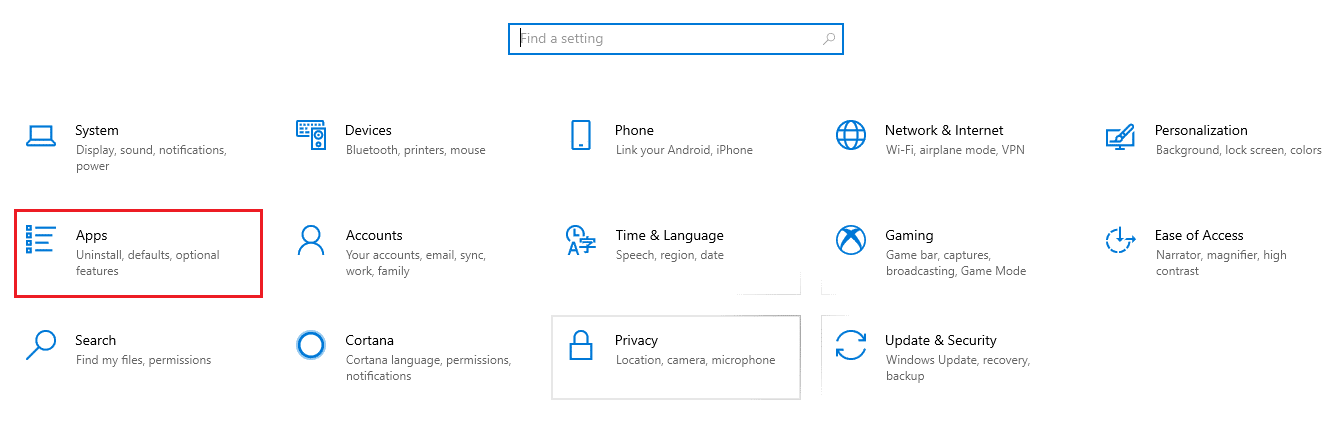
3. Välj Standardappar i den vänstra rutan.
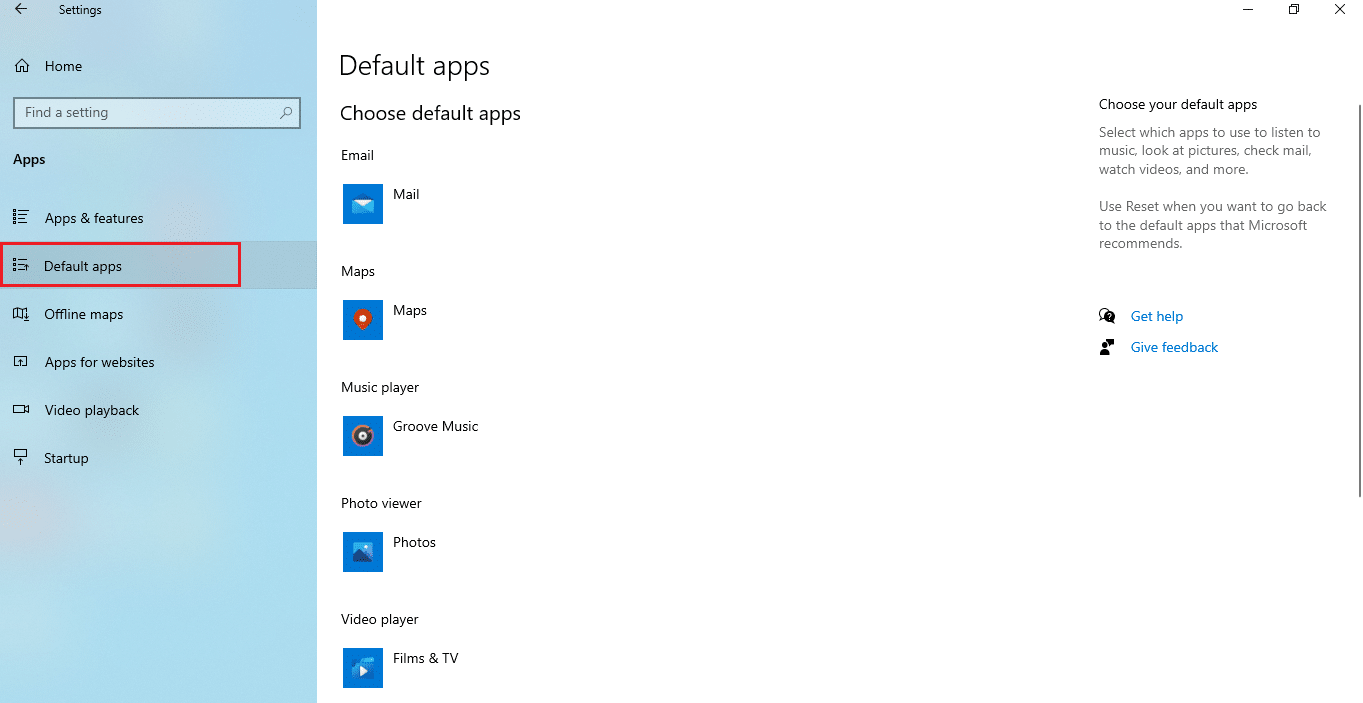
4. Klicka på Välj standardappar efter filtyp.
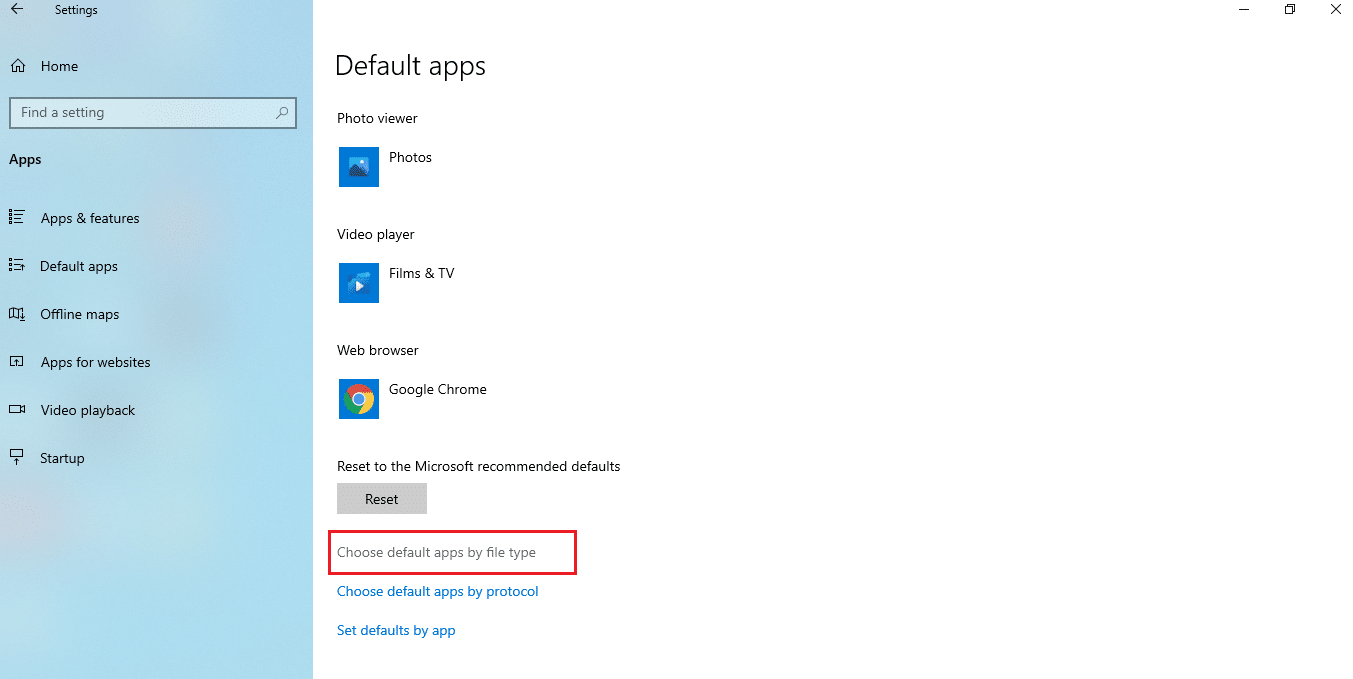
5. Bläddra nedåt och leta upp alternativet .jar. Klicka på tilläggssymbolen och lägg till Java(TM) Platform SE binär som standardapplikation för att öppna .jar-filen.
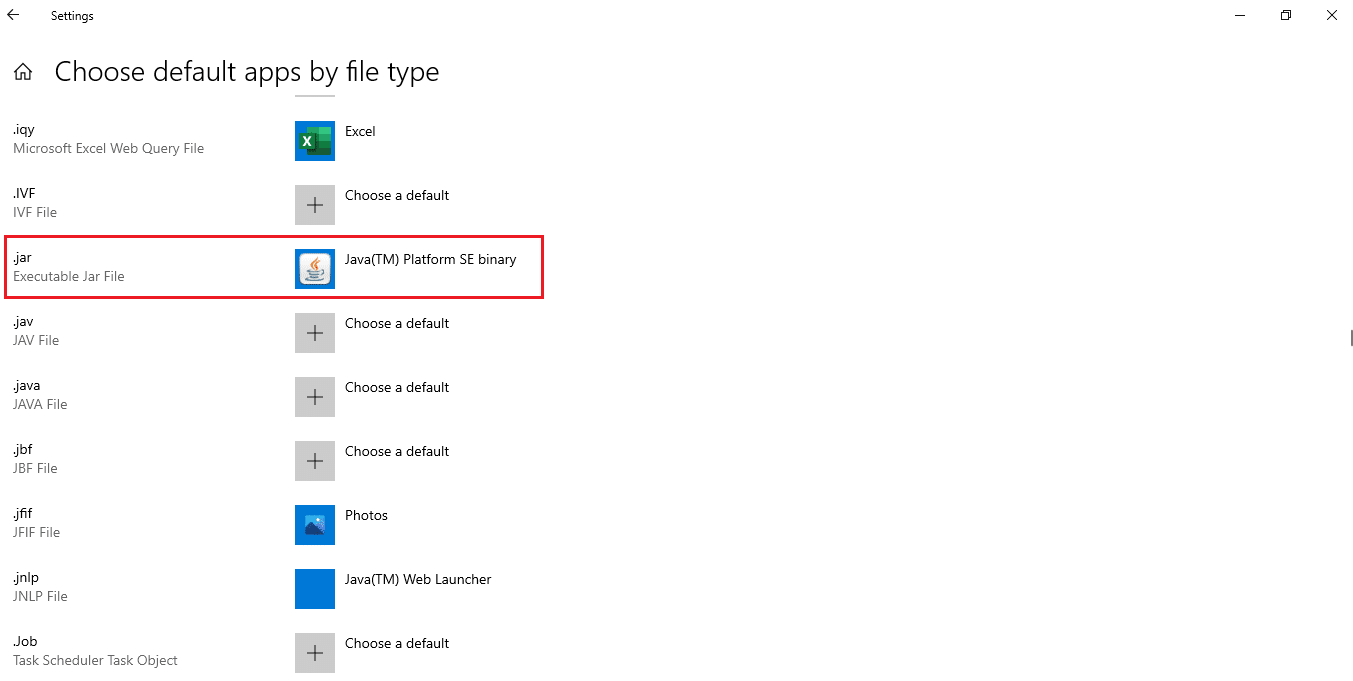
6. När standardappen är inställd, gå tillbaka till mappen som innehåller .jar-filen och dubbelklicka på den. Nu kommer du att kunna öppna filen direkt.
Metod 3: Använd kommandotolken
JAR kan också öppnas med hjälp av kommandotolkskonsolen med en viss syntax eller format.
Obs: JAR-filen bör vara i körbart format. För att öppna en JAR-fil via kommandotolken, följ stegen nedan.
1. Gå till Nedladdningar. Högerklicka på Java-installationsfilen .exe och välj Kör som administratör.
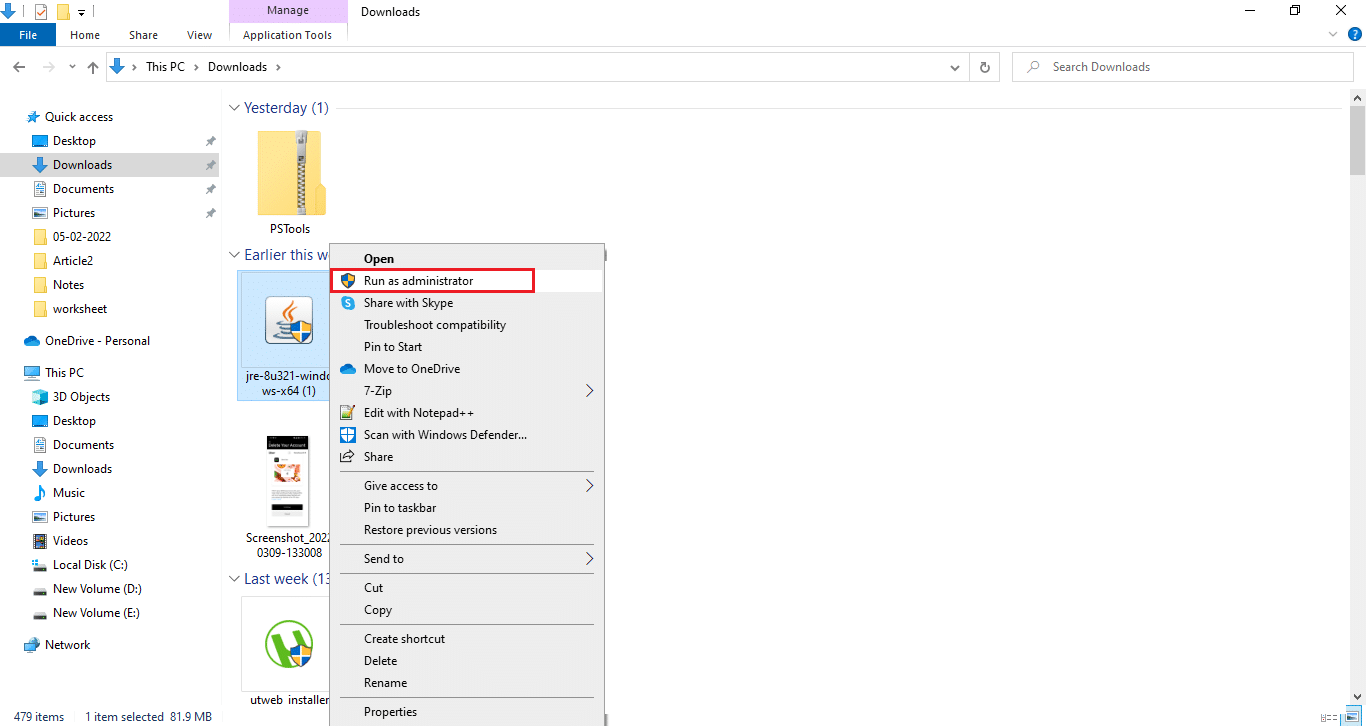
2. Skriv Kommandotolken i Windows sökfält och välj Kör som administratör.
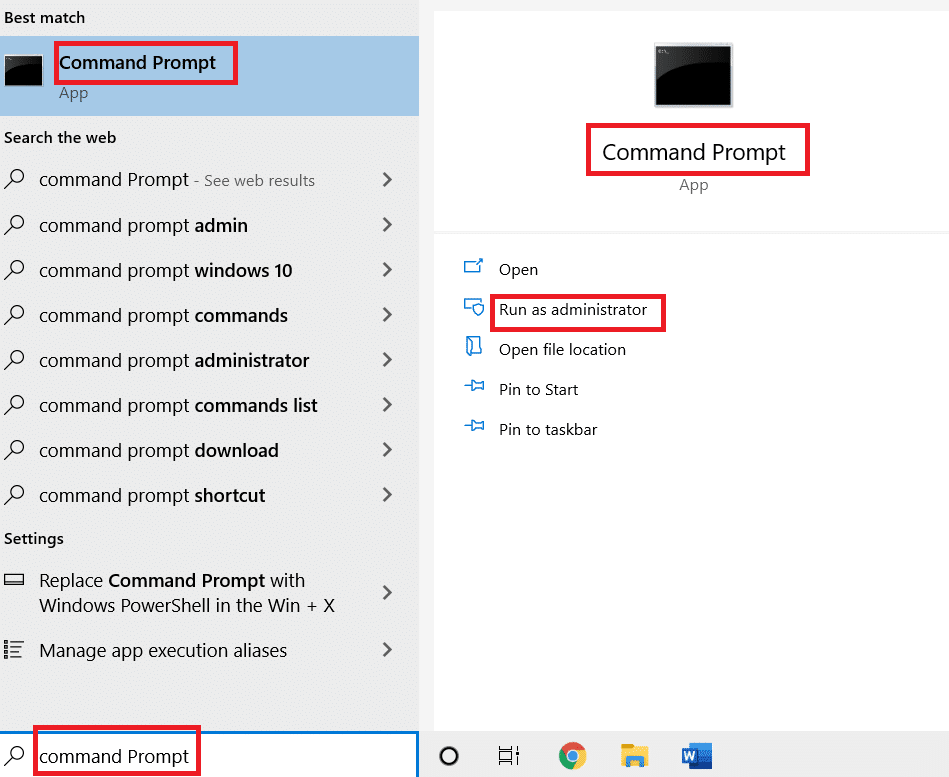
3. Kör kommandot java -jar c:pathtojarfile.jar, där nämner platssökvägen för jar-filen på
Obs: Exempelkommando: java -jar C:UsersGREENDesktoptest.jar
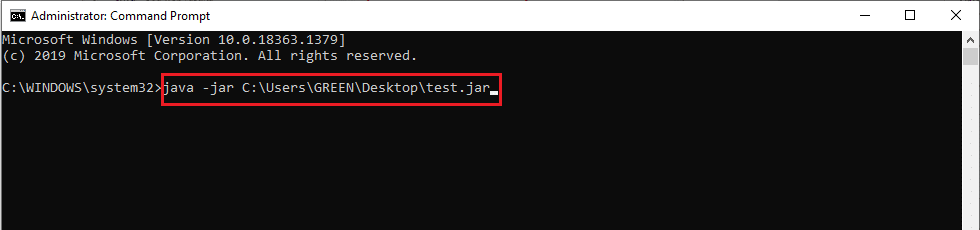
Metod 4: Ladda ner en JAR-filöppnare
En JAR-öppning kan också göras med en tredjepartsapp. Apparna stöder en uppsjö av aspekter och gör det lättare att öppna, visa och redigera filer. Ladda därför ner en valfri JAR-öppnare.
Obs: 7Zip används som exempel i illustrationssyfte. 7zip extraherar även JAR-filer som låter dig se innehållet i .jar-paketet. Ändå är Java Runtime Environment obligatoriskt för att köra applikationen.
1. Gå till 7zip officiella webbplats för att ladda ner den.
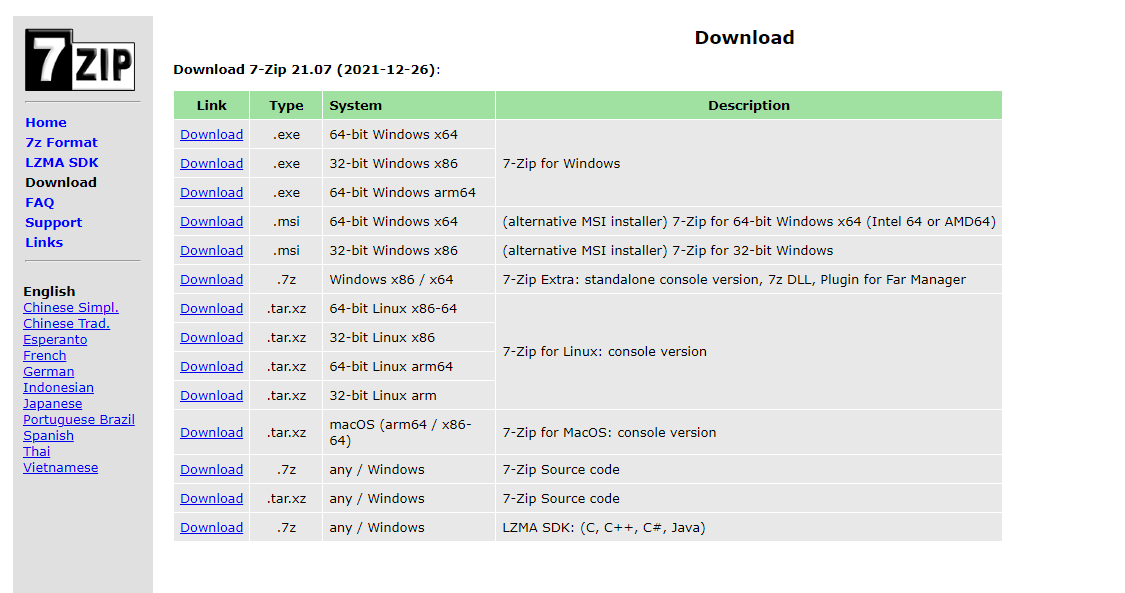
2. Kör den nedladdade 7zip .exe-installationsfilen. Klicka på Installera.
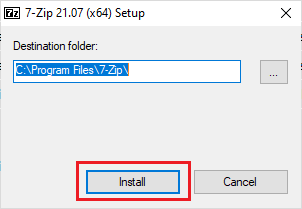
3. Klicka på Stäng för att slutföra installationsprocessen.
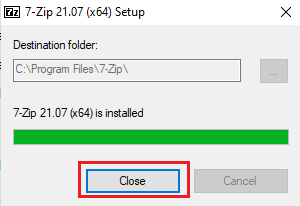
4. Starta 7zip-applikationen. Välj sökvägen till .jar-filen för att köra den.
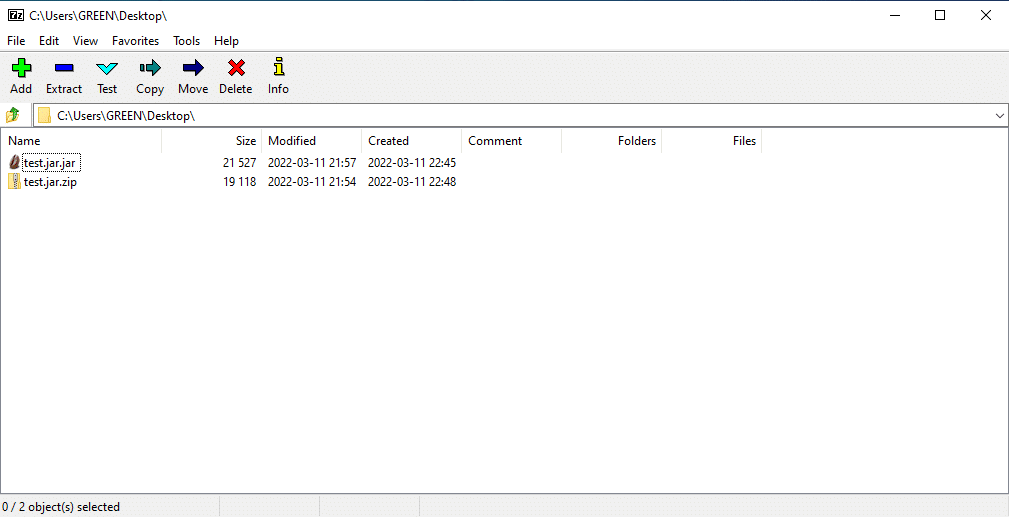
Metod 5: Använd Executor-programvara från tredje part
För att köra JAR-filen med bara ett klick, installera tredjepartsprogramvara på din Windows 10. Exekveringsprogrammet JARX kan användas för denna metod. För att öppna jar-filer med Java Windows 10, implementera stegen nedan.
1. Öppna Jarx officiella hemsida och klicka på Jarx-1.2-installer.exe (74 kB) som markerat för att ladda ner installationen.
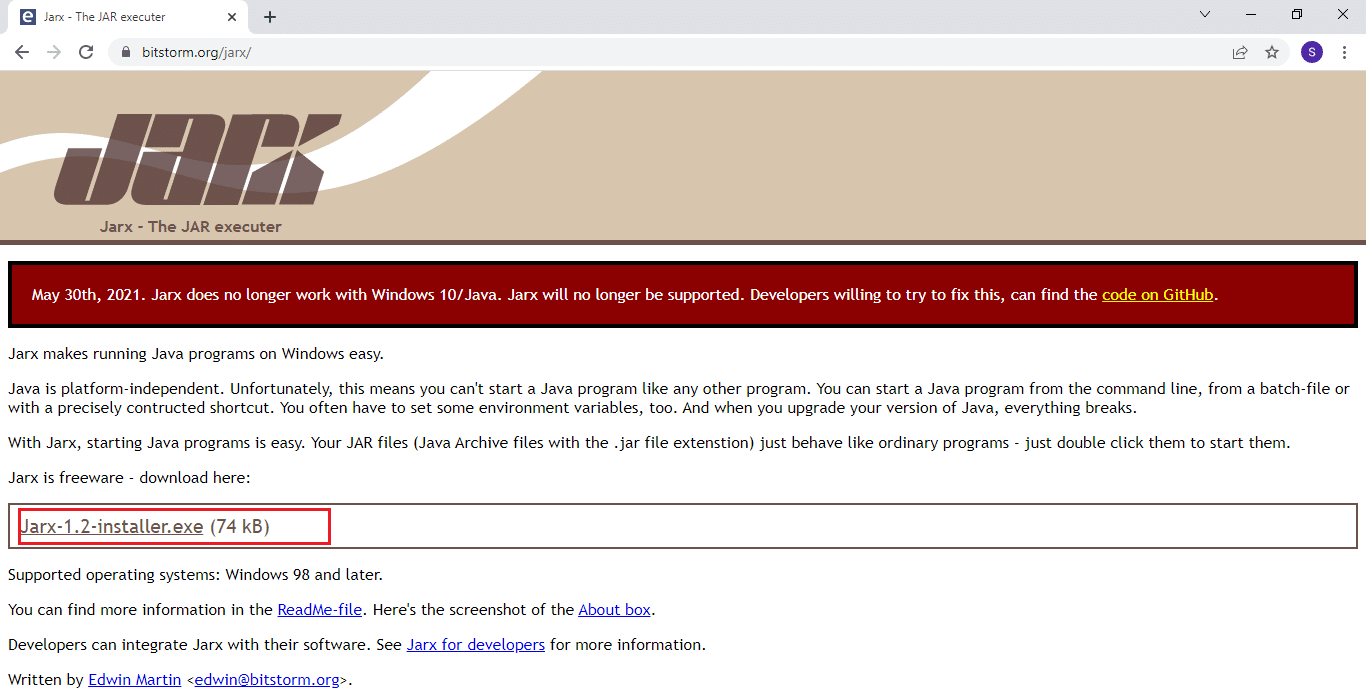
2. Kör installationen och klicka på Installera för att starta installationsprocessen.
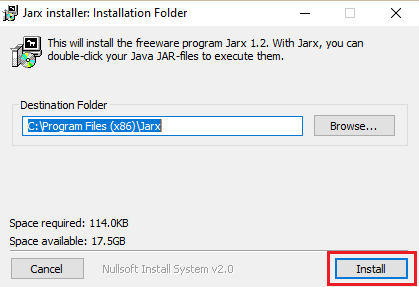
3. Vänta tills installationen är klar och klicka på Stäng för att avsluta den.
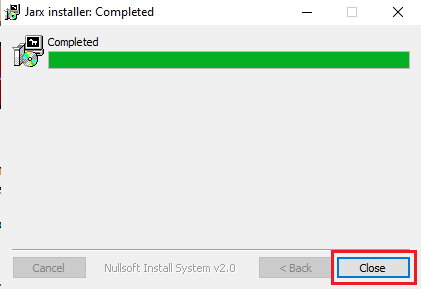
4. När den är installerad dubbelklickar du på .jar-filen för att starta den direkt.
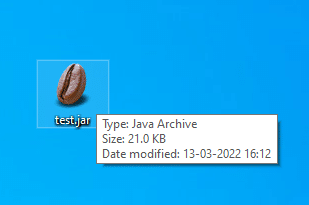
***
Vi hoppas att du tyckte att den här artikeln var användbar och att du kunde lära dig hur du öppnar jar-filer Windows 10. Låt oss veta vad du vill lära dig om härnäst. Du kan kontakta oss med dina frågor och förslag via kommentarsektionen nedan.

