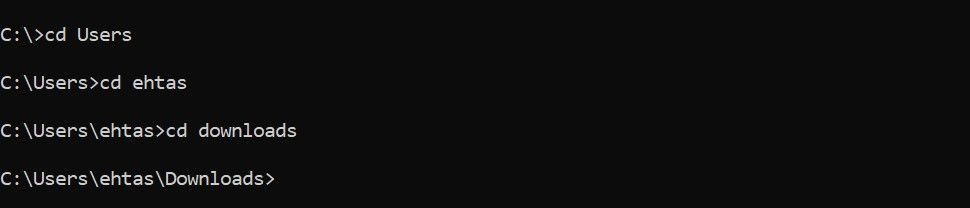Innehållsförteckning
Viktiga takeaways
- Öppna kommandotolken som administratör för att undvika begränsningar. Skriv ”Kommandotolk” i Windows Search, högerklicka på Kommandotolken och välj Kör som administratör.
- Använd kommandot ”cd” för att ändra kataloger och kommandot ”dir” för att lista tillgängliga kataloger. Använd “cd..” för att säkerhetskopiera från katalogen du befinner dig i och “cd \” för att gå till enhetens rotkatalog.
- För att spara tid kan du också öppna kommandotolken i en specifik katalog från File Explorer genom att skriva ”cmd” i adressfältet.
När du vill ändra attributen för en specifik fil, skanna en viss mapp eller utföra någon annan åtgärd i kommandotolken, måste du först navigera till den katalogen. Lyckligtvis är det enkelt att navigera genom kataloger och mappar i Windows Command Prompt när du har några kommandon på hyllan.
Öppna kommandotolken med administrativa rättigheter
Öppna först kommandotolken med administrativa rättigheter. Detta steg är avgörande; Annars kanske Windows inte tillåter dig att byta katalog i vissa fall. För att göra detta, skriv ”Kommandotolk” i Windows Search, högerklicka på Kommandotolken och välj Kör som administratör. Klicka på Ja om du uppmanas till det av UAC-fönstret.
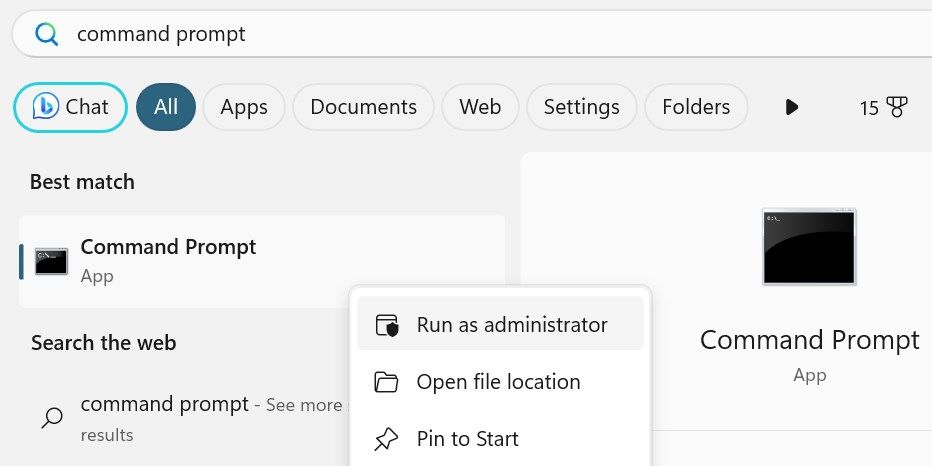
Denna åtgärd kommer att starta ett förhöjt kommandotolksfönster, vilket ger dig tillgång till att utföra administrativa uppgifter utan begränsningar. Var försiktig med administratörsbehörigheter, eftersom det är lättare att orsaka problem om du gör ett misstag.
Kommandon för att navigera över kataloger i kommandotolken
För att flytta runt i mappar i kommandotolken måste du vara bekant med två huvudkommandon:
- Byt katalog: cd
- Listkatalog: dir
Kommandot list directory ger dig en lista över tillgängliga kataloger som du kan ange, medan kommandot change directory tar dig till den katalog du vill ha. Om du känner till katalognamnet du vill navigera till anger du det efter ”cd” för att flytta dit (som ”cd-nedladdningar”). Om du vill gå tillbaka till föregående katalog, lägg till två punkter bredvid kommandot ”cd”. Så här: ”cd..”
Du behöver bara lista kataloger när du är osäker på var du ska navigera. Om du redan känner till katalogens namn, är det inte nödvändigt att använda kommandot ”dir”.
Hur man använder kommandona ”cd” och ”dir” i kommandotolken
Låt oss titta närmare på hur du kan navigera i kataloger i kommandotolken med hjälp av kommandona ”cd” och ”dir” med ett exempel.
Anta att du vill navigera från startpunkten (C:\Windows\system32) till din nedladdningsmapp (C:\Users\
Först måste du återgå till C:-enheten. För att göra det, använd kommandot ”cd..” två gånger för att navigera ut ur System32- och Windows-mapparna, vilket tar dig tillbaka till rotkatalogen.
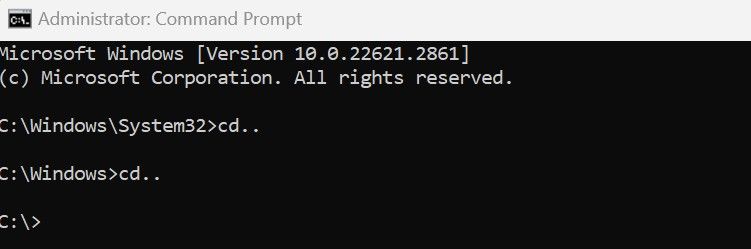
Om du nu är osäker på det exakta namnet på den första mappen att navigera till, kan du lista de tillgängliga katalogerna för att hitta den rätta – skriv ”dir” för att visa listan.
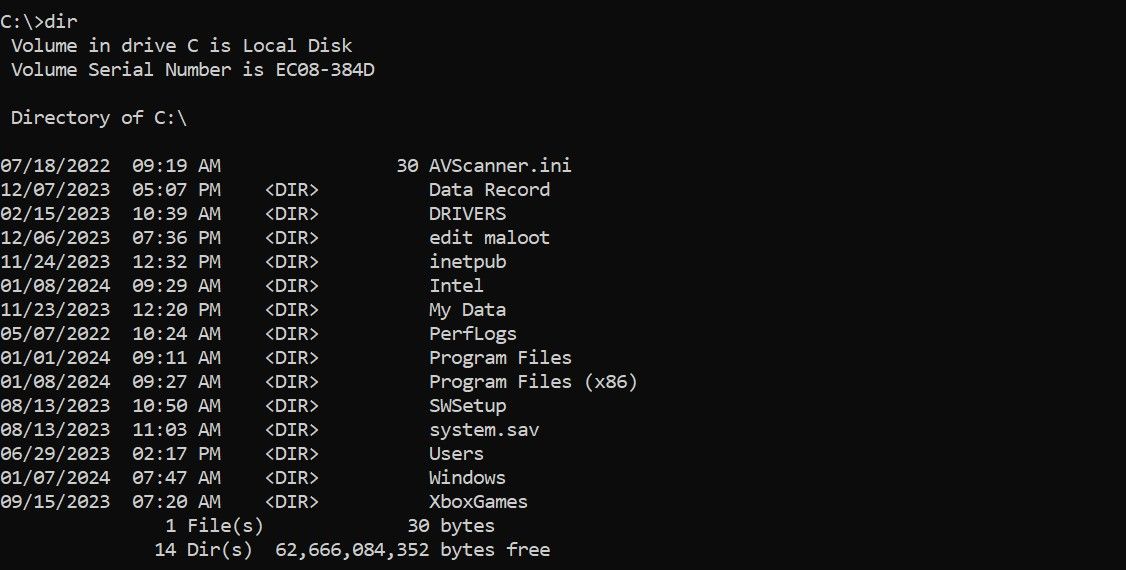
När du vet att du måste gå till mappen Användare, skriv ”cd Users” och du kommer att dirigeras till C:\Users. Därifrån kan du fortsätta till de efterföljande två mapparna med kommandot ”cd” så här:
cd <username>
cd Downloads
Observera att ditt system inte kommer att ha mappen ehtas som visas ovan; det användarnamnet är unikt för mitt system. Du anger ditt användarnamn där.
2 kommandon för enkel katalognavigering i kommandotolken
Bortsett från de kommandon vi redan har tittat på, kommer ett par extra kommandon att göra navigering i kataloger i kommandotolken lättare:
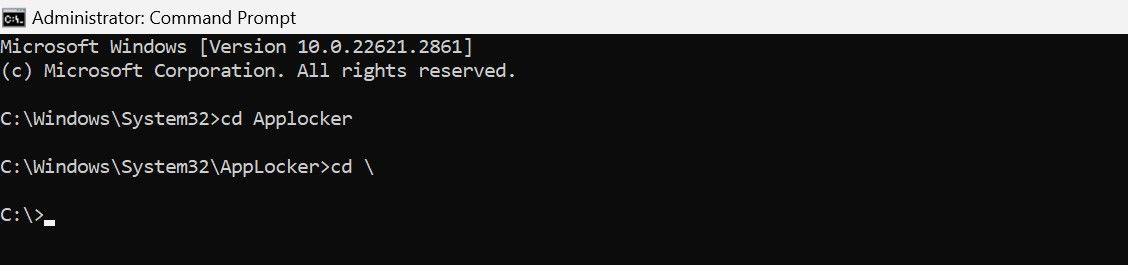

Hur man öppnar kommandotolken i en specifik katalog från filutforskaren
Genom att öppna ett CMD-fönster från File Explorer eliminerar du behovet av att navigera fram och tillbaka mellan mappar med olika kommandon i kommandotolken.
Öppna File Explorer genom att klicka på mappikonen i aktivitetsfältet. Navigera till den katalog du vill komma åt i Kommandotolken. Skriv ”cmd” i adressfältet och tryck på Enter. Denna åtgärd öppnar kommandotolken i den aktuella katalogen.
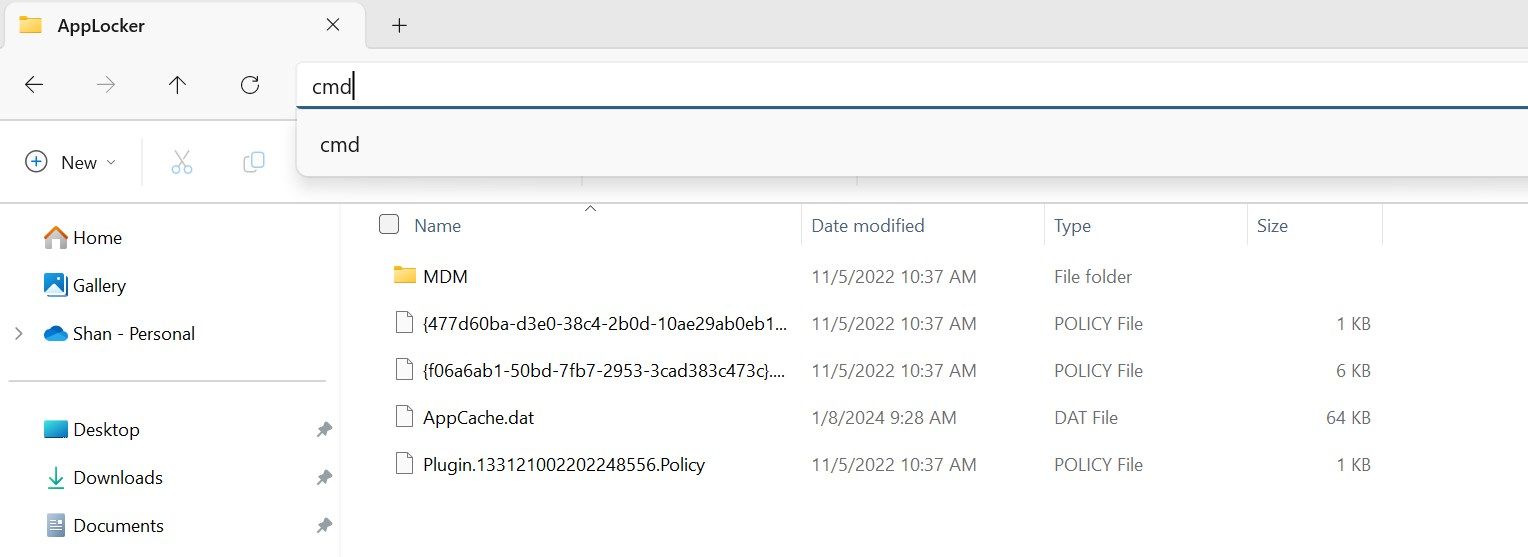
Att navigera i kommandotolken kan verka överväldigande, och det tar verkligen lite att vänja sig vid. Men när du väl har några navigeringskommandon under bältet, kommer du att kunna susa runt i din dators kataloger med lätthet.