Att framhäva text i dokument eller presentationer är ett effektivt sätt att fokusera uppmärksamheten på specifik information. För de som använder Office 365 finns en smidig funktion för att direkt markera text i PowerPoint. Användare av skrivbordsversioner av PowerPoint kan dock behöva ta en annan väg. Denna artikel guidar dig genom båda metoderna.
Markera text i PowerPoint med Office 365
Om du har en prenumeration på Office 365 kan du enkelt markera text direkt i PowerPoint. Börja med att öppna din presentation och navigera till den bild där du vill framhäva text. Klicka och dra muspekaren över den text du önskar markera.
När texten är markerad visas en liten verktygsruta med olika alternativ för textformatering. Klicka på markeringsikonen (ser ut som en penna som markerar text).

Den valda texten är nu markerad med en gul bakgrundsfärg.

Om du vill använda en annan färg än gult, klicka på pilen bredvid markeringsikonen. En meny med olika färgval visas, där du kan välja önskad färg.

Du hittar även dessa alternativ i ”Teckensnitt”-sektionen under fliken ”Start”.

Markera text i PowerPoint utan Office 365
Om du inte har en Office 365-prenumeration, är det lite mer omständligt att markera text i PowerPoint, men det är fortfarande möjligt. Eftersom det inte finns ett inbyggt markeringsverktyg måste vi använda ett annat Office-program, som exempelvis Word, för att skapa den markerade texten och sedan föra över den till PowerPoint.
Öppna Word och skriv in den text du vill markera och infoga i din presentation.

Markera texten i Word genom att klicka och dra muspekaren över den. Klicka på markeringsknappen för att markera texten. Precis som i PowerPoint kan du ändra färg genom att klicka på pilen bredvid markeringsknappen.

Din text är nu markerad.

Markera texten igen och tryck Ctrl+C för att kopiera den till urklipp. Gå tillbaka till PowerPoint.
Klistra in texten i PowerPoint genom att trycka Ctrl+V. Texten visas i bilden, men utan markering.

Välj ”Behåll källformatering” i menyn ”Inklistringsalternativ” som visas.

Nu visas texten med markeringen.
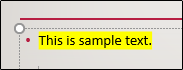
Använd effekten ”Glöd”
Om du inte vill använda Word kan du använda PowerPoints ”Glöd”-effekt för att efterlikna markerad text. Detta är inte exakt markering, men ger ett liknande utseende.
Börja med att markera den text du vill framhäva.

Klicka på ”Texteffekter” i ”WordArt-stilar” på fliken ”Format”.

Välj ”Glöd” i menyn som dyker upp.

En undermeny visar olika färger för glödeffekten. För att välja gul glöd, välj ”Fler glödfärger” längst ner i menyn.

Välj gul färg.

Nu har texten en gul glödeffekt som liknar markerad text.
