YouTubes nya Creator Studio har lämnat betaversionen och är nu inställd som standardstudio för alla användare. Den är upplagd mycket annorlunda och har mycket fler funktioner och analyser för dig att ta del av.
Innehållsförteckning
Instrumentpanelen

Instrumentpanelen är inte så användbar i sitt nuvarande tillstånd. Just nu visar den bara hur bra det går för din senaste video, samt en översikt över din kanal. Det finns fler kort för YouTube-nyheter och dess Creator Insider-nyhetsbrev, som känns som att det bara tar upp plats.
Förhoppningsvis kommer YouTube att lägga till fler kort och möjligheten att anpassa instrumentpanelen i framtiden. Tills dess vill du antagligen flytta längre ner i sidofältet för att hitta något användbart.
Den nya analyssidan

Den kanske största och bästa förändringen i den nya studion, Analytics-sidan är en betydande uppgradering från den fruktansvärda analys YouTube brukade ha. Den gamla analysen var inte särskilt detaljerad och tog en dag eller två att uppdatera. Den nya analysen uppdateras mestadels i realtid, snabbare än videons visningsantal. Allt som inte är realtidsuppdateringar per timme, förutom intäkter som vanligtvis tar en dag att räkna ut.
Översiktssidan är det första du ser. Detta visar grundläggande statistik om din kanal i ett diagram över tid. Standardperioden är ”Senaste 28 dagarna”, men du kan ändra tidsramen från menyn i det övre högra hörnet.
Själva grafen är uppdelad i fyra flikar, som du kan växla mellan som du vill. Alla andra analyssidor är upplagda på samma sätt, med flera grafer om varje ämne. Du kan också hålla muspekaren över grafen för att se den specifika statistiken för den dagen.
Nästa upp är fliken ”Nå tittare” som innehåller statistik om visningar och klickfrekvens, men som sammanfattas mycket fint av det här diagrammet under huvuddiagrammet.
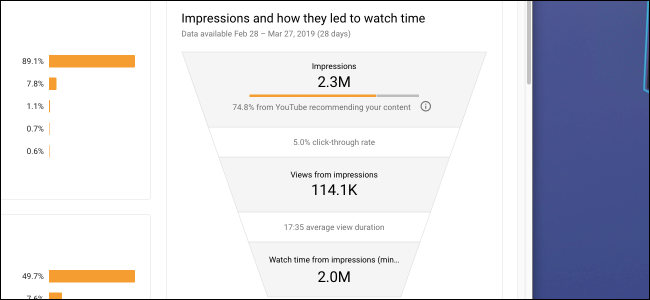
Denna pyramid av visningar, visningar och visningstid är i huvudsak hur YouTube-algoritmen fungerar. Maximera din klickfrekvens och genomsnittliga visningslängd, så kommer YouTube att ge dig fler visningar, vilket ger dig fler visningar, vilket ger dig mer visningstid. Visningstid är allt som betyder något, inte åsikter; trots allt, om någon stannar på YouTube längre, exponeras de för fler annonser.
Nästa flik är ”Intresserade tittare”, som spårar den genomsnittliga visningslängden.

Det finns ett kort längst ner som visar vilka slutskärmsvideor som presterar bäst, men förutom det är det inte den mest användbara av sidorna.
Fliken ”Bygg en målgrupp” visar statistik om dina tittare och spårar prenumeranter. Det är trevligt att titta på demografin för dina tittare, men den här sidan är mestadels statisk.
Fliken Intäkter kan vara det du klickar oftast på. Den visar olika statistik om intäktsgenerering för din kanal, hur många tittare som ser annonser på dina videor och hur mycket du tjänar per tusen uppspelningar (CPM).

Det är viktigt att notera här att din CPM inte är din riktiga CPM. Det är baserat på hur många intäktsgenererade uppspelningar YouTube ger dig, vilket bara är en liten andel av dina visningar. Så matematiken är inte vettig om du bara multiplicerar CPM med visningar.
Standardtidsramen för den här fliken är fortfarande ”Senaste 28 dagarna”, vilket inte är vad du kanske vill ha. Eftersom Adsense bara betalar ut en gång i månaden för allt du gjorde den månaden, vill du byta till den aktuella månaden för att se hur mycket du har tjänat sedan din senaste lönecheck.
Listan över nya videor

Klicka på knappen ”Videor” i sidofältet för att navigera till videolistan. Den här sidan visar en översikt över alla dina videor, inklusive visningar, antal kommentarer och gilla-markeringar och annan information.
En förändring från den gamla studion är att uppladdningar är separerade från liveströmmar. Du måste klicka på fliken ”Live” för att hitta dina tidigare livevideor, som är upplagda på samma sätt som dina uppladdningar är.
För att se mer information om en video, klicka på miniatyrbilden eller titeln i listan.

Den nya videoinformationssidan är helt annorlunda. Sidofältet kommer att ändras och du kommer att se din videos miniatyrbild ovanpå den. Du hittar välbekanta alternativ för att ändra titel och beskrivning, och längre ner hittar du alternativ för att ändra miniatyrer, taggar, synlighet och slutskärmar för din video.

I sidofältet ser du tre huvudsidor, varav den första är videospecifik analys.

Den här sidan liknar huvudanalyssidan men har några videospecifika alternativ. Ett användbart tillägg är grafen för att behålla tittarnas intresse – du kan se var folk slutar titta eller hoppar igenom, vilket är användbart för att hitta vad dina tittare gillar.
Längre ner finns redigeringssidan, som innehåller en mycket grundläggande videoredigerare. Du kan inte riktigt redigera videor efter att de har laddats upp, så den här redigeraren innehåller bara alternativ för att klippa eller sudda ut innehåll som redan finns i videon eller för att lägga till musik (eller pip).

Nästa är fliken Kommentarer, som ersätter Community-fliken från den gamla studion. Detta visar videospecifika kommentarer och låter dig svara till personer från studion.

För att se nya kommentarer, klicka på sorteringsknappen uppe till höger och sortera efter ”Nya kommentarer.” Du kan också söka efter kommentarer med filterrutan, eller se kommentarer YouTube anser som spam (vilket ibland inkluderar oskyldiga personer som lägger upp länkar, så det är värt att titta igenom då och då).
Andra funktioner

Förutom videor och analyser hittar du alternativ för intäktsgenerering, kanalinställningar, upphovsrättsinställningar och inställningar för dina community-moderatorer. Studion är ganska vidsträckt, så leta runt själv för att få en känsla av var allt är.
De flesta av de andra olika inställningarna och sidorna från den gamla skaparpanelen har slagits samman till den nya studion. Allt som fortfarande saknas hittar du under fliken ”Andra funktioner” i huvudsidofältet, och du kan använda den klassiska studion tills YouTube kommer igång med att bygga nya versioner av dem.
Om du inte gillar det kan du byta tillbaka

Om du är helt emot förändring kan du byta tillbaka till ”Classic” studion. Klicka bara på knappen ”Creator Studio Classic” längst ned i den nya studions sidofält. Detta kommer att ställa in den klassiska studion som standard, även om du alltid kan använda den nya genom att välja ”Studio Beta” från kontomenyn.

