Att markera text drar uppmärksamheten till det. Om du prenumererar på Office 365 kan du markera text direkt i PowerPoint. Om du använder en skrivbordsversion av PowerPoint måste du använda en lösning. Vi visar dig båda vägarna.
Innehållsförteckning
Markera text i PowerPoint (Office 365-prenumeranter)
Om du är en Office 365-prenumerant, fortsätt och öppna PowerPoint och flytta till bilden som innehåller texten du vill markera. Väl där markerar du texten genom att klicka och hålla nere vänster musknapp och dra markören över texten.

När du har markerat texten visas flera olika teckensnittsalternativ i ett popup-fönster. Fortsätt och klicka på markeringsikonen.

Din text kommer nu att markeras.

Du kan också välja mellan flera olika färger. Om du vill ha något förutom gult klickar du på pilen bredvid överstrykningsikonen. En meny kommer då att dyka upp med flera olika färger. Välj den du gillar bäst.

Du kan också hitta alla dessa alternativ i avsnittet ”Teckensnitt” på fliken ”Hem”.

Markera text i PowerPoint (icke-Office 365-prenumeranter)
Denna metod är mer tidskrävande än den är svår. Om du inte är en Office 365-prenumerant har du inte ett inbyggt markeringsverktyg i PowerPoint, vilket innebär att du måste arbeta i ett av de andra Office-programmen för att få detta att fungera. Du kan använda Excel eller Word, vilket du föredrar. Vi kommer att använda Word.
Gå vidare och öppna Word och skriv in texten som du vill markera och överför till PowerPoint.

Markera texten genom att klicka och hålla nere vänster musknapp och dra markören över texten. När texten är markerad visas ett popup-fönster och du kan klicka på markeringsknappen för att lägga till markering. Du kan också klicka på nedåtpilen till höger om markeringsknappen för att välja olika färger.

Och din text är nu markerad.

Markera texten igen, tryck sedan på Ctrl+C för att kopiera texten till ditt urklipp och gå sedan tillbaka till PowerPoint.
I PowerPoint, klistra in texten var du vill ha den genom att trycka på Ctrl+V. Din text kommer nu att visas i bilden men utan markering.

Därefter, i menyn ”Klistra in alternativ” som visas, välj alternativet ”Behåll källformatering”.

Din text kommer nu att visas med markeringen.
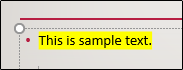
Använda Glow Text Effect
Även om detta inte är exakt markerad text, är effekten väldigt lik. Om du inte är en Office 365-prenumerant och du inte vill öppna ett annat Office-program för att markera din text och överföra den, kan du överväga att använda PowerPoints ”Glow”-effekt.
Välj först den texten.

Klicka sedan på ”Texteffekter” i gruppen ”WordArt Styles” på fliken ”Format”.

Välj ”Glow” från menyn som visas.

En undermeny kommer att visas med olika färger för glödeffekten. Om du hittar den du gillar, fortsätt och välj den. I det här exemplet letar vi efter ett gult sken, så vi väljer ”Fler glödfärger” längst ner i menyn.

Slutligen väljer vi gult.

Din text kommer nu att anta den gula glödeffekten och ser väldigt lik ut som markerad text.


