Dropbox är ett amerikanskt filvärdföretag. Du kan skapa säkerhetskopior av dina data i Dropbox molnlagring enligt de olika planerna som erbjuds av företaget. Men om du står inför 413-begäran entitet för stort laravel-fel när du laddar upp filer till Dropbox i Windows 10, bör du inte vara orolig. Vi har en användbar guide för dig som lär dig hur du fixar detta Dropbox com-fel 413 på din Windows-dator. Fortsätt läsa artikeln!
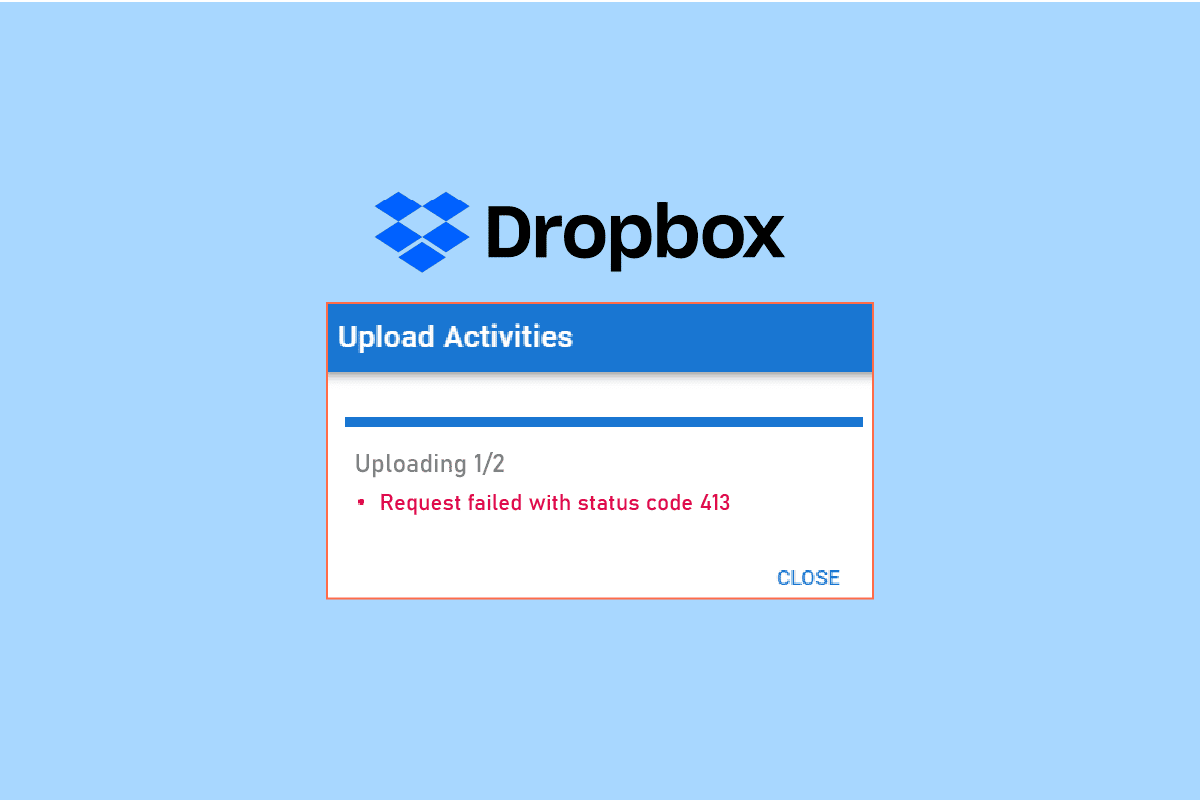
Innehållsförteckning
Hur man löser Dropbox Com Error 413
Vi laddar upp filer i Dropbox för säkerhetskopiering om vårt system skadas. Men när du laddar upp filerna till Dropbox molnlagring kan du få fel. Detta fel kan uppstå möjligen på grund av följande orsaker.
- Problem med nätverksanslutning.
- Föråldrad Dropbox-app.
- Begränsat Dropbox-utrymme.
- Använda appar från tredje part för att säkerhetskopiera filer i Dropbox.
- Stor filstorlek.
Följande är alla felsökningsmetoder för att fixa Dropbox-fel 413 i Windows 10.
Metod 1: Återställ routern
Först bör du kontrollera nätverksproblem och felsöka ditt nätverk. Du kan återställa din nätverksrouter och kontrollera om detta har fixat Dropbox-fel 413-problem eller inte. Följande är stegen för att återställa din router.
Obs 1: Alla inställningar och inställningar som vidarebefordrade portar, svartlistade anslutningar, referenser etc. kommer att raderas. Så se till att hålla ett konto över dessa innan du fortsätter till instruktionerna som diskuteras nedan.
Obs 2: Efter återställning växlar routern tillbaka till sina standardinställningar och autentiseringslösenord. Så använd dess standarduppgifter för att logga in efter återställningen.
1. Öppna routerinställningarna med hjälp av standardgatewayens IP-adress. Använd sedan dina referenser till Login som visat.

2. Anteckna alla konfigurationsinställningar. Du kommer att kräva dem efter att du har återställt routern eftersom du kan förlora dina ISP-uppgifter om du använder ett P2P-protokoll (Point-to-Point Protocol över Internet)
3. Tryck nu på Reset-knappen på din router i 10-30 sekunder.
Obs: Du måste använda pekdon som en nål eller tandpetare för att trycka på RESET-knappen i vissa routrar.
 Bild av manuelwagner0 från Pixabay
Bild av manuelwagner0 från Pixabay
4. Vänta tills routern automatiskt stängs av och slås på igen. Du kan släppa knappen när lamporna börjar blinka.
5. Ange slutligen konfigurationsdetaljerna för routern igen på webbsidan.
Metod 2: Uppdatera Dropbox-appen
Dropbox-applikationen uppdateras automatiskt på din dator. Men om du vill uppdatera appen manuellt kan du ladda ner den senaste versionen av appen från nedladdningssida.
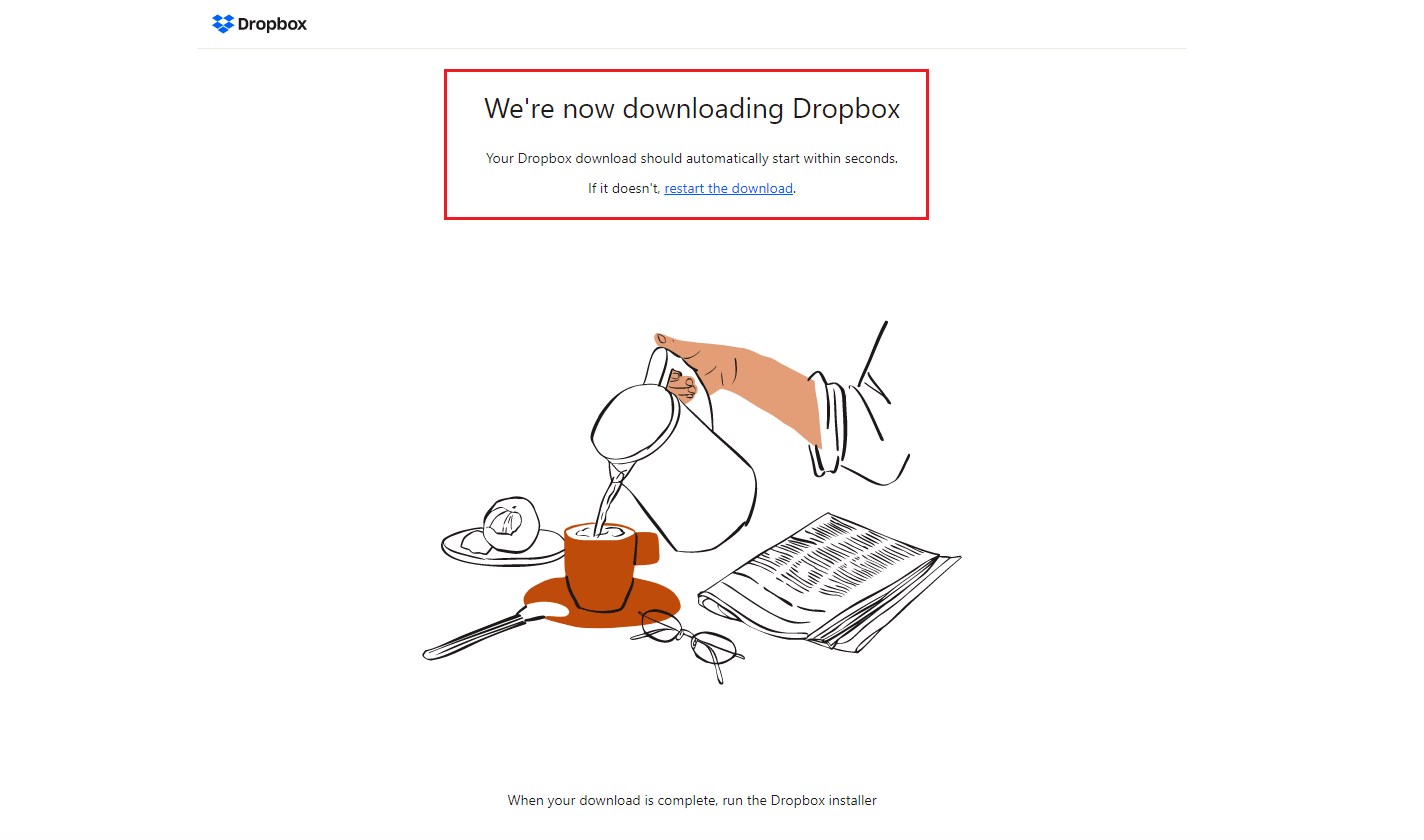
Metod 3: Säkerställ tillräckligt med Dropbox-utrymme
Dropbox erbjuder olika lagringsplaner för att skapa säkerhetskopior av dina filer och mappar. Om du planerar har nått gränsen kan detta orsaka problem med Dropbox com error 413. Så du kan försöka ändra din plan för att öka Dropbox-utrymmet. Följ stegen nedan för att säkerställa tillräckligt med personligt Dropbox-utrymme.
1. Logga in på Dropbox webbversion.
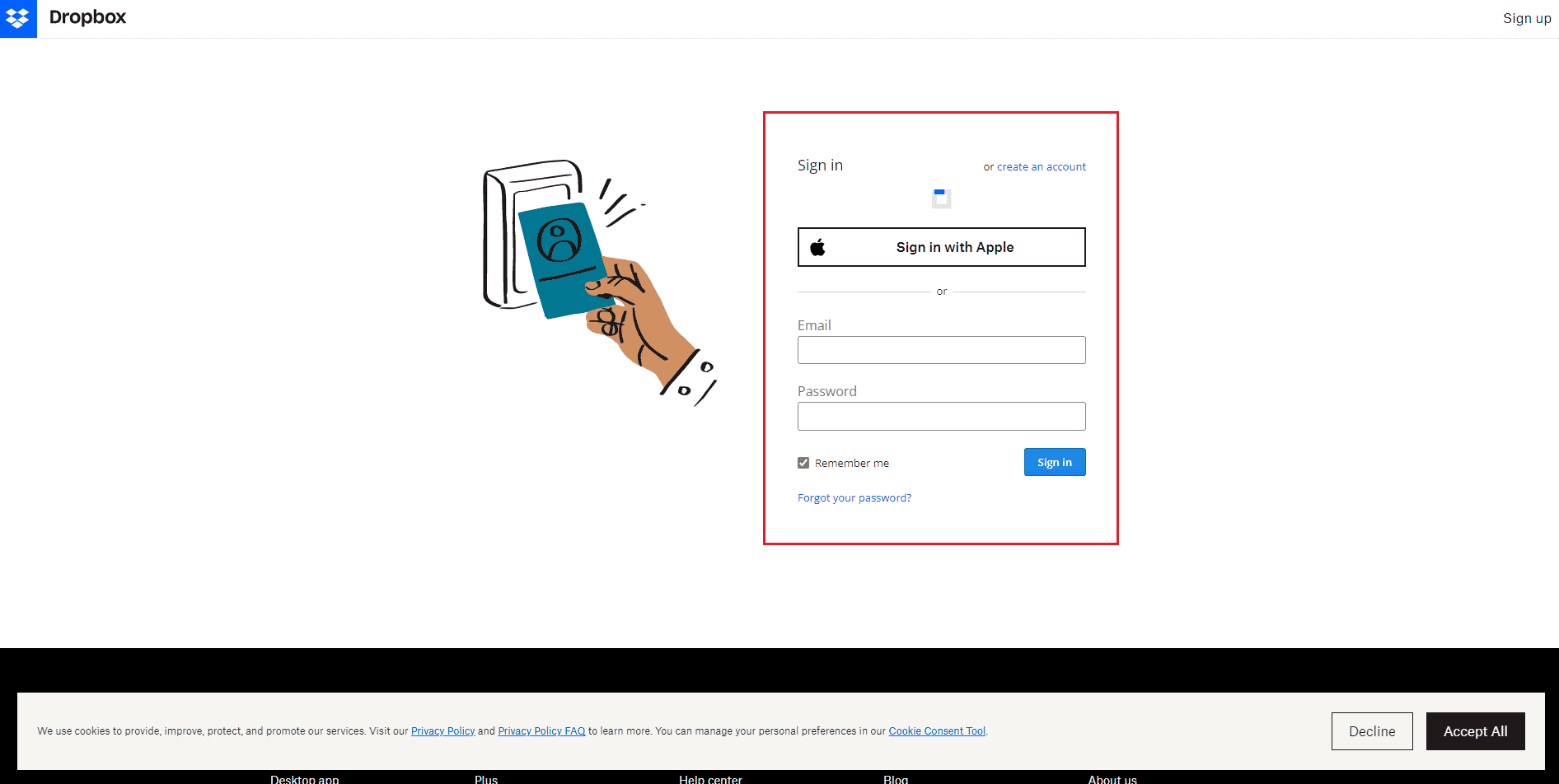
2. Klicka på din profilikon och välj alternativet Inställning.
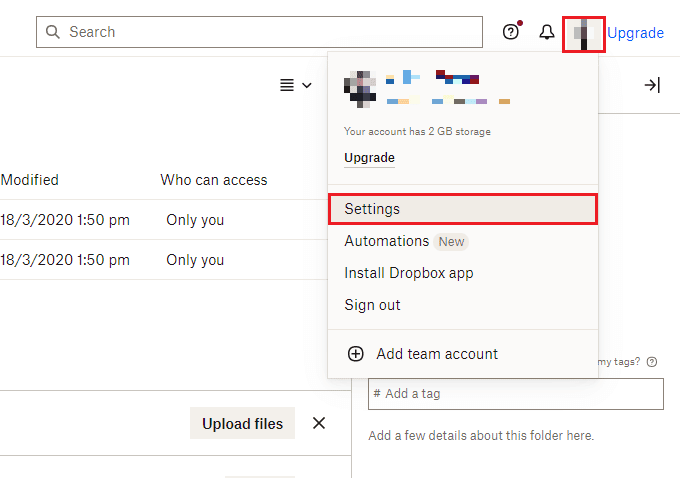
3. Gå till Plan-menyn.
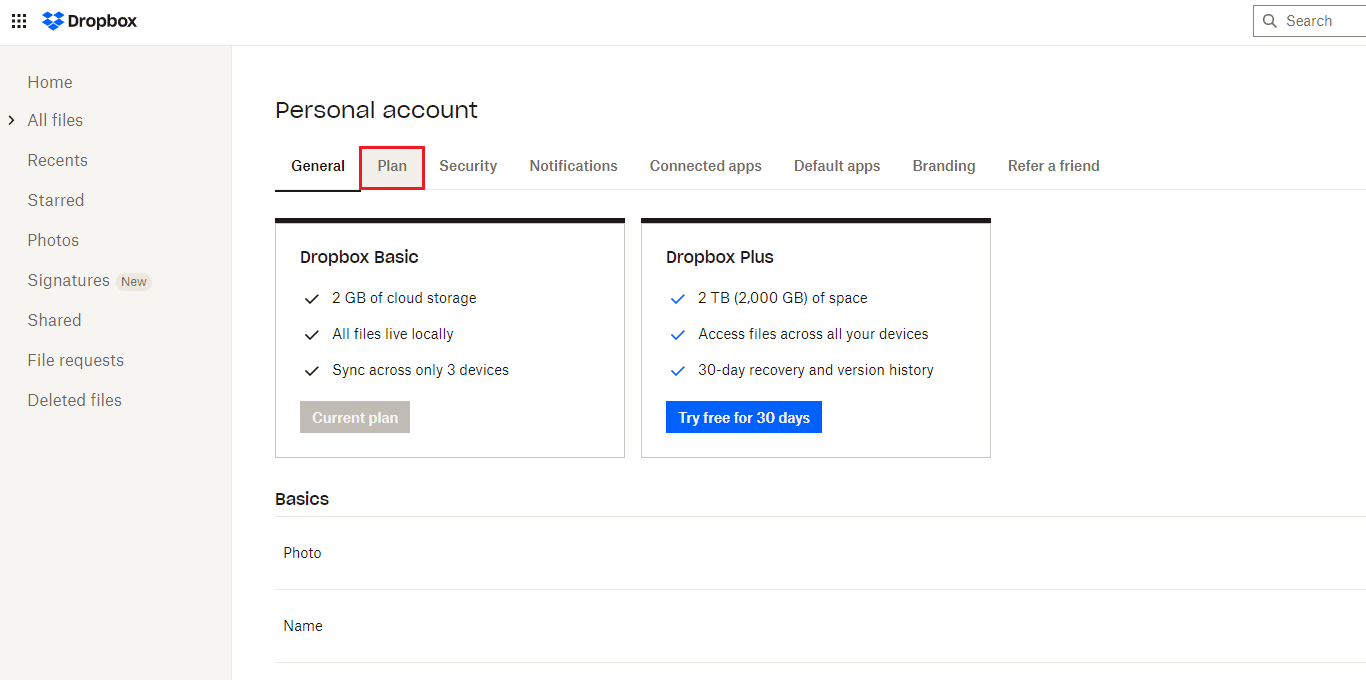
4. Här, kontrollera ditt personliga Drobox-utrymme.
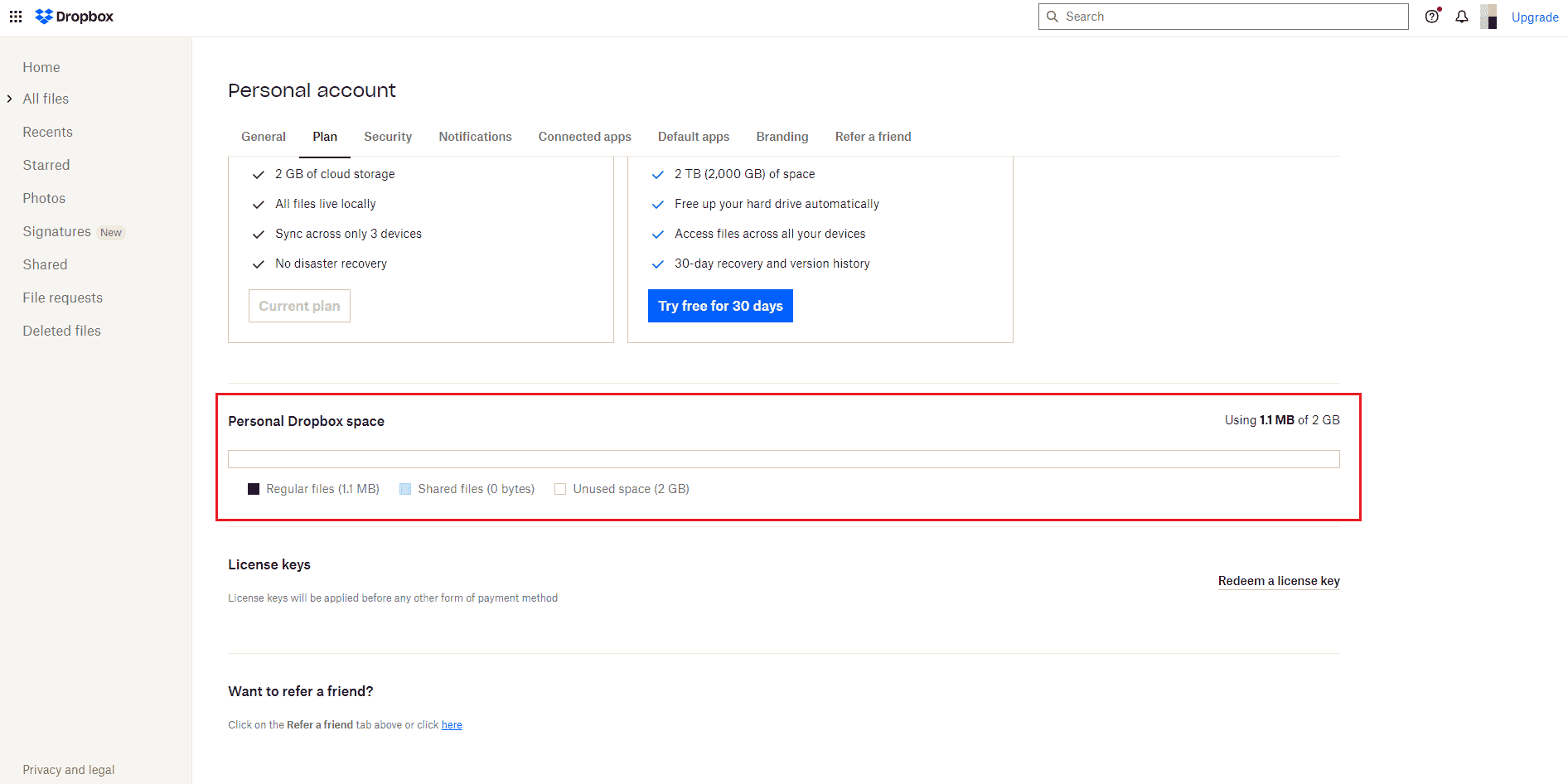
5. Om du får ont om utrymme, försök att uppgradera din plan genom att besöka Dropbox plansida.
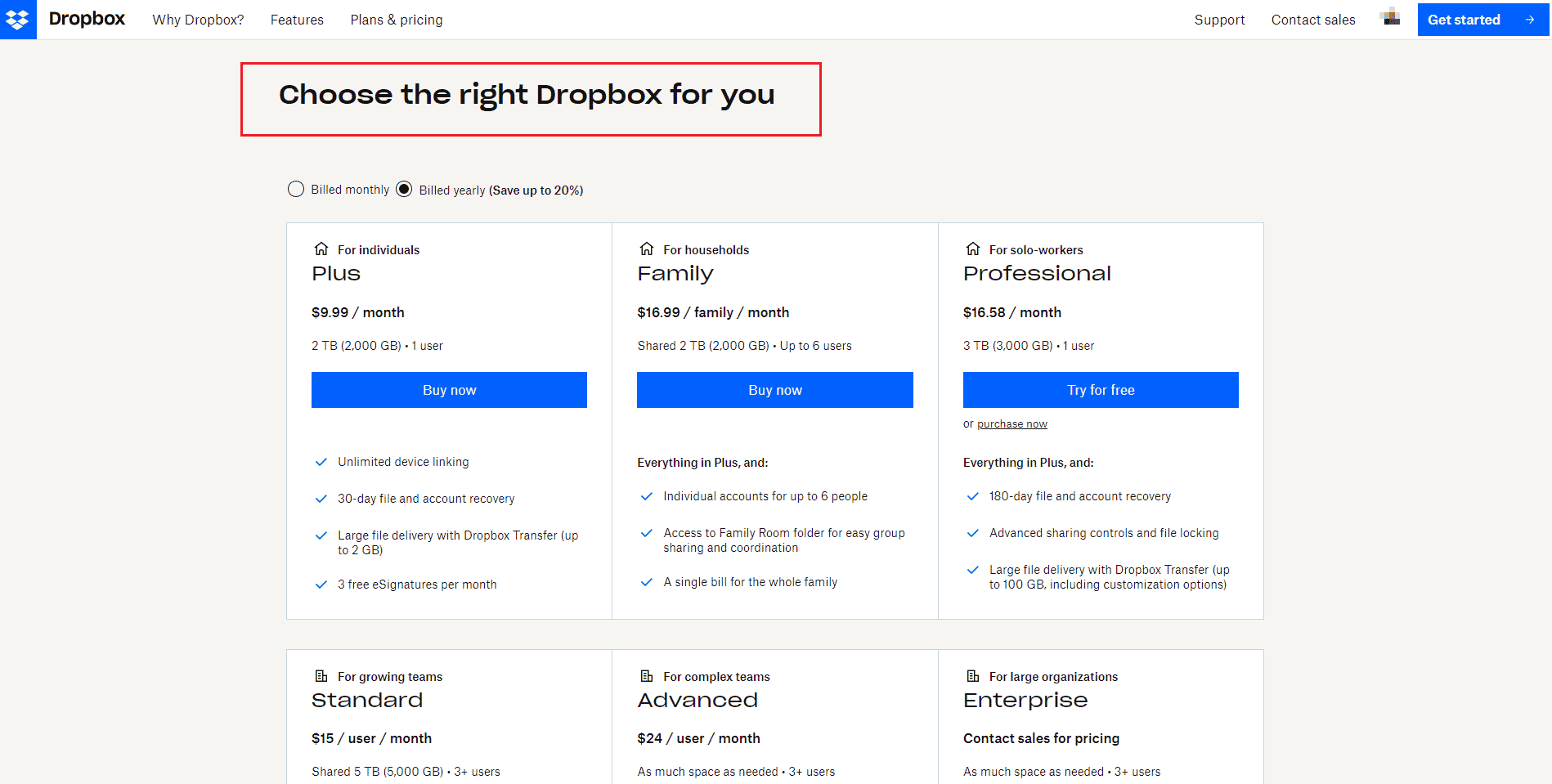
Metod 4: Säkerhetskopiera filer manuellt
När du använder ett tredjepartsprogram för att säkerhetskopiera dina filer i Dropbox, kan du stöta på problem. För att lösa problemet med Dropbox com fel 413, försök att manuellt säkerhetskopiera dina filer och mappar endast från Dropbox-applikationen. Här är stegen för att göra det.
1. Öppna Dropbox-applikationen.
2. Klicka på din profilikon och välj Inställningar.
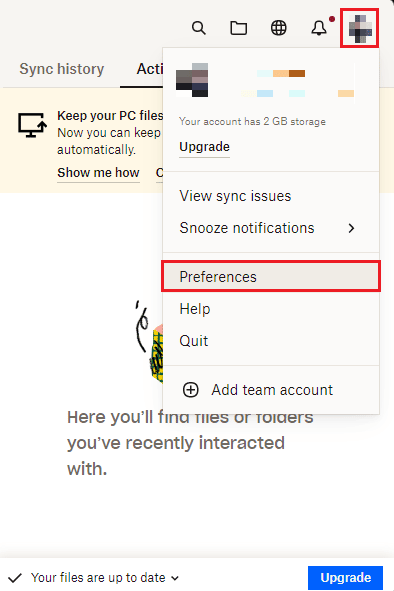
3. Gå till menyn Säkerhetskopiering.
4. Klicka här på knappen Hantera säkerhetskopior.
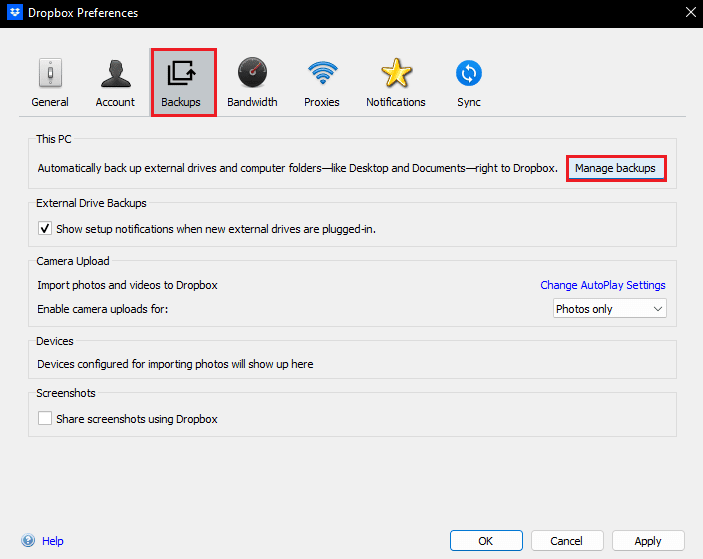
5. Välj den mapp som ska synkroniseras med Dropbox och klicka på knappen Konfigurera.
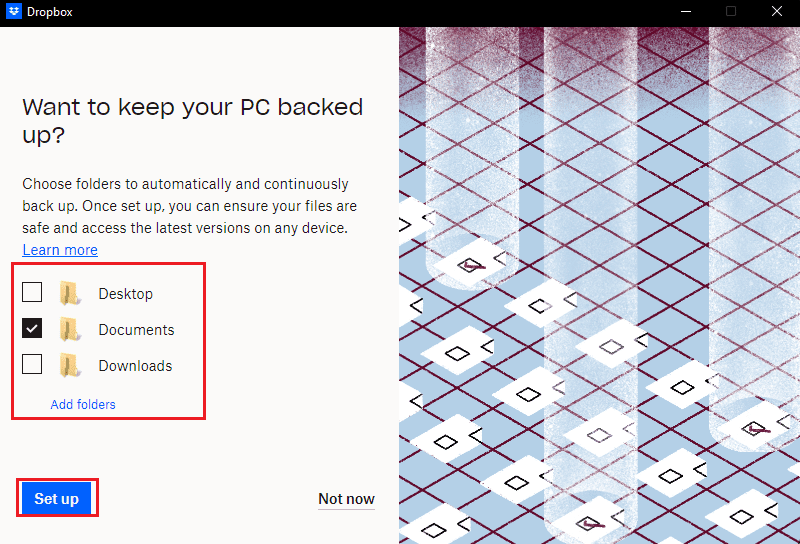
6. Du kan välja en plan för att fortsätta, annars väljer du Fortsätt med det grundläggande alternativet.
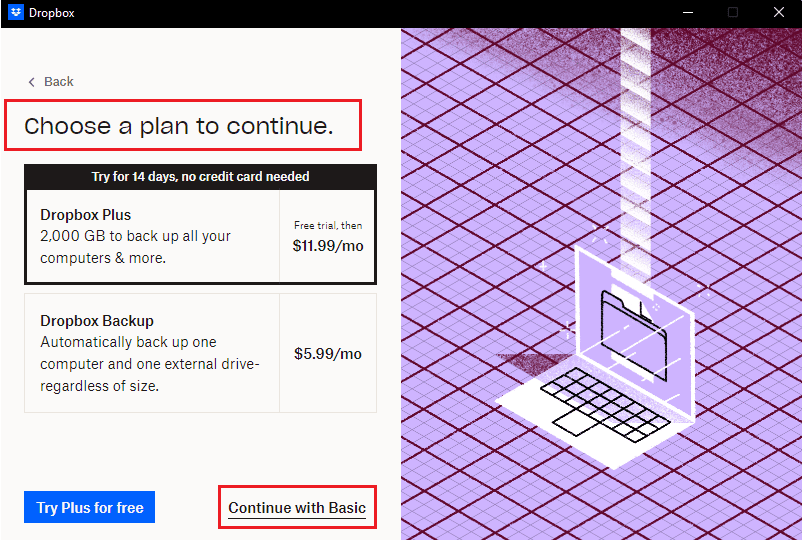
7. Klicka slutligen på knappen Ja, fortsätt i prompten.
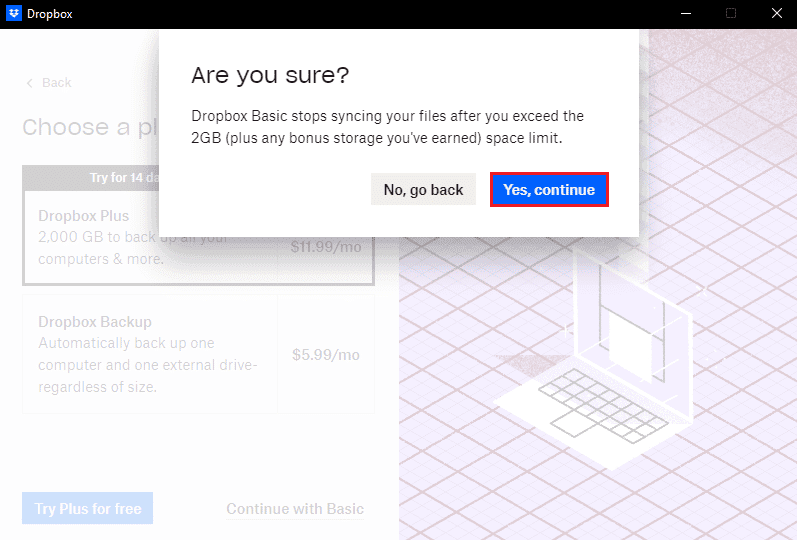
Metod 5: Minska filstorleken
Om du har ett begränsat Dropbox-utrymme, försök sedan minska storleken på filer och mappar. Här, se vår guide om 15 bästa filkomprimeringsverktyg för Windows. Om du har någon pdf-fil att säkerhetskopiera, kan du också minska storleken utan att förlora kvalitet. Följ vår guide för att minska pdf-filstorleken utan att förlora kvalitet. Att minska din filstorlek kommer att fixa Dropbox-fel 413 begäran entitet för stor laravel.
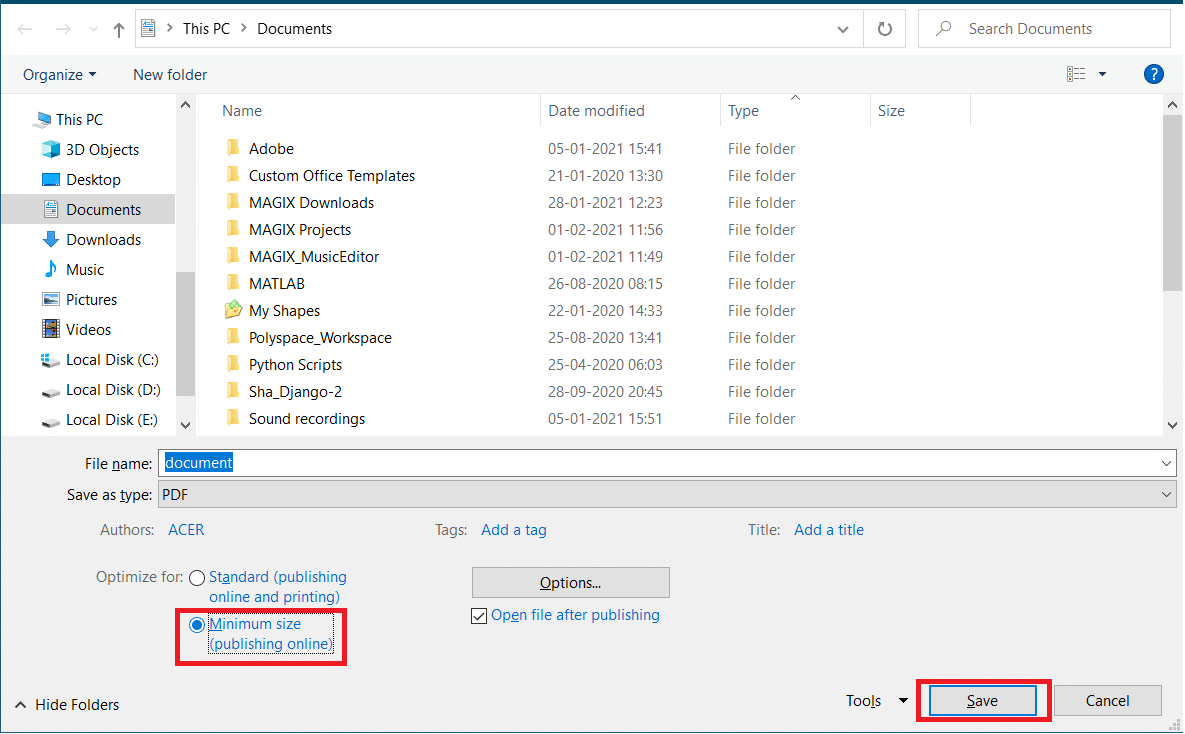
Metod 6: Installera om Dropbox-appen
Om ingen av ovanstående metoder fungerar för dig att fixa Dropbox com-fel 413, kan du installera om Dropbox-appen. Följ de givna stegen för att installera om Dropbox-appen i Windows 10.
1. Tryck på Windows-tangenten, skriv Kontrollpanelen och klicka på Öppna.
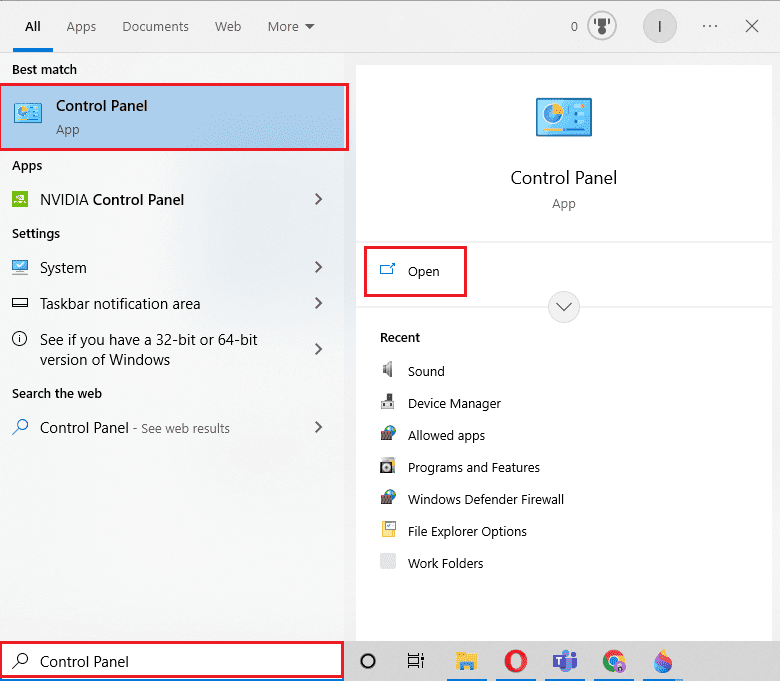
2. Ställ in Visa efter > Kategori och klicka sedan på avinstallera ett program under Program.
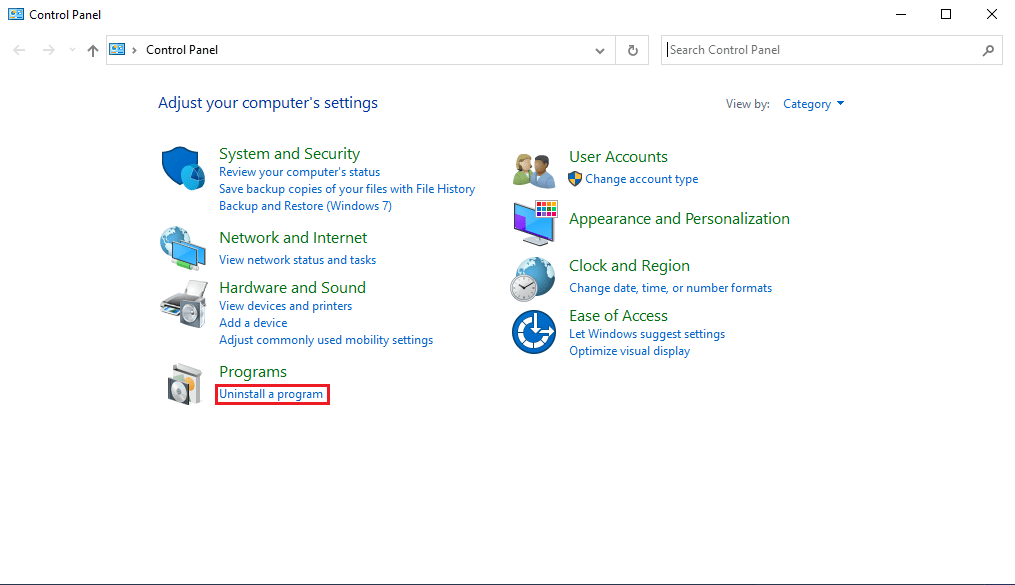
3. Leta reda på Adobe Premiere Pro och högerklicka på den och välj Avinstallera.

4. Klicka på Ja i kontrollprompten för användarkonto.
5. Klicka här på knappen Avinstallera.
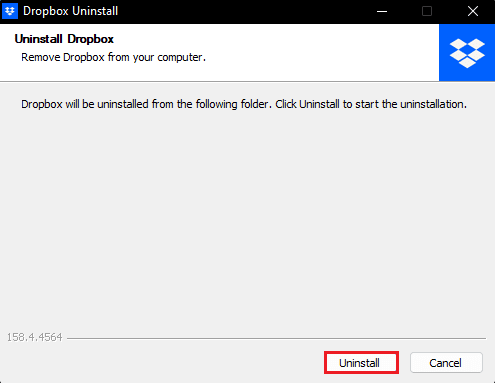
6. När du har avinstallerat appen, klicka på knappen Stäng och starta om datorn.
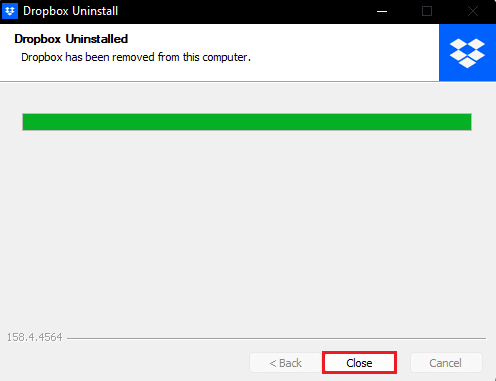
7. Besök slutligen Dropbox officiell hemsida och klicka på Ladda ner nu.
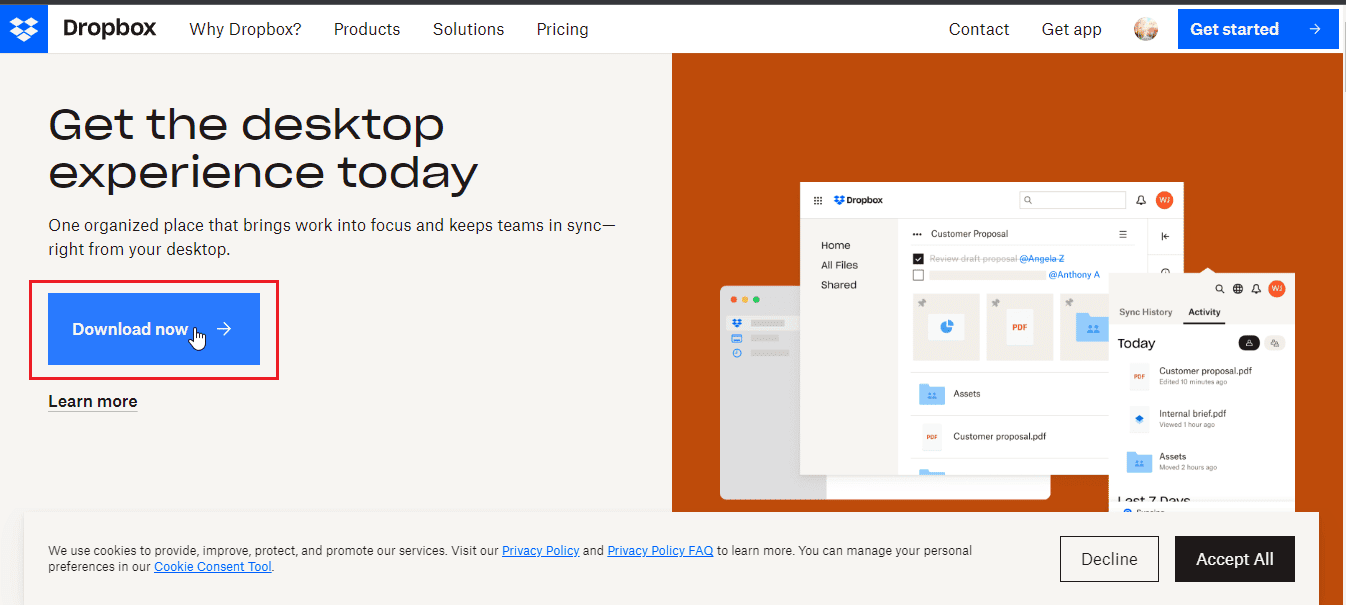 –
–
8. Klicka på installationsfilen för att installera Dropbox.
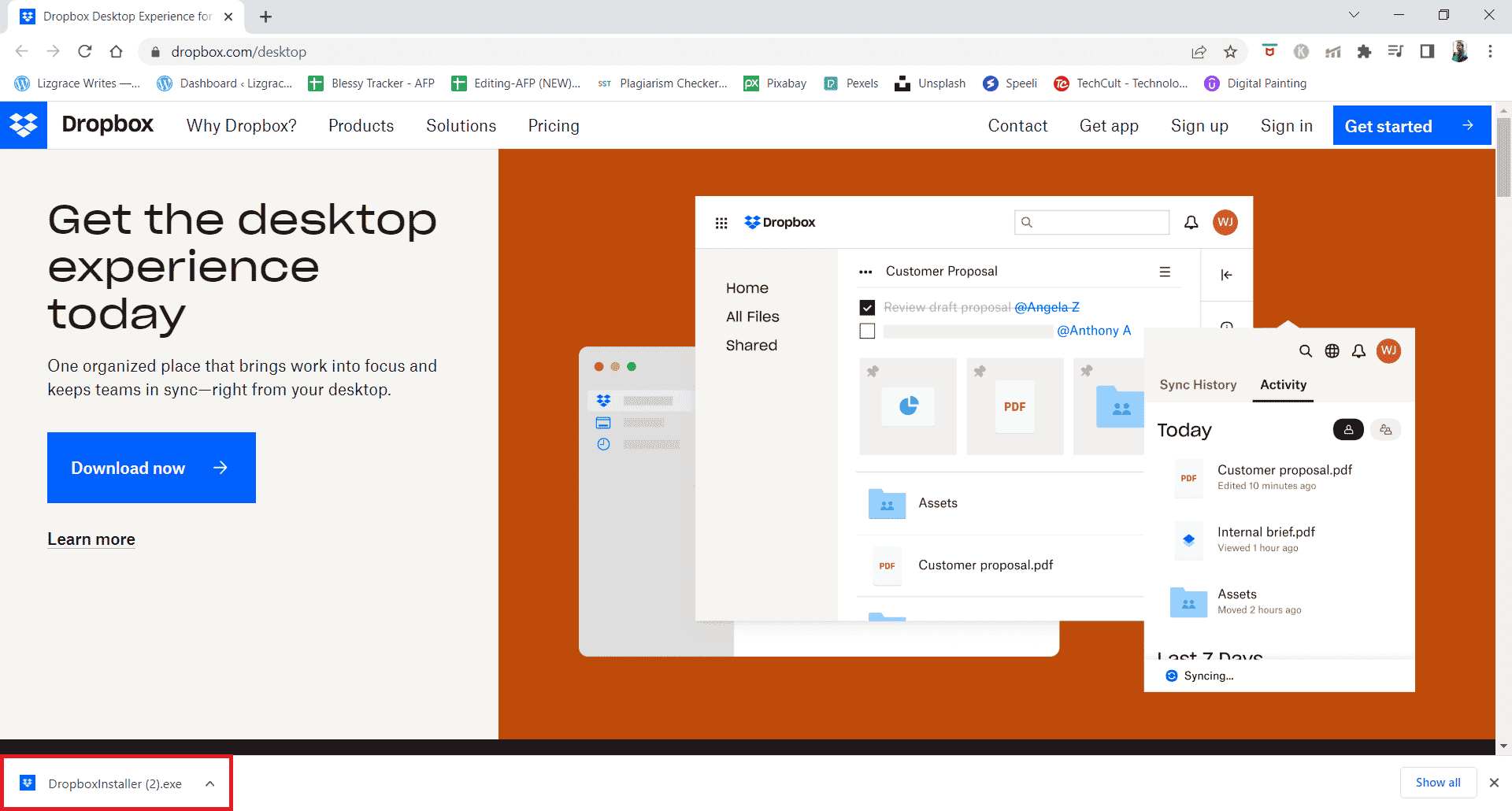
9. Klicka på Ja i UAC-prompten.
10. Vänta tills Dropbox Installer initieras.
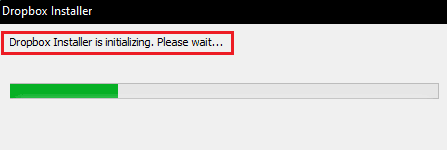
11. Vänta sedan några minuter för att installera Dropbox-appen.
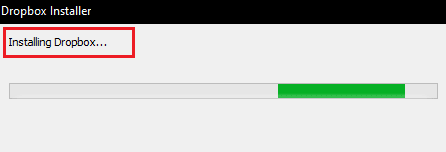
12. Logga slutligen in på ditt konto för att konfigurera Dropbox på din PC.
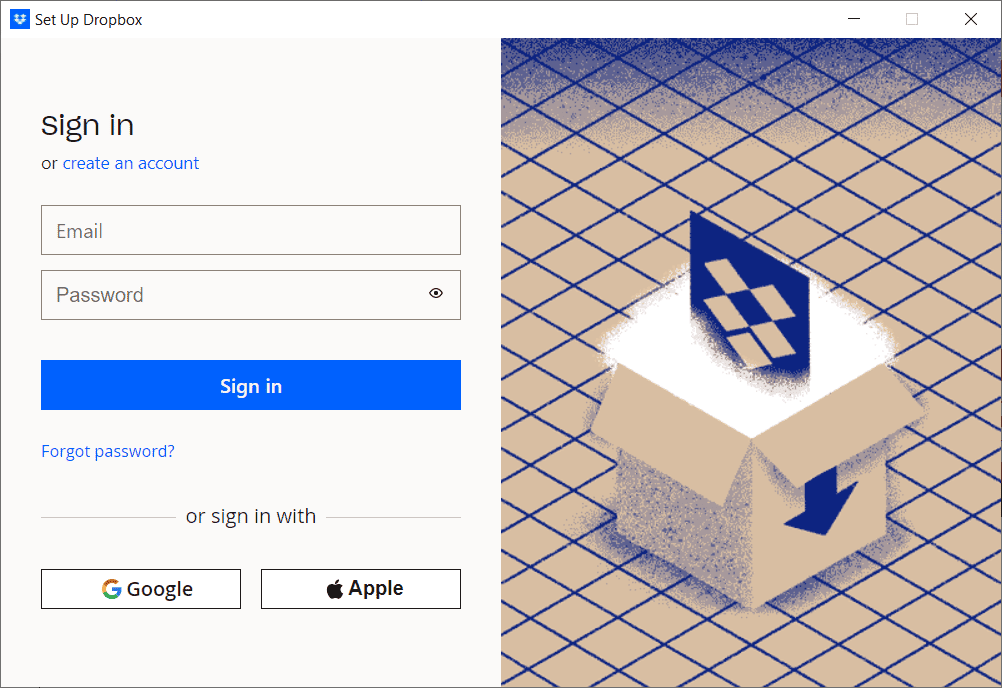
13. Nu kommer du att få ett meddelande som säger Bra jobbat! Dropbox installerat, klicka på Nästa för att välja din plan och börja säkerhetskopiera dina filer från datorn.
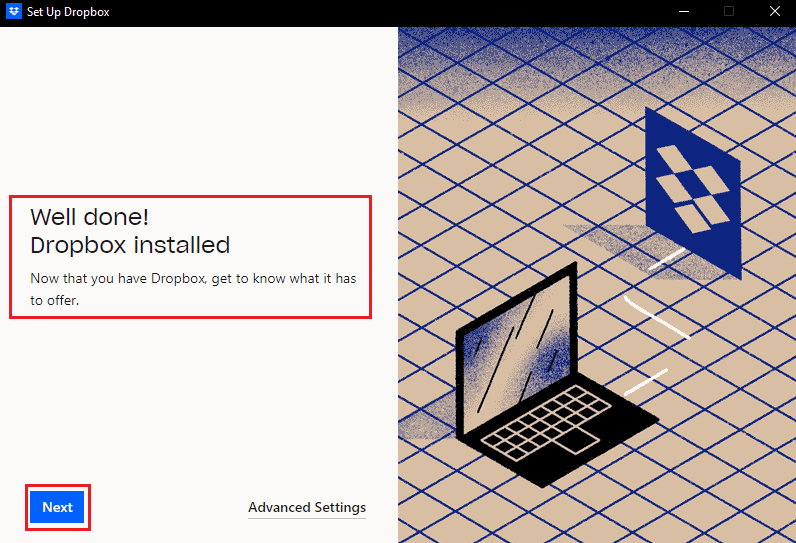
Således är det så här du kan fixa felet 413 begäran entitet för stor laravel i Dropbox.
***
Så vi hoppas att du har lärt dig hur du fixar Dropbox com-fel 413 i Windows 10. Du kan låta oss veta alla frågor eller förslag om något annat ämne som du vill att vi ska göra en artikel om. Släpp dem i kommentarsfältet nedan för att vi ska veta.

