Innehållsförteckning
Viktiga takeaways
- Du kan enkelt lägga till olika tangentbordslayouter i Windows 11 i appen Inställningar och sedan växla till dem från systemfältet.
- Du kan ladda ner ytterligare tangentbordslayouter genom att lägga till ett nytt språk till ditt system.
- Om du vill ta bort en tangentbordslayout eller ett språk kan du göra det med några få klick i appen Inställningar.
Windows erbjuder fler tangentbordslayouter utöver QWERTY. Med några få klick kan du lägga till en ny tangentbordslayout, som DVORAK och AZERTY, och byta till den istället. Här är vad du behöver veta.
Hur man lägger till en tangentbordslayout i Windows 11
Flera tangentbordslayouter är redan installerade för ditt föredragna språk. För att lägga till dem till den, följ stegen nedan:
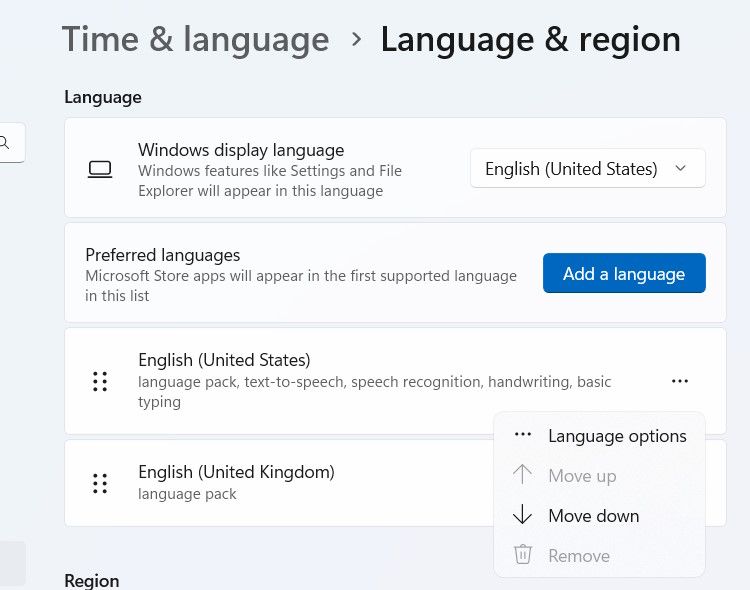
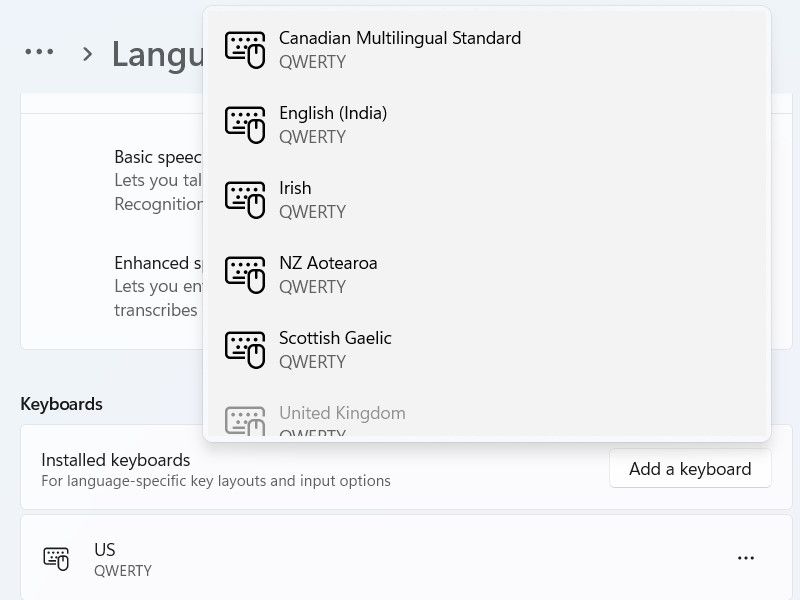
Du kan få fler tangentbordslayouter genom att lägga till ett nytt språk. Detta kräver dock internet för att ladda ner det nya språket. Så se till att du är ansluten till internet och följ stegen nedan:
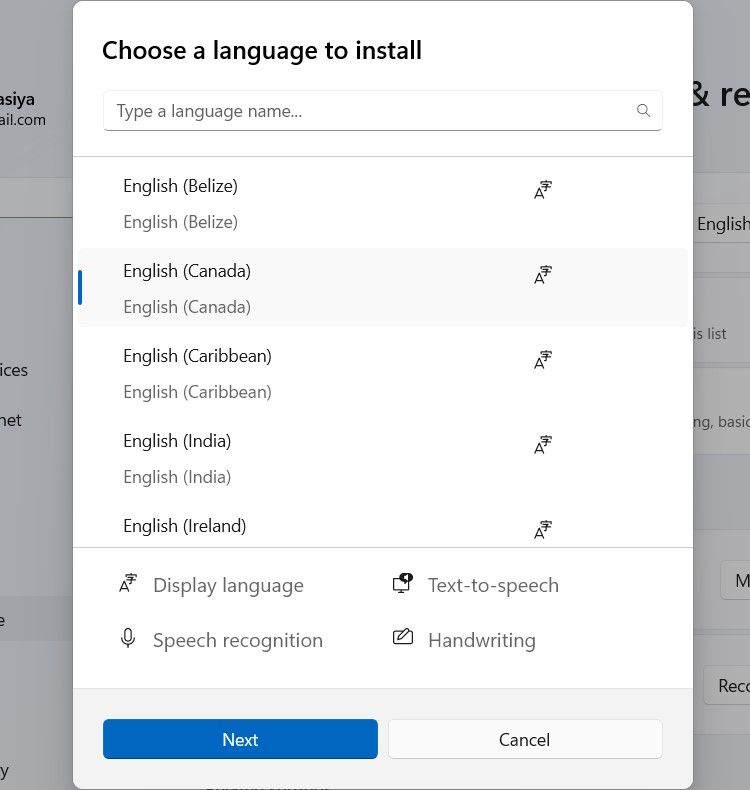
Om du fortfarande inte kan hitta en tangentbordslayout du gillar bör du överväga att skapa en anpassad tangentbordslayout.
Hur man ändrar en tangentbordslayout i Windows 11
För att ändra tangentbordslayouten, klicka på språkväxlaren i systemfältsektionen och välj en annan layout därifrån.
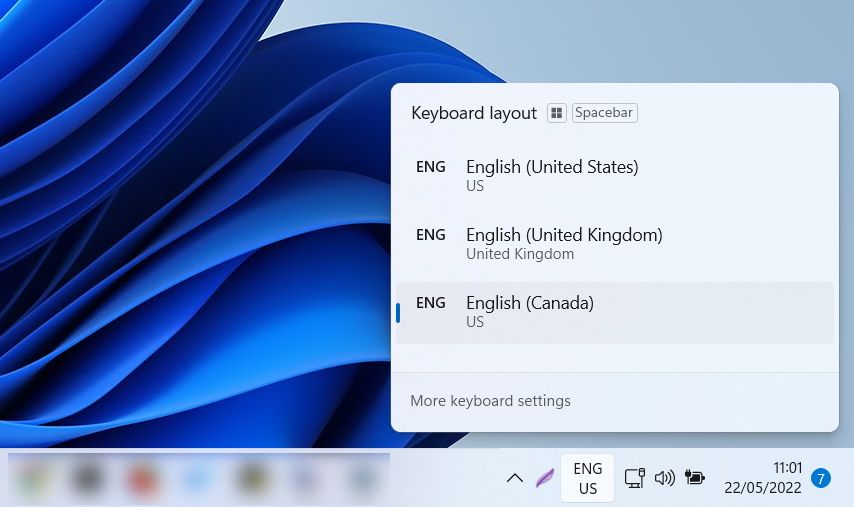
Alternativt kan du trycka och hålla ned Win och fortsätta att trycka på mellanslagstangenten för att växla mellan olika tangentbordslayouter. Du kan göra detsamma genom att hålla ned Skift och trycka på Alt.
Hur man tar bort en tangentbordslayout i Windows 11
Om du inte behöver en tangentbordslayout kan du enkelt ta bort den. För att göra det, följ stegen nedan:
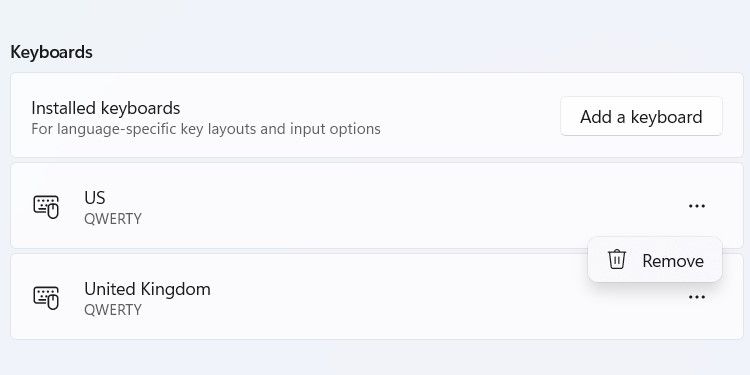
Du kan också ta bort ett språk om du inte längre behöver det. För att göra det, följ stegen nedan:
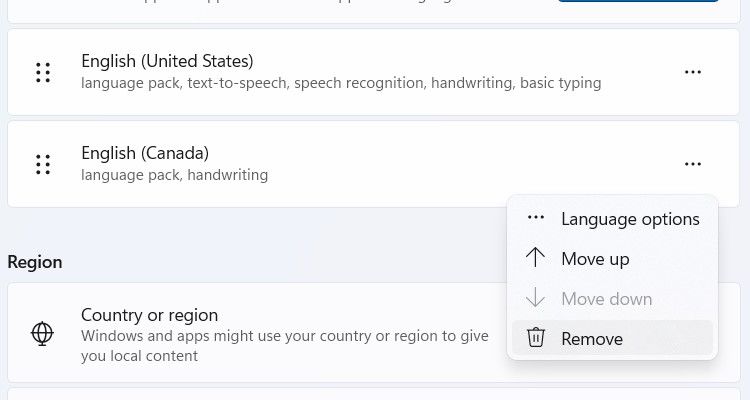
Språket och dess tillhörande tangentbordslayout kommer nu att tas bort från din dator.
Om du vill ha ett snabbt sätt att mappa om Windows-tangentbordet, ändra bara dess layout. Du behöver inte sitta fast med standardlayouten om den inte uppfyller dina behov. Dessutom är layouterna flexibla och kan användas på ett fysiskt tangentbord eller pektangentbordet på skärmen.

